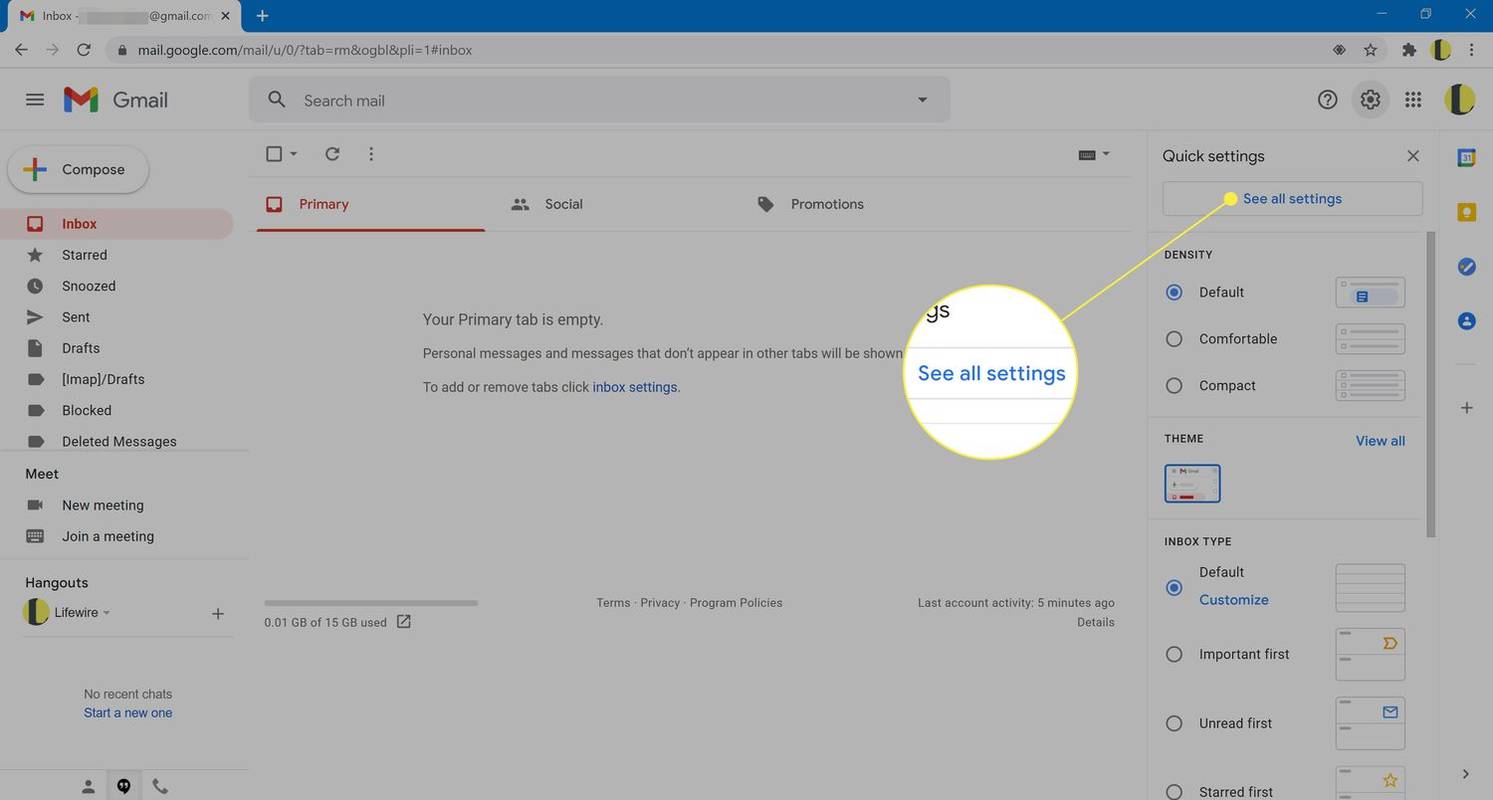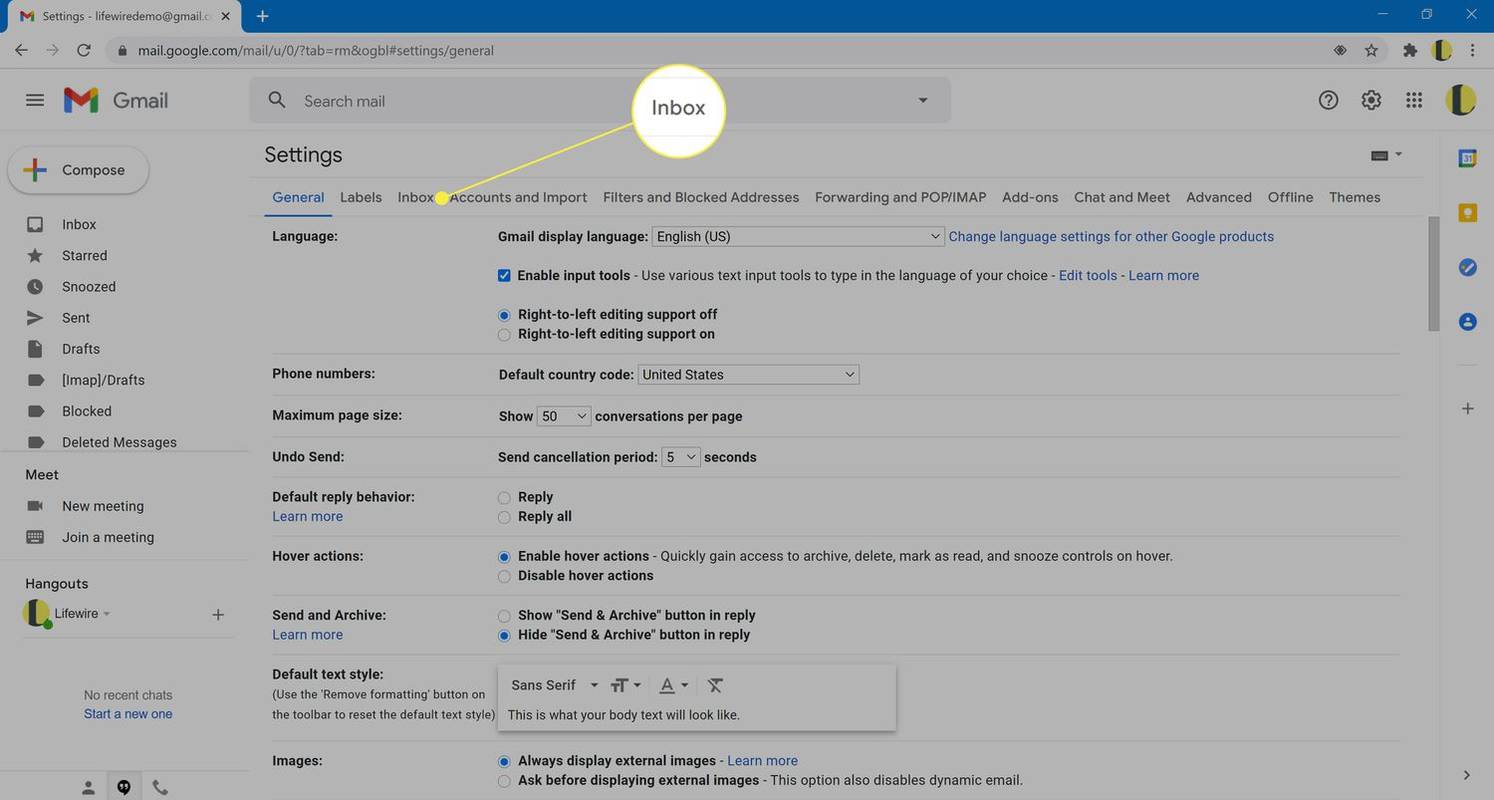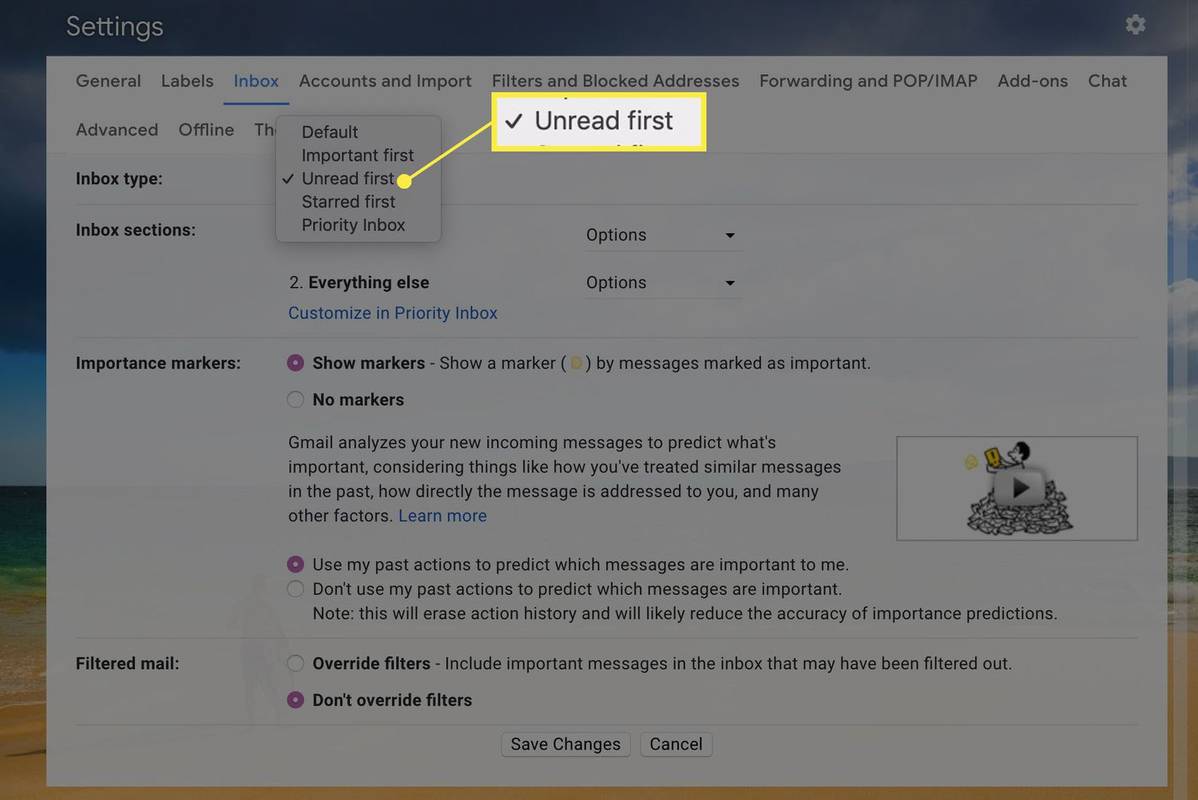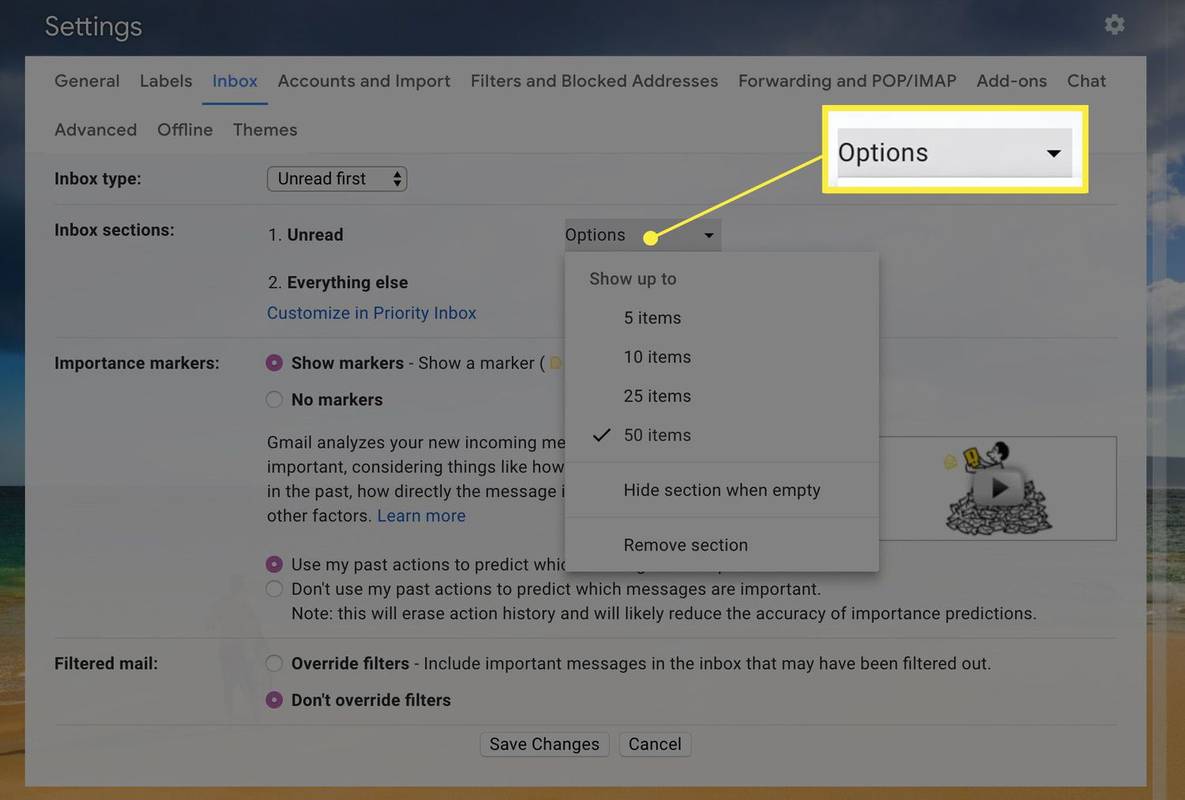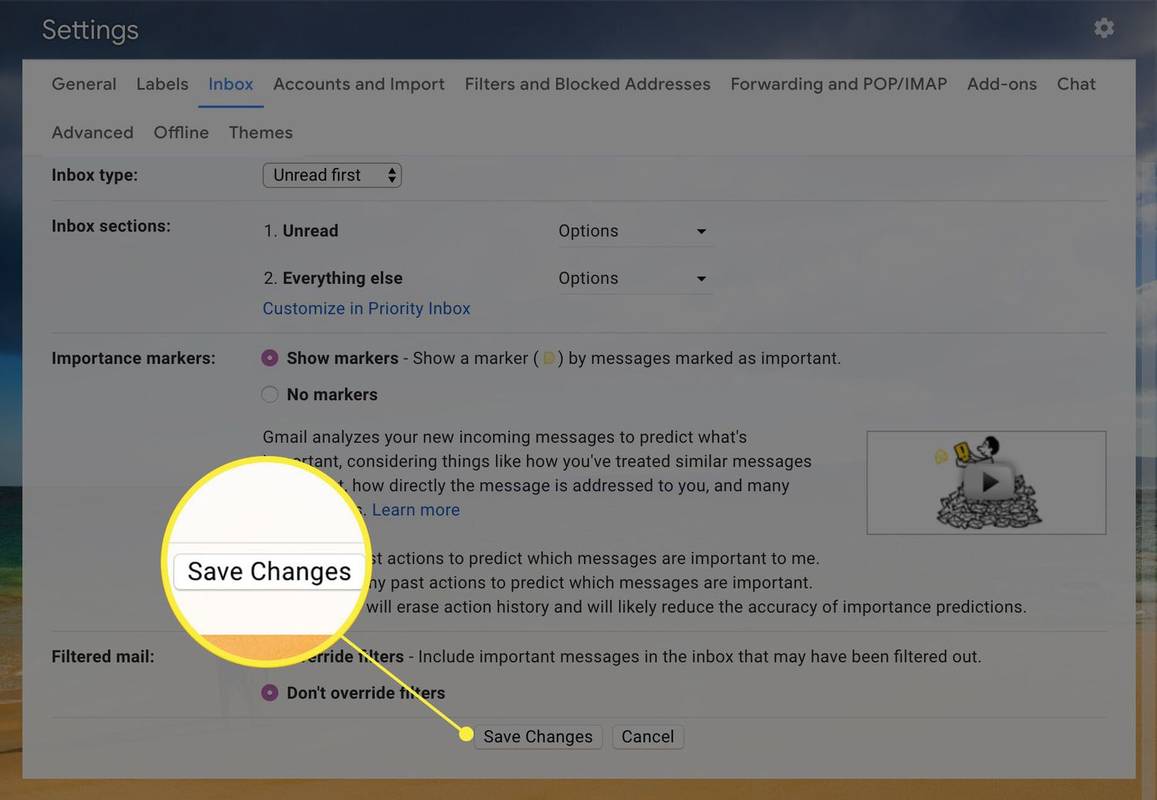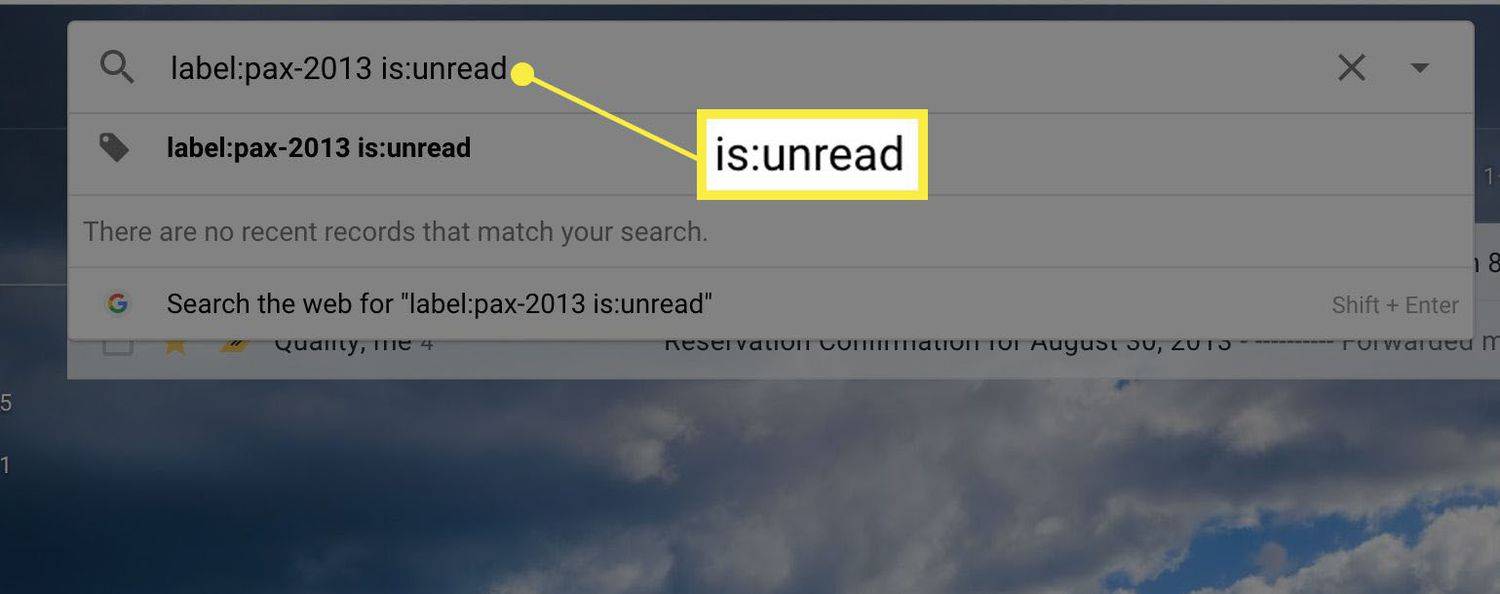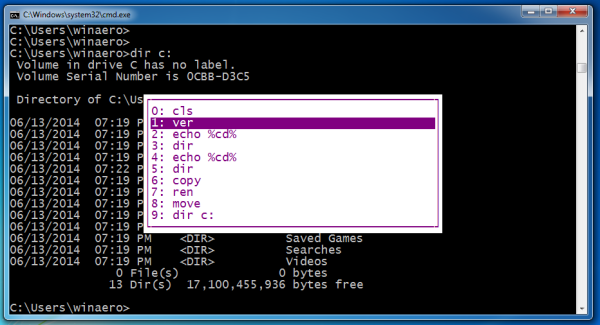কি জানতে হবে
- অপঠিত ইমেল তালিকা করতে, যান সেটিংস > সমস্ত সেটিংস দেখুন > ইনবক্স > ইনবক্স প্রকার > প্রথমে অপঠিত . এর মধ্যে সেটিংস সামঞ্জস্য করুন ইনবক্স , তারপর পরিবর্তনগুলোর সংরক্ষন .
- অপঠিত ইমেল অনুসন্ধান করতে, টাইপ করুন হল:অপঠিত অনুসন্ধান বারে, তারপর টিপুন প্রবেশ করুন আপনার কীবোর্ডে।
- Gmail-এ, অপঠিত ইমেলগুলির মধ্যে এমন বার্তাগুলি অন্তর্ভুক্ত থাকে যা আপনি খোলেননি এবং যে বার্তাগুলি আপনি খুলেছেন কিন্তু অপঠিত হিসাবে চিহ্নিত করেছেন৷
Gmail-এ কিছু বার্তা উপেক্ষা করা সহজ। এই নিবন্ধে, আমরা কীভাবে Gmail-এ শুধুমাত্র অপঠিত ইমেলগুলি দেখাতে হয়, কীভাবে শুধুমাত্র অপঠিত ইমেলগুলি অনুসন্ধান করতে হয় এবং সেই অনুসন্ধানগুলিতে কীভাবে প্যারামিটার যুক্ত করতে হয় সে সম্পর্কে নির্দেশনা প্রদান করি৷
জিমেইল কিভাবে অপঠিত ইমেল দেখাবেন প্রথমে
অপঠিত বার্তাগুলিকে আপনার ইনবক্সের শীর্ষে দেখানোর জন্য আপনি Gmail সেট করতে পারেন৷ এখানে কিভাবে.
-
Gmail-এর মধ্যে, স্ক্রিনের উপরের-ডান কোণে, নির্বাচন করুন সেটিংস (গিয়ার আইকন)। ড্রপ-ডাউন তালিকা থেকে, নির্বাচন করুন সমস্ত সেটিংস দেখুন .
কেউ আপনাকে ফেসবুকে ব্লক করলে আপনি কী দেখতে পাচ্ছেন?
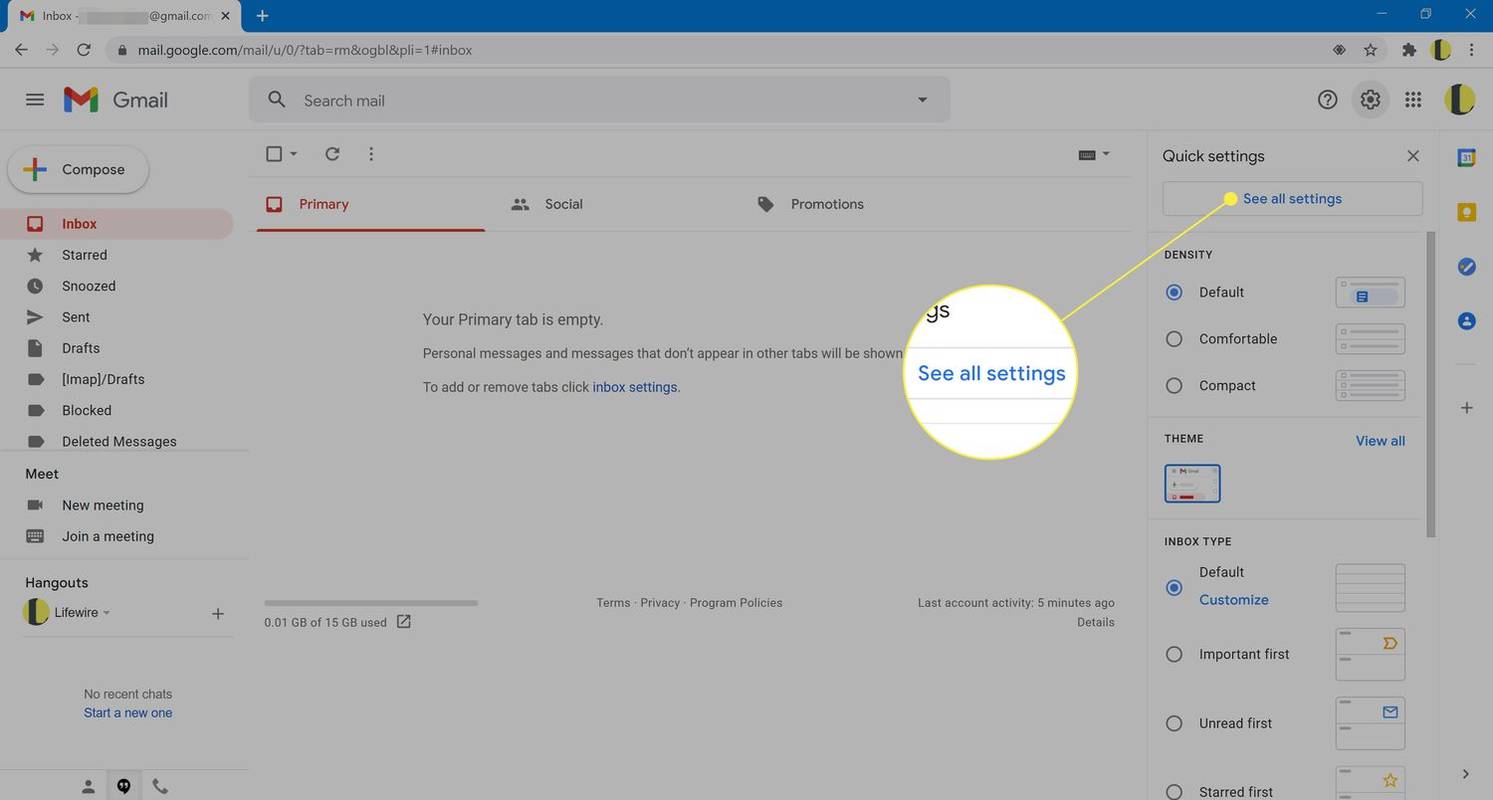
-
যদি ইনবক্স ট্যাব ইতিমধ্যে প্রদর্শিত হয় না, নির্বাচন করুন ইনবক্স .
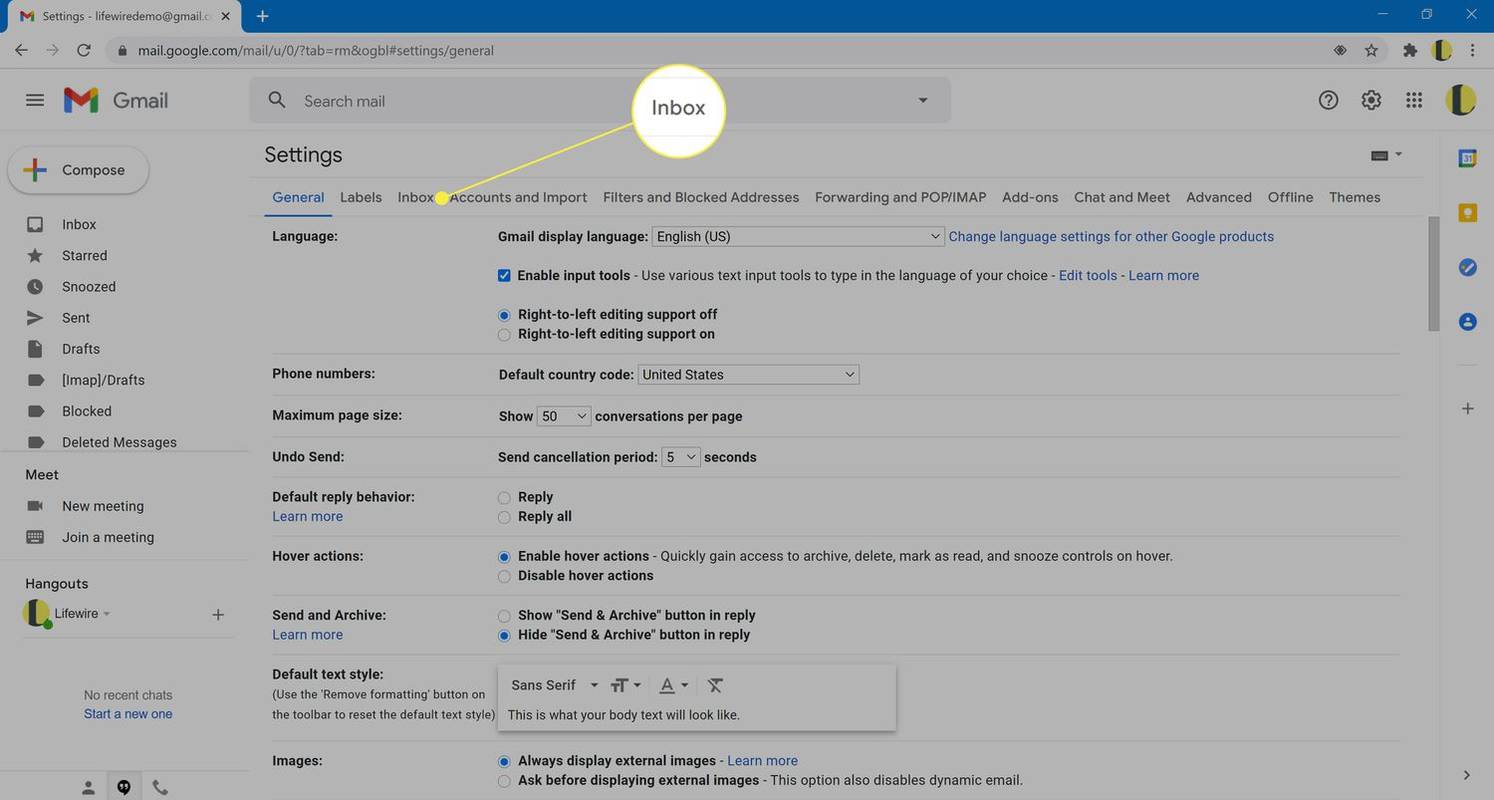
-
মধ্যে ইনবক্স প্রকার বিভাগ, নির্বাচন করুন প্রথমে অপঠিত ড্রপ-ডাউন মেনু থেকে।
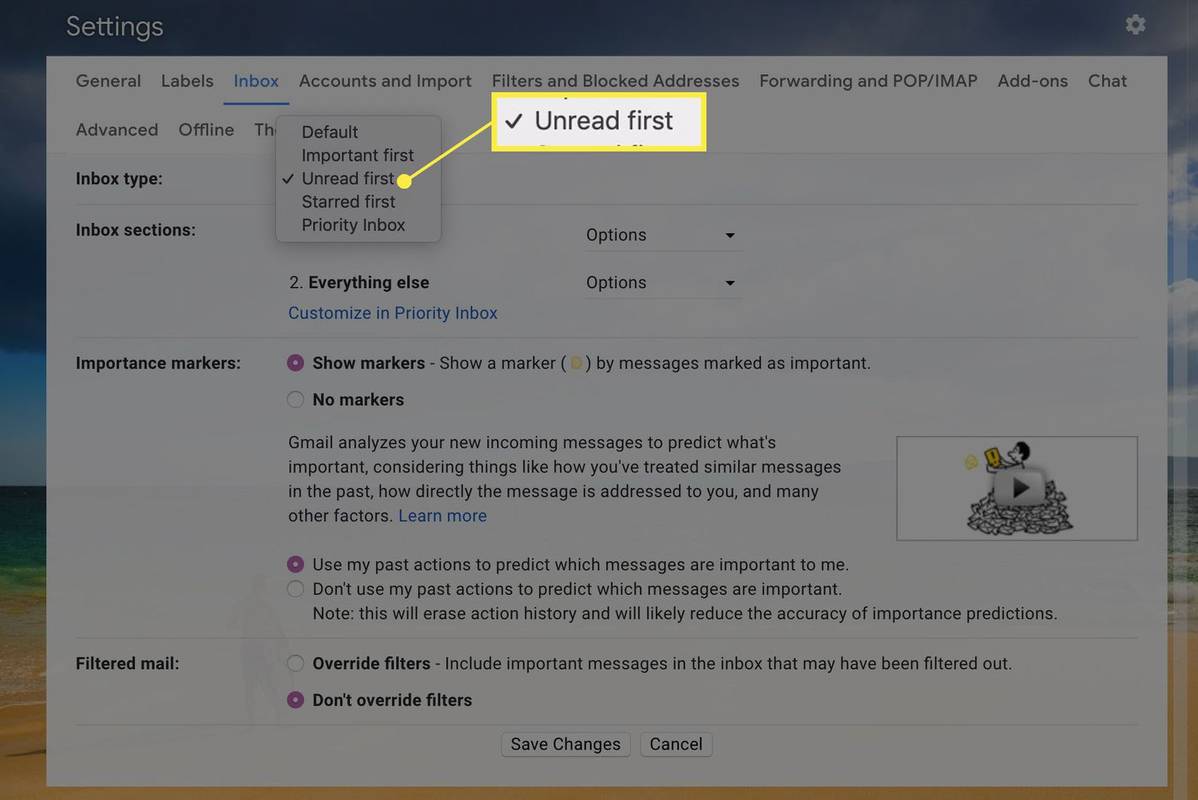
-
মধ্যে ইনবক্স বিভাগ বিভাগে, ড্রপ-ডাউন মেনু ব্যবহার করে আপনার নির্বাচন করুন। আপনি একবারে 50টি পর্যন্ত অপঠিত আইটেম দেখাতে বেছে নিতে পারেন। আপনি লুকাতেও বেছে নিতে পারেন অপঠিত বিভাগ যখন কোন অপঠিত বার্তা নেই।
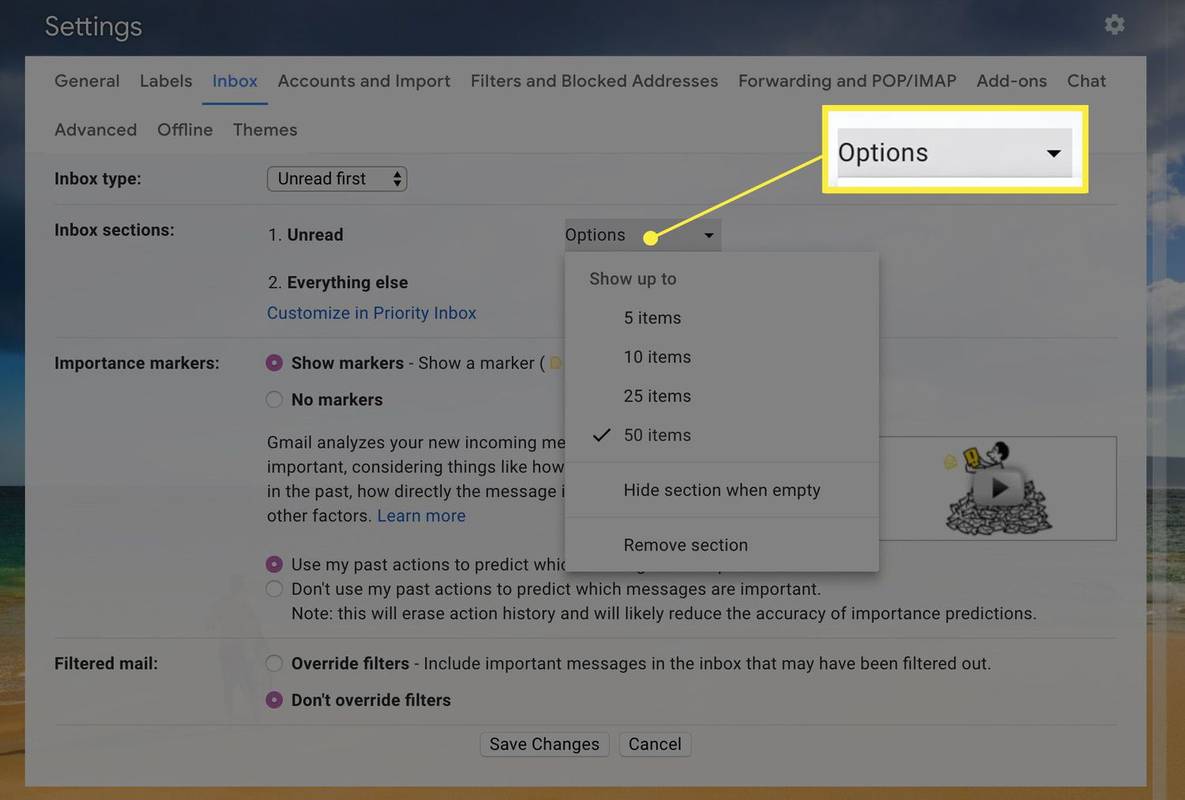
-
স্ক্রিনের নীচে, নির্বাচন করুন পরিবর্তনগুলোর সংরক্ষন .
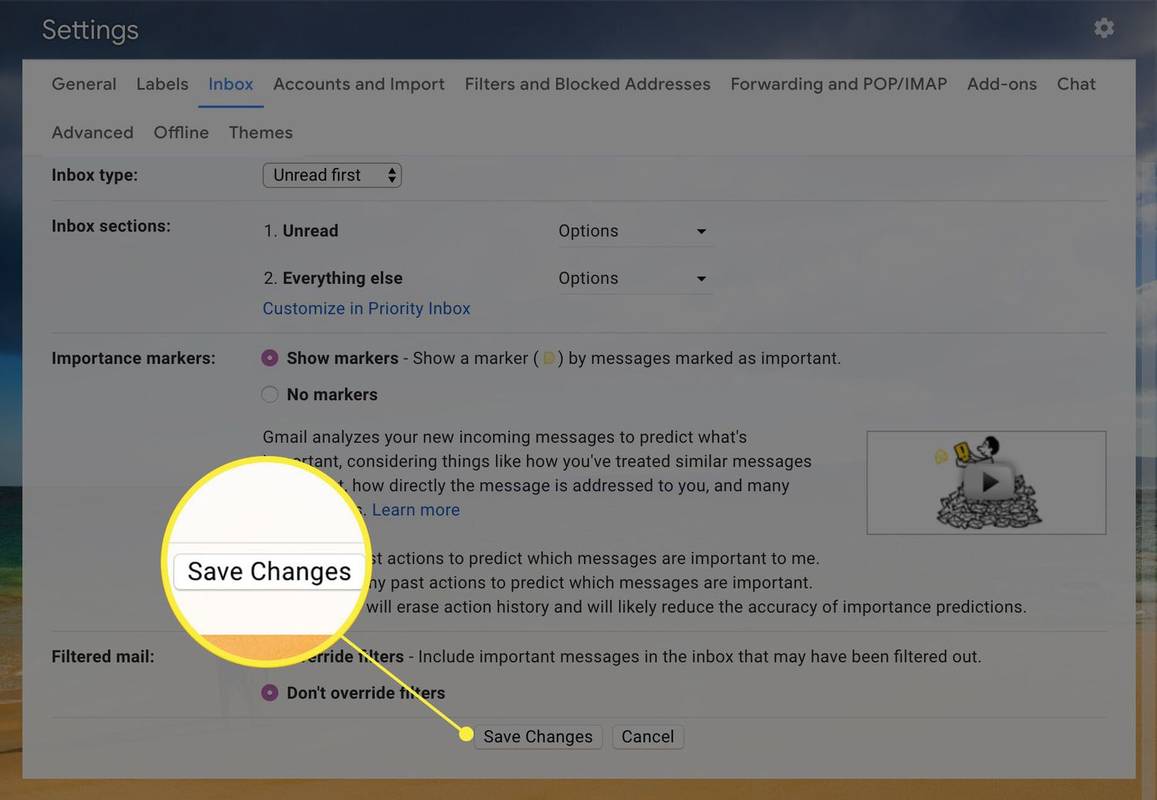
-
আপনার মধ্যে ফিরে ইনবক্স , আপনি এখন একটি দেখতে পাবেন অপঠিত একটি দ্বারা অনুসৃত বিভাগ অন্য সব কিছুর অধ্যায়. আপনি নির্বাচন করতে পারেন অপঠিত সেই বিভাগটি লুকানোর জন্য।
অপঠিত বার্তাগুলির জন্য কীভাবে অনুসন্ধান করবেন
Gmail যেকোন লেবেলের মধ্যে অপঠিত বার্তাগুলি অনুসন্ধান করা সহজ করে তোলে৷
-
বাম রেলে, আপনি যে লেবেলটি অনুসন্ধান করতে চান সেটি নির্বাচন করুন৷
-
স্ক্রিনের শীর্ষে অনুসন্ধান বারে, আপনি দেখতে পাবেন লেবেল: XX যেখানে XX আপনার লেবেল শিরোনাম। যে টেক্সট কোনো মুছে না, টাইপ করুন হল:অপঠিত এরপর. সুতরাং, যদি আপনার লেবেলের নাম 'কাজ' হয়, তাহলে পুরো অনুসন্ধান শব্দটি হওয়া উচিত label:work is:unread .
আপনার লেবেলের নামের পরে একটি স্থান অন্তর্ভুক্ত করতে ভুলবেন না।
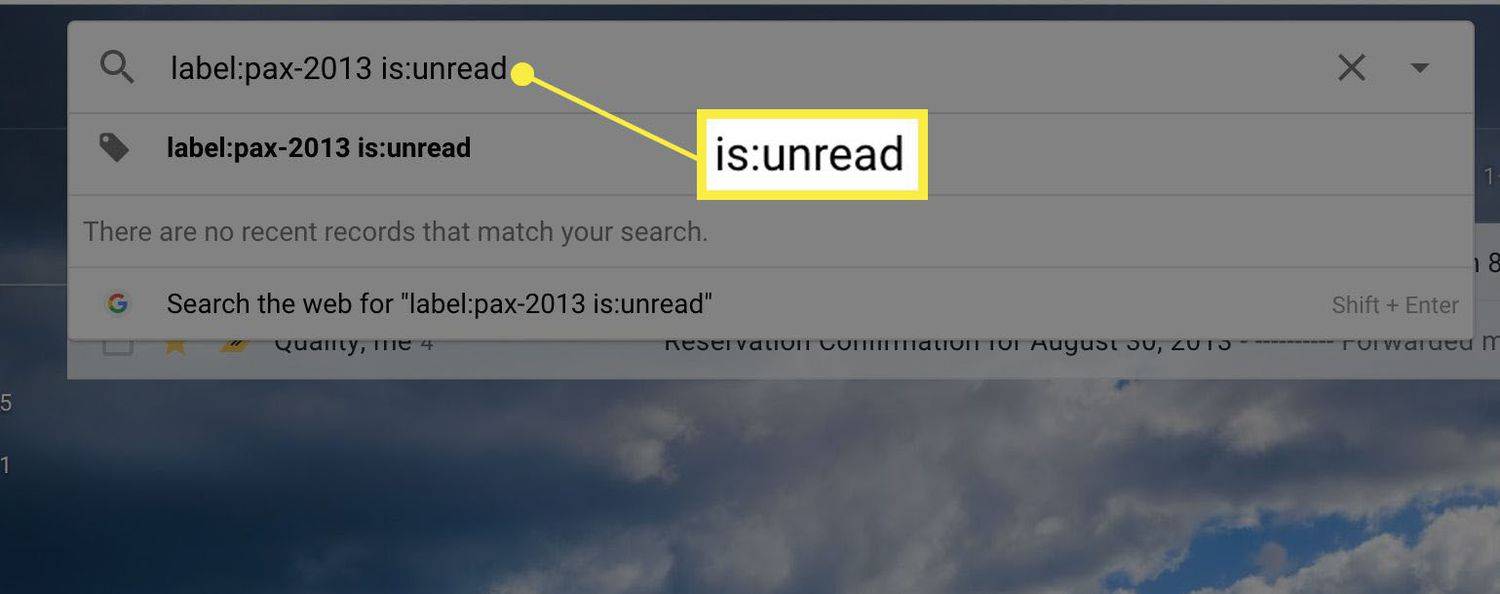
-
অনুসন্ধান জমা দিতে, টিপুন প্রবেশ করুন আপনার কীবোর্ডে। সেই লেবেলে সমস্ত অপঠিত ইমেলগুলি উপস্থিত হয়৷ লেবেলে অন্য সব কিছু সাময়িকভাবে লুকানো আছে। ফোল্ডারে সবকিছু দেখতে আবার ডিলিট করুন হল:অপঠিত এবং টিপুন প্রবেশ করুন .
কেউ আপনার নম্বর ব্লক করেছে কিনা তা কীভাবে জানবেন
নতুন করে তল্লাশ করো
নির্দিষ্ট তারিখের মধ্যে, নির্দিষ্ট লোকেদের বা অন্যান্য নির্দিষ্ট প্যারামিটারের মধ্যে অপঠিত ইমেলগুলি খুঁজে পেতে আপনি অতিরিক্ত অনুসন্ধান অপারেটর যোগ করতে পারেন।
-
এই উদাহরণে, Gmail শুধুমাত্র 28 ডিসেম্বর, 2017 এবং 1 জানুয়ারি, 2018-এর মধ্যে অপঠিত ইমেলগুলি দেখাবে৷
|_+_| -
শুধুমাত্র একটি নির্দিষ্ট ইমেল ঠিকানা থেকে অপঠিত বার্তাগুলি কীভাবে দেখতে হয় তার একটি উদাহরণ এখানে রয়েছে৷
টুইচ চ্যাটে কোনও বার্তা কীভাবে মুছবেন
|_+_| -
এটি থেকে আসা সমস্ত অপঠিত ইমেলগুলি দেখাবে৷যেকোনো@google.com ঠিকানা।
|_+_| -
আরেকটি সাধারণ হল ইমেল ঠিকানার পরিবর্তে নাম দ্বারা অপঠিত বার্তাগুলির জন্য Gmail অনুসন্ধান করা।
|_+_| -
অবশেষে, আপনি একটি অতি-নির্দিষ্ট অনুসন্ধানের জন্য এই উপাদানগুলির কয়েকটি একত্রিত করতে পারেন। 15 জুন, 2017 এর আগে ব্যাঙ্ক অফ আমেরিকাতে যেকোন প্রেরকের অপঠিত ইমেলগুলির জন্য অনুসন্ধান করলে এইরকম দেখাবে৷
|_+_|
- আমি কিভাবে Gmail-এ সমস্ত অপঠিত ইমেল মুছে ফেলব?
Gmail সার্চ বারে, লিখুন হল:অপঠিত 50টি পর্যন্ত অপঠিত ইমেল প্রদর্শন করতে। তারপর, নির্বাচন করুন প্রধান চেকবক্স অপঠিত ইমেলের তালিকার উপরে > মুছে ফেলা (ট্র্যাশক্যান)। আপনার যদি মুছে ফেলার জন্য আরও অপঠিত ইমেল থাকে তবে নির্বাচন করার প্রক্রিয়াটি পুনরাবৃত্তি করুন প্রধান চেকবক্স অপঠিত ইমেলের তালিকার উপরে > মুছে ফেলা .
- আমি কিভাবে Gmail এ আমার সংরক্ষণাগারভুক্ত ইমেলগুলি খুঁজে পাব?
প্রতি Gmail এ সংরক্ষণাগারভুক্ত ইমেল খুঁজুন , নির্বাচন করুন সব মেইল বাম উল্লম্ব ফলকে. আপনি যদি তালিকায় আপনার সংরক্ষণাগারভুক্ত ইমেলগুলি দ্রুত দেখতে না পান, তাহলে Gmail অনুসন্ধান বারে যান এবং নির্দিষ্ট অনুসন্ধান পদ লিখুন৷