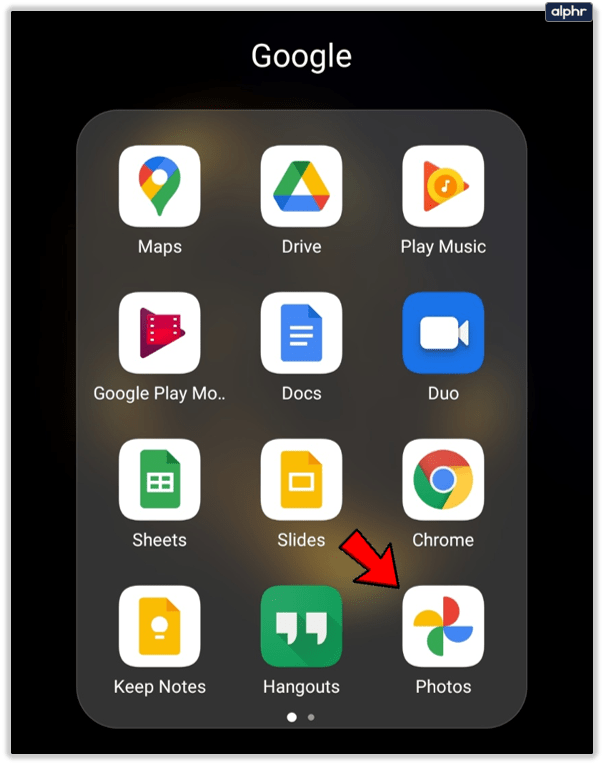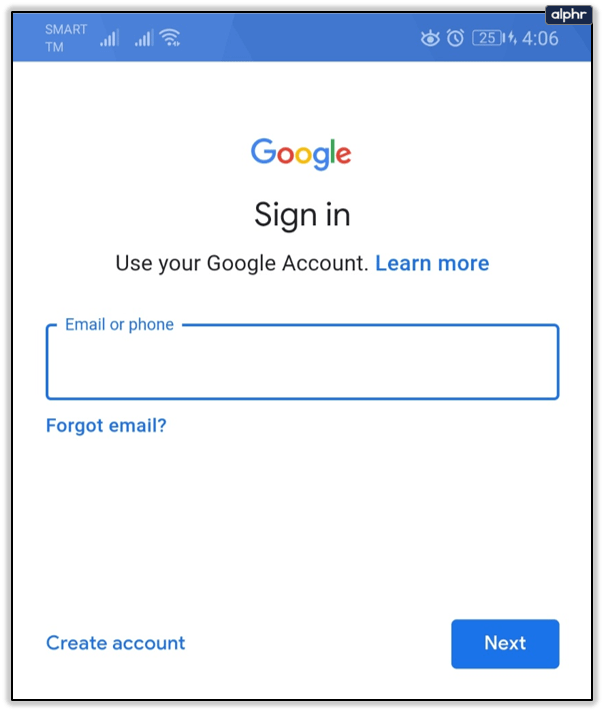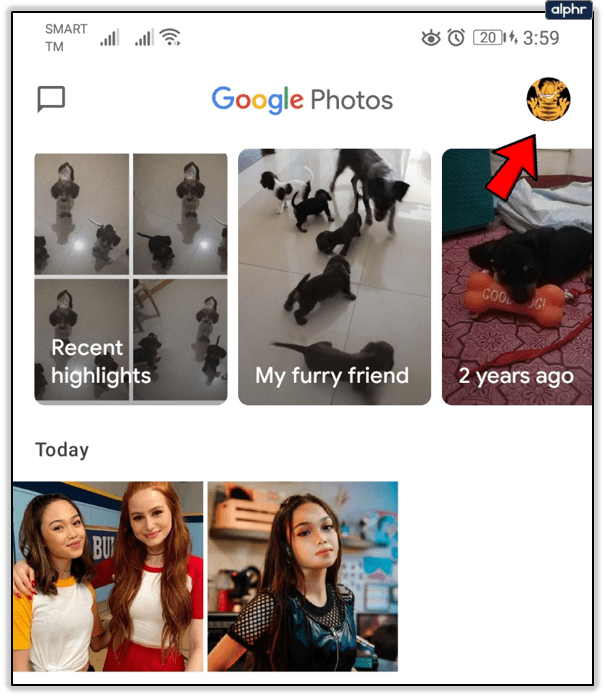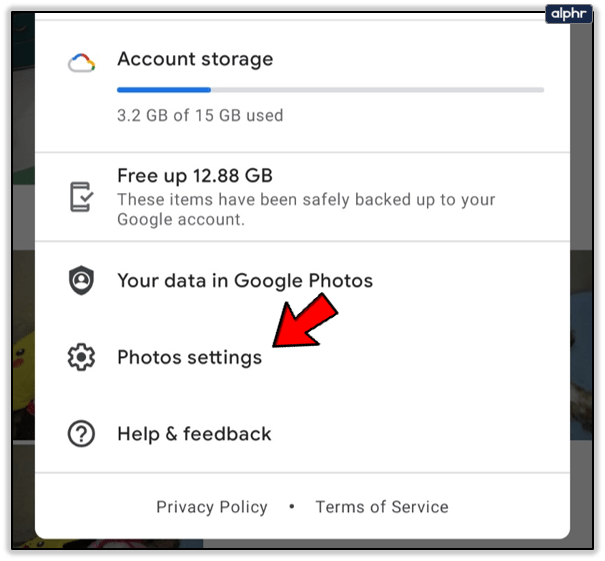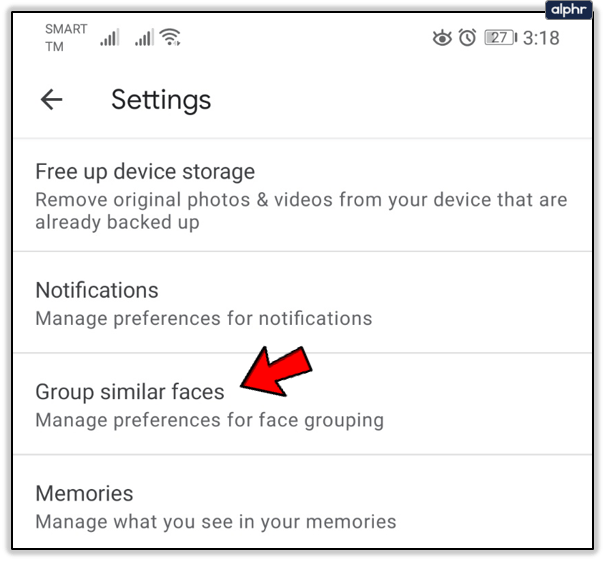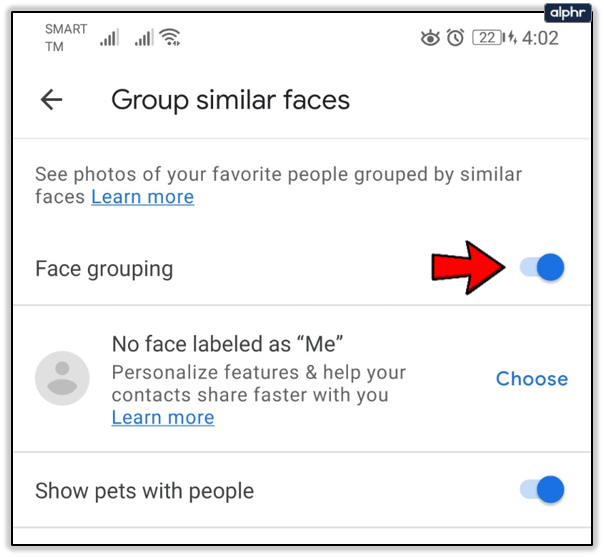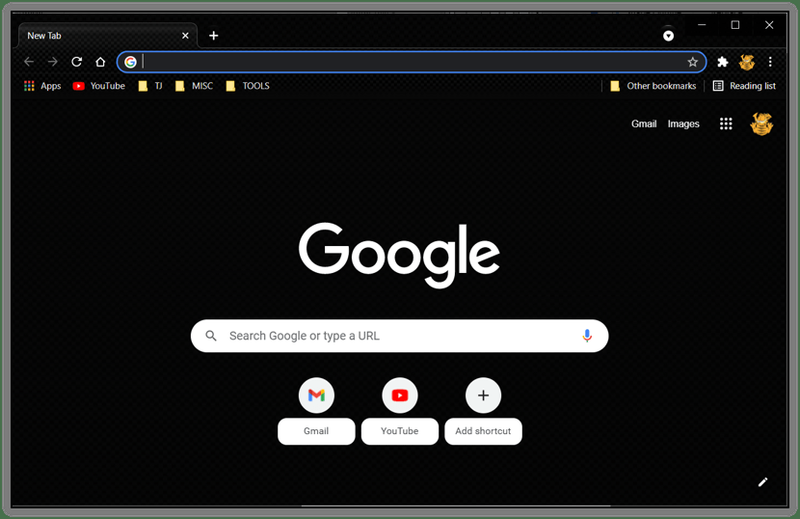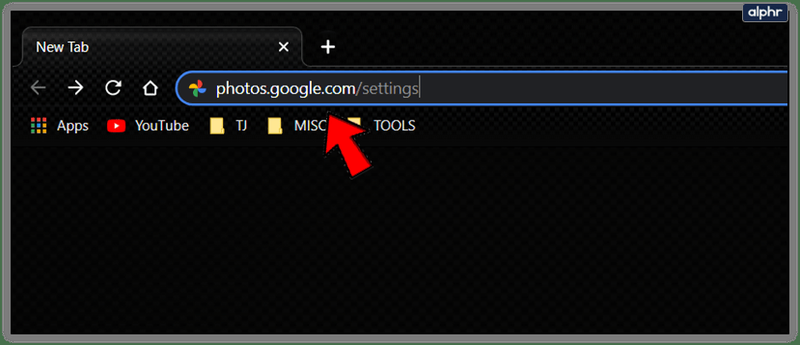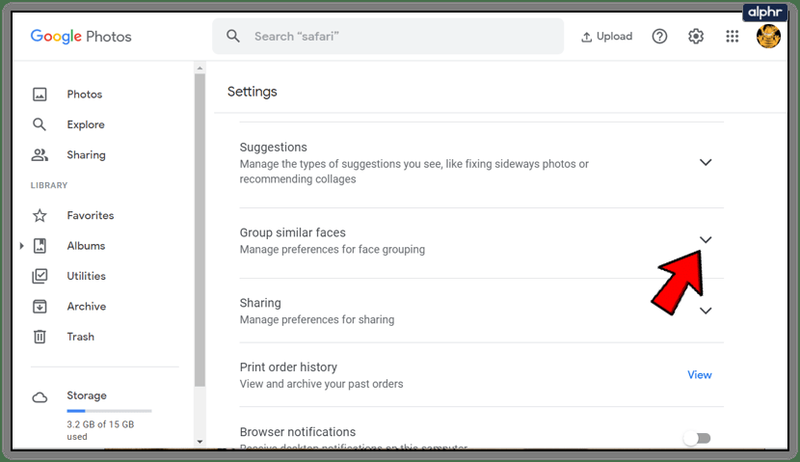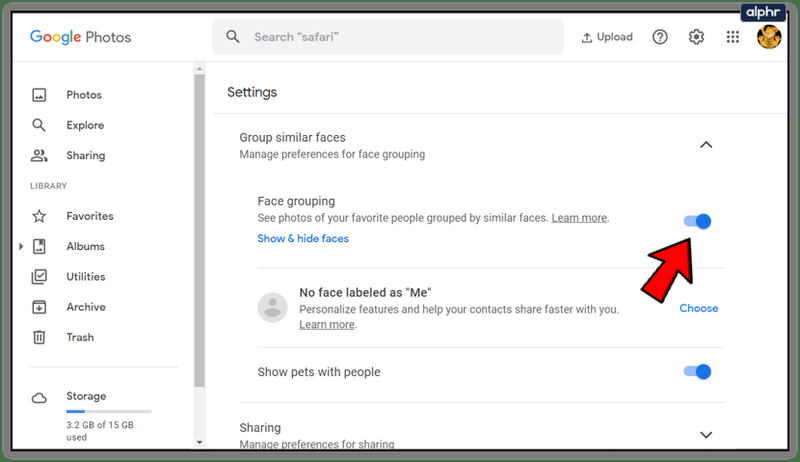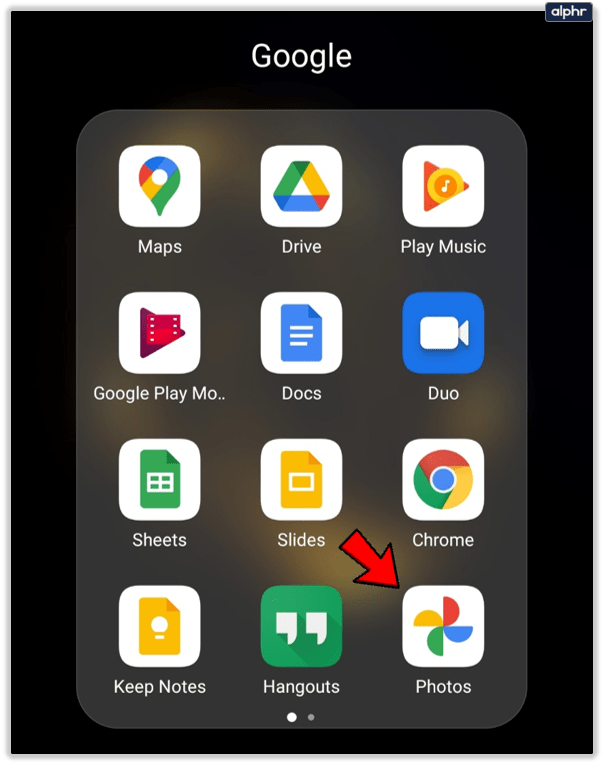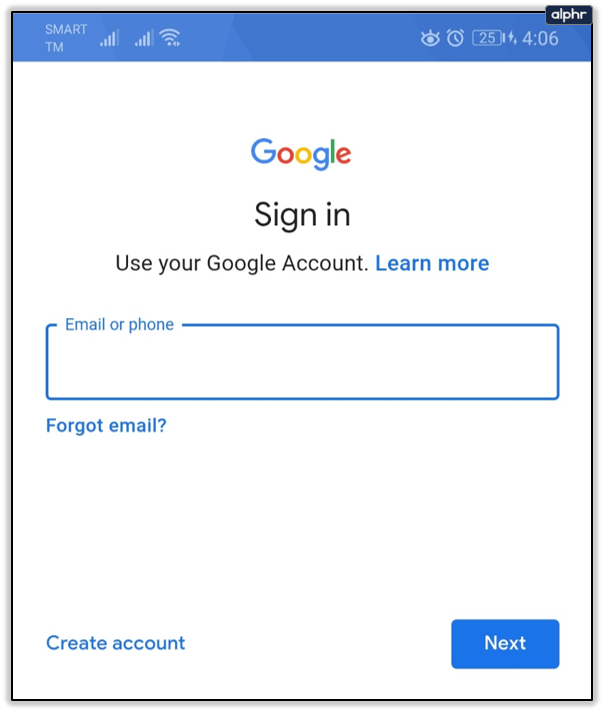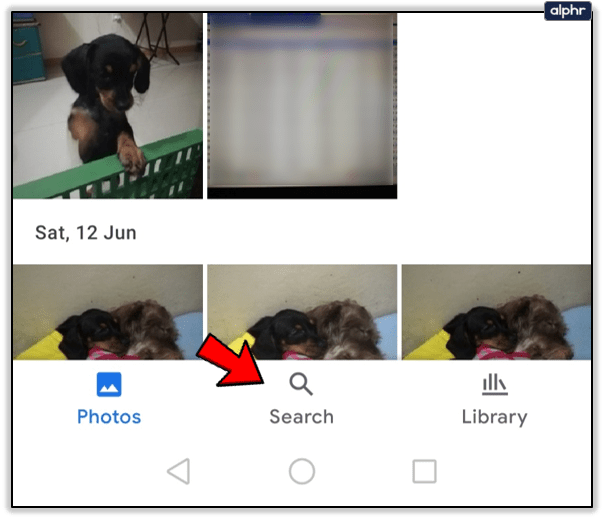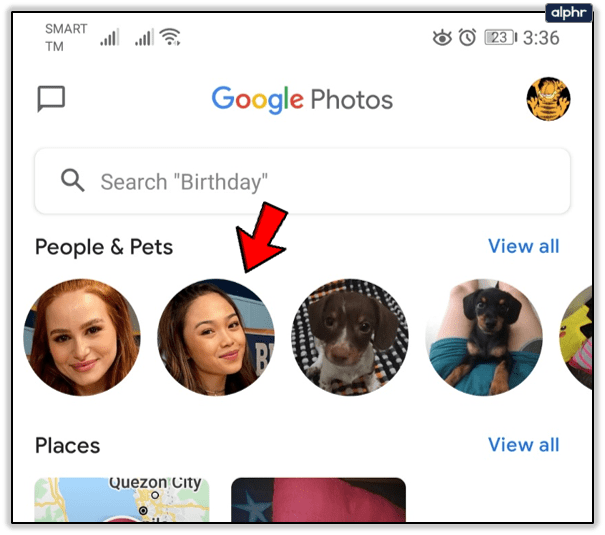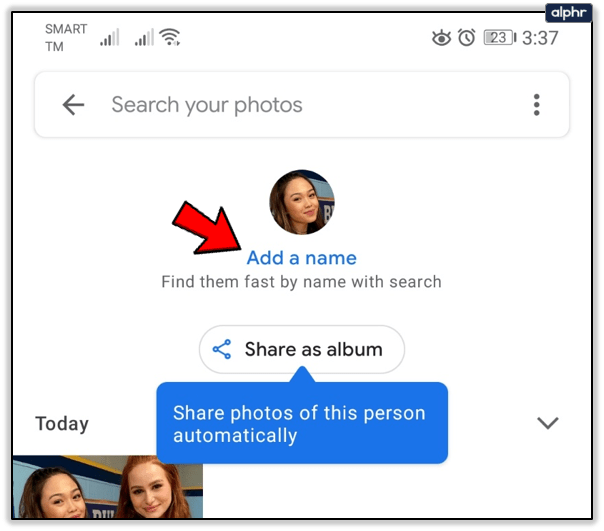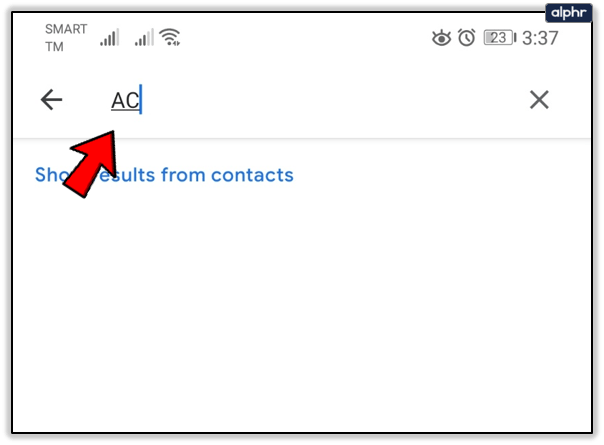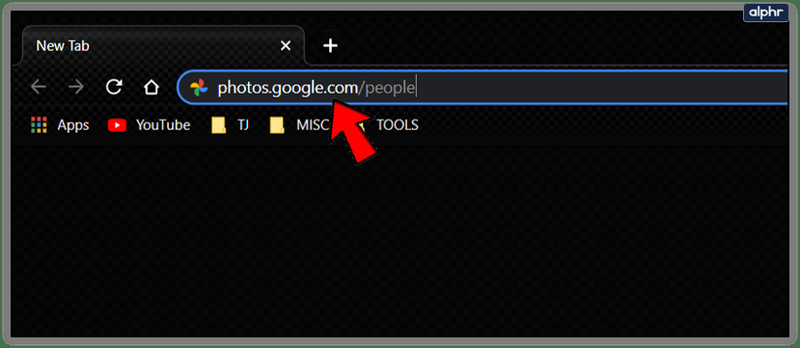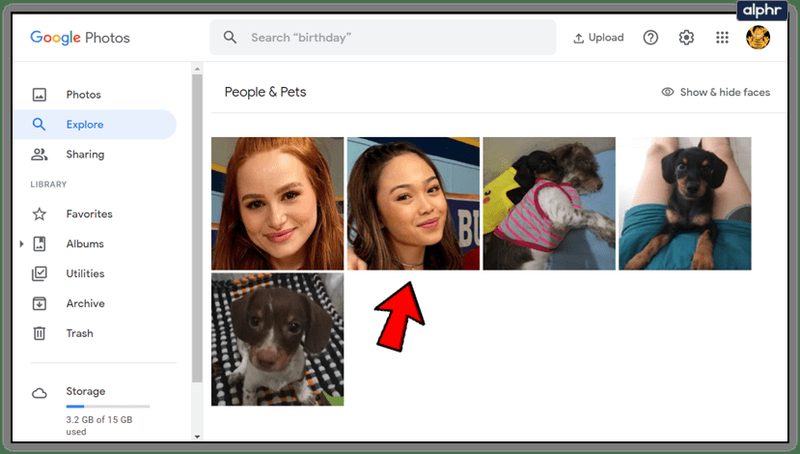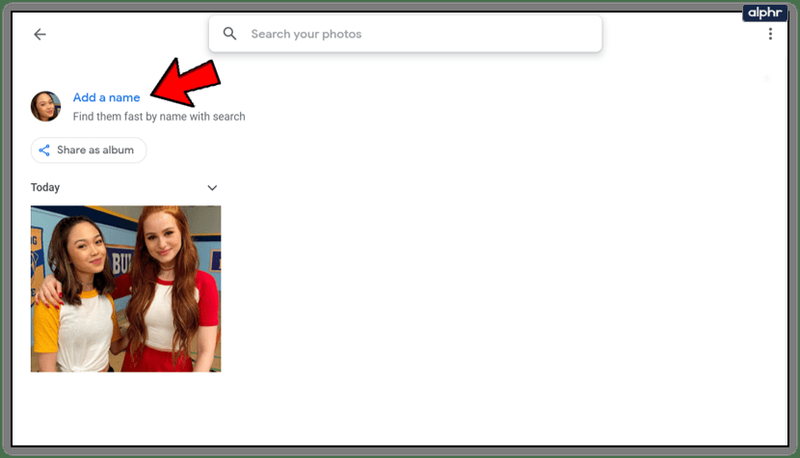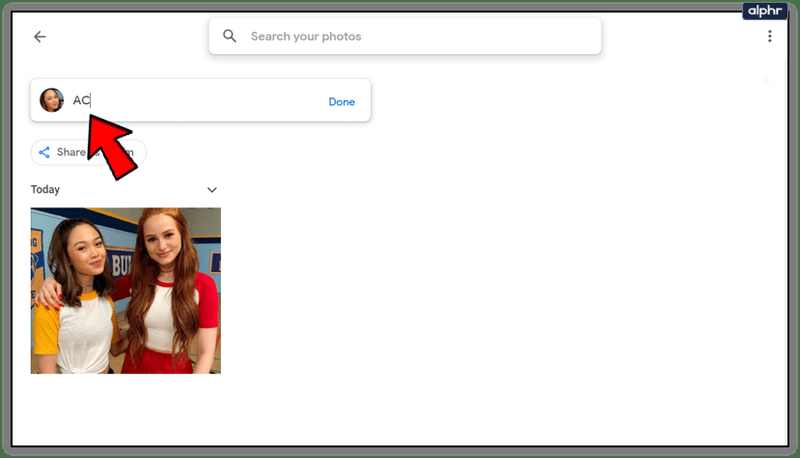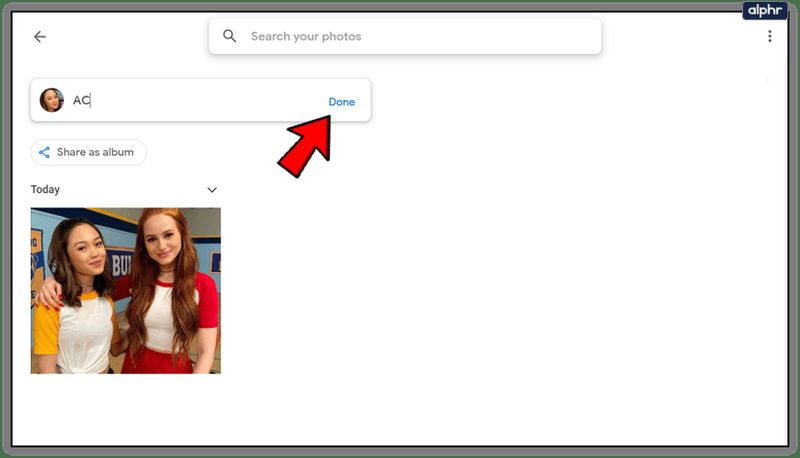ফেসিয়াল রিকগনিশন সফ্টওয়্যারটি 1960-এর দশকের মাঝামাঝি থেকে এর সূচনা থেকে অনেক দূর এগিয়েছে। শুরুতে, স্বতন্ত্র মুখের ল্যান্ডমার্কগুলিকে লোকেদের দ্বারা মনোনীত করতে হয়েছিল যাতে কম্পিউটারগুলি তখন ট্র্যাক করতে এবং চিনতে পারে। আজকাল, তবে, কৃত্রিম বুদ্ধিমত্তা প্রক্রিয়াটি নিজেই পরিচালনা করতে সক্ষম। এটা এখনও এবং তারপর একটু সাহায্য প্রয়োজন, যদিও.
আপনার গ্রাহকরা কীভাবে পলক দেখতে পাবেন

Google Photos শুধুমাত্র মানুষের মুখই নয়, এমনকি আপনার পোষা প্রাণীকেও চিনতে তার নিজস্ব বায়োমেট্রিক কৃত্রিম বুদ্ধিমত্তা ব্যবহার করে। একে ফেস গ্রুপিং বলা হয় এবং এটি অ্যাপটিকে একই ব্যক্তি বা প্রাণী ধারণ করে এমন ফটোগুলিকে একসাথে সাজাতে সক্ষম করে। এইভাবে, আপনি আরও সহজে আপনার বন্ধুদের, লোমশ বা অন্যথায় ফটোগুলি খুঁজে পেতে পারেন।
কিভাবে ফেস গ্রুপিং কাজ করে?
গুগলের ফেস গ্রুপিং ফাংশন তিনটি পর্যায়ে কাজ করে। প্রথমত, এটি সেই ছবিগুলি সনাক্ত করে যেগুলির মধ্যে একটি মুখ রয়েছে৷ এর পরে, এটি সেই মুখগুলির মধ্যে মিল খুঁজে পেতে অ্যালগরিদমিক মডেলিং ব্যবহার করে এবং সেগুলি এক এবং একই মুখ কিনা তা নির্ধারণ করে। এটি অবশেষে এমন চিত্রগুলি বরাদ্দ করে যা এটি মনে করে যে একটি গোষ্ঠীর কাছে একই মুখ।
এটি স্বয়ংক্রিয়ভাবে তাদের সঠিক নাম বরাদ্দ করে না কারণ, Facebook এর বিপরীতে, এটি ব্যবহারকারীদের অ্যাকাউন্টগুলির মধ্যে ফেসিয়াল রিকগনিশন মডেলিং ভাগ করে না। অতএব, আপনাকে এটিকে সেই ব্যক্তির (বা পোষা প্রাণী) নাম বলতে হবে যা গ্রুপটি প্রতিনিধিত্ব করে। একবার আপনি এটি করে ফেললে, আপনি Google Photos-এ তাদের নাম অনুসন্ধান করতে সক্ষম হবেন এবং তাদের মুখ আছে এমন যেকোনো ছবি দেখা উচিত।

কীভাবে ফেস গ্রুপিং চালু করবেন
ফেস গ্রুপিং ডিফল্টরূপে সক্রিয় থাকে, যদিও এটি প্রতিটি দেশে উপলব্ধ নয়। যাইহোক, যদি আপনি অনুসন্ধান করার সময় মুখের গোষ্ঠীগুলি প্রদর্শিত না হয়, সেটিংটি বন্ধ হয়ে থাকতে পারে। নাম অনুসারে লোকেদের অনুসন্ধান করতে সক্ষম হওয়ার জন্য আপনাকে এটি সক্রিয় করতে হবে। এটি কীভাবে করা হয়েছে তা এখানে:
অ্যান্ড্রয়েড এবং আইওএস
- আপনার মোবাইল ডিভাইসের হোম স্ক্রিনে Google Photos অ্যাপ খুলুন।
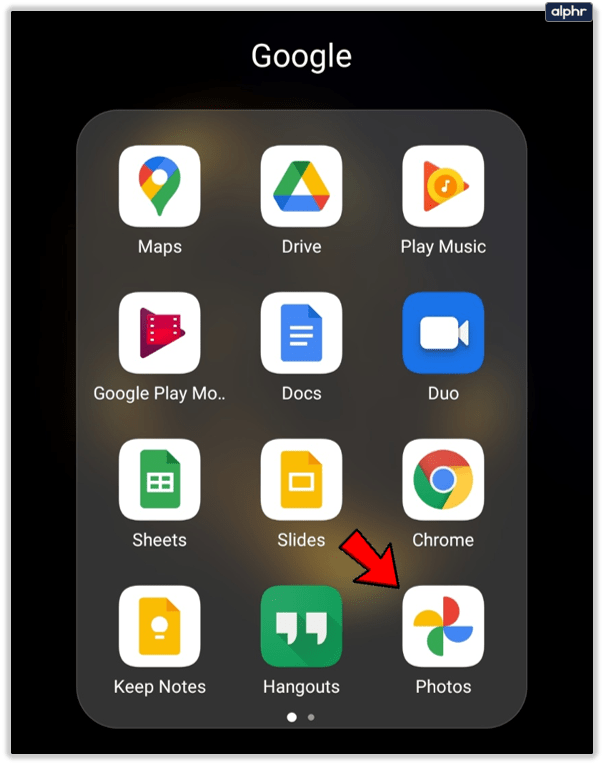
- আপনার Google অ্যাকাউন্টে সাইন ইন করুন।
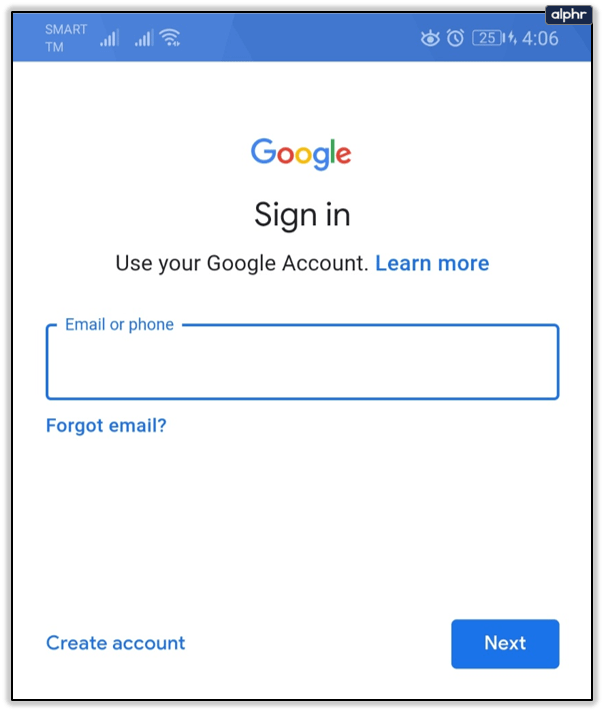
- মেনু বোতামে বা স্ক্রিনের উপরের ডানদিকে আপনার প্রোফাইল আইকনে আলতো চাপুন।
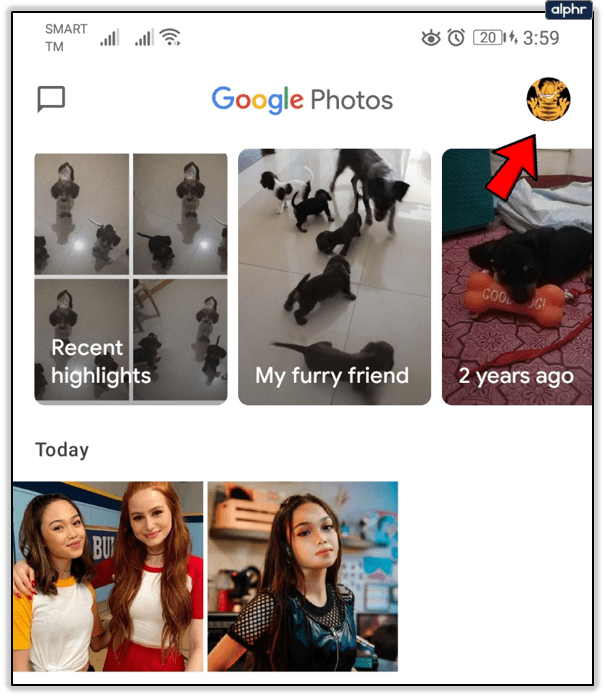
- ফটো সেটিংসে আলতো চাপুন।
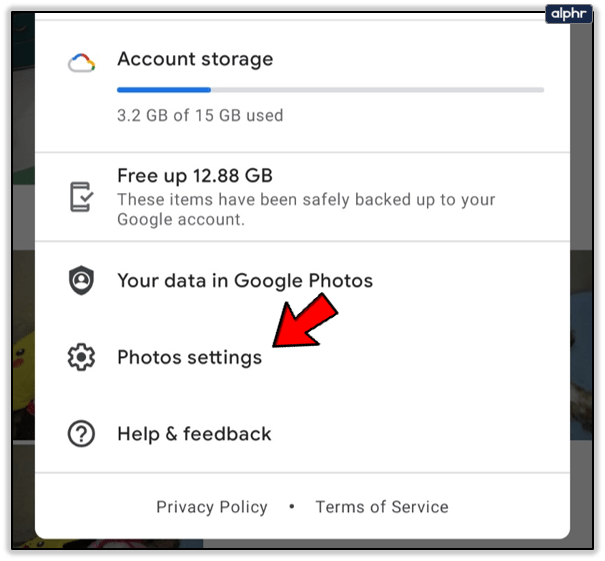
- গোষ্ঠীর অনুরূপ মুখগুলিতে আলতো চাপুন।
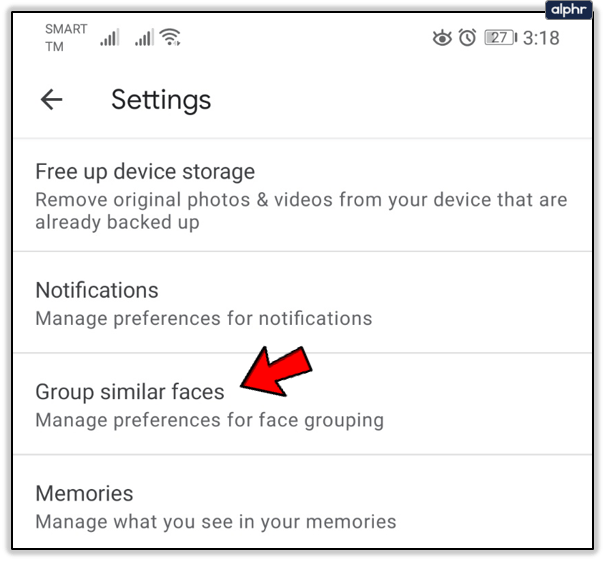
- টগল সুইচে আলতো চাপুন।
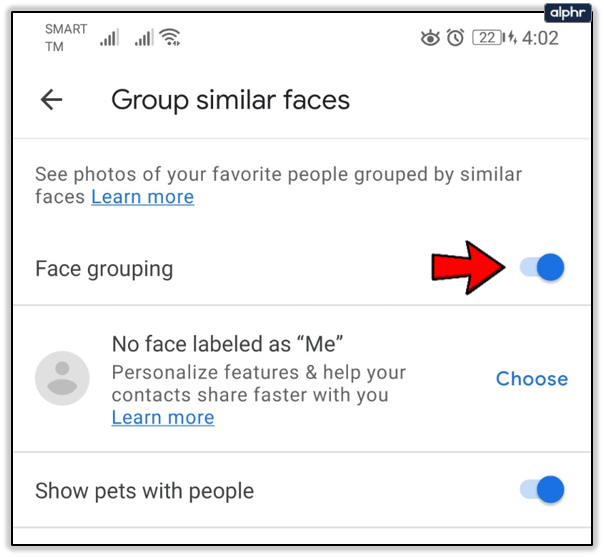
কম্পিউটার
- আপনার ওয়েব ব্রাউজার খুলুন.
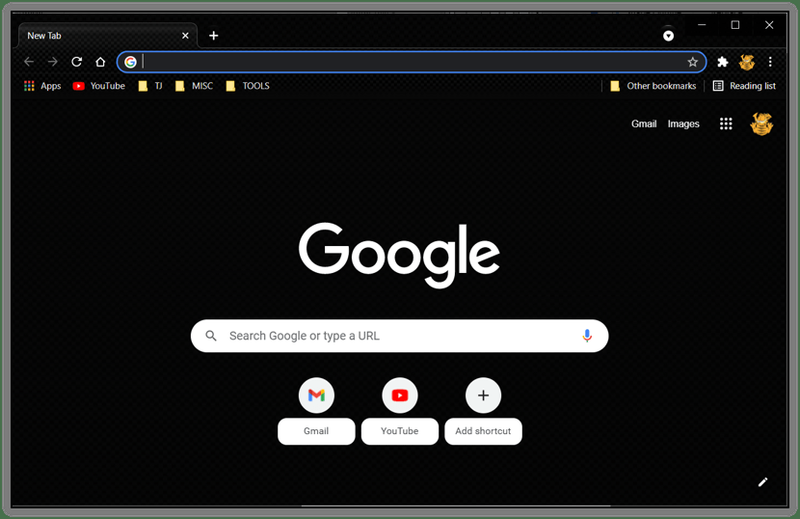
- যাও photos.google.com/settings .
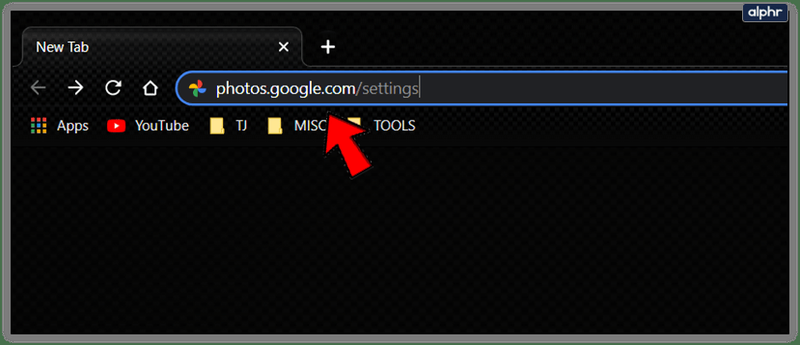
- গ্রুপ অনুরূপ মুখের পাশে Show more এ ক্লিক করুন।
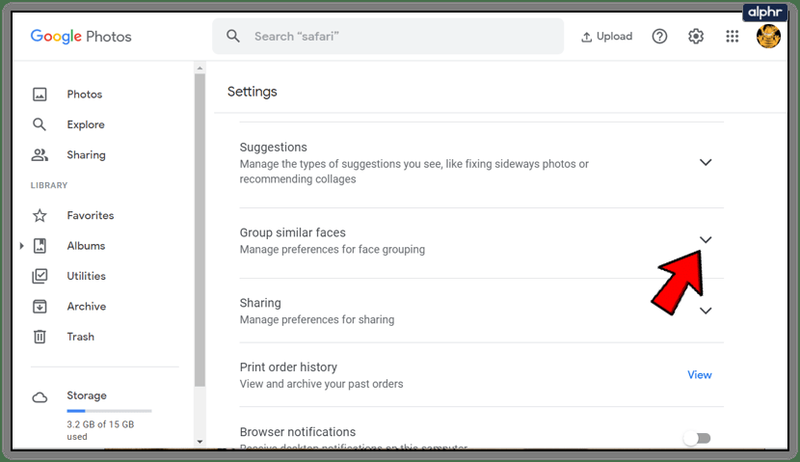
- ফেস গ্রুপিংয়ের পাশের টগল সুইচটিতে ক্লিক করুন।
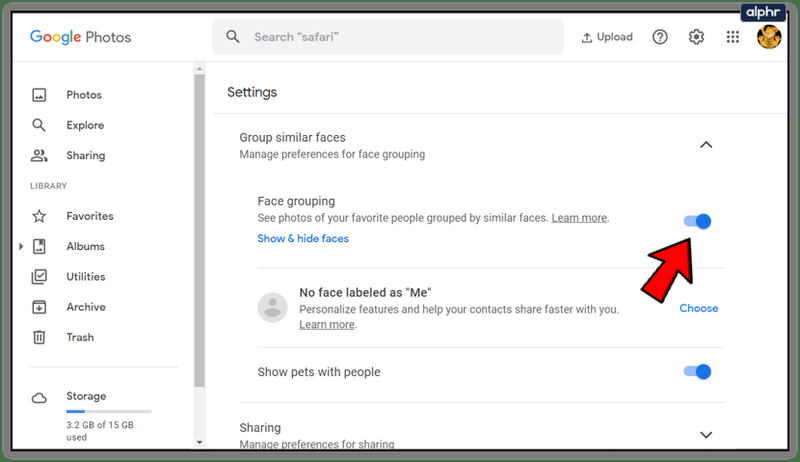
আপনি যদি কখনও আবার ফেস গ্রুপিং বন্ধ করার সিদ্ধান্ত নেন, তাহলে এটি আপনার অ্যাকাউন্টের ফেস গ্রুপগুলিকে মুছে ফেলবে, সাথে আপনার দেওয়া লেবেলগুলিও। গোষ্ঠীগুলি তৈরি করতে অ্যালগরিদম ব্যবহার করা মডেলগুলিও চলে যাবে।
এটি কীভাবে তৈরি করবেন যাতে আপনি গুগল ফটোতে কাউকে খুঁজে পেতে পারেন
Google Photos-এ কাউকে খুঁজে পেতে, আপনাকে তাদের নাম বা ডাকনাম দিয়ে তাদের ফেস গ্রুপ লেবেল করতে হবে। মনে রাখবেন যে লেবেল যাই হোক না কেন আপনাকে নির্ধারিত লেবেল দ্বারা তাদের অনুসন্ধান করতে হবে। কাউকে কীভাবে লেবেল করা যায় তা এখানে।
কীভাবে জিমেইলে ইমেলগুলি মুছে ফেলা যায়
অ্যান্ড্রয়েড এবং আইওএস
- আপনার মোবাইল ডিভাইসের হোম স্ক্রিনে Google Photos অ্যাপ খুলুন।
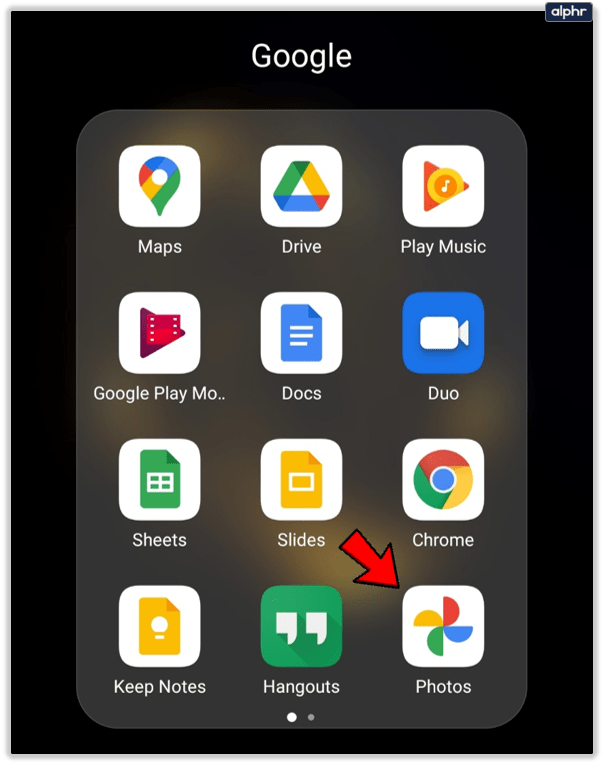
- আপনার Google অ্যাকাউন্টে সাইন ইন করুন।
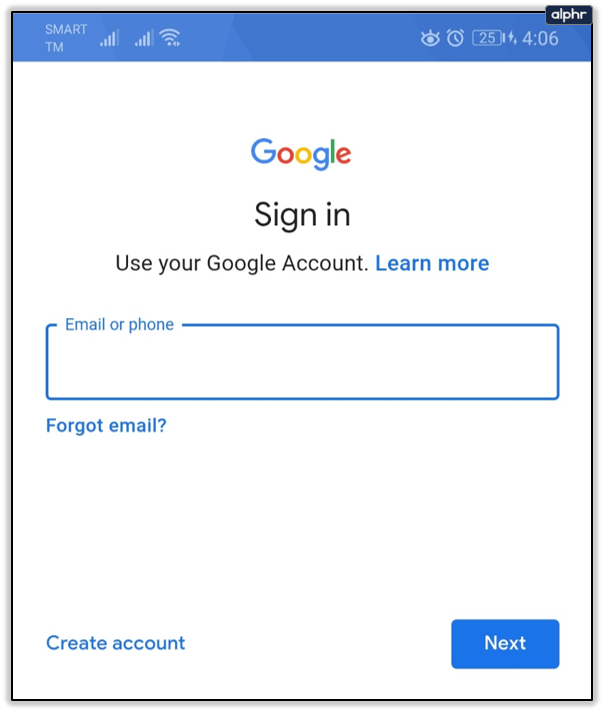
- স্ক্রিনের নীচে অনুসন্ধান বারে আলতো চাপুন৷
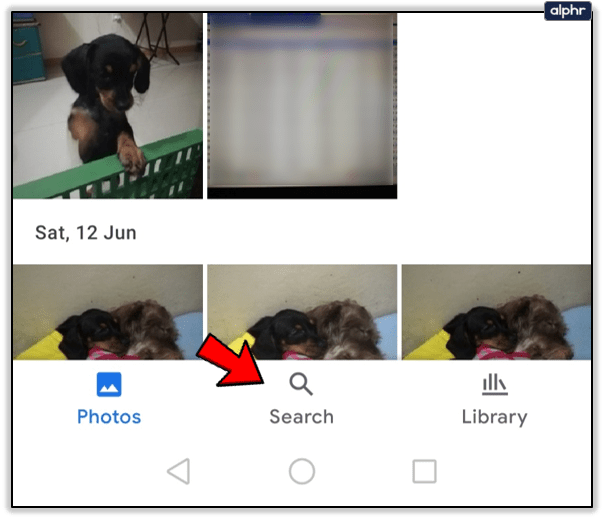
- যদি আপনার দেশে ফেস গ্রুপিং উপলব্ধ থাকে এবং আপনি এটি চালু করে থাকেন, তাহলে আপনাকে মুখের সারি দেখতে হবে। আপনি যে মুখে একটি নাম বরাদ্দ করতে চান সেটিতে আলতো চাপুন।
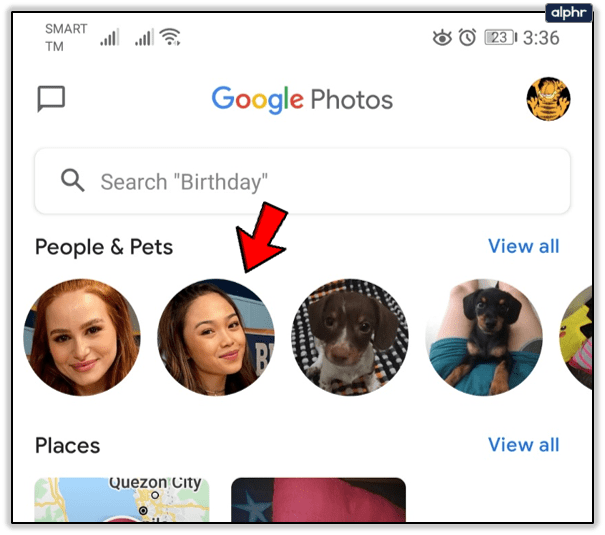
- ফেস গ্রুপের উপরে, একটি নাম যোগ করুন-এ আলতো চাপুন।
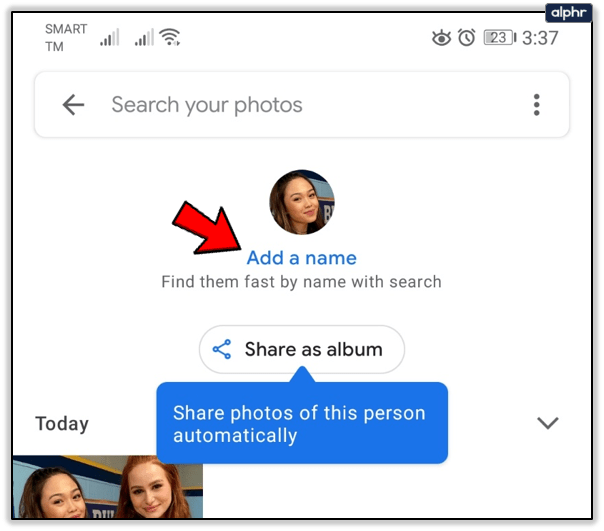
- আপনি সেই ব্যক্তিকে যে নাম বা ডাকনাম দিতে চান তা লিখুন।
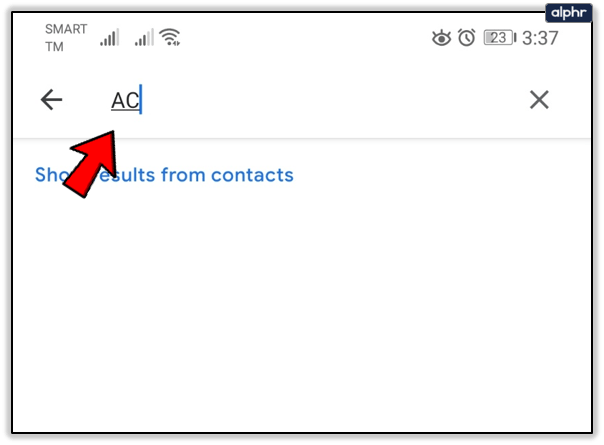
কম্পিউটার
- আপনার ওয়েব ব্রাউজার খুলুন.
- প্রবেশ করুন photos.google.com/people ব্রাউজার বারে প্রবেশ করুন এবং এন্টার টিপুন।
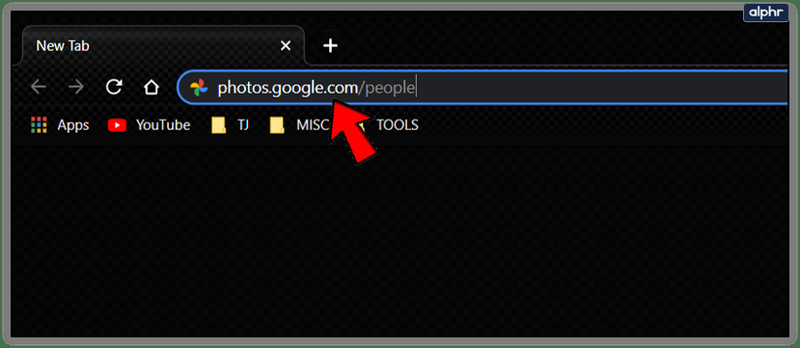
- আপনি একটি লেবেল বরাদ্দ করতে চান যে ব্যক্তির মুখের উপর ক্লিক করুন.
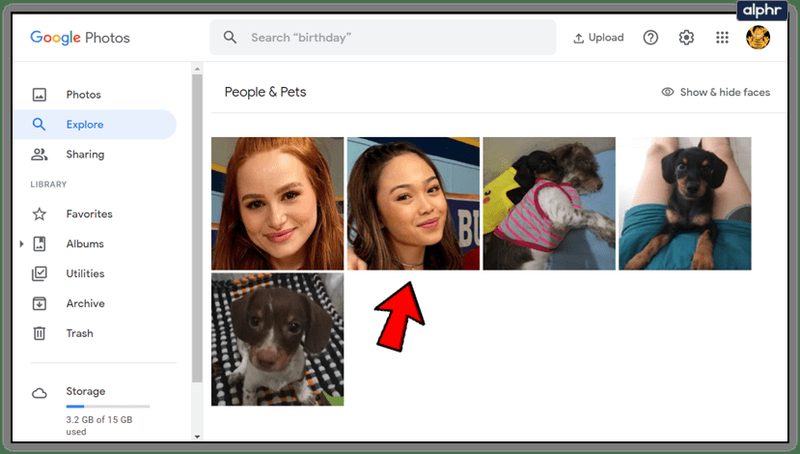
- স্ক্রিনের উপরের বাম দিকে, একটি নাম যোগ করুন এ ক্লিক করুন।
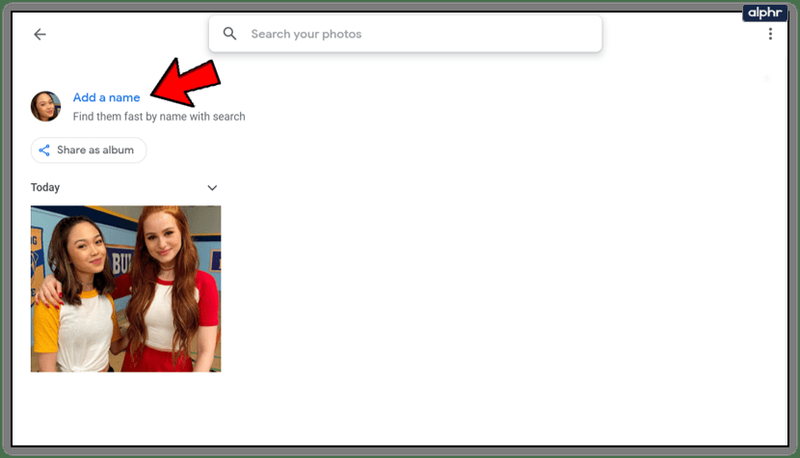
- ভবিষ্যতে তাদের অনুসন্ধান করতে আপনি যে নামটি ব্যবহার করতে চান তা লিখুন।
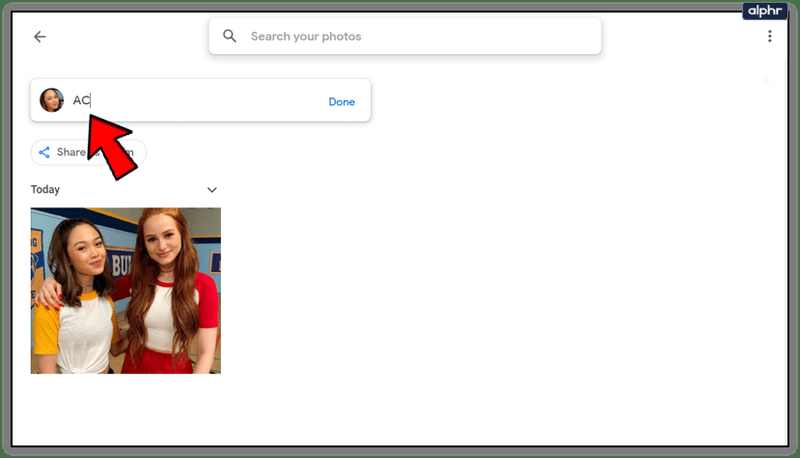
- সম্পন্ন এ ক্লিক করুন।
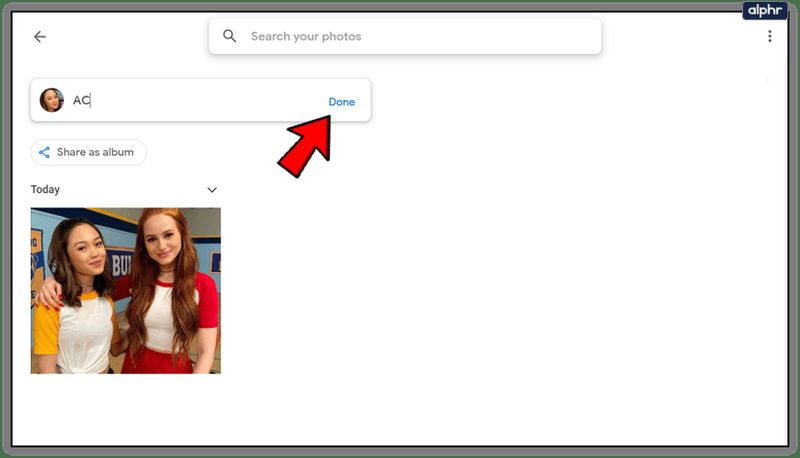
আপনি যে লেবেলগুলি বেছে নিয়েছেন তা ব্যক্তিগত, তাই আপনি ছবিগুলি শেয়ার করলেও সেগুলি অন্য কারো কাছে দৃশ্যমান হবে না৷

কে মানুষের মুখ সঠিকভাবে দেখে: ফটোগ্রাফার, আয়না বা চিত্রকর? - পিকাসো
দেখা যাচ্ছে, বেশিরভাগই বলতে গেলে, এটি আজকাল একটি এআই। ফেসিয়াল রিকগনিশন সফ্টওয়্যারের পিছনে ক্রমাগত উন্নত প্রযুক্তির জন্য ধন্যবাদ, আপনি সহজেই আপনার ফটো ক্যাটালগে আপনার বন্ধু এবং পরিবারকে খুঁজে পেতে পারেন। আপনি যদি Google Photos-এ সহজে লোকেদের খোঁজার অন্য উপায় খুঁজে পেয়ে থাকেন, তাহলে নিচের মন্তব্য বিভাগে আমাদের সাথে শেয়ার করবেন না কেন?