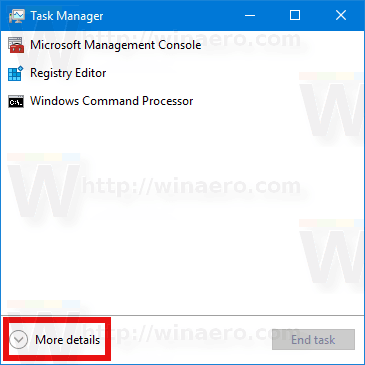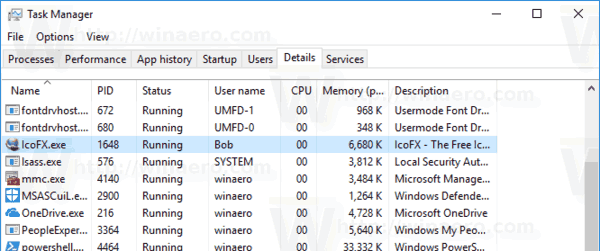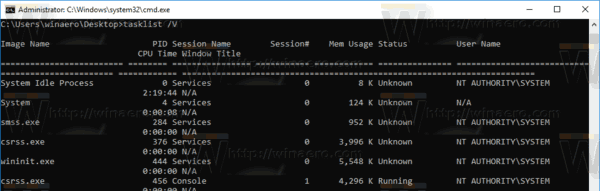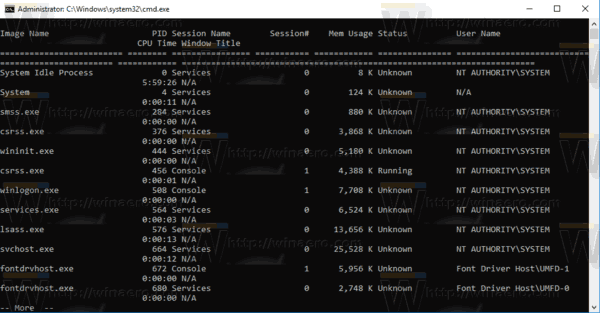আপনি ইতিমধ্যে জানেন যে, উইন্ডোজ 10 একটি মাল্টি-ইউজার অপারেটিং সিস্টেম। এর অর্থ হ'ল একাধিক ব্যবহারকারী একে অপরকে বাধা না দিয়ে ওএসে একযোগে অ্যাপ্লিকেশন চালাতে পারবেন। এছাড়াও, বেশিরভাগ সিস্টেম পরিষেবাদি এবং পটভূমি প্রক্রিয়াগুলি বিশেষ বিল্ট-ইন বিচ্ছিন্ন এবং সীমাবদ্ধ অ্যাকাউন্টগুলির অধীনে চলছে। এই নিবন্ধে, আমরা দেখতে পাব যে উইন্ডোজ 10 এ কোন ব্যবহারকারীর অ্যাকাউন্টটি একটি প্রক্রিয়া চালায়।
বিজ্ঞাপন
আমাদের পূর্ববর্তী নিবন্ধে পর্যালোচনা হিসাবে, উইন্ডোজ 10-এ একটি পৃথক ব্যবহারকারীর অ্যাকাউন্টের অধীনে একটি অ্যাপ্লিকেশন শুরু করা সম্ভব System সিস্টেম পরিষেবাদি, তফসিলযুক্ত কাজ এবং পটভূমি প্রক্রিয়াগুলি প্রায়শই তাদের কাজ শেষ করতে নিজস্ব পূর্বনির্ধারিত ব্যবহারকারীর অ্যাকাউন্টগুলি ব্যবহার করে। এটি ওএসের স্থায়িত্ব বাড়িয়ে তোলে এবং মূল সিস্টেম প্রক্রিয়াগুলি থেকে ব্যবহারকারীর ক্রিয়াকলাপকে পৃথক করে।
উইন্ডোজ 10-এ, জিইউআই পদ্ধতি এবং কনসোল সহ ব্যবহারকারী অ্যাকাউন্ট কী প্রক্রিয়া চালাচ্ছে তার দুটি উপায় রয়েছে।
30 দিন পরে Gmail স্বয়ংক্রিয়ভাবে ইমেল মুছবে
কোন ব্যবহারকারী উইন্ডোজ 10 এ একটি প্রক্রিয়া চালায় তা সন্ধান করার জন্য , নিম্নলিখিত করুন।
- টাস্ক ম্যানেজারটি খুলুন ।
- যদি টাস্ক ম্যানেজারটি ট্যাব ছাড়াই উপস্থিত হয় তবে 'আরও বিশদ'-এ ক্লিক করুন।
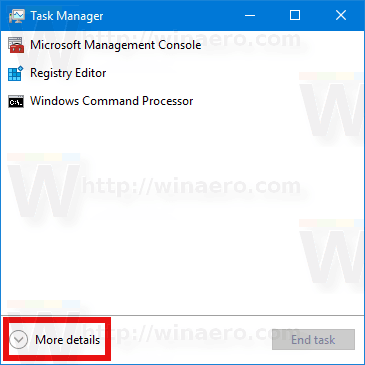
- বিশদ ট্যাবে যান।
- পছন্দসই প্রক্রিয়াটির জন্য ব্যবহারকারীর নাম কলাম দেখুন।
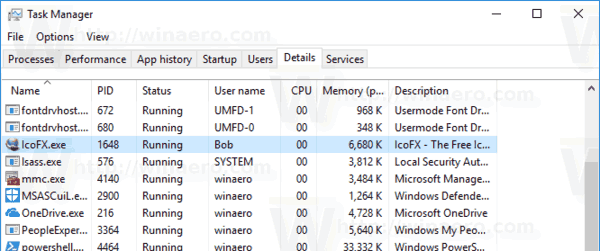
ব্যবহারকারীর নাম কলাম অ্যাকাউন্টটি নির্দেশ করবে।
টিপ: আপনি টাস্ক ম্যানেজারের প্রক্রিয়া ট্যাব থেকে বিশদ ট্যাবে প্রক্রিয়া সারিতে দ্রুত স্যুইচ করতে পারেন। আপনি যে অ্যাপটি চেক করতে চান তা সন্ধান করুন, এটিতে ডান ক্লিক করুন এবং নির্বাচন করুনবিশদে যানপ্রসঙ্গ মেনুতে।
এখন, আসুন দেখুন কীভাবে একই কাজের জন্য কমান্ড প্রম্পট ব্যবহার করবেন।
কোন ব্যবহারকারী কমান্ড প্রম্পটে একটি প্রক্রিয়া চালান তা সন্ধান করুন
- খোলা একটি উন্নত কমান্ড প্রম্পট ।
- নিম্নলিখিত কমান্ডটি টাইপ করুন:
টাস্কলিস্ট / ভি
এটি সমস্ত চলমান প্রক্রিয়াগুলির একটি বিশাল তালিকা তৈরি করবে।
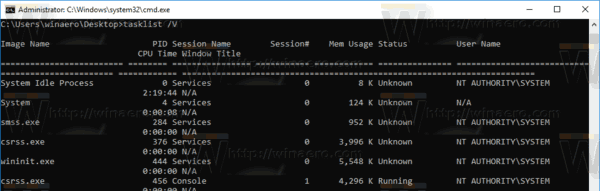
- টাস্ক লিস্টটি সুবিধার্থে পড়তে আপনি আরও কমান্ড নীচের মতো ব্যবহার করতে চাইতে পারেন:
টাস্কলিস্ট / ভি | আরও
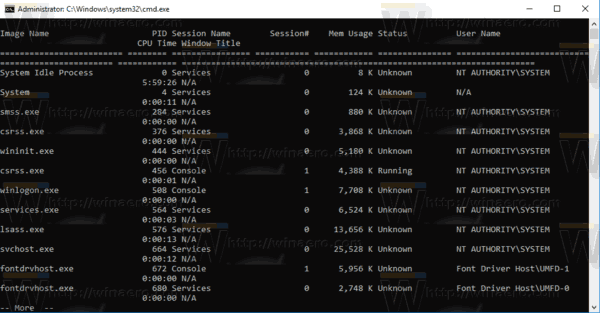
- অথবা আপনি কমান্ড আউটপুটটিকে একটি পাঠ্য ফাইলে পুনর্নির্দেশ করতে পারেন:
টাস্কলিস্ট / ভি>% ব্যবহারকারী প্রোফাইলে% ডেস্কটপ টাস্ক.টেক্সট
 কার্য তালিকার আউটপুটে আপনি প্রতিটি চলমান প্রক্রিয়ার জন্য ব্যবহারকারীর নামটি খুঁজে পাবেন find / ভি আর্গুমেন্টটি অ্যাপ্লিকেশনটিকে একটি ভার্বোজ ফর্ম্যাটে প্রক্রিয়া সম্পর্কিত তথ্য মুদ্রণ করতে বলে।
কার্য তালিকার আউটপুটে আপনি প্রতিটি চলমান প্রক্রিয়ার জন্য ব্যবহারকারীর নামটি খুঁজে পাবেন find / ভি আর্গুমেন্টটি অ্যাপ্লিকেশনটিকে একটি ভার্বোজ ফর্ম্যাটে প্রক্রিয়া সম্পর্কিত তথ্য মুদ্রণ করতে বলে।
কীভাবে পিন্টারেস্টে বিষয়গুলি অনুসন্ধান করতে হয়
এটাই.