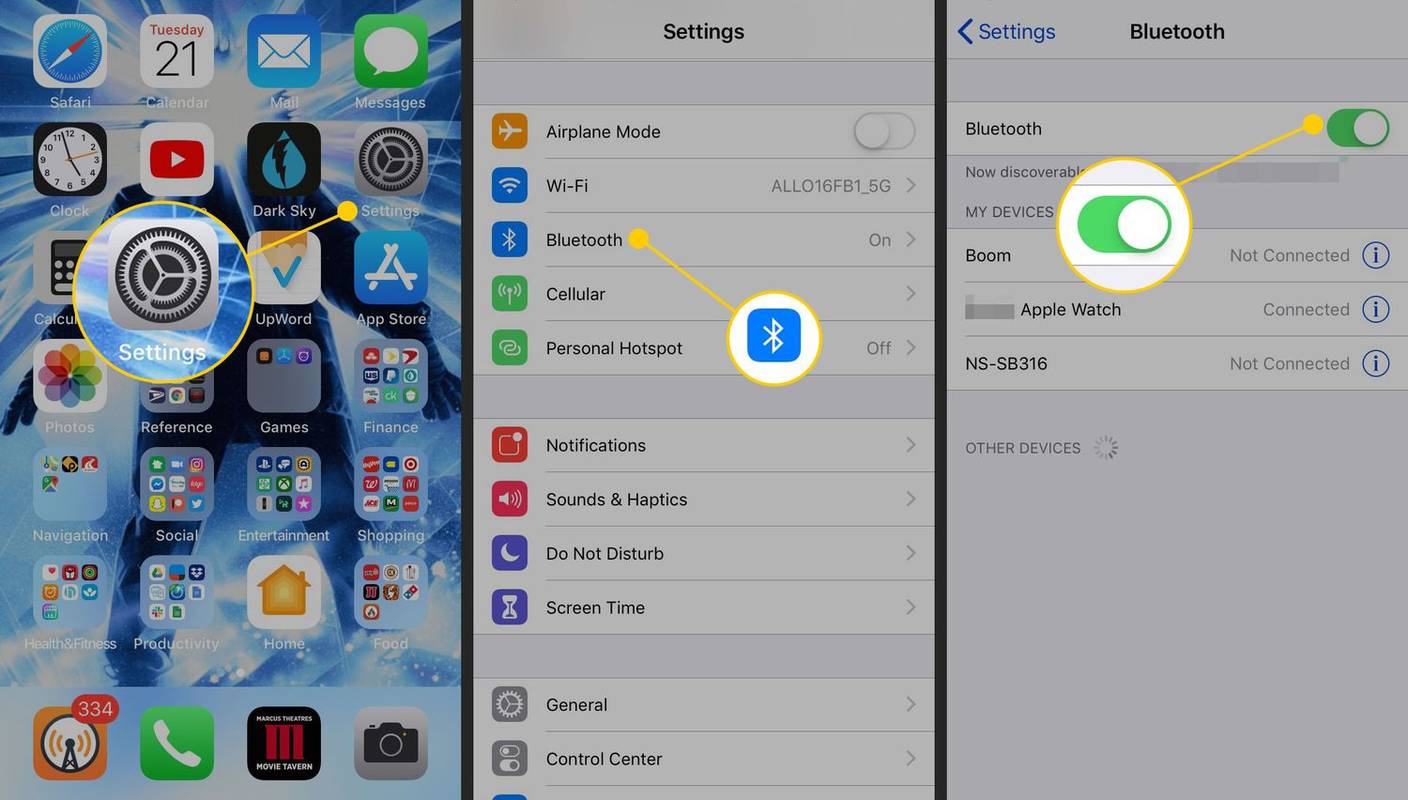আপনি যদি একজন নিয়মিত পিসি বা ল্যাপটপ ব্যবহারকারী হন তবে আপনার ডিভাইসটি পর্যায়ক্রমে পুনরায় চালু হওয়ার মতো বিরক্তিকর কিছু হতে পারে না। এটি কেবল অপ্রীতিকরই নয়, এটি আপনাকে অগ্রগতিতে গুরুত্বপূর্ণ কাজ হারাতেও বাধ্য করে।

যদি আপনার কম্পিউটার এলোমেলোভাবে রিস্টার্ট করতে সমস্যা হয় এবং উত্তর চান, আপনি সঠিক জায়গায় এসেছেন। এই নিবন্ধটি Windows 10, 7 এবং Mac-এ সমস্যা সমাধানের জন্য টিপস শেয়ার করবে। কীভাবে সহজেই আপনার ডিভাইসের নিয়ন্ত্রণ পুনরুদ্ধার করবেন তা শিখুন।
Windows 10 PC এলোমেলোভাবে পুনরায় চালু হচ্ছে
যদি আপনি একটি প্রোগ্রাম খোলার সাথে সাথে আপনার Windows 10 রিবুট হয়, চিন্তা করবেন না। অনেক ব্যবহারকারী একই সমস্যা অনুভব করেন। নীচে উইন্ডোজ 10 এলোমেলোভাবে পুনরায় চালু হওয়া সমস্যার সবচেয়ে সাধারণ সমাধানগুলি রয়েছে৷
স্বয়ংক্রিয়ভাবে পুনঃসূচনা বৈশিষ্ট্য অক্ষম করুন
একটি কম্পিউটার এলোমেলোভাবে পুনরায় চালু করার একটি সাধারণ কারণ হল একটি বৈশিষ্ট্য এটিকে তা করতে বলছে। নীচের পদক্ষেপগুলি অনুসরণ করে এটি সমস্যা কিনা তা পরীক্ষা করুন:
- স্টার্টের পাশের সার্চ বক্সে এই পিসি/মাই কম্পিউটার/কম্পিউটার লিখুন।

- ফলাফলের উপর রাইট ক্লিক করুন।

- Properties-এ যান।

- অ্যাডভান্সড সিস্টেম সেটিংসে নেভিগেট করুন, তারপর সেটিংস…।

- স্বয়ংক্রিয়ভাবে রিস্টার্ট বৈশিষ্ট্যটি আনচেক করুন এবং ঠিক আছে টিপুন।

আপনি এখন সেই বৈশিষ্ট্যটি নিষ্ক্রিয় করেছেন যা আপনার কম্পিউটারকে এলোমেলোভাবে পুনরায় চালু করে। সমস্যাটি সমাধান হয়েছে কিনা তা দেখতে আপনার পিসিতে কাজ চালিয়ে যান।
স্বয়ংক্রিয় ড্রাইভার আপডেট অক্ষম করুন
হয়তো একটি স্বয়ংক্রিয় ড্রাইভার আপডেট আছে যার জন্য আপনার পিসিকে প্রতিবার পুনরায় চালু করতে হবে। আপনি যদি নিশ্চিত হন যে আপনার ড্রাইভারগুলি সঠিকভাবে ইনস্টল করা আছে, আপনি স্বয়ংক্রিয় ড্রাইভার আপডেট বৈশিষ্ট্যটি নিষ্ক্রিয় করতে পারেন।
- উইন্ডোজ অনুসন্ধান বারে নেভিগেট করুন এবং উন্নত সেটিংস প্রবেশ করুন৷

- ফলাফল থেকে উন্নত সেটিংস দেখুন নির্বাচন করুন।

- হার্ডওয়্যারে নেভিগেট করুন, তারপরে ডিভাইস ইনস্টলেশন সেটিংস।

- না চেক করুন (আপনার ডিভাইসটি আশানুরূপ কাজ নাও করতে পারে) এবং পরিবর্তনগুলি সংরক্ষণ করুন নির্বাচন করুন।

পাওয়ার সেটিংস পরিবর্তন করুন
আপনার কম্পিউটার পুনরায় চালু হওয়ার আরেকটি কারণ হল পাওয়ার সেটিংস ভুলভাবে কনফিগার করা হয়েছে। আশা করি সমস্যাটি সমাধান করতে সেটিংটি কীভাবে পুনরায় কনফিগার করবেন তা এখানে:
- আপনার Windows 10-এর সার্চ বক্সে পাওয়ার অপশন লিখুন।

- পাওয়ার সেটিংসে পাওয়ার প্ল্যান বা অনুরূপ আইটেম সম্পাদনা করুন নির্বাচন করুন।

- উন্নত পাওয়ার সেটিংস পরিবর্তন করুন নির্বাচন করুন।

- ব্যালেন্সড বিভাগে থাকুন এবং প্রসেসর পাওয়ার ম্যানেজমেন্টে ক্লিক করুন।

- ন্যূনতম প্রসেসরের অবস্থা নির্বাচন করুন এবং এটিকে 5% বা এমনকি 0% এ সেট করুন।

- Apply এ ক্লিক করুন, তারপর ওকে।

যদি আপনার কম্পিউটার পাওয়ার বিকল্পগুলি সম্পাদনা করার পরে পুনরায় চালু হতে থাকে তবে পরবর্তী বিভাগে এগিয়ে যান।
আপনার BIOS আপডেট করুন
BIOS আপডেট করা এলোমেলো উইন্ডোজ সমস্যা সমাধানের আরেকটি উপায়। শুধু আপনার মাদারবোর্ড প্রস্তুতকারকের ওয়েবসাইটে নেভিগেট করুন এবং সর্বশেষ BIOS সংস্করণ পান৷ মাদারবোর্ড ম্যানুয়াল পরীক্ষা করা অপরিহার্য, যাতে আপনি সঠিক সংস্করণটি পান। অন্যথায়, আপনি আপনার কম্পিউটার ক্ষতির ঝুঁকি. আপনার কোন BIOS প্রয়োজন সে সম্পর্কে আপনি যদি নিশ্চিত না হন তবে একজন পেশাদারের সাথে যোগাযোগ করা ভাল।
অতিরিক্ত উত্তাপের জন্য পরীক্ষা করুন
আপনার পিসি অতিরিক্ত গরম হলে, এটি মাঝে মাঝে পুনরায় চালু হতে পারে। আপনি BIOS বা যেকোনো তৃতীয় পক্ষের সফ্টওয়্যার ব্যবহার করে আপনার কম্পিউটারের তাপমাত্রা পরীক্ষা করতে পারেন। অতিরিক্তভাবে, আপনার ডিভাইসের কিছু চাপযুক্ত বাতাস বা ধুলো পরিষ্কারের প্রয়োজন হতে পারে ভেন্ট বা অন্যান্য ধ্বংসাবশেষ পরিষ্কার করার জন্য।
হার্ডওয়্যার সমস্যার জন্য আপনার কম্পিউটার পরিদর্শন করুন
যদি উপরের পরামর্শগুলির কোনটিই কাজ না করে তবে একটি হার্ডওয়্যার সমস্যা আপনাকে র্যান্ডম রিস্টার্ট দিতে পারে। CPU (কেন্দ্রীয় প্রক্রিয়াকরণ ইউনিট) বা পাওয়ার সাপ্লাই পরীক্ষা করুন এবং নিশ্চিত করুন যে তারা নিখুঁত ক্রমে আছে। যদি আপনার ল্যাপটপ বা পিসি এখনও ওয়ারেন্টির অধীনে থাকে, তাহলে এটি আপনার স্থানীয় মেরামতের দোকানে চেক আউট করুন।
ম্যাক কম্পিউটার এলোমেলোভাবে রিস্টার্ট হতে থাকে
ম্যাক কম্পিউটারগুলি উইন্ডোজ ওএসের জন্য সাধারণ অনেক সমস্যা প্রতিরোধী হওয়ার জন্য পরিচিত। যাইহোক, তারা নিখুঁত নয়। আপনি যদি আপনার ম্যাকের সাথে রিবুট সমস্যার সম্মুখীন হন তবে নীচের পরামর্শগুলি চেষ্টা করুন৷
আপনার সফটওয়্যার চেক করুন
নিশ্চিত করুন যে আপনি আপনার Mac এ সমস্ত সফ্টওয়্যার আপডেট ইনস্টল করেছেন৷ যদি অপারেটিং সিস্টেম ইঙ্গিত দেয় যে একটি অ্যাপ পুনরায় চালু করছে, আপনি একটি বিজ্ঞপ্তি দেখতে পারেন যে এটিকে ট্র্যাশে সরানোর পরামর্শ দিচ্ছে৷ এটি করুন এবং দেখুন সমস্যাটি ঠিক হয়েছে কিনা।
এছাড়াও, আপনি নিরাপদ মোডে আপনার Mac চালানোর মাধ্যমে কারণটি বিচ্ছিন্ন করতে পারেন।
অবশেষে, আপনি macOS পুনরায় ইনস্টল করতে পারেন। যদি সমস্যাটি সমাধান না হয়, নীচে বিস্তারিত হিসাবে হার্ডওয়্যার পরীক্ষা করুন।
ম্যাক হার্ডওয়্যার পরীক্ষা করুন
আপনি আপনার পেরিফেরাল ডিভাইস চেক করে শুরু করতে চান। যদি আপনার কাছে না থাকে তবে নীচের ধাপগুলি এড়িয়ে যান এবং পরবর্তী বিভাগে চালিয়ে যান।
- আপনার ম্যাক বন্ধ করুন।

- সমস্ত প্রিন্টার, হার্ড ড্রাইভ এবং অন্যান্য ডিভাইস সংযোগ বিচ্ছিন্ন করুন। ডেস্কটপ ম্যাক ব্যবহারকারীদের জন্য, কীবোর্ড, প্রদর্শন এবং মাউস সংযুক্ত রাখুন।

- ম্যাক চালু করুন।

- ডিভাইসটি পুনরায় চালু হচ্ছে কিনা তা পরীক্ষা করুন।
- যদি এটি হয়, নীচের বিভাগ থেকে অভ্যন্তরীণ RAM এবং তৃতীয় পক্ষের হার্ডওয়্যার পরীক্ষা করুন৷
- যদি এটি না হয়, প্রতিটি পেরিফেরাল ডিভাইস পুনরায় সংযোগ করুন যতক্ষণ না আপনি সমস্যাটির কারণ কী তা বুঝতে পারেন।
RAM এবং তৃতীয় পক্ষের হার্ডওয়্যার পরীক্ষা করুন
কিছু ম্যাক মডেল অপসারণযোগ্য RAM এর সাথে আসে। হতে পারে আপনি সম্প্রতি ইনস্টল করা SSD আপনার সিস্টেমের সাথে সামঞ্জস্যপূর্ণ নয় বা এটি ভুলভাবে ইনস্টল করা হয়েছে। সম্ভব হলে এটি সরান এবং আসল ডিস্ক বা মেমরি দিয়ে একটি পরীক্ষা চালান।
যদি উপরের পদক্ষেপগুলির কোনটি সাহায্য না করে, যোগাযোগ করুন অ্যাপল সমর্থন .
Windows 7 কম্পিউটার এলোমেলোভাবে পুনরায় চালু হচ্ছে
আপনি যখনই একটি নির্দিষ্ট প্রোগ্রাম খুলবেন বা ওয়েব ব্রাউজ করবেন তখনই কি আপনার উইন্ডোজ 7 ব্যর্থ হয়েছে? সমস্যা সমাধানের জন্য নীচের পরামর্শ চেষ্টা করুন.
স্ন্যাপচ্যাটে কীভাবে একটি গান যুক্ত করা যায়
স্বয়ংক্রিয় রিস্টার্ট বৈশিষ্ট্যটি বন্ধ করুন
- স্টার্ট, তারপর কম্পিউটারে নেভিগেট করুন।
- Properties-এ রাইট-ক্লিক করুন এবং Advanced System Settings-এ যান।

- স্টার্টআপ এবং রিকভারি বিভাগে সেটিংসে ক্লিক করুন।

- সিস্টেম ব্যর্থতার অধীনে স্বয়ংক্রিয়ভাবে পুনরায় চালু করার পাশের বাক্সটি আনচেক করুন।

- ঠিক আছে নির্বাচন করুন এবং সাধারণভাবে কম্পিউটার ব্যবহার করে এগিয়ে যান।

সমস্যাটি আবার দেখা দিলে, নিচের পরামর্শগুলো দিয়ে চালিয়ে যান।
RAM ইস্যুগুলির জন্য পরীক্ষা করুন
যদি আপনার RAM এর সাথে কোনো সমস্যা হয়, তাহলে এর ফলে আপনার পিসি র্যান্ডম রিস্টার্ট হতে পারে। ব্যবহার করুন MemTest86 বা RAM সমস্যাটি ঘটাচ্ছে কিনা তা আবিষ্কার করতে একটি বেঞ্চমার্কিং পরীক্ষা করুন।
MemTest86 ব্যবহার করতে, এটি আপনার কম্পিউটারে ডাউনলোড করুন এবং অ্যাপটি স্বয়ংক্রিয়ভাবে চলবে। সঠিক ফলাফলের জন্য ছয় বা সাতটি স্ক্যান চালান। লাল ফলাফল ত্রুটিপূর্ণ RAM মানে.
নীচের পদক্ষেপগুলি অনুসরণ করে একটি বেঞ্চমার্কিং পরীক্ষা চালান:
- Windows Key + R টিপে আপনার পারফরম্যান্স মনিটর খুলুন এবং perfmon /report টাইপ করুন।
- সিস্টেম ডেটা সংগ্রহ করার জন্য 60 সেকেন্ডের জন্য অপেক্ষা করুন।
ফলাফলগুলি ডায়াগনস্টিক ফলাফল ট্যাবে দৃশ্যমান হবে৷ তিনটি বিভাগ থাকবে - তথ্যমূলক, মৌলিক সিস্টেম চেক, এবং রিসোর্স ওভারভিউ। আপনার পিসিতে কোনো গুরুতর সমস্যা দেখা দিলে, আপনি সতর্কতা বিভাগটিও দেখতে পাবেন। যদি না হয়, রিসোর্স ওভারভিউ এর অধীনে RAM সমস্যাগুলি সন্ধান করুন।
পাওয়ার সাপ্লাই চেক করুন বা প্রতিস্থাপন করুন
আপনি যদি বিশ্বাস করেন যে ধুলো বা ময়লা আপনার পাওয়ার সাপ্লাইকে প্রভাবিত করছে তাহলে এই ধাপটি ব্যবহার করুন।
- কম্পিউটার বন্ধ করুন এবং সিস্টেমটি আনপ্লাগ করুন।
- পিসি কেসিং এর সাইড কভার বা আপনার ল্যাপটপের পিছনের কভার খুলুন বা খুলে ফেলুন। এক কোণে একটি ছোট বাক্স থাকবে যেখানে একটি ফ্যান এবং একটি রেটিং স্টিকার থাকবে৷ এটি পাওয়ার সাপ্লাই।
- আপনার মাদারবোর্ডের সাথে সংযুক্ত তারগুলি সংযোগ বিচ্ছিন্ন করুন।
- একবার আপনি তারের সংযোগ বিচ্ছিন্ন করার পরে পাওয়ার সাপ্লাইটি খুলুন এবং খুলে দিন।
- বিদ্যুৎ সরবরাহে অবরুদ্ধ বায়ু পথ বা ধুলোর সন্ধান করুন। এটি পরিষ্কার করুন এবং সবকিছু ফিরিয়ে দিন।
অতিরিক্ত উত্তাপের জন্য পরীক্ষা করুন
আপনি কি লক্ষ্য করেছেন যে একটি নির্দিষ্ট প্রোগ্রাম চালানোর পরে আপনার কম্পিউটার এলোমেলোভাবে পুনরায় চালু হয়? যদি তাই হয়, আপনার CPU খুব বেশি পরিশ্রম করছে এবং ডিভাইসটিকে অতিরিক্ত গরম করতে পারে, যার ফলে র্যান্ডম রিস্টার্ট হতে পারে। সমস্যাটি তদন্ত করতে আপনি তৃতীয় পক্ষের সফ্টওয়্যার যেমন CPUID বা আপনার PC এর অন্তর্নির্মিত সেন্সর ব্যবহার করতে পারেন।
আপনি HWMonitor PRO ডাউনলোড করতে পারেন এখানে . শুধু আপনার কম্পিউটারে এটি ইনস্টল করুন এবং এটি চালান। আপনি তাপমাত্রার পরিপ্রেক্ষিতে প্রক্রিয়াগুলির একটি তালিকা এবং তাদের মান দেখতে পাবেন। একটি টাস্ক-ইনটেনসিভ প্রোগ্রাম চালানোর পরে তাপমাত্রা পরীক্ষা করুন।
এছাড়াও আপনি আপনার বিল্ট-ইন সেন্সর ব্যবহার করতে পারেন। এটি করতে, নীচের পদক্ষেপগুলি অনুসরণ করুন:
- আপনার পিসি বা ল্যাপটপ রিবুট করুন।

- উইন্ডোজ লোগো উপস্থিত হলে F2 টিপুন। ডেল ডিভাইসের জন্য, F10 টিপুন।

- আপনাকে BIOS-এ স্থানান্তর করা হবে। যদি না হয়, আপনি বিভিন্ন বিকল্প সহ একটি মেনু দেখতে পাবেন। আপনার তীর কীগুলি ব্যবহার করে BIOS নির্বাচন করুন এবং আপনি সেখানে গেলে এন্টার টিপুন।
- H/W মনিটর চয়ন করতে তীর কীগুলি ব্যবহার করুন এবং এন্টার টিপুন৷ পর্যায়ক্রমে, স্থিতি নির্বাচন করুন এবং এন্টার টিপুন।
সিস্টেমটি আপনার পিসির জন্য তাপমাত্রা এবং ভোল্টেজ রিডিং দেখাবে। রিডিং সীমার মধ্যে হতে হবে. যদি না হয়, তাহলে এর মানে আপনার ডিভাইসে অতিরিক্ত গরম হওয়ার সমস্যা হতে পারে।
অতিরিক্ত গরম করার সমস্যা সমাধান করতে, আপনার সিস্টেম পরিষ্কার করুন এবং নিশ্চিত করুন যে কুলিং (ফ্যান) সিস্টেমটি ঠিক আছে। আপনাকে আপনার থার্মাল পেস্ট (একটি জেলের মতো পদার্থ) প্রতিস্থাপন করতে হতে পারে বা আপনার তাপ সিঙ্কগুলি পরিষ্কার করতে হতে পারে (ছোট বস্তু যা তাপকে আকর্ষণ করে এবং সমানভাবে বিতরণ করে)।
গেমিং করার সময় কম্পিউটার এলোমেলোভাবে রিস্টার্ট হচ্ছে
আপনি গেমিং করার সময় যদি আপনার কম্পিউটার রিস্টার্ট হতে থাকে, তাহলে আপনি নীচের পরামর্শগুলির মধ্যে একটি চেষ্টা করতে চাইতে পারেন।
অতিরিক্ত গরম হওয়া প্রতিরোধ করুন
গেমপ্লে চলাকালীন একটি পিসি রিস্টার্ট হওয়ার সবচেয়ে সাধারণ কারণগুলির মধ্যে একটি হল সিপিইউ খুব ব্যস্ত হওয়ার কারণে। এটি যাতে না ঘটে তার জন্য আপনাকে আপনার কম্পিউটার পরিষ্কার করতে হবে। পিসিতে ধুলো পরিষ্কার করুন এবং নিশ্চিত করুন যে ফ্যানগুলি সঠিকভাবে কাজ করছে। ফ্যান পরিষ্কার করার পরেও যদি কিছু না পরিবর্তিত হয় এবং CPU অতিরিক্ত গরম হতে থাকে, CPU কুলার পরিবর্তন করার কথা বিবেচনা করুন।
GPU সমস্যাগুলির জন্য পরীক্ষা করুন
যদি আপনার কম্পিউটার প্রধানত আপনি একটি গেম খেলার সময় পুনরায় চালু হয়, তাহলে সমস্যাটি আপনার GPU (গ্রাফিক্স প্রসেসিং ইউনিট) হতে পারে। ডিভাইস থেকে আপনার GPU আনপ্লাগ করুন এবং সিস্টেমের ইন্টিগ্রেটেড গ্রাফিক্স ব্যবহার করুন। কম্পিউটার আর রিস্টার্ট না হলে, এর মানে আপনার গ্রাফিক্স কার্ড চেক করা উচিত।
এছাড়াও, সর্বদা নিশ্চিত করুন যে আপনার একটি সঠিক কুলিং সিস্টেম আছে এবং নিয়মিত ড্রাইভার আপডেটগুলি সম্পাদন করুন৷
আপনার পিসি নিয়ন্ত্রণ পুনরুদ্ধার করা
কম্পিউটার ব্যবহারকারীদের জন্য র্যান্ডম রিস্টার্টের চেয়ে বিরক্তিকর আর কিছু নেই। সমস্যাটি বিরক্তিকর কিন্তু বেশিরভাগ ক্ষেত্রে সহজেই সমাধানযোগ্য। এই নিবন্ধটি আপনাকে আপনার উইন্ডোজ বা ম্যাক ডিভাইসগুলির জন্য সমাধান প্রদান করেছে যাতে পুনরায় আরম্ভ না হওয়া থেকে বিরত থাকে।
কোন পদ্ধতি আপনার জন্য সবচেয়ে ভাল কাজ করেছে? আপনি কি আপনার GPU প্রতিস্থাপন করতে হবে? নীচের মন্তব্যে আপনার চিন্তা এবং অভিজ্ঞতা শেয়ার করুন.