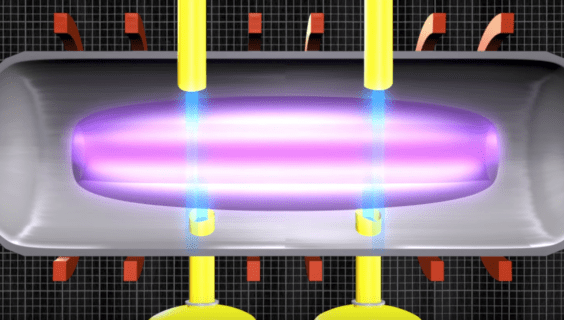এনভিডিয়া গ্রাফিক্স কার্ডগুলি শিল্প-নেতৃস্থানীয়, শীর্ষ-স্তরের গেমিং সরঞ্জাম হিসাবে পরিচিত। গ্রাফিক্স কার্ড ছাড়া গেমিং অসম্ভব। এই কারণেই NVIDIA গ্রাফিক্স ড্রাইভার Windows বার্তার এই সংস্করণের সাথে সামঞ্জস্যপূর্ণ নয় হতাশা এবং এমনকি আতঙ্কের কারণ হতে পারে।

আপনি যদি আপনার ডাউনলোড করা এনভিডিয়া ড্রাইভারটি আপনার উইন্ডোজ পিসির সাথে সামঞ্জস্যপূর্ণ না হওয়ার সাথে লড়াই করে থাকেন তবে আমরা সাহায্য করতে এখানে আছি। এই নির্দেশিকায়, আমরা অসঙ্গতি সমস্যা সৃষ্টিকারী সাধারণ কারণগুলির তালিকা করব এবং কীভাবে এটি ঠিক করতে হবে তা ব্যাখ্যা করব।
এনভিডিয়া ড্রাইভার উইন্ডোজের এই সংস্করণের সাথে সামঞ্জস্যপূর্ণ নয়
উইন্ডোজ অপারেটিং সিস্টেমের সাথে এনভিডিয়া ড্রাইভারের বেমানান হওয়ার বিষয়টি বহুবার রিপোর্ট করা হয়েছে, বিশেষ করে Windows 10 এর সাথে। সহজ কথায়, অসঙ্গতি মানে হল যে ড্রাইভারগুলি আপনি চালানোর চেষ্টা করছেন সেগুলি আপনার অপারেটিং সিস্টেমের জন্য নয়। এখানে কাউকে দোষারোপ করা যায় না - সাধারণত, এর কারণ হল একটি 64-বিট অপারেটিং সিস্টেমে 32-বিট ড্রাইভার ইনস্টল করার প্রচেষ্টা, বা এর বিপরীতে।
আপনি কোন উইন্ডোজ অপারেটিং সিস্টেম সংস্করণটি চালাচ্ছেন তা খুঁজে বের করতে, নীচের পদক্ষেপগুলি অনুসরণ করুন:
উইন্ডোজ 10 আপগ্রেড এড়াতে কিভাবে
- স্টার্ট মেনু খুলুন।

- টাইপ করুন |_+_| অনুসন্ধান বাক্সে

- ওকে ক্লিক করুন।
- প্রদর্শন নির্বাচন করুন।

- একবার ডায়াগনস্টিকস সম্পূর্ণ হলে, অপারেটিং সিস্টেম লাইন চেক করুন। এটি 32-বিট বা 64-বিট হবে।

একবার আপনি আপনার পিসির অপারেটিং সিস্টেম সংস্করণটি খুঁজে পেয়ে গেলে, এনভিডিয়ার ড্রাইভার ডাউনলোডে যান পৃষ্ঠা . সঠিক অপারেটিং সিস্টেম, আপনার গ্রাফিক্স কার্ড সিরিজ, ড্রাইভারের ধরন এবং ভাষা সেট করুন এবং একটি উপযুক্ত ড্রাইভার ডাউনলোড করুন।
সঠিক ড্রাইভার ডাউনলোড করার পরে যদি সমস্যাটি থেকে যায়, তাহলে সমস্যাটি আপনার উইন্ডোজ বিল্ডে থাকতে পারে। উইন্ডোজ 10 থ্রেশহোল্ড 2 সংস্করণ 1511 এর আগের সংস্করণগুলি এনভিডিয়া ড্রাইভারগুলিকে সমর্থন করে না। বিল্ডগুলির জন্য, আপনার পিসি 10586 বা তার পরবর্তী সংস্করণে চলমান হওয়া উচিত। আপনার পিসির উইন্ডোজ সংস্করণ এবং নির্মাণ কিভাবে পরীক্ষা করবেন তা এখানে:
- একই সাথে উইন্ডোজ এবং আর কী টিপুন।

- টাইপ করুন |_+_| এবং এন্টার কী চাপুন।

- সংস্করণ [সংস্করণ] (ওএস বিল্ড [বিল্ড]) লাইন খুঁজুন এবং আপনার উইন্ডোজ সংস্করণ লিখুন বা মুখস্থ করুন এবং তৈরি করুন।

যদি আপনার উইন্ডোজ সংস্করণ বা বিল্ড এনভিডিয়া ড্রাইভার সমর্থন না করে, তবে এটি ঠিক করতে নীচের পদক্ষেপগুলি অনুসরণ করুন:
- সেটিংস অ্যাক্সেস করতে একই সাথে Widows এবং I কী টিপুন।

- আপডেট এবং নিরাপত্তা নির্বাচন করুন।

- বাম সাইডবার থেকে, উইন্ডোজ আপডেট নির্বাচন করুন।

- আপডেটের জন্য চেক ক্লিক করুন.

- আপডেট উপলব্ধ থাকলে, সমস্ত আপডেটের ইনস্টলেশন গ্রহণ করুন।
- আপডেটগুলি ইনস্টল না হওয়া পর্যন্ত অপেক্ষা করুন। আপনার পিসি পুরো প্রক্রিয়া জুড়ে কয়েকবার রিস্টার্ট হতে পারে।
- আপডেট ইনস্টলেশন সম্পূর্ণ হলে, একটি উপযুক্ত Nvidia ড্রাইভার ইনস্টল করুন।
Nvidia ড্রাইভার Windows 21h1 এর এই সংস্করণের সাথে সামঞ্জস্যপূর্ণ নয়
Windows 21h1 আপডেটটি 18 মে, 2021-এ প্রকাশিত হয়েছিল। এটি একটি অপেক্ষাকৃত নতুন আপডেট যা এনভিডিয়া ড্রাইভারকে সমর্থন করে, তাই অসঙ্গতি সমস্যাটি ভুলভাবে নির্বাচিত ড্রাইভার সংস্করণে থাকা উচিত। উদাহরণস্বরূপ, আপনার পিসি উইন্ডোজ 64-বিট চলাকালীন উইন্ডোজ 32-বিটের জন্য ড্রাইভার তৈরি করা যেতে পারে। আপনার পিসির অপারেটিং সিস্টেম পরীক্ষা করতে, নীচের পদক্ষেপগুলি অনুসরণ করুন:
- স্টার্ট মেনু চালু করুন।

- টাইপ করুন |_+_| অনুসন্ধান বাক্সে, তারপর ওকে ক্লিক করুন।

- প্রদর্শন ক্লিক করুন.

- ডায়াগনস্টিকস সম্পূর্ণ হওয়ার পরে, অপারেটিং সিস্টেম লাইন খুঁজুন। এটি 32-বিট বা 64-বিট হবে।

আপনার উইন্ডোজ সিস্টেম সংস্করণ খুঁজে বের করার পরে, একটি উপযুক্ত ড্রাইভার ডাউনলোড করতে নীচের নির্দেশাবলী অনুসরণ করুন:
কীভাবে জিমেইলে স্ট্রাইক করা যায়
- Nvidia-এর অফিসিয়াল ড্রাইভার ডাউনলোডে যান পৃষ্ঠা .

- অপারেটিং সিস্টেমের পাশে ড্রপডাউন মেনুটি প্রসারিত করুন এবং প্রস্তাবিত থেকে আপনার পিসির উইন্ডোজ সংস্করণ নির্বাচন করুন। আপনি যদি আপনার উইন্ডোজ সংস্করণটি দেখতে না পান তবে সমস্ত অপারেটিং সিস্টেম দেখান ক্লিক করুন।

- আপনার এনভিডিয়া গ্রাফিক্স কার্ডের ধরন এবং প্রয়োজনীয় ড্রাইভারের প্রকার নির্বাচন করুন।

- অনুসন্ধান ক্লিক করুন.

- ডাউনলোড ক্লিক করুন.

- ডাউনলোড করা Nvidia ড্রাইভার ইনস্টল করুন।
এনভিডিয়া ড্রাইভার উইন্ডোজ 1909 এর এই সংস্করণের সাথে সামঞ্জস্যপূর্ণ নয়
সমস্ত Windows 10 সিস্টেম 1909 সহ সংস্করণ 1511 বা পরবর্তী সংস্করণে আপডেট করা হয়েছে, Nvidia ড্রাইভার সমর্থন করে। আপনি ভুল ড্রাইভার সংস্করণ ইনস্টল করার চেষ্টা করার সময় অসঙ্গতি সমস্যা দেখা দিতে পারে। আপনার কোন ড্রাইভার সংস্করণটি প্রয়োজন তা খুঁজে বের করার এবং এটি ডাউনলোড করার উপায় এখানে রয়েছে:
- স্টার্ট মেনুতে যান।

- টাইপ করুন |_+_| অনুসন্ধান বাক্সে, তারপর ওকে ক্লিক করুন।

- প্রদর্শন নির্বাচন করুন।

- একবার ডায়াগনস্টিকস সম্পূর্ণ হলে, অপারেটিং সিস্টেম লাইন খুঁজুন। এটি 32-বিট বা 64-বিট হবে। আপনার অপারেটিং সিস্টেমের ধরন মনে রাখুন।

- Nvidia-এর অফিসিয়াল ড্রাইভার ডাউনলোডে যান পৃষ্ঠা .

- প্রস্তাবিত প্রকারগুলি থেকে আপনার এনভিডিয়া গ্রাফিক্স কার্ডের প্রকার নির্বাচন করুন৷

- আপনার উইন্ডোজ অপারেটিং সিস্টেমের ধরন নির্বাচন করুন। আপনি যদি তালিকায় এটি দেখতে না পান তবে সমস্ত অপারেটিং সিস্টেম দেখান ক্লিক করুন।

- প্রয়োজনীয় ড্রাইভারের ধরন এবং ভাষা নির্বাচন করুন।

- অনুসন্ধানে ক্লিক করুন, তারপর ডাউনলোড করুন।

- ডাউনলোড করা Nvidia ড্রাইভার ইনস্টল করুন।
আপনি যদি এখনও আপনার পিসিতে Nvidia ড্রাইভার ইনস্টল করতে না পারেন তবে আপনি GeForce Experience অ্যাপের সাহায্য নিতে পারেন। এটি একটি অফিসিয়াল এনভিডিয়া অ্যাপ যা আপনার গেমিং অভিজ্ঞতাকে অপ্টিমাইজ করার জন্য এবং আপনার ড্রাইভারকে আপ টু ডেট রাখতে সাহায্য করার জন্য তৈরি করা হয়েছে। নিচের নির্দেশাবলী অনুসরণ করুন:
- GeForce এর আধিকারিক দেখুন ওয়েবসাইট .

- এখন ডাউনলোড করুন ক্লিক করুন এবং অ্যাপ্লিকেশনটি ইনস্টল করুন।

- নিশ্চিত করুন যে আপনার মনিটর Nvidia GPU (শুধুমাত্র ডেস্কটপ কম্পিউটার) ব্যবহার করে সংযুক্ত আছে।
- GeForce Experience অ্যাপ চালু করুন। যদি কোন আপডেট প্রস্তাব করা হয়, তাদের গ্রহণ করুন.

- ড্রাইভার ট্যাবে নেভিগেট করুন, তারপর চেক ফর আপডেটে ক্লিক করুন।

- ম্যানুয়াল ইনস্টলেশনের জন্য কাস্টম ইনস্টলেশনের স্বয়ংক্রিয়, ঝামেলা-মুক্ত ড্রাইভার আপডেটের জন্য এক্সপ্রেস ইনস্টলেশন নির্বাচন করুন।

- ড্রাইভার আপডেট শেষ করতে অন-স্ক্রীন নির্দেশাবলী অনুসরণ করুন।

- আপনার পিসি রিস্টার্ট করুন।

উইন্ডোজ অপারেটিং সিস্টেমের সাথে এনভিডিয়া ড্রাইভারের অসঙ্গতির সবচেয়ে সাধারণ কারণ হল ড্রাইভারের ভুল সংস্করণ। উদাহরণস্বরূপ, যদি আপনার পিসি উইন্ডোজ 7 32-বিট এ চলছে এবং আপনি উইন্ডোজ 10 64-বিটের জন্য এনভিডিয়া ড্রাইভার ইনস্টল করার চেষ্টা করছেন তবে এটি বেমানান হবে। আপনার কোন Nvidia ড্রাইভার সংস্করণ প্রয়োজন তা পরীক্ষা করতে, নীচের পদক্ষেপগুলি অনুসরণ করুন:
এনভিডিয়া গ্রাফিক্স ড্রাইভার উইন্ডোজ 7 এর এই সংস্করণের সাথে সামঞ্জস্যপূর্ণ নয়
- স্টার্ট মেনু খুলুন।
- টাইপ করুন |_+_| অনুসন্ধান বাক্সে, তারপর ওকে চাপুন।
- প্রদর্শন নির্বাচন করুন।
- ডায়াগনস্টিকস সম্পূর্ণ হওয়ার পরে, অপারেটিং সিস্টেম লাইন খুঁজুন। আপনার অপারেটিং সিস্টেম সংস্করণ মুখস্থ বা লিখুন.
একবার আপনি আপনার অপারেটিং সিস্টেম সংস্করণটি খুঁজে পেলে, একটি উপযুক্ত ড্রাইভার ডাউনলোড করতে নীচের নির্দেশাবলী অনুসরণ করুন:
- অফিসিয়াল Nvidia ড্রাইভার ডাউনলোডের দিকে যান পৃষ্ঠা .
- অপারেটিং সিস্টেমের পাশে ড্রপডাউন মেনুটি প্রসারিত করুন এবং আপনার পিসির অপারেটিং সিস্টেম সংস্করণ নির্বাচন করুন। আপনি যদি তালিকায় এটি দেখতে না পান তবে সমস্ত অপারেটিং সিস্টেম দেখান ক্লিক করুন।
- আপনার এনভিডিয়া গ্রাফিক্স কার্ড সংস্করণ, ড্রাইভারের ধরন এবং ভাষা নির্বাচন করুন।
- অনুসন্ধান ক্লিক করুন.
- একটি উপযুক্ত ড্রাইভারের অধীনে ডাউনলোড ক্লিক করুন।
- আপনার পিসিতে ডাউনলোড করা ড্রাইভার ইনস্টল করুন।
শুভ গেমিং
আশা করি, আমাদের গাইড আপনাকে একটি উপযুক্ত এনভিডিয়া ড্রাইভার সংস্করণ খুঁজে পেতে এবং অসঙ্গতি সমস্যা সমাধান করতে সাহায্য করেছে। ভবিষ্যতে এই ধরনের সমস্যাগুলি এড়াতে, আপনার উইন্ডোজ অপারেটিং সিস্টেম নিয়মিত আপডেট করতে ভুলবেন না এবং আগে থেকেই ড্রাইভার সংস্করণটি পরীক্ষা করুন৷ আপনার জীবনকে সহজ করতে, আপনি Nvidia GeForce Experience অ্যাপটি ইনস্টল করতে পারেন যা স্বয়ংক্রিয়ভাবে প্রয়োজনীয় আপডেটগুলি সনাক্ত করবে এবং আপনার গেমিং অভিজ্ঞতাকে অপ্টিমাইজ করবে।
আপনি সর্বশেষ উইন্ডোজ আপডেট সম্পর্কে কি মনে করেন? নীচের মন্তব্য বিভাগে আপনার চিন্তা শেয়ার করুন.
বিভেদযুক্ত রঙিন পাঠ্য কিভাবে করতে