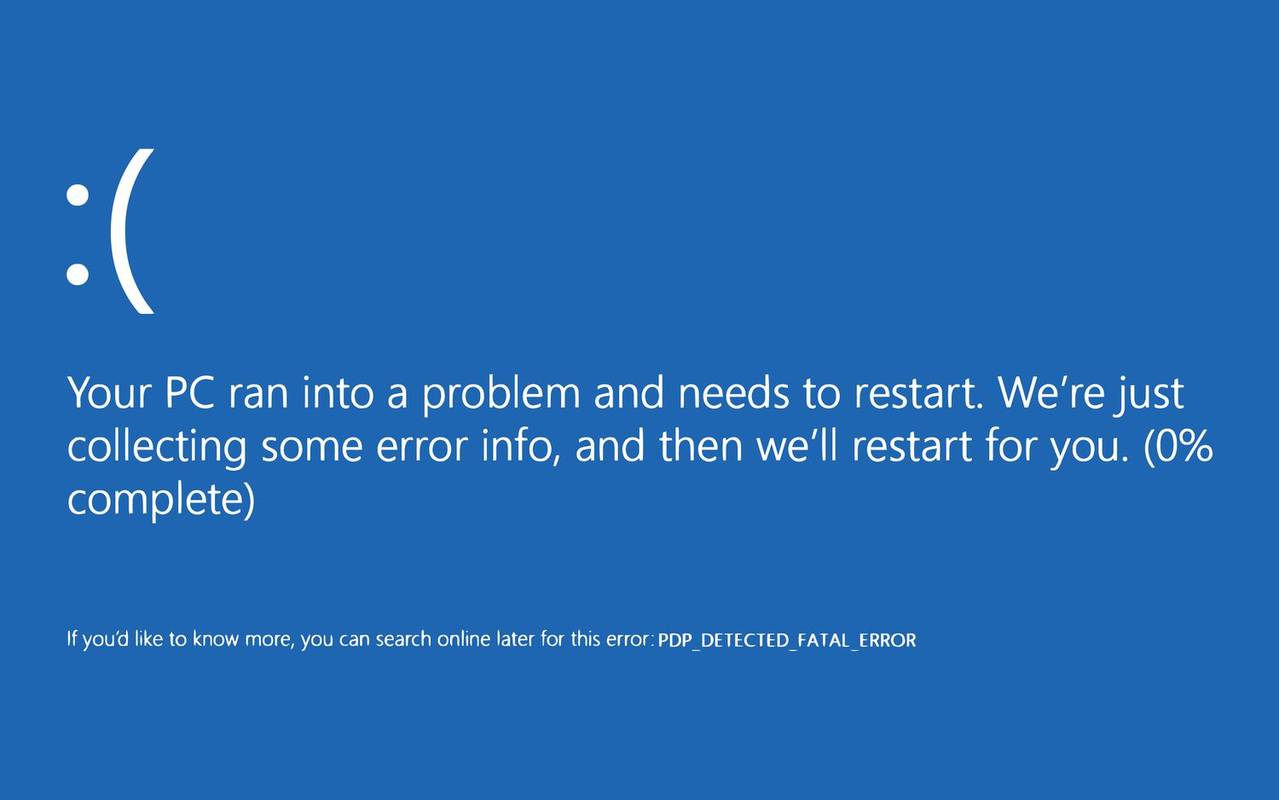এই পৃষ্ঠাটি একটি USB Wi-Fi অ্যাডাপ্টার চালু করতে ব্যর্থ হলে বা বারবার বন্ধ হয়ে গেলে কীভাবে কাজ করা যায় তার জন্য বিভিন্ন সমাধান কভার করে৷ এই সংশোধনগুলি আপনাকে Wi-Fi অ্যাডাপ্টার চালু করতে এবং একটি বেতার ইন্টারনেট সংযোগের সাথে সংযুক্ত করতে সহায়তা করবে৷
কেন আমার USB Wi-Fi অ্যাডাপ্টার কাজ করবে না?
ইউএসবি ওয়াই-ফাই অ্যাডাপ্টারগুলি সাধারণত ড্রাইভারের ত্রুটির কারণে কাজ করা বন্ধ করে দেয় (ভুল ড্রাইভার ইনস্টল করা হচ্ছে বা সঠিক ড্রাইভারগুলি পুরানো হয়ে গেছে), অপর্যাপ্ত শক্তি, বা কিছু সফ্টওয়্যার ত্রুটি। ক্ষতিগ্রস্থ বা নোংরা হার্ডওয়্যারও USB Wi-Fi অ্যাডাপ্টারগুলিকে সঠিকভাবে কাজ করা বন্ধ করতে পারে৷
কীভাবে একটি USB Wi-Fi অ্যাডাপ্টার সংযোগ বিচ্ছিন্ন করা বন্ধ করবেন
উইন্ডোজ বা ম্যাক কম্পিউটারে কাজ করা বন্ধ করে দিলে একটি USB Wi-Fi অ্যাডাপ্টার কীভাবে ঠিক করবেন তা এখানে।
-
বিমান মোড বন্ধ করুন . সক্ষম হলে, বিমান মোড সমস্ত বেতার সংযোগ অক্ষম করবে৷
-
Wi-Fi চালু করুন। Wi-Fi অক্ষম থাকলে, আপনার USB Wi-Fi অ্যাডাপ্টার ইন্টারনেটে সংযোগ করতে সক্ষম হবে না।
-
Wi-Fi সংকেত শক্তি পরীক্ষা করুন . ইন্টারনেট সংযোগে কত বার রয়েছে তা দেখতে আপনার ডেস্কটপে Wi-Fi আইকনটি পরীক্ষা করুন৷ যদি USB অ্যাডাপ্টারটি ইন্টারনেটের সাথে সংযুক্ত থাকে, কিন্তু এর সংকেত শক্তি দুর্বল হয়, তাহলে আপনি আপনার কম্পিউটারটিকে একটি জানালার কাছাকাছি এবং দেয়াল এবং বড় বস্তু থেকে দূরে সরিয়ে এটিকে উন্নত করতে সক্ষম হতে পারেন৷
-
USB Wi-Fi অ্যাডাপ্টারটি পুনরায় সংযোগ করুন৷ অ্যাডাপ্টারটি সাবধানে আনপ্লাগ করুন, কয়েক সেকেন্ড অপেক্ষা করুন এবং তারপরে আবার প্লাগ ইন করুন।
-
ময়লা এবং ক্ষতির জন্য পরীক্ষা করুন। USB Wi-Fi অ্যাডাপ্টারটি আনপ্লাগ করুন এবং USB সংযোগকারীর ভিতরের কোনো ধুলোর জন্য এটি পরীক্ষা করুন৷ এছাড়াও, ফাটল বা আলগা আবরণ দেখুন যা ক্ষতি নির্দেশ করতে পারে।
-
আপনার কম্পিউটার পুনরায় চালু করুন. একটি দ্রুত রিবুট অন্যান্য কম্পিউটার সমস্যা ছাড়াও আপনার USB Wi-Fi অ্যাডাপ্টারের সমস্যার সমাধান করতে পারে।
-
আপনার উইন্ডোজ পিসি বা আপনার ম্যাক আপডেট করুন। সর্বশেষ অপারেটিং সিস্টেম আপডেট ইনস্টল করা বেশ কয়েকটি সমস্যার সমাধান করতে পারে, যার মধ্যে যা কিছু Wi-Fi অ্যাডাপ্টারকে আঘাত করে।
-
একটি ভিন্ন USB পোর্ট চেষ্টা করুন. বর্তমান USB পোর্ট ক্ষতিগ্রস্ত হতে পারে.
-
ইউএসবি পোর্টের সমস্যা সমাধান করুন। একটি দ্রুত পদ্ধতি হল একটি ভিন্ন USB ডিভাইস চেষ্টা করা। যদি অন্য কিছু, যেমন মাউস, কাজ না করে, সমস্যাটি USB পোর্টের সাথে, Wi-Fi অ্যাডাপ্টারের নয়।
-
আপনার কম্পিউটারকে একটি পাওয়ার সোর্সের সাথে সংযুক্ত করুন। কিছু ল্যাপটপের ব্যাটারি পাওয়ারে চলাকালীন একাধিক USB ডিভাইস একসাথে পাওয়ার করতে সমস্যা হয়।
-
একটি চালিত USB হাব ব্যবহার করুন। যদি আপনি সন্দেহ করেন যে USB Wi-Fi অ্যাডাপ্টার ডিভাইস ব্যবহার করার জন্য আরও শক্তি প্রয়োজন, তবে এটিকে একটি USB হাবের সাথে সংযোগ করার চেষ্টা করুন বা তার নিজস্ব শক্তি দিয়ে ডক করুন৷
মাইক্রোসফটের সারফেস ডক এমন একটি ডিভাইস যা একটি সারফেসকে একাধিক মনিটর এবং বিভিন্ন USB ডিভাইসের সাথে সংযুক্ত করতে পারে।
কীভাবে কক্সিক্সকে এইচডিএমআই তে রূপান্তর করা যায়
-
USB হাব সরান। আপনি যদি একটি USB হাব ব্যবহার করেন, তাহলে USB Wi-Fi অ্যাডাপ্টারটি আনপ্লাগ করুন এবং এটিকে সরাসরি আপনার কম্পিউটারে সংযুক্ত করুন৷ আপনার USB হাব সংযোগ ব্লক করতে পারে.
-
উইন্ডোজ ট্রাবলশুটার চালান . আপনার কম্পিউটারের জন্য উপলব্ধ কিছু প্রাসঙ্গিক সমস্যা সমাধানকারীর মধ্যে রয়েছে নেটওয়ার্ক এবং ইন্টারনেট, ইনকামিং সংযোগ, নেটওয়ার্ক অ্যাডাপ্টার এবং পাওয়ার।
-
উইন্ডোজে, ডিভাইস ম্যানেজার খুলুন এবং যান কর্ম > হার্ডওয়্যার পরিবর্তনের জন্য স্ক্যান করুন . এটি আপনার কম্পিউটারকে আপনার USB Wi-Fi অ্যাডাপ্টার সনাক্ত এবং সক্রিয় করতে সাহায্য করতে পারে৷
-
Wi-Fi অ্যাডাপ্টার সক্ষম করুন৷ এটি এমন হতে পারে যে ডিভাইসটি অক্ষম করা হয়েছে, এই ক্ষেত্রেসক্রিয় করাএটা আপনি করতে হবে শুধুমাত্র ফিক্স.
-
ডিভাইস ড্রাইভার আপডেট করুন . উইন্ডোজে, নেটওয়ার্ক অ্যাডাপ্টারের অধীনে যেকোনো USB অ্যাডাপ্টারের জন্য ডিভাইস ড্রাইভার আপডেট করুন।
-
ডিভাইস ড্রাইভার আনইনস্টল করুন এবং পুনরায় ইনস্টল করুন।
যদি ডিভাইস ড্রাইভার আপডেট করা কাজ না করে, আবার ডিভাইস ম্যানেজার খুলুন, আপনার USB অ্যাডাপ্টারের নামের ডান-ক্লিক করুন এবং নির্বাচন করুন ডিভাইস আনইনস্টল করুন . একবার হয়ে গেলে, আপনার কম্পিউটার পুনরায় চালু করুন। পুনরায় চালু করার প্রক্রিয়া শেষ হওয়ার পরে সঠিক ড্রাইভারটি স্বয়ংক্রিয়ভাবে ডাউনলোড এবং ইনস্টল করা উচিত।
যদি এটি এই সময়ে কাজ না করে, একটি চেষ্টা করার কথা বিবেচনা করুন বিনামূল্যে ড্রাইভার আপডেটার টুল .
-
পুনরায় চালু করুন WLAN অটোকনফিগ সেবা
এটি করার জন্য, উইন্ডোজ অনুসন্ধান করুন services.msc . যখন পরিষেবাগুলি খোলে, তালিকা থেকে সেই পরিষেবাটি সন্ধান করুন, নির্বাচন করুন৷ থামো , এটি বন্ধ করার জন্য অপেক্ষা করুন, এবং তারপর টিপুন শুরু করুন . এছাড়াও স্টার্টআপ টাইপ নিশ্চিত করুন স্বয়ংক্রিয় .
-
আপনার ম্যাকের সিস্টেম ম্যানেজমেন্ট কন্ট্রোলার রিসেট করুন। এসএমসি রিসেট করলে ইউএসবি ডিভাইস এবং ওয়াই-ফাই সংযোগকে প্রভাবিত করে এমন সমস্যাগুলি সহ বেশ কয়েকটি সমস্যার সমাধান করা যেতে পারে।
-
USB ব্যাটারি সেভার অক্ষম করুন। উইন্ডোজে, সেটিংস খুলুন, নির্বাচন করুন ব্লুটুথ এবং ডিভাইস > ইউএসবি , এবং পাশের সুইচটি নিশ্চিত করুন ইউএসবি ব্যাটারি সেভার বন্ধ করা হয়।
-
Mac এ আপনার নেটওয়ার্ক সেটিংস রিসেট করুন অথবা উইন্ডোজ। নেটওয়ার্ক সেটিংস মূলত আপনার ডিভাইসের বেশিরভাগ নেটওয়ার্কিং বৈশিষ্ট্যগুলি পরিচালনা করে যা এটিকে ইন্টারনেট এবং অন্যান্য ডিভাইস উভয়ের সাথে সংযোগ করতে দেয়।
-
আপনার USB Wi-Fi অ্যাডাপ্টার প্রতিস্থাপন করুন। যদি উপরের কোনোটিই কাজ না করে এবং আপনার ডিভাইসটি তুলনামূলকভাবে নতুন হয়, তাহলে আপনি এটিকে বিনিময় করতে বা সম্পূর্ণ অর্থ ফেরত পেতে সক্ষম হবেন। অন্যথায়, আপনি একটি নতুন USB Wi-Fi অ্যাডাপ্টার কিনতে পারেন৷
আপনার কি একটি USB Wi-Fi অ্যাডাপ্টার দরকার?
আপনার একটি USB Wi-Fi অ্যাডাপ্টারের প্রয়োজন নাও হতে পারে কারণ বেশিরভাগ আধুনিক ল্যাপটপ এবং ডেস্কটপ কম্পিউটারে বিল্ট-ইন Wi-Fi কার্যকারিতা রয়েছে। শুধুমাত্র আপনার কম্পিউটারের নেটিভ হার্ডওয়্যার ব্যবহার করে একটি Wi-Fi নেটওয়ার্কে সংযোগ করার চেষ্টা করুন৷
- অ্যাডাপ্টার ছাড়াই আমি কীভাবে আমার ডেস্কটপকে Wi-Fi-এর সাথে সংযুক্ত করব?
যদি আপনার কম্পিউটার ওয়াই-ফাই সমর্থন না করে, এটি একটি স্মার্টফোনের সাথে সংযুক্ত করুন এবং USB টিথারিং ব্যবহার করুন . USB এর মাধ্যমে উভয় ডিভাইস সংযুক্ত করুন এবং আপনার Android ফোন খুলুন সেটিংস > নেটওয়ার্ক এবং ইন্টারনেট > হটস্পট এবং টিথারিং > চালু করুন টিথারিং . আইফোনে, খুলুন সেটিংস > কোষ বিশিষ্ট > ব্যক্তিগত হটস্পট > চালু করুন ব্যক্তিগত হটস্পট .
- অ্যাডাপ্টার ছাড়াই আমি কীভাবে একটি স্যামসাং টিভিকে ওয়াই-ফাইয়ের সাথে সংযুক্ত করব?
আপনার স্যামসাং টিভি (বা অন্যান্য স্মার্ট টিভি) Wi-Fi এর সাথে সংযোগ করতে, খুলুন৷ সেটিংস > সাধারণ > অন্তর্জাল > নেটওয়ার্ক সেটিংস খুলুন . আপনার Wi-Fi নেটওয়ার্ক চয়ন করুন এবং প্রম্পট করা হলে পাসওয়ার্ড লিখুন, তারপর নির্বাচন করুন সম্পন্ন > ঠিক আছে . মনে রাখবেন অন্যান্য স্মার্ট টিভি মডেলের জন্য ধাপ এবং মেনুর নাম আলাদা হতে পারে।