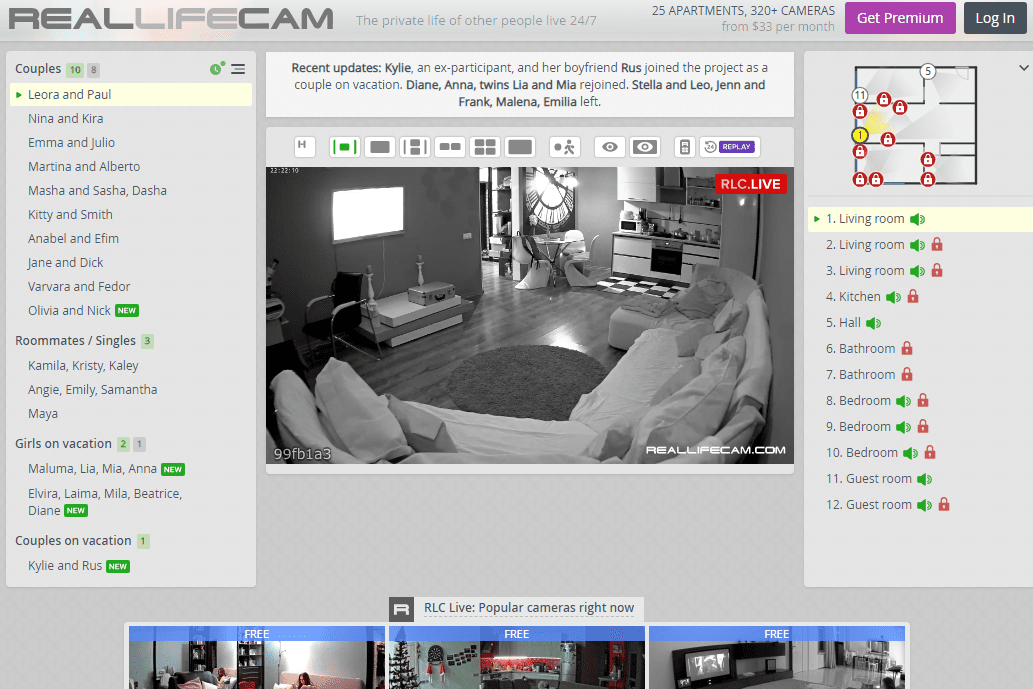বেশিরভাগ লোকের মতো, আপনি সম্ভবত গুরুতর কাজে যেমন এক্সেল ব্যবহার করেন যেমন স্কুল বা কাজের প্রকল্পগুলি। সুতরাং, আপনি যে ফাইলগুলিতে কাজ করছেন তা খুব গুরুত্বপূর্ণ। বিদ্যুতের কাটার মতো কিছু ভুল হয়ে যাওয়ার পরে বা আপনি ঘটনাক্রমে দস্তাবেজটি বন্ধ করে দেন, আতঙ্কিত হওয়ার কোনও কারণ নেই।

Office 365 এ অটোসাইভ বিকল্প রয়েছে যা প্রতি কয়েক সেকেন্ডে আপনার এক্সেল, ওয়ার্ড এবং পাওয়ারপয়েন্ট ফাইলগুলি সংরক্ষণ করে। অফিস 2016 এবং স্যুইটের পুরানো সংস্করণটিতে অটো রিকভার বিকল্প রয়েছে, যা আপনাকে সেই ফাইলগুলি পুনরুদ্ধার করতে দেয় যা সঠিকভাবে সংরক্ষণ করা হয়নি।
এক্সেল অটোসেভ এবং অটো রিকভার বৈশিষ্ট্যগুলি সম্পর্কে আরও পড়ুন এবং আরও শিখুন।
এক্সেল অটোসেভ
আপনি যদি অফিস 365 এ সাবস্ক্রাইব হন তবে আপনার অফিস ফাইলগুলি স্বয়ংক্রিয় সংরক্ষণের বিকল্পের সাহায্যে সংরক্ষিত হবে। এই বিকল্পটি ডিফল্টরূপে চালু আছে এবং আপনি এটি আপনার এক্সেল উইন্ডোর উপরের-বাম কোণে দেখতে পারেন। অটোসেভ ফাইলগুলি সরাসরি আপনার ওয়ানড্রাইভ মাইক্রোসফ্ট ক্লাউড অ্যাকাউন্টে বা শেয়ারপয়েন্ট অনলাইনে সংরক্ষণ করবে।
স্লাইডারটি সরিয়ে আপনি এই বিকল্পটি টগল করতে পারেন। যদি অটোস্যাভ আইকন ধূসর হয় তবে আপনার ফাইলগুলি সম্ভবত মেঘ ছাড়া অন্য কোনও স্থানে (উদাঃ আপনার কম্পিউটারে বা কোনও সার্ভারে একটি স্থানীয় ফোল্ডার) সংরক্ষণ করা হয়।
সাধারণত, আপনি সর্বদা অটোসেভ বিকল্পটি সক্ষম করতে চান কারণ কখন কখন আপনার প্রয়োজন হবে তা আপনি জানেন না। আপনি বিদ্যুতের ঘাটতি, অথবা ভুল করে এক্সেল বন্ধ করার মতো পরিস্থিতিতে পরিকল্পনা করতে পারবেন না।
আপনি যদি ভাবছিলেন যে এক্সেল অটোস্যাভ কতবার হয়, প্রতি দশ মিনিটে ডিফল্ট সময় হয়। আপনি এই সেটিংটি পরিবর্তন করতে পারবেন, যদিও অটো রিকভার বিভাগের পরে প্রক্রিয়াটি ব্যাখ্যা করা হবে কারণ Office 365 এবং পুরানো সংস্করণগুলির পথ একই।
অটোসেভ সমস্যা
যদিও অটোস্যাভ বৈশিষ্ট্যটি সর্বদা খুব কার্যকর তবে কিছু সমস্যা আছে যা সম্পর্কে ব্যবহারকারীরা অভিযোগ করেছেন। সমস্যাটি তখন দেখা দেয় যখন আপনি হিসাবে সংরক্ষণ করুন এবং স্বয়ংক্রিয় সংরক্ষণের বিকল্পটি সক্ষম করে কোনও ফাইল সংরক্ষণ করার চেষ্টা করবেন।
আমি কীভাবে অ্যামাজন সংগীত বাতিল করব
সেভ অ্যাস কমান্ডটি ব্যবহার করার আগে আপনি যে পরিবর্তনগুলি করেছেন সেগুলি আসল ফাইলটি আপডেট করবে, আপনি এটি নাও চান। আপনি যদি সংরক্ষণ হিসাবে বৈশিষ্ট্যটি ব্যবহার করেন এবং নতুন ফাইলটির নাম মূলের থেকে আলাদা কিছু করেন তবে এটি সমস্যা এবং বিভ্রান্তির কারণ হতে পারে।
লোকেরা এই সম্পর্কে অভিযোগ করেছিল এবং মাইক্রোসফ্ট শুনেছিল। এক্সেল সহ অফিস 365 প্রোগ্রামে মাইক্রোসফ্ট একটি নতুন সেভ কপি বৈশিষ্ট্য চালু করেছে। এই বৈশিষ্ট্যটি আপনাকে অটোস্যাভের মাধ্যমে ভুল এড়াতে সহায়তা করে। আসলগুলিতে কোনও পরিবর্তন না করে এখন ফাইলগুলি আপনার ইচ্ছা মতো সংরক্ষণ করা যায়।
এক্সেল অটো রিকভার
অফিসের আগের কিস্তিতে অটোসেভ কোনও জিনিস ছিল না। এক্সেল 2016 এবং পূর্ববর্তী সংস্করণগুলির পরিবর্তে অটো রিকভার বিকল্প রয়েছে। এই বৈশিষ্ট্যটি অপ্রত্যাশিত পরিস্থিতির বিরুদ্ধে সুরক্ষা হিসাবেও কাজ করে যা আপনার ফাইলগুলি মুছতে পারে।
উদাহরণস্বরূপ, বিদ্যুতের ঘাটতির কারণে যখন এক্সেল ক্র্যাশ হয়ে যায়, পরের বার আপনি এটি খুললে আপনি একটি নথি পুনরুদ্ধার উইন্ডো দেখতে পাবেন। তারপরে আপনি ফাইলটি পুনরুদ্ধার করতে বা এটি বাতিল করতে পারেন। আপনি ফাইলটির সঠিক তারিখ এবং সময় দেখতে পাবেন, তাই এটি ঠিক কোন ফাইলটি তা নির্ধারণ করতে পারেন।
আপনি যদি একাধিক ফাইল হারিয়ে ফেলে থাকেন তবে সেগুলি সমস্ত প্রদর্শিত হবে। আপনি এগুলির যে কোনওটিতে ক্লিক করতে পারেন এবং সেগুলি রাখবেন কিনা তা সিদ্ধান্ত নেওয়ার আগে তাদের প্রাকদর্শন করতে পারেন। পরামর্শের একটি শব্দ, দশ মিনিটের ডিফল্ট সময়ে পুনরুদ্ধারের সময় রাখুন বা এটিকে আরও খাটো করুন।
কীভাবে অটোসেভ এবং অটো-রিকভার টাইমার পরিবর্তন করবেন
যে কোনও মিনিটে সমস্যা দেখা দিতে পারে। আপনি যদি কোনও গুরুত্বপূর্ণ প্রকল্পে থাকেন তবে ফাইল ব্যাকআপের জন্য পরিকল্পনা করা ভাল। আপনি আপনার ডেটা হারাতে চান না, এজন্যই এক্সেল অটোসাইভ বা অটো রিকভার টাইমারকে সর্বনিম্ন সেট করা উচিত।
কীভাবে আপনি ইনস্টাগ্রামে আপনার বার্তাগুলি চেক করেন
এখানে আপনি কীভাবে অটোসেভ এবং অটো রিকভার টাইমার পরিবর্তন করতে পারবেন (এক্সেলের কোনও সংস্করণের জন্য একই পথটি একই):
- আপনার কম্পিউটারে এক্সেল খুলুন।
- স্ক্রিনের উপরের-বাম কোণে ফাইল মেনুতে ক্লিক করুন।

- ড্রপডাউন মেনু থেকে বিকল্পগুলি নির্বাচন করুন।
- বাম দিকে সংরক্ষণ ট্যাবে ক্লিক করুন।

- আপনি ফাইল ফর্ম্যাটটি চয়ন করতে পারেন এবং অটোসেভ / অটো রিকভার বিকল্পগুলি এখানে সক্ষম বা অক্ষম করতে পারেন। নিশ্চিত করুন যে অটোসেভ / অটোরোভারের পাশের চেকবক্সটি চিহ্নিত রয়েছে, পাশাপাশি নীচের একটিটি - যদি আমি সংরক্ষণ না করেই বন্ধ করে রাখি তবে শেষ স্বতঃ সংরক্ষিত সংস্করণটি রাখুন।
- অটোসেভ বা অটো-উদ্ধার কতক্ষণ তথ্য সংরক্ষণ করবে তা উল্লেখ করুন (1 থেকে 120 এর মধ্যে একটি সংখ্যা লিখুন, সময়টি কয়েক মিনিটের মধ্যে পরিমাপ করা হয়)।
ডেটা হারাবেন না
আপনি ঘন্টাখানেক কাজ করেছেন এমন এক্সেল ফাইলটি হারা দুঃস্বপ্ন। সবার মাঝে একবার হলেও হয়েছিল। আপনাকে আর এটি নিয়ে চিন্তা করার দরকার নেই, কেবল অটোস্যাভ এবং অটো রিকভারটি সক্ষম করুন এবং আপনি নিরাপদে থাকবেন।
অটো রিকভার টাইমারটি 1 মিনিটের কম হিসাবে সেট করা যেতে পারে, কেবলমাত্র নোট করুন যে এটি আপনার এক্সেল কার্য সম্পাদনকে প্রভাবিত করতে পারে। তবুও, আপনি সম্ভবত পার্থক্যটি লক্ষ্য করবেন না। অবহেলা করার জন্য এই বৈশিষ্ট্যটি খুব উপকারী।
অটো রিকভার এবং অটোস্যাভের জন্য আপনার টাইমারটি কীভাবে সেট করা আছে? আপনি কি কখনও এই বৈশিষ্ট্য প্রয়োজন? আমাদের মন্তব্য বিভাগে জানান, আমরা আপনার কাছ থেকে শুনে খুশি।