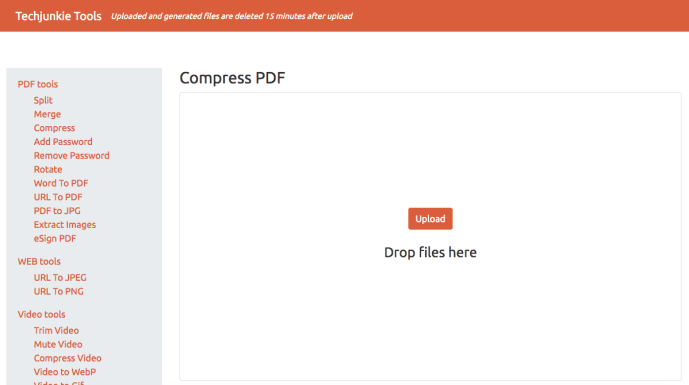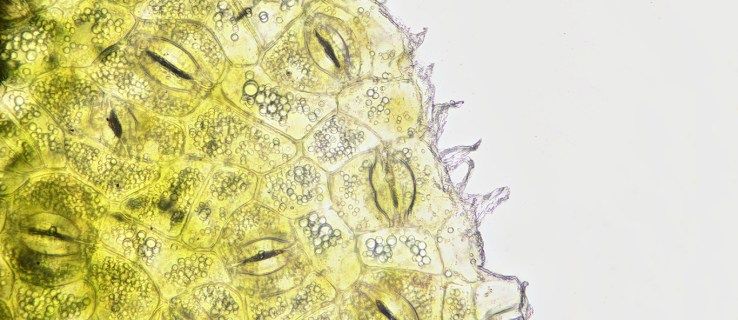কি জানতে হবে
- ডিভাইসটিকে পাওয়ার করুন এবং ধরে রাখুন সহজ সুইচ / সংযোগ করুন পেয়ারিং মোডে প্রবেশ করার জন্য বোতাম।
- আপনার ডিভাইসের ব্লুটুথ সেটিংসে কীবোর্ড নির্বাচন করুন। আপনাকে কীবোর্ডে একটি কোড লিখতে হতে পারে।
- ইউনিফাইং রিসিভার: এটি একটি USB পোর্টে প্লাগ করুন, ইউনিফাইং সফটওয়্যার খুলুন এবং কীবোর্ড চালু করুন।
ওয়্যারলেস লজিটেক কীবোর্ডের ধরন সহ আপনার কম্পিউটারের সাথে কীভাবে একটি লজিটেক ওয়্যারলেস কীবোর্ড যুক্ত করা যায় এই নিবন্ধটি ব্যাখ্যা করে। ব্লুটুথের মাধ্যমে কীভাবে পেয়ার করা যায় এবং লজিটেক ইউনিফাইং রিসিভারের সাথে কীভাবে পেয়ার করা যায় তা আমরা কভার করব।
কীভাবে একটি ব্লুটুথ লজিটেক কীবোর্ড যুক্ত করবেন
Logitech এর অনেক ব্লুটুথ কীবোর্ড একাধিক ডিভাইসের সাথে যুক্ত করা যেতে পারে, যা আপনাকে সহজেই আপনার ফোন, ট্যাবলেট এবং ল্যাপটপের মধ্যে কীবোর্ড পরিবর্তন করতে দেয়। আসলে, আপনার কীবোর্ডের উপর নির্ভর করে, আপনি একবারে ছয় বা তার বেশি ডিভাইসের সাথে জোড়া করতে সক্ষম হতে পারেন।
একটি ব্লুটুথ লজিটেক কীবোর্ড কীভাবে যুক্ত করবেন তা এখানে রয়েছে:
ইনস্টাগ্রামে খসড়াগুলি কীভাবে সন্ধান করবেন
-
আপনার কীবোর্ড নতুন হলে ব্যাটারি কম্পার্টমেন্ট থেকে স্পেসারটি সরান, অথবা তা না হলে তাজা ব্যাটারি ঢোকান।

-
কীবোর্ড চালু করুন।

-
যদি আপনার কীবোর্ড একাধিক সংযোগ সমর্থন করে, একটি সংযোগ বোতাম টিপুন বা পছন্দসই সংযোগে ডায়ালটি ঘোরান৷

-
চাপুন পিসি যদি উইন্ডোজ, অ্যান্ড্রয়েড, বা ক্রোম ওএসের সাথে সংযোগ করা হয়, বা i ম্যাকওএস বা আইওএসের সাথে সংযোগ করলে।

কিছু লজিটেক কীবোর্ডে সংযোগ বোতামের পরিবর্তে একটি সহজ সুইচ বোতাম থাকে। পেয়ারিং মোডে প্রবেশ করতে ইজি সুইচ বোতাম টিপুন এবং ধরে রাখুন।
-
সংশ্লিষ্ট LED ফ্ল্যাশ নীল না হওয়া পর্যন্ত বোতামটি ধরে রাখুন।

-
আপনার কম্পিউটার, ফোন বা ট্যাবলেটে ব্লুটুথ চালু আছে তা নিশ্চিত করুন এবং ব্লুটুথ ডিভাইসের জন্য অনুসন্ধান বা যোগ করুন বিকল্পটি নির্বাচন করুন।

-
নির্বাচন করুন ব্লুটুথ .

-
উপলব্ধ ব্লুটুথ ডিভাইসের তালিকা থেকে আপনার কীবোর্ড নির্বাচন করুন।

-
আপনার কীবোর্ড ব্যবহার করে প্রদত্ত কোডটি টাইপ করুন এবং টিপুন প্রবেশ করা .

-
যদি আপনার কীবোর্ড এটি সমর্থন করে, আপনি একটি ভিন্ন সংযোগ বোতাম টিপুন বা ডায়ালটি ঘোরাতে পারেন এবং এক বা একাধিক অতিরিক্ত ডিভাইসে এই প্রক্রিয়াটি পুনরাবৃত্তি করতে পারেন৷
কীভাবে ইউনিফাইং রিসিভারের সাথে একটি ওয়্যারলেস লজিটেক কীবোর্ড যুক্ত করবেন
যদি আপনার Logitech কীবোর্ড একটি USB ডঙ্গল সহ আসে, তাহলে আপনার কম্পিউটারে কীবোর্ড সংযোগ করতে আপনাকে এটি ব্যবহার করতে হবে। ডঙ্গলটিকে ইউনিফাইং রিসিভার বলা হয় এবং এটি আপনাকে অসংখ্য ডঙ্গল প্লাগ ইন করার পরিবর্তে একটি রিসিভার ব্যবহার করে আপনার কম্পিউটারে একাধিক Logitech ডিভাইস সংযোগ করতে দেয়।
এই রিসিভারগুলির মধ্যে একটিকে লজিটেক কীবোর্ড বা মাউসের সাথে যুক্ত করার জন্য Logitech-এর ইউনিফাইং সফ্টওয়্যার প্রয়োজন, একটি বিনামূল্যের অ্যাপ যা আপনি তাদের সাইট থেকে ডাউনলোড করতে পারেন৷ অ্যাপটি Windows, macOS এবং Chrome OS-এর জন্য উপলব্ধ।
আপনার কীবোর্ড কি ইতিমধ্যেই আপনার রিসিভারের সাথে যুক্ত আছে? শুধু রিসিভার প্লাগ ইন করুন, কীবোর্ড চালু করুন, এবং তারা স্বয়ংক্রিয়ভাবে সংযুক্ত হবে। আপনি যদি এটি এখনও জোড়া না করে থাকেন তবে নিম্নলিখিত পদ্ধতিটি ব্যবহার করুন।
ইউনিফাইং রিসিভারের সাথে একটি ওয়্যারলেস লজিটেক কীবোর্ড কীভাবে যুক্ত করবেন তা এখানে রয়েছে:
-
আপনার কীবোর্ড নতুন হলে ব্যাটারি কম্পার্টমেন্ট থেকে স্পেসারটি সরান, অথবা তা না হলে তাজা ব্যাটারি ঢোকান।

-
ইউনিফাইং রিসিভারটিকে আপনার কম্পিউটারে একটি USB পোর্টে প্লাগ করুন৷

-
Logitech ইউনিফাইং সফ্টওয়্যার ডাউনলোড এবং ইনস্টল করুন।
লজিটেক থেকে লজিটেক ইউনিফাইং সফ্টওয়্যার পান -
লজিটেক ইউনিফাইং সফ্টওয়্যার চালু করুন, এবং পরবর্তী .

-
আপনার Logitech কীবোর্ড চালু করুন চালু .
ড্রাইভারগুলি আপ টু ডেট কিনা তা কীভাবে জানবেন

-
কীবোর্ড সংযোগ করার জন্য অপেক্ষা করুন, এবং ক্লিক করুন পরবর্তী .

-
টেক্সট ফিল্ডে ক্লিক করুন এবং কিছু টেস্ট টেক্সট টাইপ করুন।

-
নির্বাচন করুন হ্যাঁ , এবং ক্লিক করুন পরবর্তী .

-
ক্লিক শেষ করুন .

কেন দুই ধরনের ওয়্যারলেস লজিটেক কীবোর্ড আছে?
Logitech ব্লুটুথ ওয়্যারলেস কীবোর্ড এবং ওয়্যারলেস কীবোর্ড তৈরি করে যা তাদের মালিকানাধীন বেতার সংযোগ ব্যবহার করে। ব্লুটুথ এবং লজিটেক ইউনিফাইং রিসিভার একই ধরনের কর্মক্ষমতা, নির্ভরযোগ্যতা এবং রেডিও হস্তক্ষেপের জন্য সংবেদনশীলতা প্রদান করে, কারণ তারা একই ওয়্যারলেস ব্যান্ড ব্যবহার করে। তাদের প্রত্যেকের আলাদা সেটআপ প্রক্রিয়া রয়েছে এবং বিভিন্ন ডিভাইসের সাথে সামঞ্জস্যপূর্ণ।
Logitech ব্লুটুথ কীবোর্ডগুলি দুর্দান্ত সামঞ্জস্যের অফার করে, প্রায়শই আপনাকে আপনার ফোন, ট্যাবলেট এবং কম্পিউটারে একটি কীবোর্ড যুক্ত করতে দেয় এবং তারপরে একটি বোতামের চাপে সামনে পিছনে সুইচ করতে দেয়৷ Logitech ওয়্যারলেস কীবোর্ডগুলি যেগুলি মালিকানাধীন ইউনিফাইং রিসিভার ব্যবহার করে তা সংযুক্ত করা সহজ। যদিও তারা উইন্ডোজ এবং ম্যাক কম্পিউটারের সাথে 100 শতাংশ সামঞ্জস্যতা অফার করে, লিনাক্স কম্পিউটারগুলির সাথে তাদের আরও সীমিত সামঞ্জস্য রয়েছে এবং আপনি সেগুলি ফোন বা ট্যাবলেটগুলির সাথে ব্যবহার করতে পারবেন না।
কেন আমার Logitech কীবোর্ড সংযুক্ত হচ্ছে না?
যদি আপনার Logitech কীবোর্ড কাজ না করে, তাহলে নিশ্চিত হয়ে নিন যে আপনি সঠিক পেয়ারিং পদ্ধতি ব্যবহার করছেন। উদাহরণস্বরূপ, যদি আপনার কীবোর্ড শুধুমাত্র ব্লুটুথ সমর্থন করে তবে ইউনিফাইং রিসিভার পদ্ধতি ব্যবহার করবেন না। আপনার কীবোর্ড ব্লুটুথ ব্যবহার করলে, নিশ্চিত করুন যে আপনার কম্পিউটার, ফোন বা ট্যাবলেট ব্লুটুথ সমর্থন করে এবং আপনি এটি আপনার ডিভাইসে সক্ষম করেছেন।
আপনি যদি ইউনিফাইং রিসিভার ব্যবহার করে এমন একটি কীবোর্ড সংযোগ করার চেষ্টা করছেন, তবে নিশ্চিত করুন যে এটি প্লাগ ইন করা আছে, ব্যাটারিগুলি শেষ হয়নি এবং কীবোর্ড চালু আছে। যদি এটি এখনও কাজ না করে, Logitech ইউনিফাইং সফ্টওয়্যার পুনরায় চালু করার চেষ্টা করুন। যদি সফ্টওয়্যারটি আপনার কীবোর্ড সনাক্ত না করে, আপনি নিশ্চিত যে ব্যাটারিগুলি মারা যায়নি, কীবোর্ড চালু আছে এবং কীবোর্ডটি Logitech ইউনিফাইং রিসিভারকে সমর্থন করে৷ আপনার কীবোর্ড সম্পর্কে আরও তথ্যের জন্য Logitech-এর সাথে যোগাযোগ করুন।
আপনি যদি লিনাক্স কম্পিউটারের সাথে একটি ওয়্যারলেস লজিটেক কীবোর্ড ব্যবহার করতে চান, তাহলে এটিকে Windows, macOS বা Chrome OS-এর ইউনিফাইং সফ্টওয়্যারের সাথে যুক্ত করুন এবং তারপরে আপনার Linux কম্পিউটারে USB ডঙ্গল প্লাগ করুন৷
যদি আপনার কীবোর্ড এখনও কাজ না করে, তাহলে এই অতিরিক্ত সমস্যা সমাধানের পদক্ষেপগুলি চেষ্টা করুন:
-
নিশ্চিত করুন যে রিসিভারটি আপনার কম্পিউটারে একটি কার্যকরী USB পোর্টে সম্পূর্ণভাবে বসে আছে। যদি সম্ভব হয়, অন্য পোর্টে স্যুইচ করার চেষ্টা করুন।
যদি আপনার কম্পিউটারটি একটি ডেস্কের নীচে বা ক্যাবিনেটে আটকে থাকে, তাহলে রিসিভারটিকে আপনার কীবোর্ডের কাছাকাছি নিয়ে যেতে একটি USB এক্সটেনশন কেবল ব্যবহার করার চেষ্টা করুন।
-
কীবোর্ড বন্ধ করুন এবং তারপর আবার চালু করুন।
-
নিশ্চিত করুন যে কীবোর্ডের ব্যাটারিগুলি জীর্ণ নয়।
-
চাপুন সংযোগ বা রিসেট আপনার ইউএসবি রিসিভারের একটি বোতাম থাকলে।
-
চাপুন সংযোগ বা রিসেট আপনার কীবোর্ডে একটি বোতাম থাকলে।
লজিটেক ব্লুটুথ কীবোর্ডে সংযোগ বোতামটি কোথায়?
আপনি যদি আপনার Logitech ব্লুটুথ কীবোর্ডে একটি জোড়া বা সংযোগ বোতাম খুঁজে না পান তবে সহজ সুইচ বোতামগুলি সন্ধান করুন৷ এই কীবোর্ডগুলির মধ্যে কয়েকটি আপনাকে একাধিক ডিভাইসের সাথে যুক্ত করতে দেয় এবং তাদের মধ্যে অদলবদল করতে ইজি সুইচ বোতামগুলি ব্যবহার করতে দেয়। এই কীবোর্ডগুলির একটিতে পেয়ারিং মোডে প্রবেশ করতে, সংশ্লিষ্ট LED ফ্ল্যাশিং শুরু না হওয়া পর্যন্ত একটি সহজ সুইচ বোতাম টিপুন এবং ধরে রাখুন৷ এর মানে এটি পেয়ারিং মোডে রয়েছে এবং আপনি আপনার কম্পিউটার ব্যবহার করে এটি আবিষ্কার করার চেষ্টা করতে পারেন।
FAQ- আমি কীভাবে আমার আইপ্যাডের সাথে আমার লজিটেক কীবোর্ড সংযুক্ত করব?
প্রতি আপনার আইপ্যাডে একটি কীবোর্ড সংযুক্ত করুন , প্রথমে কীবোর্ডটিকে পেয়ারিং মোডে রাখুন, তারপরে যান৷ সেটিংস > ব্লুটুথ > নির্বাচন করুনআপনার আইপ্যাড. আইপ্যাড একটি কোড প্রদর্শন করতে পারে যা আপনাকে অবশ্যই কীবোর্ডে প্রবেশ করতে হবে।
পলক মধ্যে বিট দিতে কিভাবে
- আমি কীভাবে আমার পিসির সাথে একটি বেতার লজিটেক মাউস যুক্ত করব?
প্রতি আপনার পিসির সাথে একটি ব্লুটুথ লজিটেক মাউস যুক্ত করুন , মাউস চালু করতে মাউসের সুইচ ব্যবহার করুন, তারপরে যান শুরু করুন > সেটিংস > ডিভাইস > ব্লুটুথ এবং অন্যান্য ডিভাইস > জোড়া . যদি মাউস একটি ব্লুটুথ রিসিভারের সাথে আসে, তাহলে রিসিভারটিকে আপনার কম্পিউটারের একটি খোলা USB স্লটে প্লাগ করুন এবং মাউসটি স্বয়ংক্রিয়ভাবে সংযুক্ত হওয়া উচিত।
- সেরা লজিটেক ওয়্যারলেস কীবোর্ড কোনটি?
Logitech Craft কে অনেকের কাছে সেরা Logitech ওয়্যারলেস কীবোর্ড হিসাবে বিবেচনা করা হয়, এর সহজ ইনপুট ডায়াল এবং Mac এর জন্য সমর্থনের জন্য ধন্যবাদ। মূল্য ট্যাগ যদি খুব বেশি হয়, Logitech K780 মাল্টি-ডিভাইস ওয়্যারলেস কীবোর্ড বিবেচনা করুন৷