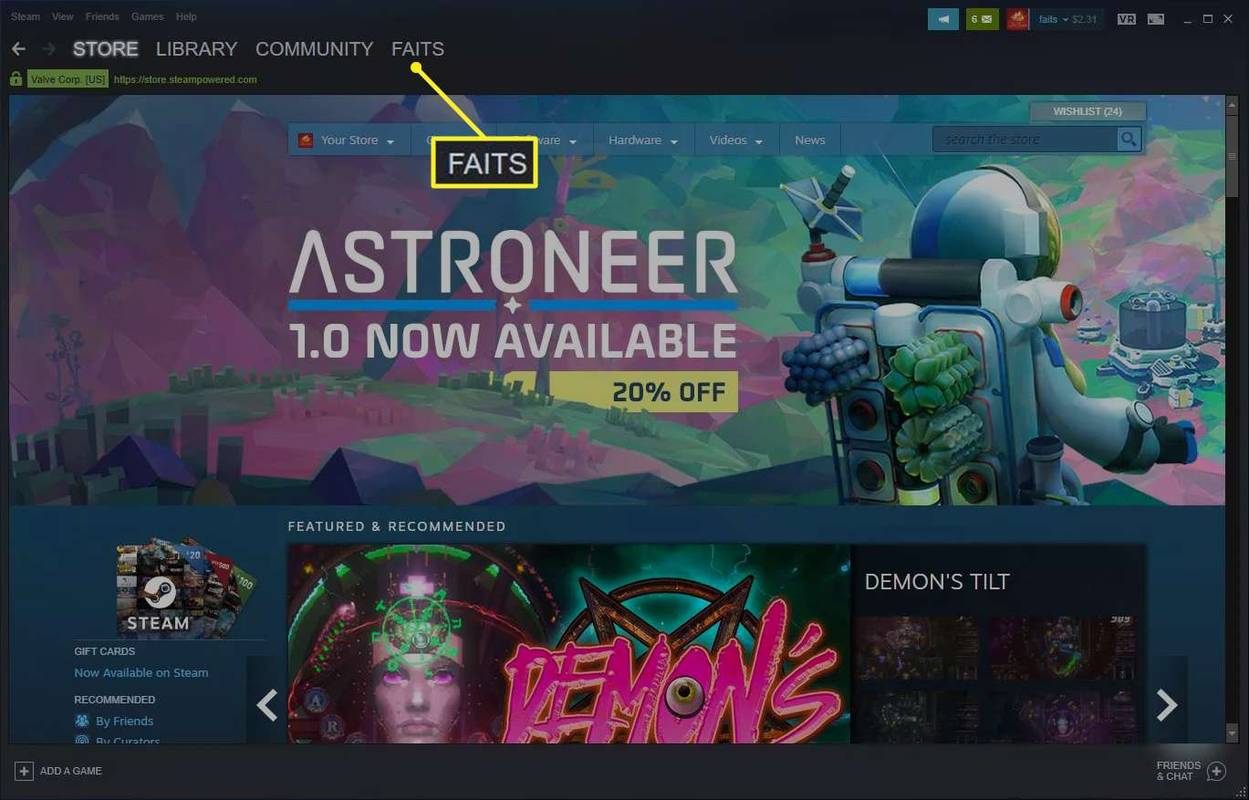গুগল হোম ব্যবহারকারীরা যাদের প্রাইম সাবস্ক্রিপশন রয়েছে তারা সহজেই বিশ্রাম নিতে পারেন। আপনার ফ্রি প্রাইম মিউজিক সাবস্ক্রিপশন বা গুগল হোম সহ আপনার প্রদত্ত অ্যামাজন সংগীত সাবস্ক্রিপশন ব্যবহার করা আসলেই সহজ। পরিষেবাটি স্পটিফাই এবং গুগল প্লে মিউজিকের প্রতিদ্বন্দ্বী, তবে এটি কীভাবে গ্রাহকদের কাছে এত আকর্ষণীয় করে তোলে তা সুস্পষ্ট। প্রাইম সদস্যরা তাদের সাবস্ক্রিপশনে বিনামূল্যে 20 মিলিয়নেরও বেশি স্ট্রিমিং গান পান এবং প্রাইম সদস্যরা প্রায় 4 মিলিয়ন গানে অ্যাক্সেস পেতে একটি হ্রাস মূল্য পান, স্পটিফাইয়ের মতো লাইব্রেরির আকার।
সুতরাং আপনি প্রাইমের বিনামূল্যে সঙ্গীত শোনার স্তরে রয়েছেন বা আপনি অ্যামাজনের সম্পূর্ণ সংগীত ক্যাটালগটি শুনতে এবং স্পোটাইফায় কিছু নগদ সঞ্চয় করার জন্য আপগ্রেড করেছেন (অ্যামাজন-এক্সক্লুসিভগুলিযুক্ত এই সমস্ত গার্থ ব্রুকস অ্যালবামগুলি পাওয়ার জন্য উল্লেখ না করা) আপনার Google হোম বা হোম মিনি এবং আপনার Chromecast বা Chromecast অডিও উভয় এই গানগুলি শুনতে খুব সহজ। এটি কীভাবে করা যায় তা একবার দেখে নেওয়া যাক।
আপনার কম্পিউটার ব্যবহার করে গুগল বাড়িতে অ্যামাজন সংগীত বাজানো
অডিওর অন্য যে কোনও উত্সের মতো, আপনার নিজের কম্পিউটারে কোনও গুগল ডিভাইস স্ট্রিম করার জন্য আপনার কম্পিউটারে ক্রোম ব্যবহার করা দরকার, তা সে Google হোম বা Chromecast অডিও হোক। যদি আপনার কম্পিউটারটি কোনও কারণে ক্রোম চালাতে না পারে, বা আপনি অন্য ব্রাউজারটি ব্যবহার করতে এবং আপনার ল্যাপটপে ক্রোম ব্যবহার করতে অস্বীকার করেন তবে আপনার ভাগ্য সম্ভবত বর্ধিত। ভাগ্যক্রমে, বেশিরভাগ লোকেরা ইতিমধ্যে ক্রোম ব্যবহার করে যার অর্থ এই গাইডটি অনুসরণ করা বেশ সহজ। এটি কীভাবে করা যায় তা এখানে।

- আপনার কম্পিউটারে Chrome এ একটি নতুন ট্যাব চালু করুন এবং অ্যামাজন সঙ্গীত অবতরণ পৃষ্ঠায় নেভিগেট করুন। প্রয়োজনে আপনার অ্যাকাউন্টে সাইন ইন করুন বা আপনার অ্যাপ্লিকেশনটিতে ওয়েব অ্যাপটি লোড হওয়ার জন্য অপেক্ষা করুন free পৃষ্ঠাটি বিনামূল্যে এবং অর্থ প্রদানের অ্যাকাউন্টের জন্য একই।

- নিশ্চিত করুন যে আপনি এখনও অ্যামাজন সংগীত পৃষ্ঠায় রয়েছেন। আপনার ব্রাউজারের উপরের-ডানদিকে কোণটি উপবৃত্তগুলিতে (ট্রিপল-ডটেড মেনু আইকন) আলতো চাপুন বা ক্লিক করুন, তারপরে নির্বাচন করুন কাস্ট… বিকল্প।

- একটি নতুন মেনু উইন্ডো কাস্ট ট্যাবটি পড়ে যা আপনার নেটওয়ার্কে বর্তমানে ableালাইযোগ্য ডিভাইসগুলি প্রদর্শন করে।

- তালিকায় আপনার গুগল হোম ডিভাইসটির নাম (একটি গুগল টিভি, গুগল টিভি ডিভাইস সহ Chromecast ইত্যাদি) সন্ধান করুন এবং এটি নির্বাচন করুন।

- ব্রাউজারটি লাইভ কাস্ট করছে তা নিশ্চিত করতে কাস্ট ট্যাব এখন ক্রোম মিররিং প্রদর্শন করে।

- ক্লিক করুন এক্স এটি বন্ধ করার জন্য মেনু বাক্সে।

- অ্যামাজন মিউজিক ওয়েবসাইটে ফিরে যান এবং আপনার গুগল হোম ডিভাইসে কিছু খেলতে ব্রাউজ করুন।

- Ingালাই বন্ধ করতে, আবার খুলুন কাস্ট Chrome এ মেনু এবং কাস্ট করা ডিভাইস হাইলাইট করুন, নির্বাচন করুন Ingালাই বন্ধ করুন অধিবেশন শেষ।

আপনি Google ডিভাইসে যেমন একটি Chromecast, গুগল টিভি সহ Chromecast, Chromecast অডিও, গুগল হোম, গুগল নেস্ট মিনি, নেস্ট হাব ডিভাইস এবং গুগল ওএস টিভিগুলিতে কাস্ট করতে পারেন। তৃতীয় পক্ষ, Chromecast অন্তর্নির্মিত স্পিকার এছাড়াও উপস্থিত করা উচিত। মনে রেখ যে আপনার ডিভাইসগুলিতে কাস্ট করার জন্য আপনার কম্পিউটারের মতো একই ওয়াইফাই নেটওয়ার্কে থাকতে হবে ।
কিভাবে আগুন প্রতিরোধের মিশ্রণ তৈরি করতে
আপনার Google হোম ডিভাইসে ভলিউমটি বুদ্ধিমান স্তরে সেট করা আছে তা নিশ্চিত করুন; আপনি ভুল করে কিছু জোরে সংগীত এটি উপলব্ধি না করে ভুল করে ব্লাস্ট করতে পারেন। আপনার ডিভাইসে ভলিউম নিয়ন্ত্রণ করা তিনটি পদ্ধতির একটির মাধ্যমে করা যেতে পারে:
- আপনার Google হোম, হোম মিনি বা হোম সর্বাধিক উপর ভলিউম নিয়ন্ত্রণ ব্যবহার করুন।
- আপনার ব্রাউজারের উপরের-ডান কোণায় কাস্ট আইকনটিতে আলতো চাপ দিয়ে বা সংলাপ বাক্সে স্লাইডার ব্যবহার করে কাস্ট নিয়ন্ত্রণগুলি ব্যবহার করুন।
- অ্যামাজন মিউজিক প্রদর্শনের উপরের-ডানদিকে, আপনি অ্যামাজনের ভিতরেই ভলিউমটি নিয়ন্ত্রণ করতে একটি বিকল্প খুঁজে পাবেন find এই স্লাইডারটি আপনাকে আপনার গুগল হোম ডিভাইসে আপনার ভলিউমটি কত জোরে বা নরম তা নিয়ন্ত্রণ করতে দেয়।
আপনার ব্রাউজারটি স্বয়ংক্রিয়ভাবে computer ট্যাবটি থেকে অডিওটিকে (এবং কেবলমাত্র সেই ট্যাবটি) আপনার কম্পিউটার থেকে আপনার Google হোম ডিভাইসে চাপ দেবে এবং আপনি শুনতে পাবেন যে আপনার সঙ্গীত প্লেব্যাক শুরু করতে শুরু করবে।
সংগীত প্লেব্যাক নিয়ন্ত্রণ করতে, আপনি নিজেই ক্রোমের ভিতরে থাকা নিয়ন্ত্রণগুলি, প্রদর্শনের উপরের-ডান কোণায় icon আইকনটিতে আলতো চাপ দিয়ে কাস্ট বিকল্প থেকে নিয়ন্ত্রণগুলি ব্যবহার করতে পারেন বা আপনার ফোনের নোটিফিকেশন ট্রেতে উপস্থিত কাস্ট নিয়ন্ত্রণগুলি ব্যবহার করতে পারেন (অ্যান্ড্রয়েড কেবলমাত্র) আপনার নেটওয়ার্কে এই তিনটি বিকল্পই আপনাকে প্লেব্যাক থামিয়ে পুনরায় শুরু করার অনুমতি দেবে, যদিও আপনি যদি আপনার সারি, প্লেলিস্ট সেটিংস এবং আরও কিছুতে পুরো নিয়ন্ত্রণ চান তবে আপনাকে অ্যামাজন মিউজিক সাইটের ভিতরে পুরো ব্রাউজার নিয়ন্ত্রণ ব্যবহার করতে হবে।
আপনার ফোন বা ট্যাবলেট ব্যবহার করে গুগল বাড়িতে অ্যামাজন সংগীত বাজানো (কেবলমাত্র অ্যান্ড্রয়েড)
আপনার ল্যাপটপ, ক্রোমবুক বা অন্য কোনও কম্পিউটারে ডেস্কটপ সাইটটি আপনার পুরো বাড়িতে জুড়ে সঙ্গীত প্লেব্যাক নিয়ন্ত্রণ করতে এটি বেশ জটিল হতে পারে। এই দৃশ্যটি সমস্ত গুগল হোম ডিভাইস বিভিন্ন কক্ষে থাকার কারণে এবং আপনার কম্পিউটারের মধ্যে রয়েছে। আপনি যদি অ্যামাজনের যে কোনও রেডিও স্টেশনে যে গানটি বাজছে বা অ্যালবামটি পরিবর্তন করতে চান, আপনাকে আপনার কম্পিউটারে ফিরে যেতে হবে। ভাগ্যক্রমে, আপনি সরাসরি আপনার স্মার্টফোন বা ট্যাবলেট থেকে প্লেব্যাক নিয়ন্ত্রণ করতে পারেন। আপনার ফোনে অ্যাপ্লিকেশনটি ব্যবহার করা এবং সরাসরি আপনার গুগল হোম বা কাস্ট-সক্ষম সক্ষম স্মার্ট স্পিকারে সংগীত কাস্ট করা এটি বেশ সহজ, তবে একটি ক্যাপচার রয়েছে: এটি করার জন্য আপনার একটি অ্যান্ড্রয়েড ডিভাইস প্রয়োজন।
2017 সালের নভেম্বর মাসে গুগল এবং অ্যামাজন তাদের সম্পর্কের উপর আধিপত্যের জন্য অব্যাহত লড়াইয়ের মধ্যে অবশেষে অ্যামাজন তার সংগীত অ্যাপটির অ্যান্ড্রয়েড সংস্করণে গুগল কাস্ট সমর্থন যুক্ত করেছে added এই ক্রিয়াটি ক্রোমকাস্টের পুরো সমর্থন সহ অ্যামাজন মিউজিককে প্রথম অ্যামাজন অ্যাপ্লিকেশন করেছে। এর অর্থ হ'ল অ্যান্ড্রয়েড ফোন বা ট্যাবলেট সহ যে কেউ তাদের গুগল হোম স্পিকারে অ্যামাজন মিউজিক অ্যাপটি তাদের প্রিয় গান, স্টেশন, প্লেলিস্ট এবং আরও কিছু খেলতে পারে। গুগল হোম ডিভাইসে অ্যামাজন সঙ্গীত খেলতে আপনার অ্যান্ড্রয়েড ডিভাইসটি কীভাবে ব্যবহার করবেন তা এখানে।
শুরু করতে, এখানে গুগল প্লে স্টোর থেকে অ্যামাজন সংগীত অ্যাপটি ডাউনলোড করুন। এটি একবার আপনার ডিভাইসে ইনস্টল হয়ে গেলে আপনার ফোনে অ্যাপ্লিকেশনটি খুলুন এবং আপনার অ্যামাজন অ্যাকাউন্টে সাইন ইন করুন। আপনি যদি আপনার ফোনে অ্যামাজন ইনস্টল করে থাকেন তবে আপনার ইমেল এবং পাসওয়ার্ড দিয়ে আপনাকে লগ ইন করতে হবে না; এটি আপনাকে স্বয়ংক্রিয়ভাবে সাইন ইন করা উচিত।

অ্যাপ্লিকেশনটির অভ্যন্তরীণ প্রধান প্রদর্শন থেকে এখানে চিত্রের মতো কাস্ট আইকনটি সন্ধান করুন। অ্যান্ড্রয়েডে বেশিরভাগ অডিও এবং ভিডিও অ্যাপ্লিকেশনগুলির মতো এটিও ডিসপ্লেটির উপরের-ডানদিকে প্রদর্শিত হবে। এটি আপনি কাস্ট আইকনটি দেখতে পাচ্ছেন না, নিশ্চিত হয়ে নিন যে আপনি নিজের গুগল হোম বা ক্রোমকাস্ট ডিভাইসের মতো একই ওয়াইফাই নেটওয়ার্কের সাথে সংযুক্ত আছেন এবং আপনার নেটওয়ার্কের ডিভাইসগুলিতে পুনরায় সংযোগ করার জন্য আপনার ওয়াইফাইটি সাইকেল চালিয়ে গিয়ে আবার চেষ্টা করুন ।

আপনার Google হোম, হোম মিনি বা হোম ম্যাক্স স্পিকার সহ আপনার নেটওয়ার্কে সমর্থিত ডিভাইসের একটি তালিকা দেখতে কাস্ট আইকনে আলতো চাপুন। আপনি যে স্পিকারটিতে কাস্ট করতে চান তা নির্বাচন করুন এবং আপনি সংযুক্ত হওয়ার পরে আপনি ডিভাইস থেকে একটি ঝাঁকুনি শুনতে পাবেন। আপনি একবার অ্যান্ড্রয়েড অ্যাপ্লিকেশন থেকে সংগীত খেলতে শুরু করলে, এটি স্বয়ংক্রিয়ভাবে আপনার বাড়ির গুগল হোম স্পিকারে প্লে শুরু করবে। আপনি যদি আপনার ডিভাইসের সাথে সংযুক্ত আছেন কিনা বাজানো শুরু করার আগে আপনি যদি অনিশ্চিত থাকেন তবে অ্যাপ্লিকেশনটিতে কাস্ট আইকনটি পরীক্ষা করুন; আপনি সংযুক্ত থাকাকালীন এটি সাদা রঙে পূর্ণ হবে। আপনি যদি কিছুক্ষণের জন্য সংগীত খেলেন না, আপনি দেখতে পারেন আপনার ফোন বা ট্যাবলেটটি আপনার স্পিকার থেকে সংযোগ বিচ্ছিন্ন।

আপনার যদি কোনও আইফোন বা আইপ্যাডে অ্যামাজন সংগীত থাকে তবে আপনার ভাগ্য নেই। 2020 সালের জানুয়ারি পর্যন্ত, আইওএস অ্যাপ্লিকেশনটির এখনও ক্রোমকাস্টের সমর্থন নেই, যার অর্থ এটি আপনার Google হোম স্পিকারে প্রবাহিত করতে পারে না।
ভয়েস কমান্ড সহ সংগীত বাজানো
স্পষ্টতই, গুগল হোম ডিভাইস পাওয়ার অন্যতম প্রধান কারণ হ'ল গুগল সহকারীটির সম্পূর্ণ সমর্থন। সহকারী হ'ল এই মুহুর্তে বাজারে এআই-ভয়েস কমান্ড বিকল্পগুলির মধ্যে একটি, ব্যবহারকারীদের অনুস্মারক, সময়সূচী অ্যাপয়েন্টমেন্টকরণ এবং আরও অনেক কিছু তৈরি করার অনুমতি দেওয়ার জন্য গুগলের জ্ঞান ডাটাবেসের পুরো শক্তি ব্যবহার করে। অবাক হওয়ার মতো বিষয় নয়, গুগল অ্যাসিস্ট্যান্ট যখন আপনি গুগলের বাস্তুসংস্থানে গভীর থাকেন তখন অ্যাপয়েন্টমেন্ট এবং সময়সূচির তারিখগুলি করার জন্য সঙ্গীত বা ক্যালেন্ডার অ্যাপ্লিকেশন শুনতে তাদের নিজস্ব সংগীত অ্যাপ্লিকেশন ব্যবহার করে best এর অর্থ এই নয় যে তৃতীয় পক্ষের সমর্থনের অভাব রয়েছে, তবে অ্যামাজন মিউজিকের ক্ষেত্রে আপনার কাছে গুগল সহকারীের পুরো ক্ষমতা থাকবে না। আসুন আমরা একবার অ্যামাজন মিউজিক ব্যবহার করার সময় ভয়েস কমান্ডগুলি দিয়ে কী করতে পারি তা একবার দেখুন।
প্রথম জিনিসগুলি: গুগল যখন (অ্যাপের নাম) উপর প্লে (গান / শিল্পী) কমান্ডটি ব্যবহার করে গুগল হোমের মাধ্যমে তৃতীয় পক্ষের অ্যাপ্লিকেশনগুলিকে প্লেব্যাক শুরু করার অনুমতি দেয়, তখন অ্যামাজন মিউজিকের অ্যাপ্লিকেশনটিতে এই বৈশিষ্ট্যের সমর্থন নেই la সুতরাং আপনি যখন আপনার ফোনে ইনস্টল হওয়া কিছু অডিও অ্যাপ্লিকেশনগুলি থেকে কাস্ট করতে সক্ষম হবেন (আবার, ধরে নিলেন আপনি অ্যান্ড্রয়েড ব্যবহার করছেন), গুগলকে অ্যামাজন মিউজিকের ড্রেক দ্বারা God'sশ্বরের পরিকল্পনা খেলতে বললে ভয়েস অ্যাকশনগুলির কোনও প্রতিক্রিয়া পাওয়া যায় না যে অ্যাপ্লিকেশন জন্য।

তাতে কিকরতে পারাআপনি গুগল হোম সহ অ্যামাজন সঙ্গীতে আপনার ভয়েস ব্যবহার করেন? ভয়েস অ্যাকশনগুলি অক্ষম থাকাকালীন, ভয়েস কমান্ডগুলি play প্লেব্যাক নিয়ন্ত্রণের জন্য মানক, মৌলিক বিকল্পগুলি still এখনও সক্রিয় রয়েছে। এটি ডেস্কটপ এবং অ্যান্ড্রয়েড ব্যবহারকারীদের জন্য একই রকম, কারণ আপনি প্লেব্যাক শুরু করার পরে এটি আপনার ডিভাইসের সাথে কম ইন্টারঅ্যাকশন মানে।
ব্যক্তিত্ব বৈশিষ্ট্য সিমস পরিবর্তন কিভাবে
শুরু করতে, আপনার ডিভাইসে অ্যামাজন বাজানো থেকে সংগীত পেতে উপরের গাইড অনুসরণ করুন। আপনি ডেস্কটপ সংস্করণ (যা আইওএস ব্যবহারকারীদের পক্ষে ভাল) বা অ্যান্ড্রয়েড সংস্করণ ব্যবহার করছেন কিনা তা বিবেচ্য নয়, যতক্ষণ না আপনার ফোনে ইতিমধ্যে অ্যালবাম, প্লেলিস্ট বা রেডিও স্টেশন চলছে।

আপনার স্পিকারে অডিও প্লে করার মাধ্যমে, আপনি যে কোনও সময় আপনার সঙ্গীতটির জন্য প্রচুর বেসিক কমান্ডগুলি সম্পূর্ণ করতে Google কে বলতে পারেন, যা আপনার Google হোম ডিভাইসটির সাথে মোবাইল এবং ডেস্কটপ উভয় সংস্করণ ব্যবহার করা আরও সহজ করে তোলে। আরে গুগল বলে যে কোনও সময় সক্রিয় হওয়া আপনার স্মার্ট স্পিকারের সাথে আপনি যে কমান্ডগুলি ব্যবহার করতে পারেন তা এখানে:
- বিরতি দিন
- খেলো
- থামো
- আগে
- পরবর্তী
- ভলিউম আপ / ভলিউম ডাউন
শেষ পর্যন্ত, অ্যামাজন ইকো ডিভাইসটি ব্যবহার করার সময় অ্যামাজন মিউজিকের সম্পূর্ণ সমর্থনটির তুলনায় এটি একটি সান্ত্বনা পুরস্কারের মতো কিছুটা হলেও অনুভব করে তবে খুব কমপক্ষে, বেসিক ভয়েস সমর্থন মানে আপনার কম্পিউটারে বা ক্রমাগত চলবে না আপনার ফোনটি এক মুহুর্তের নোটিশে প্লেব্যাক নিয়ন্ত্রণ করতে। আশা করি, অ্যামাজনের অ্যাপ্লিকেশনটির জন্য আরও সমর্থন গুগল হোমের সাথে মিলিত হয়েছে তবে অ্যামাজন এবং গুগলের বর্তমান সম্পর্কের অবস্থার সাথে আমরা নিশ্বাস ফেলব না।
***
গুগল এবং অ্যামাজনের মধ্যে এক চূড়ান্ত সম্পর্ক সত্ত্বেও, অ্যামাজন মিউজিক দুটি সংস্থার মধ্যে একটি উজ্জ্বল জায়গা বলে মনে হয়। অ্যাপ্লিকেশন এমন কয়েকটি ক্ষেত্রে একটি যেখানে অ্যামাজনের সফ্টওয়্যার গুগলের হার্ডওয়্যারের সাথে কাজ করে, যা উভয় সংস্থার গ্রাহকদের জন্য ইতিবাচক পদক্ষেপ। গুগল হোমের সাথে অ্যামাজন মিউজিক ব্যবহারে সীমাবদ্ধতাগুলি প্রয়োগ করা হয়েছে, বিশেষত যখন ভয়েস নিয়ন্ত্রণের বিষয়টি আসে হতাশাগ্রস্থ থাকে, আমরা প্লেব্যাকের মোট সমর্থন সমর্থন না করেই অডিও কাস্টিংয়ের জন্য বেসিক সমর্থন নেব।
আশা করা যায়, 2020 হার্ডওয়্যার এবং সফ্টওয়্যার উভয় পক্ষেই অ্যামাজন এবং গুগলের মধ্যে একটি উন্নতি দেখে। আমরা গুগল হোমে অ্যামাজন মিউজিকের জন্য পূর্ণ ভয়েস সমর্থন দেখতে দেখতে চাই তবে খুব কমপক্ষে আমরা আশা করি যে গুগল হোম ডিভাইসগুলির মালিকানাধীন আইওএস ব্যবহারকারীদের সাহায্য করার জন্য অ্যামাজন অ্যামাজন সঙ্গীত অ্যাপ্লিকেশনটির আইওএস সংস্করণে কাস্ট সমর্থন যোগ করবে adds যদি এবং যখন গুগল হোমে অ্যামাজন মিউজিকের জন্য অতিরিক্ত সমর্থন আসে, আমরা অতিরিক্ত তথ্য সহ এই গাইডটি আপডেট করার বিষয়টি নিশ্চিত করব।