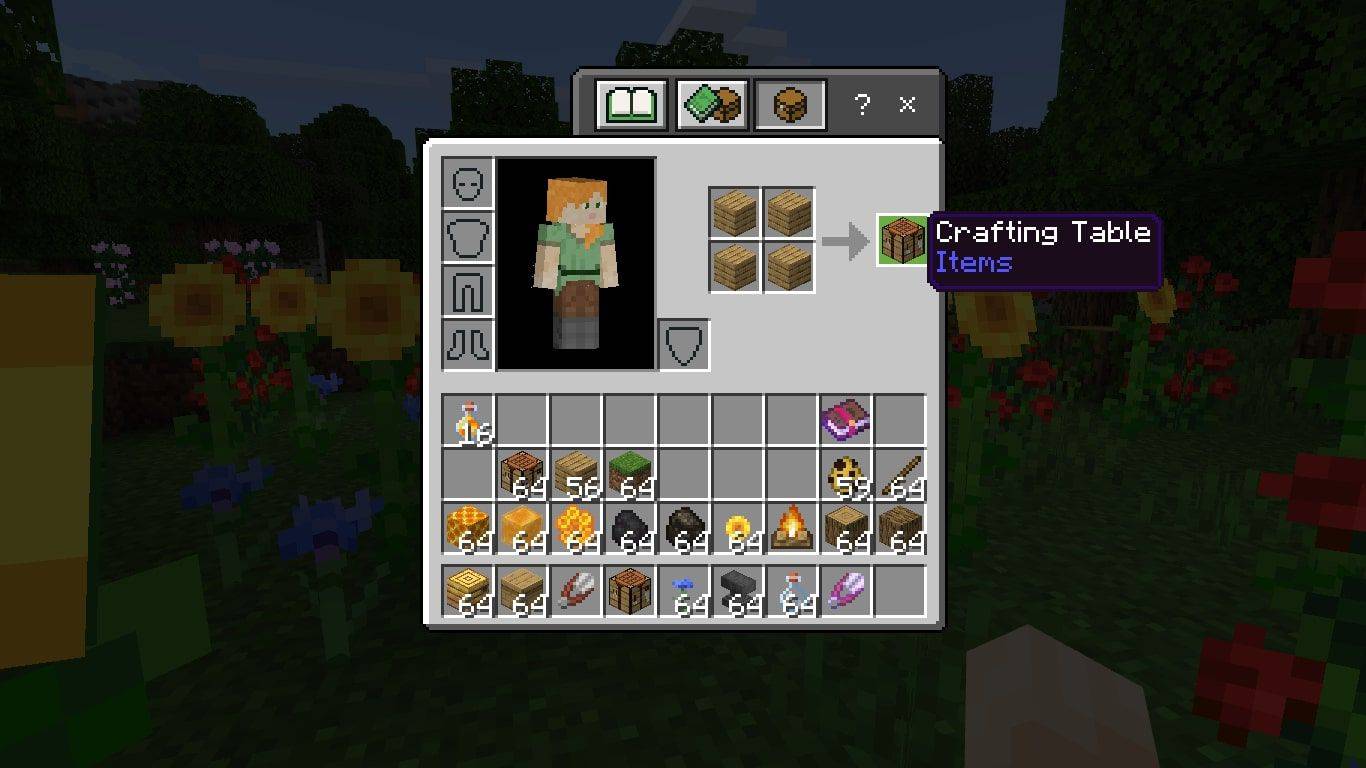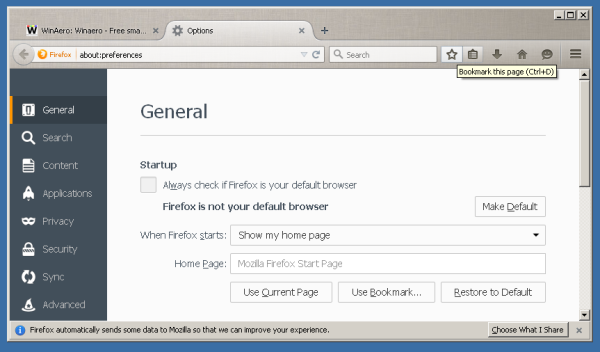ওপেন ব্রডকাস্টিং সফ্টওয়্যার (OBS) প্রায়শই স্ট্রিমিং ভিডিও রেকর্ড করতে ব্যবহৃত হয় এবং ব্যবহারকারীরা এটির হালকা কিন্তু শক্তিশালী কর্মক্ষমতা পছন্দ করে। এটি একই সাথে রেকর্ড এবং স্ট্রিম করার জন্য খুব বেশি প্রসেসিং পাওয়ার ব্যবহার করে না, বিশেষ করে একটি গেমিং পিসির সাথে।

কিন্তু OBS সরাসরি ডেস্কটপ অডিও রেকর্ড করতে পারে, যা অন্যান্য উদ্দেশ্যে উপযোগী। আপনি যদি OBS ব্যবহার করে ডেস্কটপ অডিও রেকর্ড করতে শিখতে চান তবে আপনার ভাগ্য ভালো। এই নিবন্ধটি আপনাকে কীভাবে বলবে তা নয় তবে কিছু সমাধানও কভার করবে যা OBS সঠিকভাবে কাজ না করলে সাহায্য করতে পারে। আমরা এর সুবিধা এবং সীমাবদ্ধতা সম্পর্কিত আপনার কিছু জ্বলন্ত প্রশ্নের উত্তরও দেব।
উইন্ডোজে ওবিএস-এ ডেস্কটপ অডিও কীভাবে রেকর্ড করবেন পিসি
অনেক ওবিএস ব্যবহারকারী উইন্ডোজে আছেন, বিশেষ করে যদি তারা স্ট্রীমার এবং গেমার হন। যেহেতু গেমিং কম্পিউটারগুলি প্রায়শই ম্যাকের চেয়ে অনেক বেশি শক্তিশালী, ব্যবহারকারীদের উভয় গ্রুপই উইন্ডোজের জন্য ওবিএস পছন্দ করে। আপনি যদি উইন্ডোজ বা শুধুমাত্র এই অপারেটিং সিস্টেমের জন্য উপলব্ধ সফ্টওয়্যারগুলির জন্য কীভাবে ভিডিও তৈরি করেন তবে আপনি এই বিভাগটিকে আপনার প্রয়োজনের জন্য উপযুক্ত পাবেন।
এখানে উইন্ডোজে ডেস্কটপ অডিও রেকর্ড করার পদক্ষেপগুলি রয়েছে:
কিভাবে অপরিকল্পিত একটি হেলিকপ্টার উড়ন্ত
- আপনার উইন্ডোজ পিসিতে ওবিএস স্টুডিও চালু করুন।

- স্ক্রিনের নীচে যান এবং সোর্স বক্সটি নির্বাচন করুন – বাম থেকে দ্বিতীয়।

- উৎস বাক্সে গিয়ার আইকন নির্বাচন করুন।

- আপনার ইনপুট প্রদর্শন চয়ন করুন, বিশেষ করে যদি আপনার ভিডিওরও প্রয়োজন হয়।

- অডিওর জন্য, উপরের বামদিকে ফাইলে যান।

- মেনু থেকে সেটিংস নির্বাচন করুন।

- নতুন উইন্ডোর বাম দিক থেকে, অডিও নির্বাচন করুন।

- ডেস্কটপ অডিও নির্বাচন করুন এবং সঠিক উৎস নির্বাচন করুন।

- আপনি এখানে থাকাকালীন, আপনি চাইলে অডিও গুণমানও কনফিগার করতে পারেন।
- অডিও সেটিংস দিয়ে শেষ করতে ঠিক আছে নির্বাচন করুন।

- OBS ভিডিও এবং অডিও উভয় রেকর্ড করছে কিনা তা পরীক্ষা করুন।
- যদি হ্যাঁ, আপনি এগিয়ে যান এবং আপনার ইচ্ছামত অডিও রেকর্ড করতে পারেন।
- শেষ করতে, রেকর্ডিং বন্ধ করুন এবং অডিও ফাইল রপ্তানি করুন।
এই সমস্ত পদক্ষেপগুলি অনুসরণ করার পরে, আপনি একটি ভিডিও ফাইলের সাথে শেষ করবেন, সম্ভবত একটি MP4 ফাইল। এর কারণ হল OBS আলাদাভাবে অডিও ফাইল রপ্তানি করতে সক্ষম নয়। সমস্ত অডিও এই ভিডিও ফাইলে সংরক্ষিত আছে. কিন্তু আপনি যদি শুধুমাত্র অডিও ফাইল চান, আতঙ্কিত হবেন না।
অনলাইন এবং অফলাইনে অনেক টুল আছে যা ভিডিও কনভার্ট করতে পারে। বেশিরভাগ অনলাইন টুল বিনামূল্যে ব্যবহার করা যেতে পারে এবং মানের সাথে আপস করবেন না। আপনি যখন রূপান্তর করার আগে সর্বোচ্চ অডিও সেটিংস নির্বাচন করেন তখন এটি স্পষ্ট হয়।
রূপান্তরের পরে, আপনি আপনার অডিও ফাইলটি পাবেন, এবং আপনি যেখানে খুশি আপলোড এবং শেয়ার করতে পারবেন। এমনকি এটি আপনার পাশে থাকা অন্য ভিডিও প্রকল্পের অংশ হয়ে উঠতে পারে। সিদ্ধান্ত আপনার.
কিভাবে একটি Mac এ OBS এ ডেস্কটপ অডিও রেকর্ড করবেন
ওবিএস ম্যাকওএস-এও উপলব্ধ কারণ কিছু ব্যবহারকারী অ্যাপল পণ্য ব্যবহার করতে পছন্দ করেন। কিছু স্ট্রীমার তাদের ফুটেজ সম্পাদনা করতে Macs ব্যবহার করে, অন্যরা সফ্টওয়্যারটি ম্যাকের জন্য কীভাবে ভিডিওগুলিকে সামঞ্জস্যপূর্ণ করতে চায়। যেভাবেই হোক, ম্যাক ব্যবহারকারীরা আনন্দ করতে পারে কারণ OBS তাদের জন্য সম্পূর্ণ বিনামূল্যে।
সাধারণত, OBS অপারেটিং সিস্টেম জুড়ে খুব বেশি আলাদা হয় না। আপনি Windows-এ OBS-এর সাথে পরিচিত হতে পারেন এবং আপনি যখন Mac-এ এটি ব্যবহার করার জন্য ট্রানজিশন করেন তখন বাড়িতে ঠিক অনুভব করতে পারেন। যেমন, পদক্ষেপগুলি উইন্ডোজের মতোই।
এখানে পদক্ষেপগুলি রয়েছে:
- আপনার উইন্ডোজ পিসিতে ওবিএস স্টুডিও চালু করুন।

- স্ক্রিনের নীচে যান এবং সোর্স বক্সটি নির্বাচন করুন – বাম থেকে দ্বিতীয়।

- উৎস বাক্সে গিয়ার আইকন নির্বাচন করুন।

- আপনার ইনপুট প্রদর্শন চয়ন করুন, বিশেষ করে যদি আপনার ভিডিওরও প্রয়োজন হয়।

- অডিওর জন্য, উপরের বামদিকে ফাইলে যান।

- মেনু থেকে সেটিংস নির্বাচন করুন।

- নতুন উইন্ডোর বাম দিক থেকে, অডিও নির্বাচন করুন।

- ডেস্কটপ অডিও নির্বাচন করুন এবং সঠিক উৎস নির্বাচন করুন।

- আপনি এখানে থাকাকালীন, আপনি চাইলে অডিও গুণমানও কনফিগার করতে পারেন।
- অডিও সেটিংস দিয়ে শেষ করতে ঠিক আছে নির্বাচন করুন।

- OBS ভিডিও এবং অডিও উভয় রেকর্ড করছে কিনা তা পরীক্ষা করুন।
- যদি হ্যাঁ, আপনি এগিয়ে যান এবং আপনার ইচ্ছামত অডিও রেকর্ড করতে পারেন।
- শেষ করতে, রেকর্ডিং বন্ধ করুন এবং অডিও ফাইল রপ্তানি করুন।
উইন্ডোজের মতোই, আপনাকে ভিডিও ফাইলটিকে একটি অডিও ফাইলে রূপান্তর করতে হবে। macOS ব্যবহারকারীরা উইন্ডোজে তাদের বন্ধুদের মতো কার্যত একই ফাইল রূপান্তর ওয়েবসাইট নিয়োগ করতে পারে। যাইহোক, তাদের প্রোগ্রামগুলির macOS সংস্করণ ইনস্টল করতে হবে বা বিভিন্ন সফ্টওয়্যার পেতে হবে।
যতক্ষণ আপনার কাছে সেরা অডিও সেটিংস থাকে ততক্ষণ রূপান্তরের পরে মানের মধ্যে কোনও পার্থক্য নেই। আপনি যদি একটি নির্দিষ্ট বিটরেট সহ ভিডিও ফাইলটি রপ্তানি করেন, তাহলে আপনাকে একই বিট রেট এবং অন্যান্য সেটিংস দেওয়ার জন্য রূপান্তর ওয়েবসাইট সেট করা উচিত। এটি করার মাধ্যমে, আপনি একটি নিম্ন-মানের অডিও ফাইল পাওয়ার ঝুঁকি নেবেন না।
ডিজনি প্লাস ফ্রি অ্যামাজন প্রাইম সহ
OBS নট রেকর্ডিং অডিও ঠিকানা
কখনও কখনও, OBS বা আপনার কম্পিউটারে ত্রুটি দেখা দেয় এবং আপনি অডিও ছাড়াই সম্পূর্ণরূপে আপনার ভিডিওগুলি খুঁজে পাবেন। ভয়ের কিছু নেই, নিচের বিভাগে যেমন আপনি কিছু গুরুত্বপূর্ণ সমাধান পাবেন। যদি তাদের কোনোটিই কাজ না করে, তাহলে আপনাকে OBS পুনরায় ইনস্টল করতে বা একটি বিকল্প ব্যবহার করতে হতে পারে।
ট্র্যাক পরীক্ষা করা হচ্ছে
প্রথম পদ্ধতিটি ওবিএস-এ ট্র্যাকগুলি পরীক্ষা করার সাথে করতে হবে। এখানে পদক্ষেপগুলি রয়েছে:
- OBS চালু করুন।

- ফাইল নির্বাচন করুন।
- আউটপুটে যান এবং রেকর্ডিং নির্বাচন করুন।

- আপনি সঠিক ট্র্যাক রেকর্ড করছেন নিশ্চিত করুন.

- পরীক্ষা করুন এবং দেখুন ভিডিও ফাইলটিতে অডিও আছে কিনা।
এটি একটি সহজ সমাধান, তবে আপনি নিম্নলিখিত বিকল্পটি চেষ্টা করতে পারেন যদি এটি ইতিমধ্যেই সঠিক হয়।
অডিও সেটিংস চেক করা হচ্ছে
পরবর্তী চেক করার আরেকটি জায়গা হল অডিও সেটিংস। এই ফিক্সটি নীচের পদক্ষেপগুলি অনুসরণ করে করা হয়:
- OBS চালু করুন।

- সেটিংস এ যান.

- অডিও নির্বাচন করুন।

- ডেস্কটপ অডিও ডিভাইস নামক মেনু নির্বাচন করুন।

- রেকর্ড করার জন্য সঠিক ডিভাইসটি বেছে নিন।
- এরপরে, আপনি সঠিক উৎস ব্যবহার করছেন তা নিশ্চিত করতে মাইক্রোফোন/অক্সিলিয়ারি অডিও ডিভাইসে যান।

- প্রয়োগ করুন এবং তারপর ওকে ক্লিক করুন।

- পরীক্ষা করুন এবং দেখুন OBS অডিও ক্যাপচার করে কিনা।
কখনও কখনও অডিও উত্সগুলি সঠিকভাবে কনফিগার করা হয় না এবং এই পদ্ধতিটি সেই সমস্যার সমাধান করতে পারে৷
স্পিকারদের ডিফল্ট অডিও ডিভাইস করা
যদি কোনোভাবে আপনি ডিফল্ট অডিও উত্স হিসাবে বিচ্ছিন্নযোগ্য ডিভাইসগুলি তৈরি করেন, OBS রেকর্ড করতে সক্ষম হবে না। ভিডিওটি নীরব কারণ ডিভাইসটি সংযোগ বিচ্ছিন্ন হওয়ার পরে উপলব্ধ নেই৷ এই সমস্যার সমাধান করার জন্য, আমরা এই সম্ভাব্য সমাধান অফার করি:
- উইন্ডোজে কন্ট্রোল প্যানেল খুলুন।

- সাউন্ড সিলেক্ট করুন।

- সাউন্ড কন্ট্রোল প্যানেল নির্বাচন করুন।
- প্লেব্যাক ট্যাবে, স্পিকার নির্বাচন করুন।

- তাদের ডিফল্ট বিকল্প করুন.

- এই সেটিংস ব্যবহার করতে প্রয়োগ ক্লিক করুন.

অডিও উত্স উপলব্ধ করার পরে, OBS নির্ভরযোগ্যভাবে ডেস্কটপ অডিও এবং অন্যান্য উত্স ক্যাপচার করতে সক্ষম হওয়া উচিত। অনুরূপ পদক্ষেপগুলি macOS-এ পাওয়া যেতে পারে, কারণ মূল লক্ষ্য হল স্পিকারগুলিকে ডিফল্ট উত্স তৈরি করা৷
এনকোডিং সেটিংস সামঞ্জস্য করা হচ্ছে
ওবিএস আপনাকে এনকোডিং সেটিংস সামঞ্জস্য করার অনুমতি দেয়। এখানে কিভাবে:
- OBS চালু করুন।
- সেটিংস এ যান.
- বাম দিকে এনকোডিং নির্বাচন করুন।
- বিটরেট মেনু থেকে, 128 নির্বাচন করুন।
- বক্সে 3500 টাইপ করুন।
- CBR ব্যবহার করুন আনচেক করুন।
- প্রয়োগ করুন এবং ঠিক আছে নির্বাচন করুন।
- OBS পুনরায় চালু করুন।
এই সমস্ত সংশোধন করার পরে, আপনার অডিও আবার কাজ করা উচিত।
বোতাম অ্যান্ড্রয়েড না রেখে স্ন্যাপচ্যাটে কীভাবে রেকর্ড করা যায়
জোরে এবং পরিষ্কার আসছে
এখন যেহেতু আপনি উইন্ডোজ এবং ম্যাকের ওবিএস থেকে ডেস্কটপ অডিও ক্যাপচার এবং আলাদা করতে জানেন, আপনি ভিডিওগুলি থেকে অডিও রেকর্ডিং এবং নিষ্কাশন অনেক সহজে খুঁজে পাবেন। আপনাকে অন্য উপায়ে ভিডিও ফাইল থেকে অডিও আলাদা করতে হবে, তবে এটি খুব কঠিন নয়। যাইহোক, আমরা আপনাকে পরিবর্তে অন্য সফ্টওয়্যার ব্যবহার করার পরামর্শ দিই।
আপনার কি পছন্দের অডিও রেকর্ডিং প্রোগ্রাম আছে? আপনি কি OBS স্টুডিও বা স্ট্রিমল্যাব পছন্দ করেন? নিচের মন্তব্য অংশে আমাদেরকে জানান।