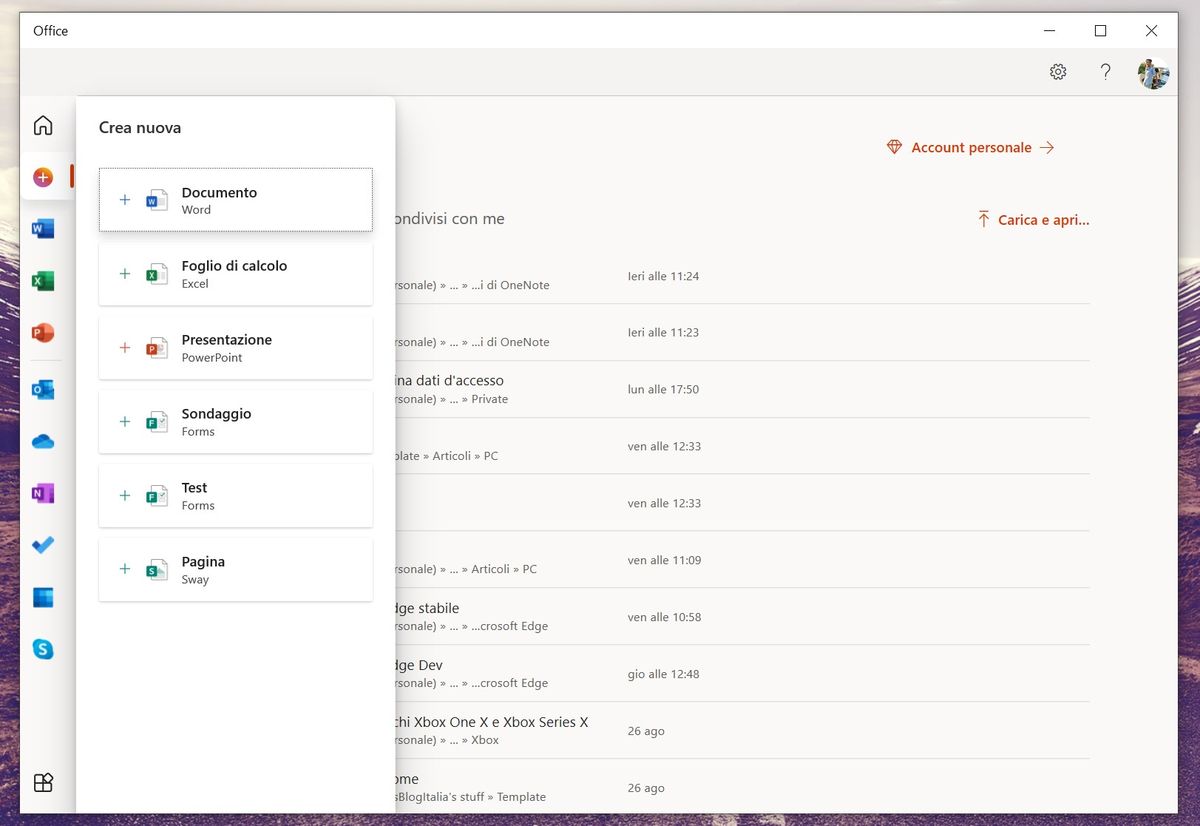উইন্ডোজের প্রথম দিনগুলিতে, ব্যবহারকারীদের ইন্টারনেটে তথ্য অনুসন্ধান শুরু করার জন্য একটি ওয়েব ব্রাউজার খোলার প্রয়োজন ছিল। ২০১৪ সালে মাইক্রোসফ্ট কর্টানা চালু করেছিল। ইন্টারফেসের টাস্কবারে অবস্থিত নতুন অনুসন্ধান বারের সাথে উইন্ডোজ 10 কম্পিউটারে ভয়েস সহকারী উপস্থিত হয়েছিল।

কারও কারও কাছে এটি একটি স্বাগত স্বস্তি ছিল যা আপনার যে কোনও প্রয়োজনের জন্য অনুসন্ধান করা সহজ করে তুলেছিল। অন্যদের জন্য এটি খুব বেশি জায়গা নিয়েছিল এবং সত্যই অর্থহীন ছিল।
মনে রাখবেন যে ফিচারটি মূলত উইন্ডোজ ৮.১ এ ফিরে এসেছিল যখন উইন্ডোজ স্মার্টফোনের মূল খেলোয়াড় হওয়ার চেষ্টা করছিল, আপনি এই বৈশিষ্ট্যটি দরকারী নাও পেতে পারেন এবং নাও পেতে পারেন। আপনি যদি আপনার উইন্ডোজ 10 টাস্কবার থেকে কর্টানা অপসারণ করতে চান তবে আমরা আপনাকে এই নিবন্ধে দেখাব।
উইন্ডোজ 10 থেকে অনুসন্ধান বাক্সটি সরিয়ে ফেলা কয়েকটি ক্লিকে করা যেতে পারে।
উইন্ডোজ 10 টাস্কবার থেকে কীভাবে অনুসন্ধান বার সরাবেন
উইন্ডোজ টাস্কবারের সাথে প্রচুর কাস্টমাইজেশন বিকল্প রয়েছে। আসুন সরাসরি কর্টানা সরিয়ে ফেলা যাক, তাহলে আমরা আপনার টাস্কবারটি পরিষ্কার এবং ব্যক্তিগতকৃত করার জন্য আরও কয়েকটি বৈশিষ্ট্য কভার করব।
কীভাবে একটি ব্যক্তিগত স্ন্যাপচ্যাট গল্প তৈরি করবেন
টাস্কবারের ফাঁকা জায়গায় ডান ক্লিক করুন।
ডিফল্টরূপে, টাস্কবারটি আপনার স্ক্রিনের নীচে অবস্থিত।

‘অনুসন্ধান’ নির্বাচন করুন।

‘লুকানো’ ক্লিক করুন।

আপনি যদি টাস্কবারে দ্রুত অনুসন্ধানের বিকল্পটি রাখতে চান তবে আপনি কর্টানা বোতাম অপশনটি নির্বাচন করতে পারেন।

কর্টানা এবং অনুসন্ধান বারটি চলে যাওয়ার পরে আপনি কীভাবে কীভাবে আপনার তাত্ক্ষণিক অনুসন্ধান সন্ধান করবেন তা ভাবতে পারেন। আপনার কীবোর্ডের উইন্ডোজ কীটি হিট করুন বা স্টার্ট মেনুতে চাপুন। অবশ্যই, বিশৃঙ্খলা হ্রাস করার সময় আপনি নিজের টাস্কবারকে পরিষ্কার রাখার জন্য সর্বদা 'অনুসন্ধান অনুসন্ধান আইকন দেখান' বিকল্পটি চয়ন করতে পারেন।
অন্যান্য কাস্টমাইজেশন
এখন যে কর্টানা চলে গেছে (বা হ্রাস করা হয়েছে) আসুন আপনার টাস্কবারটি পরিষ্কার করতে এবং এটিকে আরও ব্যবহারকারী-বান্ধব করে তুলতে কিছু বিকল্প পর্যালোচনা করা যাক।
পিন করছে
আরও কার্যকর সরঞ্জামগুলির মধ্যে একটি হ'ল আপনার টাস্কবার থেকে অ্যাপগুলিকে পিন এবং আন-পিন করার ক্ষমতা। আপনি যা চান না সেগুলি একই সাথে মুছে ফেলার সময় আপনি প্রতিদিন যে অ্যাপ্লিকেশনগুলি প্রয়োজন সেগুলি দিয়ে আপনার টাস্কবারটি পূরণ করতে পারেন।
অ্যাপটিতে ডান ক্লিক করে আপনি নিজের টাস্কবারে যা চান না তা মুছে ফেলে শুরু করুন। ‘টাস্কবার থেকে আনপিন নির্বাচন করুন’ ’এখন অবাঞ্ছিত অ্যাপটি আপনার টাস্কবার থেকে অদৃশ্য হয়ে যাবে। আপনি যদি কোনও ক্লিন টাস্কবারের চেহারা পছন্দ করেন তবে আপনি স্টার্ট মেনু ব্যতীত সমস্ত কিছু সরিয়ে ফেলতে পারেন যেখানে আপনি এখনও আপনার অ্যাপ্লিকেশনগুলিতে অ্যাক্সেস করতে পারবেন।

টাস্কবারে একটি অ্যাপ পিন করা খুব সহজ। কেবল অ্যাপ্লিকেশনটি খুলুন এবং এটিকে ডান ক্লিক করুন। পপ-আপ মেনু থেকে ‘পিন টু টাস্কবারে’ ক্লিক করুন। এখন, আপনি এটি ক্লিক করতে পারেন এবং এটি যেখানে টানতে চান তা টানতে পারেন।

এমনকি আপনি আপনার সমস্ত অ্যাপ্লিকেশন একটি ফোল্ডারে রাখতে পারেন, তারপরে সেই ফোল্ডারটি টাস্কবারে পিন করতে পারেন। প্রক্রিয়া সহজ। আপনার আইকনগুলিকে একটি ফোল্ডারে টেনে আনতে শুরু করুন, তারপরে এই পদক্ষেপগুলি অনুসরণ করুন:
আপনার ডেস্কটপের কোনও ফাঁকা জায়গাতে ডান-ক্লিক করুন এবং ‘নতুন’ নির্বাচন করুন Then তারপরে, ‘শর্টকাট’ নির্বাচন করুন Browse ব্রাউজ করুন এবং আপনি যে ফোল্ডারটি পিন করতে চান তা নির্বাচন করুন।

আপনি পরবর্তী ক্লিক করার আগে, উদ্ধৃতি ছাড়াই ফাইল নামের সামনে ‘এক্সপ্লোরার’ টাইপ করুন।

এখন, আপনার নতুন শর্টকাটটি আপনার ডেস্কটপে উপস্থিত হবে, কেবল এটি টাস্কবারে টানুন এবং এটি নিজেই এটি পিন করুন।
আপনার টাস্ক বারটি ব্যক্তিগতকৃত করুন
আপনার টাস্কবারের জন্য অনেকগুলি ব্যক্তিগতকরণ বিকল্প রয়েছে। উইন + আই কীবোর্ড শর্টকাট ব্যবহার করে উইন্ডোজ 10 এ টাস্কবার সেটিংস খুলবে।

লক বিকল্পটি টগল করে এবং বারটি টেনে আনতে আপনার কার্সার ব্যবহার করে আপনি আপনার টাস্কবারের আকার বাড়িয়ে তুলতে পারেন। এটি দুর্দান্ত যদি আপনার একসাথে প্রচুর প্রোগ্রাম চলতে থাকে তবে সমস্ত পৃষ্ঠাতে স্ক্রোল না করে প্রদর্শিত হবে।

আপনি আপনার টাস্কবারের অবস্থানটি আপনার স্ক্রিনের বাম, ডান বা উপরে সরিয়ে নিতে পারেন। এটি কার্যকর যখন আপনার টাস্কবারটি আপনার প্রোগ্রামগুলির মতো হয়ে থাকে তবে আপনি এটি আড়াল করতে চান না।
আপনি নিজের আইকনগুলি লেবেলযুক্ত বা ছাড়াইও কাস্টমাইজ করতে পারেন। ডিফল্টরূপে, উইন্ডোজ 10 কেবলমাত্র আপনার যে অ্যাপ্লিকেশনগুলি খোলা রয়েছে তার আইকনগুলি দেখায়। আপনি যদি পছন্দ করেন তবে আপনি লেবেলগুলিও চালু করতে পারেন।
ইনস্টাগ্রামের নাম কীভাবে কিনতে হয়

আপনি যদি আপনার টাস্কবারের নোংরামিটি ছোট করতে চান, পরিচিতি যুক্ত করতে পারেন বা বিজ্ঞপ্তি সীমাবদ্ধ করতে চান, আপনি আপনার কম্পিউটারের টাস্কবার সেটিংস থেকে এটি করতে পারেন।
উপভোগ করুন