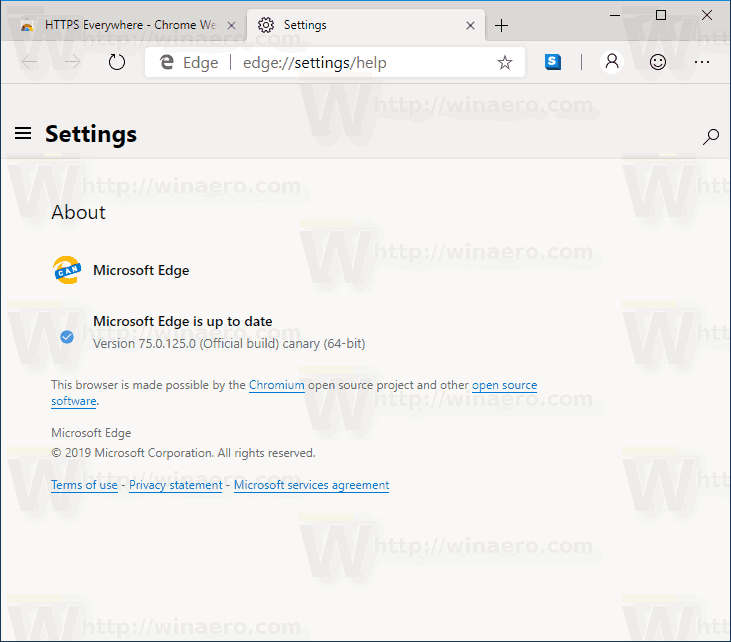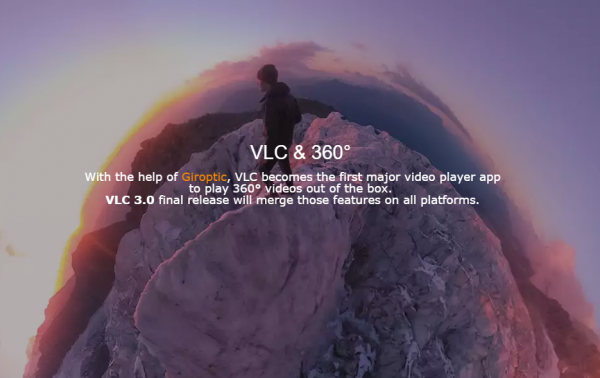ম্যাকোসের অন্যতম প্রাচীন বৈশিষ্ট্য ফাইন্ডার। এবং এ কারণেই, কখনও কখনও এটি ব্যবহার করা কিছুটা স্বজ্ঞাত বলে মনে হতে পারে। তবুও, এটি ম্যাকোসের জন্য সেরা ফাইল ম্যানেজমেন্ট সিস্টেমগুলির মধ্যে একটি। ফাইন্ডারের জন্য প্রচুর ঝরঝরে কৌশল এবং শর্টকাট রয়েছে।

তবে আপনি যে ফাইলটি সন্ধান করছেন সেটি কী প্রদর্শিত হচ্ছে না? এটি কেবলমাত্র একটি অস্থায়ী ভুল হতে পারে বা প্রশ্নযুক্ত ফাইলটি লুকিয়ে থাকতে পারে। যে ঠিক কোন উপায় আছে কি? উভয় ক্ষেত্রেই আমাদের সমাধান রয়েছে।
অনুসন্ধানের বৈশিষ্ট্যটি পরীক্ষা করুন
ফাইন্ডারের একটি অন্তর্নির্মিত অনুসন্ধান ফাংশন রয়েছে। আপনি এটি খুললে অনুসন্ধান বারটি ঠিক উপরের ডানদিকে থাকে corner বারটিতে ক্লিক করুন এবং যে ফাইলটি আপনি খুঁজে পাচ্ছেন না তার নামে টাইপ করুন।
ক্রোম প্রারম্ভিক উইন্ডোজ 10 এ খোলে
যদি এটি প্রদর্শিত না হচ্ছে, অনুসন্ধানের পরামিতিগুলি পরীক্ষা করুন। উদাহরণস্বরূপ, আপনি যে ফাইলটি সন্ধান করছেন তা যদি কোনও চিত্র হয় তবে ফাইল ধরণের সেটিংটি সঙ্গীত বা নথি হয় তবে এটি অনুসন্ধানে আসে না।
এবং আপনি যে ফাইলটির সন্ধান করছেন সেটি যদি কোনও অ্যাপ্লিকেশন হয় তবে আপনার অনুসন্ধানটি অন্যটিতে সেট করা থাকলে এখনও কোনও ফলাফল হবে না। এটি কেবল একটি সাধারণ উপেক্ষা এবং এটি ঠিক করা সহজ।

পুনরায় চালু ফাইন্ডার
এমনকি সেরা এবং সবচেয়ে নির্ভরযোগ্য অ্যাপ্লিকেশন কখনও কখনও ক্র্যাশ হয়। আপনি যদি ঘন ঘন ফাইন্ডার ব্যবহার করছেন তবে আপনি খেয়াল করতে পারেন যে আপনার কম্পিউটারটি কিছুটা স্বাচ্ছন্দ্যযুক্ত এবং কম প্রতিক্রিয়াশীল। এবং আপনি দেখতে পাবেন যে আপনি যে ফাইল ডাউনলোড করেছেন সেগুলি ফাইন্ডারে প্রদর্শিত হচ্ছে না।
এই উপসর্গগুলি এমন একটি সংকেত যা আপনার ফাইন্ডার অ্যাপটিকে একটি রিবুট দরকার। এটি একটি সাধারণ ফিক্স। আপনি যা করেন তা এখানে:
- আপনার কীবোর্ডে এই শর্টকাটটি ব্যবহার করুন: কমান্ড + বিকল্প + অব্যাহতি
- ফোর্স প্রস্থান অ্যাপ্লিকেশন তালিকার একটি উইন্ডো পপ আপ হবে। নীচে স্ক্রোল করুন।
- ফাইন্ডার নির্বাচন করুন।
- পুনরায় চালু করুন নির্বাচন করুন।
একবার ফাইন্ডার আবার চালু হয়ে গেলে আপনার ফাইলগুলি এখন উপস্থিত হয়েছে কিনা তা পরীক্ষা করে দেখুন। সম্ভবত কিছু প্রক্রিয়া ছিল যা আটকে গিয়েছিল এবং ফাইন্ডার সঠিকভাবে ফোল্ডারটি আপডেট করতে অক্ষম ছিল। বেশিরভাগ ক্ষেত্রে, পুনরায় লঞ্চটি কৌশলটি করবে।

ফাইন্ডার লুকানো ফাইলগুলি দেখান
আপনি হয়ত এ সম্পর্কে অবগত নন তবে অ্যাপল ম্যাক ফাইন্ডার থেকে কিছু ধরণের ফাইলগুলি গোপন করে। কারণটি এটি আপনার কম্পিউটারের জন্য সেভাবে নিরাপদ। যাইহোক, আপনার ম্যাককে ঝামেলা করছে এমন অন্য কোনও কিছু ঠিক করতে হলে আপনাকে সেই ফাইলগুলি দেখার দরকার হতে পারে।
তাদের বেশিরভাগ লাইব্রেরী ফোল্ডারে রয়েছে যা অ্যাপ্লিকেশন ধরণের ফাইল এবং অন্যান্য ডেটা ধারণ করে। আপনার যদি 2016 এর পরে ম্যাকওএসের কোনও সংস্করণ তৈরি করা থাকে তবে ফাইন্ডারে লুকানো ফাইলগুলি দেখানোর জন্য আপনাকে এটি করতে হবে:
উইন্ডোজ 10 আপডেট লগ
- আপনার ম্যাকে ফাইন্ডার চালু করুন।
- ম্যাকিনটোস এইচডি ফোল্ডারটি সন্ধান করুন। তারপরে হোম নির্বাচন করুন।
- কমান্ড + শিফট + (ডট) টিপুন।
- প্রতিটি লুকানো ফাইল এখন দৃশ্যমান হয়।
আপনি এটি ব্যবহার করে দেখতে পারেন:
- আরম্ভকারী অনুসন্ধানকারী।
- মেনু থেকে যান নির্বাচন করুন।
- ফোল্ডারে যান নির্বাচন করুন (শিফট + কমান্ড + জি)
- লাইব্রেরিতে টাইপ করুন এবং তারপরে Go নির্বাচন করুন।
আপনাকে মনে রাখতে হবে যে ফাইন্ডার উইন্ডোটি খোলা থাকাকালীন এই ফাইলগুলি উপস্থিত হবে। আপনি যখন এটি বন্ধ করে আবার খোলেন, ফাইন্ডার তাদের আরও একবার লুকিয়ে রাখবে।
টার্মিনাল ব্যবহার করে লুকানো ফাইলগুলি দেখান
টার্মিনাল এমন একটি সরঞ্জাম যা অ্যাপ্লিকেশনগুলির ইউটিলিটি ফোল্ডারে থাকে। টার্মিনালের মূল উদ্দেশ্যটি এমন কাজগুলি সম্পাদন করা যা সাধারণত আরও বেশি সফ্টওয়্যার প্রয়োজন হয়। অথবা যা ব্যবহারকারীদের নিজেরাই করা খুব কঠিন হবে। আপনি ফাইন্ডারে লুকানো ফাইলগুলি দেখানোর জন্য টার্মিনালটি ব্যবহার করতে পারেন। এখানে অনুসরণের পথ:
- ওপেন টার্মিনাল।
- এই স্ক্রিপ্টে টাইপ করুন:
$ ডিফল্ট com.apple.Fender AppleShowAllFiles সত্য লিখুন
$ কিল্ল ফাইন্ডার

গ্রেড আউট ফোল্ডার ফিক্সিং
এখানে অন্য একটি সমস্যা রয়েছে যা আপনি ফাইন্ডারের সাথে চালাতে পারেন। ফাইলগুলি প্রদর্শিত না হওয়া বা গোপন না হওয়ার পরিবর্তে, তারা কেবল ধূসর। তারা সেখানে রয়েছে, আপনি সেগুলি দেখতে পাচ্ছেন, তবে আপনি কোনও ধরণের রঙযুক্ত ফাইলগুলি খুলতে বা সেগুলিতে অ্যাক্সেস করতে পারবেন না।
ম্যাক একটি ত্রুটি সনাক্ত করে এবং ম্যাকিনটোস কম্পিউটারগুলির জন্ম তারিখ 24 জানুয়ারী, 1984-এ পুনরায় সেট করার সময় এই সমস্যা দেখা দেয়। ভুল ফাইল সিস্টেম এন্ট্রি বা এমনকি বিদ্যুৎ বিভ্রাটের মতো অনেক কিছুই এর কারণ হতে পারে। আপনি এই সমস্যাটিও ঠিক করতে টার্মিনাল অ্যাপ্লিকেশনটি ব্যবহার করতে পারেন। এখানেই সব পাবেন আপনি যা করতে চান:
একটি ডকুমেন্টকে জেপিগ হিসাবে কীভাবে সংরক্ষণ করতে হয়
- ফাইন্ডার চালু করুন এবং একটি ফোল্ডার নির্বাচন করুন যাতে তারিখের ত্রুটি রয়েছে।
- অ্যাপ্লিকেশন এবং তারপরে টার্মিনাল খুলুন।
- নিম্নলিখিত টাইপ করুন: টাইপ করুন সেট-ফাইল -d 04/21/2020 / পথ / থেকে / ধূসর-আউট-ফোল্ডার /
- হিট রিটার্ন
এই আদেশটি তারিখটি 04/21/2020 এ পরিবর্তন করবে। তবে আপনি এটি যে কোনও কিছুতে এটি পরিবর্তন করতে পারেন। এই পদক্ষেপগুলির ফলে আপনার গ্রেড আউট হওয়া ফাইল এবং ফোল্ডারগুলিকে স্বাভাবিক অবস্থায় ফিরে আসা উচিত।
সর্বাধিক ম্যাকস ফাইন্ডার তৈরি করুন
আপনার ফাইলগুলি সংগঠিত করা বেশ বিরল কাজ হতে পারে। তবে আপনার যদি ফাইন্ডারের মতো দুর্দান্ত অ্যাপ থাকে তবে জিনিসগুলি কিছুটা সহজ হয়ে যায়। ফাইন্ডার ম্যাকের মতোই পুরানো এবং এটি প্রতিস্থাপন করা শক্ত কারণ রয়েছে hard
যদি আপনি ফাইন্ডারে আপনার সম্প্রতি আপলোড করা বা ডাউনলোড করা ফাইলগুলি দেখতে না পান তবে আপনার অনুসন্ধান সেটিংস পরীক্ষা করে দেখুন।
তারপরে আপনার প্রয়োজন হলে এটি পুনরায় চালু করুন। সমস্যাগুলি ফাইলগুলি প্রদর্শিত হবে। এবং যদি আপনি লুকানো ফাইলগুলি সন্ধান করে থাকেন, উদ্বিগ্ন না হন তবে এগুলি সম্ভবত আশেপাশে রয়েছে। টার্মিনাল একটি দুর্দান্ত সরঞ্জাম যা আপনাকে লুকানো এবং গ্রেড আউট ফাইল এবং ফোল্ডারগুলির সাহায্য করতে পারে।
ফাইন্ডার সম্পর্কে আপনি কেমন অনুভব করেন? আপনার কি এটা পছন্দ হয়েছে? আপনি কি প্রায়শই এটি ব্যবহার করেন? নিচের মন্তব্য অংশে আমাদেরকে জানান।