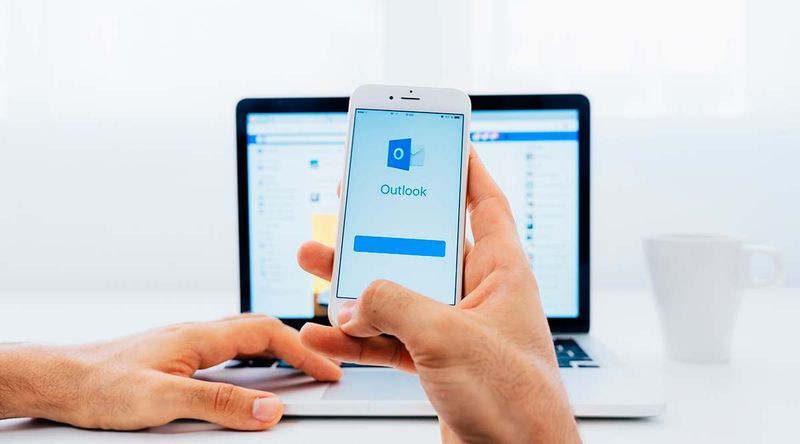আপনি যদি ভাবছেন যে কীভাবে উইন্ডোজ মিডিয়া প্লেয়ারে কোনও ভিডিও ঘোরানো যায় তবে সংক্ষিপ্ত উত্তরটি হ'ল আপনি পারবেন না। দুর্ভাগ্যক্রমে, অন্তর্নির্মিত মিডিয়া প্লেয়ারটির কোনও অনন্য বৈশিষ্ট্য নেই যা আপনাকে এটি করতে দেয়।

তবে উইন্ডোজ ব্যবহারকারীদের জানা উচিত যে মাইক্রোসফ্ট স্টোরে প্রচুর অন্যান্য সমাধান পাওয়া যায়। এই নিবন্ধে, আমরা সবচেয়ে ব্যবহারকারী-বান্ধব সরঞ্জামগুলির সাথে সেরা ভিডিও সম্পাদনা প্রোগ্রামগুলির বিষয়ে কথা বলব।
উইন্ডোজ মিডিয়া প্লেয়ারে একটি ভিডিও কীভাবে ঘোরানো যায়?
অন্তর্নির্মিত মিডিয়া প্লেয়ারগুলির ক্ষেত্রে, উইন্ডোজ মিডিয়া প্লেয়ারটি বেশ শক্ত। এটি এমপি 4 এবং এমওভি উভয় সহ অনেকগুলি ফর্ম্যাটকে সমর্থন করে। দুর্ভাগ্যক্রমে, এটিতে আরও কিছু উন্নত সম্পাদনার সরঞ্জামের অভাব রয়েছে। এর অর্থ আপনি উইন্ডোজ মিডিয়া প্লেয়ারে সরাসরি কোনও ভিডিও ঘোরতে পারবেন না।
যাইহোক, উইন্ডোজ 10 এর মধ্যে অন্তর্নির্মিত সম্পাদনা সফ্টওয়্যার রয়েছে যা আপনার ভিডিওর অবস্থান পরিবর্তন করতে পারে। আপনি আপনার পিসিতে ফটো অ্যাপের মাধ্যমে এটি অ্যাক্সেস করতে পারেন। ভিডিও সম্পাদকে কোনও ভিডিও কীভাবে ঘোরানো যায় তা এখানে:
- স্ক্রিনের নীচে-বাম কোণে ছোট উইন্ডোজ আইকনে ক্লিক করে শুরু করুন খুলুন।

- ফটো অ্যাপ্লিকেশন আইকনটি সন্ধান করুন এবং খোলার জন্য ক্লিক করুন।

- আরও ট্যাবের পাশে ছোট নীচের দিকে তীরটি ক্লিক করুন। ড্রপ-ডাউন মেনু থেকে ভিডিও সম্পাদক নির্বাচন করুন। আপনি ভিডিও সম্পাদককে অ্যাক্সেস করতে অনুসন্ধান ফাংশনটিও ব্যবহার করতে পারেন।

- নতুন ভিডিও প্রকল্প বাক্সে ক্লিক করুন। একটি ছোট পপ-আপ উইন্ডোটি আপনাকে ভিডিওটির নাম বলতে বলবে open ছেড়ে যান।

- একটি ড্রপ-ডাউন মেনু খুলতে প্রকল্প লাইব্রেরির অধীনে + অ্যাড বোতামে ক্লিক করুন। আপনি যদি নিজের লোকাল ড্রাইভ থেকে কোনও ফাইল আপলোড করতে চান তবে এই পিসি থেকে চয়ন করুন। ভিডিওযুক্ত ফোল্ডারটি সন্ধান করুন এবং খুলুন ক্লিক করুন। আপনি প্রকল্প লাইব্রেরি বাক্সে ভিডিওটি টেনে নিয়ে যেতে পারেন।

- আপলোড করা ভিডিও নির্বাচন করুন এবং তারপরে স্টোরিবোর্ডে প্লেস ক্লিক করুন। ড্র্যাগ অ্যান্ড ড্রপও কাজ করে।

- আপনি ভিডিওর নীচে একটি সরঞ্জামদণ্ড দেখতে পাবেন। ডানদিকে রোটেট আইকন ক্লিক করুন। আপনি পছন্দসই ঘূর্ণন সেট না করা পর্যন্ত আলতো চাপুন।

- এটি করার দ্রুততর উপায় হ'ল সিটিআরএল + আর কীবোর্ড শর্টকাট ব্যবহার করে।
- একবার ঘোরার কাজ শেষ করার পরে উপরের ডানদিকে কোণার ফিনিশ ভিডিও বোতামটি ক্লিক করুন। একটি ছোট পপ-আপ ভিডিও আসবে। ড্রপ-ডাউন মেনু থেকে বিকল্পগুলির মধ্যে একটি চয়ন করে ভিডিওর মান সেট করুন।

- প্রক্রিয়াটি সম্পূর্ণ করতে রফতানিতে ক্লিক করুন।

ভিএলসি দিয়ে কীভাবে একটি ভিডিও ঘোরান?
উইন্ডোজ মিডিয়া প্লেয়ারের সাথে তুলনা করা হলে, ভিএলসির আরও কয়েকটি উন্নত বৈশিষ্ট্য রয়েছে। এটি মিডিয়া প্লেয়ার এবং একটি ভিডিও রূপান্তরকারী উভয়েরই কাজ করে। আপনি এটিকে বিনামূল্যে ডাউনলোড করতে এবং ভিডিও সম্পাদনার জন্য ব্যবহার করতে পারেন। ভিএলসির মাধ্যমে ওরিয়েন্টেশন কীভাবে পরিবর্তন করা যায় তা এখানে:
- আপনার ভিডিওটি ভিএলসি প্লেয়ারে খুলুন।

- উপরের মেনুতে সরঞ্জাম ট্যাবে ক্লিক করুন। ড্রপ-ডাউন তালিকা থেকে প্রভাব এবং ফিল্টার নির্বাচন করুন। আপনি সিটিআরএল + ই কীবোর্ড শর্টকাটও ব্যবহার করতে পারেন।

- একটি ছোট পপ-আপ উইন্ডো প্রদর্শিত হবে। ভিডিও প্রভাব বিভাগ এবং তারপরে জ্যামিতি সাব-ট্যাবে ক্লিক করুন।

- ট্রান্সফর্মের পাশের ছোট্ট বাক্সটি দেখুন। তালিকা থেকে বিকল্পগুলির মধ্যে একটি নির্বাচন করে আপনার ভিডিওর আবর্তন পরিবর্তন করুন।

- আপনি যদি ঘূর্ণনটিকে একটি নির্দিষ্ট কোণে পরিবর্তন করতে চান তবে উপযুক্ত সেটিংসটি চয়ন করুন। ড্রপ-ডাউন মেনুতে তিনটি বিকল্প উপলব্ধ: 270 ডিগ্রি, 180 ডিগ্রি এবং 90 ডিগ্রি।

- ভিডিওটি ফ্লিপ করতে, ড্রপ-ডাউন মেনু থেকে অনুভূমিক ফ্লিপ বা উল্লম্ব ফ্লিপ চয়ন করুন।

- আপনি একই সাথে ফ্লিপ এবং আপনার ভিডিও ঘোরান। ভিডিওটি অনুভূমিকভাবে ফ্লিপ করতে ট্রান্সপোজ ক্লিক করুন এবং ২0০ ডিগ্রি ডানদিকে ঘোরান। উল্লম্বভাবে উল্টাতে এবং ডানদিকে 90 ডিগ্রি ঘোরান এন্টি ট্রান্সপোজ ক্লিক করুন।

- আপনি যদি কোনও নির্দিষ্ট কোণে ওরিয়েন্টেশনটি পরিবর্তন করতে চান তবে নীচে ঘোরানো বাক্সটি দেখুন। ভিডিওটি ঘোরানোর জন্য আপনার কার্সার দিয়ে ডায়ালারটি সরান।

- আপনার কাজ শেষ হয়ে গেলে ক্লোজ করুন ক্লিক করুন।

অতিরিক্ত প্রায়শই জিজ্ঞাসিত প্রশ্নাবলী
আমি কীভাবে স্থায়ীভাবে কোনও ভিডিও ঘোরান?
ভিডিওটি না চালানো অবস্থায়ও যদি আপনি ওরিয়েন্টেশনটি রাখতে চান তবে কিছু অতিরিক্ত পদক্ষেপ রয়েছে। এখানে কীভাবে স্থায়ীভাবে ভিএলসিতে রোটেশন সেটিংস সংরক্ষণ করবেন:
1. ভিএলসি প্লেয়ারটি খুলুন এবং মিডিয়া ট্যাবে ক্লিক করুন।

২. রূপান্তর / সংরক্ষণ করুন বা সিটিআরএল + আর শর্টকাট ব্যবহার করুন।

৩. একটি ছোট পপ-আপ উইন্ডো আসবে। আপনার ভিডিও আপলোড করতে + যুক্ত বোতামটি নির্বাচন করুন।

4. একটি নতুন উইন্ডো খুলতে রূপান্তর এবং সংরক্ষণ ক্লিক করুন।

৫. কনভার্টের আওতায় ছোট সেটিংস আইকনে ক্লিক করুন। ভিডিও কোডেক ট্যাবটি খুলুন, তারপরে ফিল্টারগুলি নির্বাচন করুন।

Video. ভিডিও রূপান্তর ফিল্টারের পাশের বক্সটি চেক করুন। স্থির কোণে ওরিয়েন্টেশন সেট করতে ফিল্টারটি ঘোরান।

Audio. অডিও কোডেক পড়ার অংশটি খুলুন। এনকোডিং প্যারামিটার সংলাপে কোডেক ড্রপ-ডাউন মেনুটি খুলুন। বিকল্পগুলির তালিকা থেকে এমপি 3 চয়ন করুন।

গুগল ক্যালেন্ডারের সাথে কীভাবে আউটলুক ক্যালেন্ডার সিঙ্ক করবেন
8. সংরক্ষণ ক্লিক করুন।

9. রূপান্তর বিভাগ থেকে ফাইলের জন্য পছন্দসই ফোল্ডারটি চয়ন করুন। স্টার্ট ক্লিক করুন।

১০. প্রক্রিয়াটি শেষ করতে, খেলুন ক্লিক করুন।
আমার ভিডিও কেন উইন্ডোজ মিডিয়া প্লেয়ারের পাশে?
আপনার ভিডিওটি উইন্ডোজ মিডিয়া প্লেয়ারের পাশে থাকার বেশ কয়েকটি কারণ রয়েছে। উদাহরণস্বরূপ, অ্যাপ্লিকেশনটির পুরানো সংস্করণগুলি ল্যান্ডস্কেপ মোডে রেকর্ড করা ভিডিওগুলিকে সমর্থন করতে পারে না। আপনি সর্বশেষ আপডেটগুলি পেতে উইন্ডোজ মিডিয়া প্লেয়ার পুনরায় ইনস্টল করার চেষ্টা করতে পারেন। এটি কীভাবে করবেন তা এখানে রয়েছে:
1. অনুসন্ধান সংলাপ বাক্সে বৈশিষ্ট্যগুলি টাইপ করুন। উইন্ডোজ বৈশিষ্ট্যগুলি চালু বা বন্ধ করতে ক্লিক করুন।

২. একটি ছোট পপ-আপ উইন্ডো আসবে। মিডিয়া বৈশিষ্ট্যগুলি সন্ধান করুন এবং একটি ড্রপ-ডাউন তালিকা খুলতে বাক্সটি চেক করুন।

৩. উইন্ডোজ মিডিয়া প্লেয়ারের পাশের বক্স থেকে চেকমার্কটি সরান।

৪. আপনার কম্পিউটারটি আবার শুরু করুন এবং পুনরায় চালু করুন to

5. টার্ন উইন্ডোজ বৈশিষ্ট্যগুলি চালু বা বন্ধ কন্ট্রোল প্যানেলে পুনরায় খুলুন।
Media. মিডিয়া বৈশিষ্ট্যগুলিতে যান এবং প্রসারিত করুন। এবার, উইন্ডোজ মিডিয়া প্লেয়ার বক্সটি পরীক্ষা করে ঠিক আছে ক্লিক করুন।

Last. আপনার পিসিটিকে শেষ বার পুনরায় চালু করুন।

তবে, কখনও কখনও সর্বশেষ উইন্ডোজ আপডেটের কারণে সমস্যা দেখা দেয়। এখানে কীভাবে তা পরীক্ষা করা যায় তা এখানে রয়েছে:
1. অনুসন্ধান সংলাপ বাক্সে সিস্টেম পুনরুদ্ধার লিখুন। সিস্টেম বৈশিষ্ট্য উইন্ডোটি খুলতে পুনরুদ্ধার করুন পয়েন্টে ক্লিক করুন।

2. সিস্টেম পুনরুদ্ধার বিভাগটি খুলুন এবং সিস্টেম পুনরুদ্ধার ক্লিক করুন।

৩. একটি নতুন পপ-আপ উইন্ডো আসবে। পুনরুদ্ধার পয়েন্টগুলির একটি তালিকা খুলতে পরবর্তী ক্লিক করুন। আপনি যে আপডেটটি সমস্যার কারণ বলে মনে করেন তা নির্বাচন করুন এবং Next ক্লিক করুন।

4. সিস্টেম পুনরুদ্ধার সম্পন্ন না হওয়া পর্যন্ত অপেক্ষা করুন। এটি কয়েক মিনিট সময় নিতে পারে।
৫. এটি সম্পন্ন হওয়ার পরে, ভিডিওটি সঠিকভাবে কাজ করছে কিনা তা পরীক্ষা করতে উইন্ডোজ মুভি প্লেয়ারটি পুনরায় খুলুন।
ভিডিওগুলি ঘোরানোর সর্বোত্তম উপায় কী?
যখন এটি উইন্ডোজ 10 এ আসে, সর্বাধিক সামঞ্জস্যপূর্ণ সম্পাদনা প্রোগ্রামটি মুভি মেকার । এটি বিস্তৃত উন্নত সম্পাদনার সরঞ্জাম সরবরাহ করে যার জন্য বেশি দক্ষতার প্রয়োজন হয় না। মুভি মেকার 10 এ ভিডিওগুলি কীভাবে ঘোরানো যায় তা এখানে:
1. মুভি মেকার খুলুন এবং দ্রুত সরঞ্জাম বিভাগে যান।

২.বর্তিত ভিডিও সরঞ্জামে ক্লিক করুন।

৩. আপনার কম্পিউটার থেকে ফাইলটি আপলোড করুন।

৪. 90 ডিগ্রি ঘড়ির কাঁটা দিয়ে ভিডিওটি ঘোরানোর জন্য বাম দিকে ঘোরান Choose ঘড়ির কাঁটার বিপরীতে 90 ডিগ্রি ঘোরানোর জন্য ডানদিকে ঘোরান বেছে নিন।

৫. আপনি ভিডিওটি উল্লম্বভাবে উল্লম্বভাবে উল্টাতে পারবেন (উল্লম্ব ফ্লিপ) বা অনুভূমিকভাবে (অনুভূমিক ফ্লিপ)।

The. আপনি পরিবর্তনগুলি সংরক্ষণ করার আগে, দৃষ্টিনন্দন উঁকি দেওয়ার জন্য প্রাকদর্শন ক্লিক করুন।
You. আপনি সন্তুষ্ট হলে নীচে-ডানদিকে কোণায় থাকা ভিডিও সংরক্ষণ করুন আইকনে ক্লিক করুন।

৮. একটি ছোট পপ-আপ উইন্ডোতে ভিডিও এনকোডিং বিকল্পগুলি উপস্থিত হবে। বিন্যাস, রেজোলিউশন এবং এনকোডার চয়ন করতে বাক্সগুলিতে চেক করুন।
সাম্প্রতিক ফেসবুক 2016 এ কেউ যুক্ত হওয়া বন্ধুদের কীভাবে দেখুন

9. আপনার ভিডিওর জন্য একটি গন্তব্য ফোল্ডারটি নির্বাচন করুন এবং সংরক্ষণ করুন ক্লিক করুন।
উইন্ডোজ মিডিয়া প্লেয়ারের বিপরীতে, ম্যাকোসের জন্য অন্তর্নির্মিত ভিডিও প্লেয়ারটি ঘোরানোর জন্য একটি সরঞ্জাম রয়েছে। এটি কীভাবে করবেন তা এখানে রয়েছে:
1. স্পটলাইট অ্যাক্সেস করতে পর্দার শীর্ষে ম্যাগনিফাইং গ্লাস আইকনটি ক্লিক করুন।
2. মিডিয়া প্লেয়ারটি সনাক্ত করতে ডায়লগ বাক্সে কুইকটাইম টাইপ করুন। শুরু করতে দুইবার আলতো চাপুন।

3. ফাইল> ওপেন ফাইল যান। আপনার স্থানীয় ড্রাইভটি ব্রাউজ করুন এবং আপনি সম্পাদনা করতে চান এমন ভিডিও ফাইলটি সন্ধান করুন।

4. উপরের মেনু বারে সম্পাদনা বিভাগটি খুলুন।
ঘড়ির কাঁটার দিকে ঘোরানোর জন্য ড্রপ-ডাউন মেনু থেকে বাম দিকে ঘোরান Choose ঘড়ির কাঁটার বিপরীতে ঘোরার জন্য ডানদিকে ঘোরান ক্লিক করুন। প্রতিবার আপনি ক্লিক করলে, ওরিয়েন্টেশনটি 90 ডিগ্রি পরিবর্তিত হবে।

The. ভিডিওটি সংরক্ষণ করতে, ফাইল বিভাগে ফিরে যান। ড্রপ-ডাউন মেনু থেকে রফতানি চয়ন করুন।

7. ভিডিওর মান নির্ধারণ করুন এবং তারপরে সংরক্ষণ ক্লিক করুন।

আপনি আপনার আইফোন বা অ্যান্ড্রয়েড ডিভাইসে ভিডিওগুলিও ঘোরান। দুটোই গুগল প্লে এবং অ্যাপ স্টোর আপনি বিনামূল্যে ডাউনলোড করতে পারেন ভিডিও এডিটিং প্রোগ্রামের একটি বিস্তৃত পরিসীমা আছে। এখানে এমন অ্যাপ্লিকেশনগুলির একটি তালিকা রয়েছে যাতে ঘোরানো ভিডিও বৈশিষ্ট্য রয়েছে:
· ভিডিও এফএক্স ঘোরান (অ্যান্ড্রয়েড)
· স্মার্ট ভিডিও ঘোরানো এবং ফ্লিপ - রোটার এবং ফ্লিপার (অ্যান্ড্রয়েড)
· ভিডিও ঘোরানো: ভিডিও ফ্লিপ (অ্যান্ড্রয়েড)
· ভিডিও ঘোরান এবং ফ্লিপ করুন (আইওএস)
· ভিডিও ঘোরানো + ফ্লিপ করা ভিডিও সহজ (আইপ্যাডের জন্য)।
আমি কীভাবে উইন্ডোজ কোনও ভিডিও ঘোরান?
উইন্ডোজ মুভি মেকার, উইন্ডোজের মূল সম্পাদনা সরঞ্জাম, আনুষ্ঠানিকভাবে 2012 সালে বন্ধ করা হয়েছিল However তবে, নতুন ফটো অ্যাপ বৈশিষ্ট্যটি একটি উপযুক্ত প্রতিস্থাপন। আপনি ভিডিওগুলি ঘোরানোর জন্য, ভিডিওর মান সেটিংস সামঞ্জস্য করার জন্য এবং আরও অনেক কিছুর জন্য এটি ব্যবহার করতে পারেন।
আরেকটি সমাধান হ'ল একটি ভিডিও সম্পাদনা অ্যাপ্লিকেশন ডাউনলোড করা। উইন্ডোজ 10 এর অন্যতম জনপ্রিয় চিত্র হ'ল মুভি মেকার 10 You আপনি এটি আপনার পিসির মাইক্রোসফ্ট স্টোর অ্যাপ থেকে পেতে পারেন get
তবে আপনার যদি উইন্ডোজ 10 না থাকে তবে আপনি মুভি মেকার বা ভিডিও সম্পাদককে ব্যবহার করতে পারবেন না। ভাগ্যক্রমে, উইন্ডোজের পুরানো সংস্করণগুলির জন্য অন্যান্য তৃতীয় পক্ষের সরঞ্জামগুলি উপলব্ধ। এমনকি কিছু তাদের ইন্টারফেস এবং সম্পাদনা সরঞ্জামগুলির সাথে উইন্ডোজ মুভি মেকারের সাথে সাদৃশ্যপূর্ণ।
আপনি উইন্ডোজ 7 এবং 8 এ ব্যবহার করতে পারেন এমন তৃতীয় পক্ষের প্রোগ্রামগুলির একটি তালিকা:
· VideoLAN চলচ্চিত্রের নির্মাতা
· শটকাট
· ভিএসডিসির ফ্রি ভিডিও সম্পাদক
উল্টানো পাশ দিয়ে দেখা হবে
উইন্ডোজ মিডিয়া প্লেয়ার যদিও এর নাম ধরে রাখে, এটি প্লেব্যাক ব্যতীত অন্য কোনও কিছুর জন্য কার্যকর নয়। আপনি যদি আপনার ভিডিওর অবস্থান পরিবর্তন করতে চান তবে আপনাকে একটি আলাদা অ্যাপ্লিকেশন ব্যবহার করতে হবে। যদিও উইন্ডোজ মুভি মেকার আর উপলভ্য নয়, নতুন অন্তর্নির্মিত সম্পাদনা সরঞ্জামটি আরও ভাল কাজ করে।
আরও সূক্ষ্ম সুরের জন্য আপনি একটি ভিডিও সম্পাদনা প্রোগ্রামও ডাউনলোড করতে পারেন। মুভি মেকার 10 সম্ভবত উইন্ডোজ 10 এর সাথে সর্বাধিক উপযুক্ত you
আপনি কোনটি পছন্দ করেন - ভিএলসি বা উইন্ডোজ মিডিয়া প্লেয়ার? আপনার প্রিয় সম্পাদনার সরঞ্জামটি কী? নীচে মন্তব্য করুন এবং উইন্ডোজ মিডিয়া প্লেয়ারে ভিডিওগুলি ঘোরানোর অন্য কোনও উপায় আছে কিনা তা আমাদের জানান।