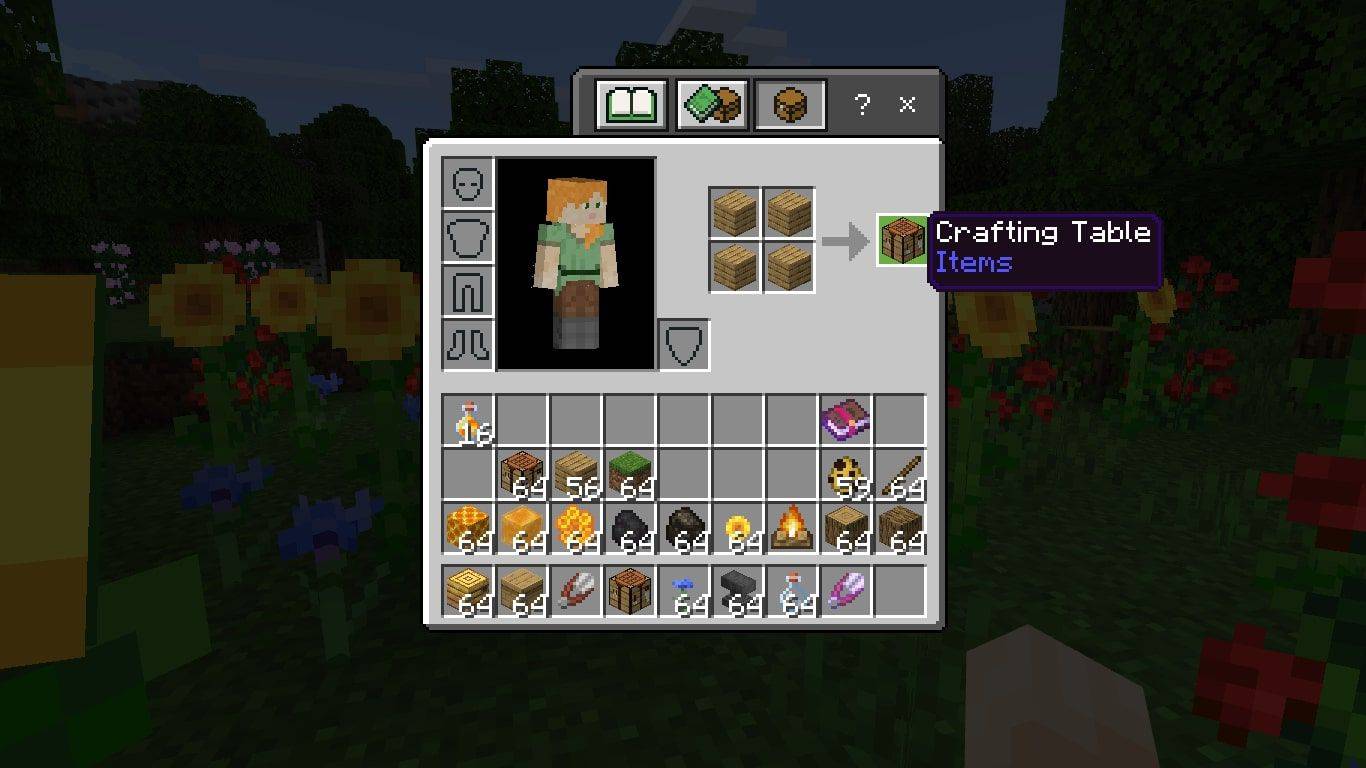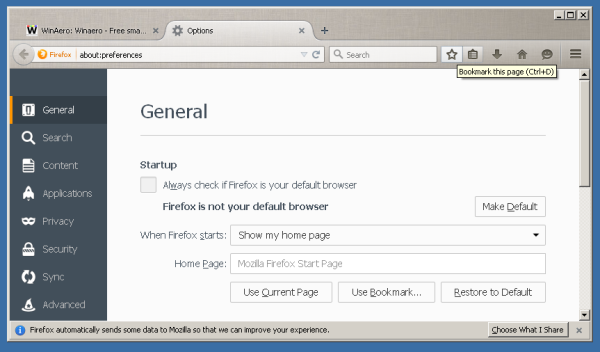CHKDSK (উচ্চারিত চেক ডিস্ক) আপনার ডিস্ক ড্রাইভের স্বাস্থ্য নিরীক্ষণের জন্য একটি খুব দরকারী এবং গুরুত্বপূর্ণ হাতিয়ার। এই টুলটি একটি ড্রাইভের একটি মাল্টিপাস স্ক্যান ব্যবহার করে এটির সাউন্ডনেস এবং কার্যকারিতা অক্ষত আছে কিনা তা যাচাই করতে। আপনার ড্রাইভগুলি সঠিকভাবে চলছে তা নিশ্চিত করতে CHKDSK ব্যবহার করা একটি দুর্দান্ত উপায় উইন্ডোজ 10 এর গতি বাড়ান , এবং আমরা আপনাকে আপনার ড্রাইভগুলিকে নিরাপদ এবং স্বাস্থ্যকর রাখতে প্রতি কয়েক মাসে এই টুলটি ব্যবহার করার পরামর্শ দিই।

এই নিবন্ধে, আমরা CHKDSK কী, এটি কীভাবে কাজ করে এবং আপনি Windows 10-এ আপনার হার্ড ড্রাইভ মেরামত করতে কীভাবে এটি ব্যবহার করতে পারেন তা নিয়ে আলোচনা করব।
কিভাবে CHKDSK কাজ করে
CHKDSK ডিস্ক ড্রাইভে ফাইল সিস্টেম স্ক্যান করে এবং ড্রাইভে থাকা ফাইল, ফাইল সিস্টেম এবং ফাইল মেটাডেটার অখণ্ডতা বিশ্লেষণ করে শুরু হয়।
যখন CHKDSK যৌক্তিক ফাইল সিস্টেম ত্রুটি খুঁজে পায়, তখন এটি সেগুলিকে ঠিক করে দেয়, ডিস্কে থাকা ডেটা সংরক্ষণ করে যাতে কিছুই হারিয়ে না যায়। লজিক্যাল ফাইল সিস্টেমের ত্রুটিগুলি হল ড্রাইভের মাস্টার ফাইল টেবিলে (MFT) দূষিত এন্ট্রির মতো জিনিস, একটি টেবিল যা ড্রাইভকে বলে যে কীভাবে ফাইলগুলি ড্রাইভের হার্ডওয়্যারের অস্পষ্ট গোলকধাঁধায় সংযুক্ত থাকে।
CHKDSK এছাড়াও ড্রাইভে থাকা ফাইলগুলিতে ভুল-সংযুক্ত টাইম স্ট্যাম্প, ফাইলের আকারের ডেটা এবং নিরাপত্তা পতাকাগুলিকে ঠিক করে। CHKDSK তারপরে ড্রাইভের একটি সম্পূর্ণ স্ক্যান পরিচালনা করতে পারে, হার্ডওয়্যারের প্রতিটি সেক্টর অ্যাক্সেস এবং পরীক্ষা করতে পারে। হার্ড ড্রাইভগুলি লজিক্যাল সেক্টরে বিভক্ত, ড্রাইভের সংজ্ঞায়িত এলাকা যেখানে একটি নির্দিষ্ট পরিমাণ ডেটা সংরক্ষণ করা হবে।
সেক্টরগুলি নরম ত্রুটিগুলি বিকাশ করতে পারে, যে ক্ষেত্রে ডেটা ম্যাগনেটিক মিডিয়ামে ভুলভাবে লেখা হয়েছে, বা হার্ড ত্রুটিগুলি, যেগুলি ক্ষেত্রে যখন ড্রাইভের নিজেই একটি সেক্টর হিসাবে মনোনীত এলাকায় একটি প্রকৃত শারীরিক ত্রুটি থাকে। CHKDSK ত্রুটিপূর্ণ ডেটা পুনরায় লেখার মাধ্যমে নরম ত্রুটিগুলি সংশোধন করে এবং ডিস্কের সেই অংশটিকে ক্ষতিগ্রস্ত এবং ভবিষ্যতে ব্যবহারের জন্য 'সীমার বাইরে' হিসাবে চিহ্নিত করে কঠিন ত্রুটিগুলি সমাধান করে।
যেহেতু CHKDSK প্রতিটি নতুন প্রজন্মের স্টোরেজ হার্ডওয়্যারের সাথে বারবার আপডেট এবং আপগ্রেড করা হয়েছে, প্রোগ্রামটি যেকোনো ধরণের হার্ড ড্রাইভ বিশ্লেষণ ও মেরামত করার জন্য সঠিকভাবে কাজ করে চলেছে। 160K ধারণ করা একটি ফ্লপি ডিস্ক বিশ্লেষণ করার জন্য যে একই প্রক্রিয়াটি কার্যকর করা হত, আজকে 15 টেরাবাইট ধারণ করে একটি SSD বিশ্লেষণ করতে কার্যকর করা যেতে পারে।
Windows 10 এ CHKDSK চলছে
যদিও উইন্ডোজ 10 মেশিনে আপনি CHKDSK-কে ব্যবহার করতে পারেন এমন বিভিন্ন উপায় রয়েছে, তবে ইউটিলিটি চালানোর জন্য সবচেয়ে সাধারণ এবং সাধারণ জায়গা হল Windows PowerShell, যা Windows কমান্ড প্রম্পটের উদ্দেশ্যে প্রতিস্থাপন।
যাইহোক, যেহেতু CHKDSK সরাসরি হার্ডওয়্যার চালনার জন্য কথা বলে, এটির জন্য একটি বিশেষ স্তরের অপারেটিং সিস্টেমের অনুমতি প্রয়োজন যা প্রশাসনিক সুবিধা হিসাবে পরিচিত। এর মানে হল যে CHKDSK কে চালানোর অনুমতি দেওয়া হয়েছে যেন এটি কম্পিউটারের দায়িত্বে থাকা অ্যাকাউন্ট।
কিভাবে বাষ্প উপর একটি গেম বিক্রি
- রাইট ক্লিক করুন শুরুর মেনু এবং নির্বাচন করুন, উইন্ডোজ পাওয়ারশেল (অ্যাডমিন) .

- পরবর্তী স্ক্রীনটি প্রদর্শিত হবে একটি ব্যবহারকারী অ্যাকাউন্ট নিয়ন্ত্রণ (UAC) উইন্ডো যা উইন্ডোজ কমান্ড প্রসেসর চালু করার অনুমতি চাইবে এবং এটি পিসিতে পরিবর্তন করতে দেবে। নির্বাচন করুন হ্যাঁ .
- এখন, টাইপ করুনchkdsk c: /x /r, উদ্ধৃতি ছাড়াই, ড্রাইভটি নামাতে, ত্রুটির জন্য এটি স্ক্যান করুন এবং এটি মেরামত করুন। আপনি টাইপ করতে পারেনchkdsk/স্ক্যানডিস্কটি অনলাইনে স্ক্যান করতে এবং এটি মেরামত করার চেষ্টা করতে।

- উপরের কমান্ডটি চালানোর ক্ষেত্রে আপনার যদি সমস্যা হয় কারণ ড্রাইভটি অন্য একটি প্রক্রিয়া দ্বারা ব্যবহার করা হচ্ছে, কারণ আপনি আপনার প্রাথমিক ড্রাইভ (বুট ড্রাইভ) স্ক্যান করার চেষ্টা করছেন, যখন এটি OS দ্বারা ব্যবহার করা হচ্ছে। স্ক্যান করার জন্য পুনরুদ্ধার মোডে রিবুট করুন বা প্রক্রিয়াটি সম্পাদন করতে একটি Windows পুনরুদ্ধার টুল তৈরি করুন।
CHKDSK-এর প্রাথমিক আমন্ত্রণ, সহজভাবে chkdsk [ড্রাইভ], ডিস্ক স্ক্যান করবে এবং স্থিতির তথ্য প্রদর্শন করবে, তবে এটি সম্মুখীন হওয়া কোনো ত্রুটির সমাধান করবে না।
এই কারণেই, CHKDSK কে এমন একটি মোডে চালানোর জন্য যেখানে এটি আসলে যে সমস্যার সম্মুখীন হয় তার সমাধান করবে, আপনাকে বেশ কয়েকটি প্যারামিটার যোগ করতে হবে। একটি Windows PowerShell প্রোগ্রামে, প্যারামিটারগুলি হল প্রোগ্রাম নামের শেষে যোগ করা অতিরিক্ত কমান্ড, প্রতিটি প্যারামিটারের আগে / অক্ষর সহ। এই ক্ষেত্রে, একটি সম্পূর্ণ স্ক্যান এবং মেরামত পাস করতে CHKDSK পেতে, আমরা টাইপ করেছিchkdsk c: /x /r.
/r প্যারামিটারটি /f এর মতো একই কাজ করে, যা ডিস্কের ত্রুটিগুলি সংশোধন করে, এবং CHKDSK-কে কোনো খারাপ সেক্টর সনাক্ত করতে এবং সেখানে পাওয়া যে কোনো পঠনযোগ্য তথ্য পুনরুদ্ধার করতে বলে। /x প্যারামিটারটি CHKDSK কে প্রক্রিয়া শুরু হওয়ার আগে ড্রাইভটি ডিসমাউন্ট করতে (অপারেটিং সিস্টেম থেকে অফলাইনে নিয়ে যেতে) বলে।
অতিরিক্ত CHKDSK পরামিতি
CHKDSK-এর ঐচ্ছিক পরামিতিগুলির একটি বড় লাইব্রেরি রয়েছে যা আপনি প্রোগ্রামের আচরণ পরিবর্তন করতে ব্যবহার করতে পারেন।
- - ভলিউম প্যারামিটার আপনাকে একটি ড্রাইভ লেটার (কোলন সহ) বা ভলিউম নাম নির্দিষ্ট করতে দেয়। আপনি আসলে অক্ষর প্রয়োজন নেই.
- [] – পাথ এবং ফাইলনাম প্যারামিটার শুধুমাত্র FAT বা FAT32 সাংগঠনিক মডেল ব্যবহার করে একটি ড্রাইভ ব্যবহার করা যেতে পারে। পাথ এবং ফাইলের নাম দিয়ে, আপনি একটি ফাইলের অবস্থান এবং নাম বা ফাইলের সেট নির্দিষ্ট করতে পারেন যা আপনি CHKDSK-কে ফ্র্যাগমেন্টেশন পরীক্ষা করতে চান। আপনি ব্যবহার করতে পারেন? এবং * একাধিক ফাইল নির্দিষ্ট করতে ওয়াইল্ডকার্ড অক্ষর।
- /f - /f প্যারামিটারটি CHKDSK কে ডিস্কের ত্রুটিগুলি ঠিক করার নির্দেশ দেয়। ডিস্ক লক করা আবশ্যক. যদি CHKSDK ড্রাইভটি লক করতে না পারে, তাহলে একটি বার্তা উপস্থিত হয় যা আপনাকে জিজ্ঞাসা করে যে আপনি পরের বার কম্পিউটার পুনরায় চালু করার সময় ড্রাইভটি পরীক্ষা করতে চান কিনা।
- /v - ডিস্ক চেক করার সাথে সাথে /v প্যারামিটার প্রতিটি ডিরেক্টরিতে প্রতিটি ফাইলের নাম প্রদর্শন করে।
- /r - /r প্যারামিটার খারাপ সেক্টর সনাক্ত করে এবং পঠনযোগ্য তথ্য পুনরুদ্ধার করে। ডিস্ক লক করা আবশ্যক. ফিজিক্যাল ডিস্ক ত্রুটির অতিরিক্ত বিশ্লেষণ সহ /f এর কার্যকারিতা /r অন্তর্ভুক্ত করে।
- /x - প্রয়োজন হলে /x প্যারামিটার ভলিউমকে প্রথমে নামাতে বাধ্য করে। ড্রাইভের সমস্ত খোলা হ্যান্ডেলগুলি অবৈধ। /x এছাড়াও /f এর কার্যকারিতা অন্তর্ভুক্ত করে।
- /i – /i প্যারামিটারটি শুধুমাত্র NTFS মডেলের সাথে ফরম্যাট করা একটি ড্রাইভের সাথে ব্যবহার করা যেতে পারে। এটি ইনডেক্স এন্ট্রিগুলির একটি কম জোরালো চেক করার মাধ্যমে CHKDSK-এর গতি বাড়ায়, যা CHKDSK চালানোর জন্য প্রয়োজনীয় সময়ের পরিমাণ হ্রাস করে।
- /c - /c প্যারামিটারটি শুধুমাত্র একটি NTFS ডিস্কে ব্যবহারযোগ্য। এটি CHKDSK কে ফোল্ডার কাঠামোর মধ্যে চক্র পরীক্ষা না করতে বলে, যা CHKDSK চালানোর জন্য প্রয়োজনীয় সময়ের পরিমাণ হ্রাস করে।
- /l[:] - /i প্যারামিটার শুধুমাত্র NTFS এর সাথে ব্যবহার করা যেতে পারে। এটি ফলস্বরূপ লগ ফাইলের আকার পরিবর্তন করে আপনার টাইপ করা আকারে। যদি আপনি আকারের প্যারামিটার বাদ দেন, /l বর্তমান আকার প্রদর্শন করে।
- /b - /b প্যারামিটার শুধুমাত্র NTFS এর সাথে ব্যবহারযোগ্য। এটি ভলিউমের খারাপ ক্লাস্টারগুলির তালিকা সাফ করে এবং ত্রুটিগুলির জন্য সমস্ত বরাদ্দকৃত এবং বিনামূল্যে ক্লাস্টারগুলি পুনরায় স্ক্যান করে৷ /b-এর মধ্যে /r-এর কার্যকারিতা রয়েছে। একটি নতুন হার্ড ডিস্ক ড্রাইভে ভলিউম ইমেজ করার পরে এই প্যারামিটারটি ব্যবহার করুন।
- /? - দ্য /? পরামিতি CHKDSK ব্যবহার করার জন্য পরামিতিগুলির এই তালিকা এবং অন্যান্য নির্দেশাবলী ধারণকারী একটি সহায়তা ফাইল প্রদর্শন করে।
সংক্ষেপে, কমান্ড প্রম্পটে যে সম্পূর্ণ কমান্ডটি টাইপ করা উচিত তা হল:
কিভাবে একটি ডিসকর্ড সার্ভার যোগদান|_+_|
আমাদের উদাহরণে, এটি হল:
|_+_|বুট ড্রাইভে CHKDSK ব্যবহার করা
একটি বুট ড্রাইভ হল আপনার হার্ড ড্রাইভের পার্টিশন যা থেকে কম্পিউটার শুরু হয়। বুট পার্টিশনগুলি বিভিন্ন উপায়ে বিশেষ, এবং সেই উপায়গুলির মধ্যে একটি হল তাদের মোকাবেলা করতে CHKDSK-এর জন্য বিশেষ হ্যান্ডলিং প্রয়োজন।
CHKDSK কে এটি স্ক্যান করে এমন যেকোনো বুট ড্রাইভ লক করতে সক্ষম হতে হবে, যার অর্থ কম্পিউটারটি ব্যবহার করা হলে এটি সিস্টেমের বুট ড্রাইভ পরীক্ষা করতে পারে না। যদি আপনার টার্গেট ড্রাইভটি একটি বাহ্যিক বা বুট নয় এমন অভ্যন্তরীণ ডিস্ক হয়, আমরা উপরের কমান্ডটি প্রবেশ করার সাথে সাথে CHKDSK প্রক্রিয়া শুরু হবে।
তবে, যদি টার্গেট ড্রাইভটি একটি বুট ডিস্ক হয়, তাহলে সিস্টেম আপনাকে জিজ্ঞাসা করবে আপনি পরবর্তী বুটের আগে কমান্ডটি চালাতে চান কিনা। হ্যাঁ (বা y) টাইপ করুন, কম্পিউটারটি পুনরায় চালু করুন এবং অপারেটিং সিস্টেম লোড হওয়ার আগে কমান্ডটি চলবে, এটি ডিস্কে সম্পূর্ণ অ্যাক্সেস পেতে অনুমতি দেবে।

একটি CHKDSK কমান্ড কার্যকর হতে অনেক সময় নিতে পারে, বিশেষ করে যখন বড় ড্রাইভে সঞ্চালিত হয়। একবার এটি হয়ে গেলে, তবে, এটি মোট ডিস্ক স্পেস, বাইট বরাদ্দ সহ ফলাফলের একটি সারাংশ উপস্থাপন করবে এবং, সবচেয়ে গুরুত্বপূর্ণভাবে, যে কোনো ত্রুটি পাওয়া গেছে এবং সংশোধন করা হয়েছে।
উইন্ডোজের পূর্ববর্তী সংস্করণে CHKDSK
CHKDSK কমান্ডটি উইন্ডোজের সমস্ত সংস্করণে উপলব্ধ, তাই Windows 7, 8, বা XP-এ চলমান ব্যবহারকারীরা তাদের হার্ড ড্রাইভের একটি স্ক্যান শুরু করতে উপরের পদক্ষেপগুলি সম্পাদন করতে পারেন।
- উইন্ডোজের পুরোনো সংস্করণের ক্ষেত্রে, ব্যবহারকারীরা পেতে পারেন কমান্ড প্রম্পট গিয়েশুরু > চালানএবং টাইপিংcmd.
- একবার কমান্ড প্রম্পট ফলাফল প্রদর্শিত হলে, এটিতে ডান ক্লিক করুন এবং নির্বাচন করুন প্রশাসক হিসাবে চালান CHKDSK সফলভাবে চালানোর জন্য প্রোগ্রামটিকে প্রয়োজনীয় সুযোগ-সুবিধা প্রদান করতে।
একটি সতর্কীকরণ নোট: আপনি যদি একটি পুরানো হার্ড ড্রাইভে CHKDSK ব্যবহার করেন, আপনি দেখতে পাবেন যে কমান্ড চালানোর পরে আপনার হার্ড ড্রাইভের স্থান উল্লেখযোগ্যভাবে হ্রাস পেয়েছে। এই ফলাফল একটি কারণে ব্যর্থ হার্ড ড্রাইভ , CHKDSK সঞ্চালিত গুরুত্বপূর্ণ ফাংশনগুলির মধ্যে একটি হল ড্রাইভে খারাপ সেক্টর চিহ্নিত করা এবং ব্লক করা।
একটি পুরানো ড্রাইভের কয়েকটি খারাপ সেক্টর সাধারণত ব্যবহারকারীর অলক্ষ্যে চলে যায়, কিন্তু যদি ড্রাইভটি ব্যর্থ হয় বা গুরুতর সমস্যা হয়, তাহলে আপনার কাছে প্রচুর পরিমাণে খারাপ সেক্টর থাকতে পারে যেগুলি CHKDSK দ্বারা ম্যাপ করা এবং ব্লক করা হলে, এর উল্লেখযোগ্য অংশ চুরি করতে দেখা যায় আপনার হার্ড ড্রাইভের ক্ষমতা।
CHKDSK চালু করার অন্যান্য উপায়
আপনি যদি কমান্ড প্রম্পট ব্যবহার করা অপছন্দ করেন, আপনার সিস্টেমে CHKDSK চালু করার অন্যান্য উপায় আছে। সম্ভবত সবচেয়ে সহজ হল সরাসরি উইন্ডোজ এক্সপ্লোরারের মাধ্যমে।
- খোল ফাইল এক্সপ্লোরার , আপনি যে ড্রাইভটি পরীক্ষা করতে চান তার উপর ডান-ক্লিক করুন এবং নির্বাচন করুন বৈশিষ্ট্য .

- পরবর্তী, নির্বাচন করুন টুলস ট্যাব এবং ক্লিক করুন চেক করুন স্ট্যান্ডার্ড প্যারামিটার সহ CHKDSK চালু করতে।

সচরাচর জিজ্ঞাস্য
chkdsk একটি বহিরাগত ড্রাইভে কাজ করে?
হ্যাঁ, আপনি একটি বহিরাগত ড্রাইভে chkdsk কমান্ড ব্যবহার করতে পারেন। এক্সিকিউট করার সময় আপনাকে যা করতে হবে তা হল কমান্ডে সেই ড্রাইভটি নির্দেশ করুন।
এখানে একটি উদাহরণ:
1. খুলুন উইন্ডোজ পাওয়ার শেল বা কমান্ড প্রম্পট একজন প্রশাসক হিসাবে, যেমন উপরে দেখানো হয়েছে।
2. তারপর, টাইপ করুনchkdsk d: /f, এবং আঘাত প্রবেশ করুন .
এই উদাহরণের জন্য, বহিরাগত ড্রাইভ হিসাবে তালিকাভুক্ত করা হয়েছে ডি ড্রাইভ, /f কমান্ড ডিস্ক স্ক্যান করে এবং এটি মেরামত করার চেষ্টা করে।
আপনি কিভাবে chkdsk স্ক্যানের আউটপুট লগগুলি দেখবেন?
1. প্রকার উইন্ডোজ কী + আর একই সময়ে খুলতে চালান প্রোগ্রাম, টাইপ করুনeventvwr, এবং আঘাত প্রবেশ করুন .
2. এখন, ক্লিক করুন উইন্ডোজ লগ .
3. পরবর্তী, ক্লিক করুন আবেদন .
4. এখন লগগুলির মাধ্যমে স্ক্রোল করুন এবং সন্ধান করুন উইনিনিট মধ্যে উৎস ট্যাব , আপনি চান যে একটি chkdsk তথ্য আছে সাধারণ ট্যাব
আপনি কিভাবে CHKDSK ব্যবহার করা একটি ড্রাইভ স্ক্যান করবেন?
কখনও কখনও, chkdsk দিয়ে একটি ড্রাইভ স্ক্যান করার ফলে একটি বার্তা পপ আপ হতে পারে যা বলে যে ড্রাইভটি এখনও ব্যবহার করা হচ্ছে৷ যদি আপনার সাথে এটি ঘটে থাকে, তাহলে আপনাকে হয় ড্রাইভটি আনমাউন্ট করতে হবে বা সেগুলিতে উইন্ডোজ পুনরুদ্ধার সরঞ্জাম সহ একটি ফ্ল্যাশ ড্রাইভ বুট করতে হবে।
কীভাবে গুগল অ্যাকাউন্টে কোনও ডিভাইস যুক্ত করতে হয়
সর্বশেষ ভাবনা
CHKDSK Windows 10 কম্পিউটারে হার্ড ড্রাইভ স্ক্যান এবং ঠিক করার জন্য একটি অত্যন্ত শক্তিশালী টুল। উপরে বর্ণিত পদক্ষেপগুলি অনুসরণ করে, আপনি আপনার পিসির কর্মক্ষমতা অপ্টিমাইজ করতে এবং আপনার ড্রাইভের সমস্যাগুলি সমাধান করতে এই সহায়ক ফাংশনটি ব্যবহার করতে পারেন।
আপনি উইন্ডোজ 10 এ ড্রাইভে ত্রুটিগুলি কীভাবে স্ক্যান করবেন এবং ঠিক করবেন? নীচের মন্তব্য আপনার চিন্তা শেয়ার করুন।