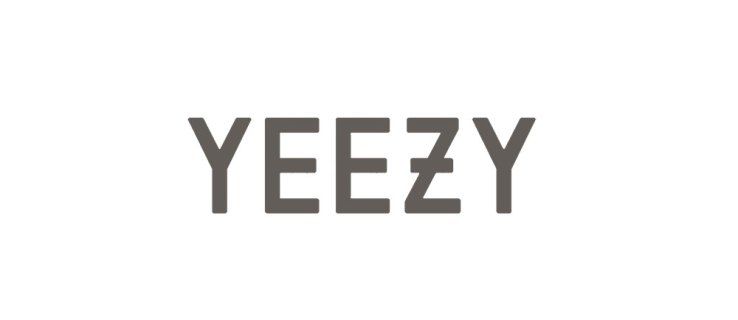Webex হল টিমের জন্য সবচেয়ে জনপ্রিয় প্রোডাক্টিভিটি-বুস্টিং অ্যাপগুলির মধ্যে একটি৷ এটি দ্রুত সিদ্ধান্ত গ্রহণের জন্য অনুমতি দেয়, দলের সহযোগিতার উন্নতি করে এবং সমস্ত আকারের প্রকল্প পরিচালনা সহজ করে তোলে। অবশেষে এটি চেষ্টা করার সিদ্ধান্ত না নেওয়া পর্যন্ত আপনি কিছুক্ষণের জন্য এই বিকল্পটি নিয়ে গবেষণা করতে পারেন।

কিন্তু কিভাবে আপনি Webex এ আপনার প্রথম মিটিং শিডিউল করবেন? এই নিবন্ধটি শুধু যে ব্যাখ্যা. আমরা একটি PC, ডেস্কটপ অ্যাপ, মোবাইল অ্যাপ এবং আরও অনেক কিছুতে Webex মিটিং শিডিউল করার জন্য ধাপে ধাপে নির্দেশনা প্রদান করি।
কীভাবে একটি পিসিতে ওয়েবেক্সে একটি মিটিং শিডিউল করবেন
Webex ডেস্কটপ অ্যাপের মাধ্যমে, আপনি আপনার স্পেসে সবার সাথে মিটিং শিডিউল করতে পারেন। কিন্তু প্রথমে, আপনাকে সময়সূচী নির্বাচন করতে হবে। এটি এমন একটি অ্যাপ যা আপনি Webex কে জানাতে ব্যবহার করেন যে আপনি কোথায় মিটিং শিডিউল করতে চান। সর্বাধিক ব্যবহৃত সময়সূচীতে মাইক্রোসফ্ট আউটলুক, ওয়েবেক্স অ্যাপ শিডিউলার এবং গুগল ক্যালেন্ডার অন্তর্ভুক্ত।
Google ক্যালেন্ডারের সাথে একটি মিটিং শিডিউল করতে, নীচের পদক্ষেপগুলি অনুসরণ করুন:
- আপনার Webex অ্যাপে একটি স্পেস খুলুন এবং সময়সূচী চাপুন।

- একটি মিটিং শিডিউল এ ক্লিক করুন। আপনি স্থান ক্ষেত্রের অধীনে একটি মিটিং বিষয় হিসাবে কাজ করে স্পেস নামের আমন্ত্রণটি দেখতে পাবেন।

- তারিখ, সময়, এবং অন্যান্য মিটিংয়ের বিবরণ যোগ করুন।

- শিডিউলিং অ্যাসিস্ট্যান্ট টিপুন, তারপর Windows বা রুম ফাইন্ডারের জন্য রুম যোগ করুন, তারপর Mac এ রুম যোগ করুন।
- আপনি যে রুমটি অন্তর্ভুক্ত করতে চান সেটি যোগ করুন।
- আমন্ত্রণ পাঠান।

Outlook এর সাথে একটি মিটিং নির্ধারণ করতে, এই পদক্ষেপগুলি অনুসরণ করুন:
- স্পেসে Schedule এ ক্লিক করুন।

- একটি মিটিং নির্ধারণ করুন.

- সভার সময় এবং তারিখ সামঞ্জস্য করুন।

- শিডিউলিং অ্যাসিস্ট্যান্ট নির্বাচন করুন, তারপরে উইন্ডোজের জন্য রুম যোগ করুন-এ যান। ম্যাকের জন্য, রুম ফাইন্ডার নির্বাচন করুন, তারপরে রুম যোগ করুন।
- আপনার প্রয়োজনীয় রুম যোগ করুন।
- আমন্ত্রণ পাঠান।

আপনি যদি অন্য ক্যালেন্ডার ব্যবহার করেন, তাহলে নিচের ধাপগুলি অনুসরণ করুন:
কীভাবে অগ্রাধিকার উইন্ডোজ 10 সেট করবেন
- স্পেসে Schedule এ ক্লিক করুন।

- স্পেস মিটিং তথ্য নির্বাচন করুন, তারপর অনুলিপি টিপুন।

- আপনার ক্যালেন্ডারে নেভিগেট করুন এবং একটি মিটিংয়ে তথ্য পেস্ট করুন।

- Webex অ্যাপে ফিরে যান এবং স্পেস মিটিংয়ের তথ্য খুলুন।

- মানুষের পাশে ইমেল ঠিকানা অনুলিপি করুন. আপনার ক্যালেন্ডারে মিটিংয়ের প্রতি বিভাগে সেগুলি আটকান৷

- আপনার প্রয়োজনীয় সময়, তারিখ এবং অন্যান্য মিটিং বিশদ পরিবর্তন করুন।

- আমন্ত্রণ পাঠান।

আউটলুকের সাথে ওয়েবেক্সে কীভাবে একটি মিটিং শিডিউল করবেন
মাইক্রোসফ্ট আউটলুক মিটিং শিডিউল বা বাতিল করা সহজ করে তোলে। কিন্তু এটি করার আগে, আপনি ইনস্টল করা উচিত সিসকো ওয়েবেক্স উত্পাদনশীলতা সরঞ্জাম .
একবার আপনি ইন্টিগ্রেশন সেট আপ করার পরে, আপনি Outlook এর সাথে আপনার প্রথম মিটিং শিডিউল করতে পারেন। এখানে কিভাবে:
- আপনার ডেস্কটপে Microsoft Outlook খুলুন।

- হোম রিবন থেকে, সময়সূচী মিটিং নির্বাচন করুন, তারপর ওয়েবেক্স মিটিং শিডিউল করুন।
- Webex সেটিংস সঠিক কিনা তা পরীক্ষা করুন।

- SAVE এ ক্লিক করুন।

- টু টিপুন এবং মিটিং এর অংশগ্রহণকারীদের নির্বাচন করুন।

- বৈঠকের বিষয় এবং অবস্থান লিখুন।

- (ঐচ্ছিক) পরিবর্তন সেটিংসে ক্লিক করে উন্নত মিটিং বৈশিষ্ট্যগুলিকে পরিবর্তন করুন৷
- Send টিপুন।

কিভাবে মোবাইল অ্যাপে ওয়েবেক্সে একটি মিটিং শিডিউল করবেন
Webex মোবাইল অ্যাপটি স্থানের ধরন নির্বিশেষে আপনার স্থান থেকে যে কোনো সময় সবার সাথে মিটিং শিডিউল করা সহজ করে তোলে। সমস্ত অংশগ্রহণকারীরা তাদের মিটিং সম্পর্কে এবং তারা কীভাবে যোগ দিতে পারে তা জানাতে ক্যালেন্ডারের আমন্ত্রণ পাবেন।
এখানে একটি মোবাইল অ্যাপে একটি মিটিং শিডিউল করার পদ্ধতি রয়েছে:
- আপনার মোবাইল ডিভাইসে Webex অ্যাপ খুলুন ( অ্যান্ড্রয়েড বা iOS )

- আপনি যে স্থানের জন্য একটি মিটিং শুরু করতে চান সেখানে নেভিগেট করুন৷

- মেনু বোতাম টিপুন (তিনটি উল্লম্ব বিন্দু) এবং সময়সূচী টিপুন।

- অনুলিপি ইমেল ঠিকানা বিকল্পটি আলতো চাপুন।
- আপনার ক্যালেন্ডারে নেভিগেট করুন এবং মিটিং এর প্রতি বিভাগে ঠিকানাগুলি আটকান৷
- Webex অ্যাপে ফিরে যান।
- কপি মিটিং ইনফরমেশনে ট্যাপ করুন এবং ক্যালেন্ডারে মিটিংয়ে পেস্ট করুন। এই তথ্যে যোগদানের জন্য একটি লিঙ্ক, ফোন দ্বারা যোগদান বিকল্প এবং আরও অনেক কিছু থাকতে পারে।
- সময়, তারিখ, এবং অন্যান্য মিটিংয়ের তথ্য সামঞ্জস্য করুন।
- আমন্ত্রণ পাঠান।
আপনি এখন আপনার Webex মোবাইল অ্যাপে একটি মিটিং নির্ধারণ করেছেন। সমস্ত আমন্ত্রণ তাদের ক্যালেন্ডারে একটি বিজ্ঞপ্তি পাবে।
ওয়েবেক্স দলগুলিতে কীভাবে একটি মিটিং শিডিউল করবেন
Cisco Webex Teams হল চূড়ান্ত সহযোগিতার অ্যাপ যা দলগুলিকে সংগঠিত থাকতে সাহায্য করে। আপনি যদি এই অ্যাপটি ব্যবহার করেন তবে মিটিং শিডিউল করা একটি হাওয়া। Webex টিমগুলিতে মিটিং শিডিউল করার বিভিন্ন উপায় রয়েছে।
পুনরাবৃত্ত মিটিং প্রায়ই ভার্চুয়াল স্পেসে অনুষ্ঠিত হয়। এখানেই আপনার সমস্ত ভাগ করা নথি সংরক্ষণ করা হয় এবং যেখানে আপনি আপনার দলের সাথে দ্রুত আলোচনা করতে পারেন৷ একটি স্পেসে একটি মিটিং শিডিউল করতে, নীচের পদক্ষেপগুলি অনুসরণ করুন:
- স্থানটিতে নেভিগেট করুন এবং কার্যকলাপ মেনু বা তিনটি অনুভূমিক বিন্দু নির্বাচন করুন।
- প্রেস শিডিউল।

- একটি মিটিং শিডিউল নির্বাচন করুন।

- আপনি ক্যালেন্ডার অ্যাপ এবং মিটিং বিশদ দেখতে পাবেন। শিরোনাম, সময় এবং তারিখ টাইপ করুন এবং পাঠান টিপুন।

অংশগ্রহণকারীরা ওয়েবেক্স টিমস অ্যাপ বা পপ-আপ রিমাইন্ডারের মাধ্যমে ভিডিওটিতে যোগ দিতে পারেন।
গন্তব্য 2 কীভাবে ক্রুশিবল র্যাঙ্কটি পুনরায় সেট করবেন
আপনি যদি ক্লায়েন্ট এবং গ্রাহক মিটিংয়ের মতো কোনও জায়গার প্রয়োজন হয় না এমন মিটিংগুলি নির্ধারণ করতে চান তবে আপনি আপনার ব্যক্তিগত রুম ব্যবহার করতে পারেন।
ওয়েবেক্সের ব্যক্তিগত কক্ষে কীভাবে একটি মিটিং শিডিউল করবেন
ওয়েবেক্স ব্যক্তিগত রুমগুলি আপনার ব্যক্তিগত ভার্চুয়াল কনফারেন্স স্পেস হিসাবে কাজ করে যা আপনি যে কোনও সময় ব্যবহার করতে পারেন। এই কক্ষগুলি বুক করার দরকার নেই, কারণ সেগুলি সর্বদা উপলব্ধ। মিটিংয়ের অংশগ্রহণকারীরা সহজেই এর লিঙ্ক, ইমেল বা ফোন নম্বরের মাধ্যমে ব্যক্তিগত রুমে যোগ দিতে পারেন।
বেশিরভাগ সময়, ব্যক্তিগত রুমগুলি অবিলম্বে মিটিংয়ের জন্য ব্যবহার করা হয়। যাইহোক, আপনি আগাম একটি মিটআপের সময়সূচীও করতে পারেন। এটি করার জন্য, আপনাকে প্রাক-ইনস্টল করতে হবে WebEx উত্পাদনশীলতা সরঞ্জাম প্রথমে আপনার কম্পিউটারে।
তারপর, আপনি আপনার আউটলুক ডেস্কটপ অ্যাপ বা WebEx পোর্টালের মাধ্যমে ব্যক্তিগত রুম মিটিং শিডিউল করতে পারেন।
আউটলুক ডেস্কটপ অ্যাপের মাধ্যমে একটি ব্যক্তিগত রুম মিটিং শিডিউল করুন
- আপনার কম্পিউটারে Microsoft Outlook খুলুন।

- একটি নতুন মিটিং তৈরি করতে ক্যালেন্ডারে নেভিগেট করুন।

- বিষয়ের তারিখ, অবস্থান এবং সময় লিখুন এবং অংশগ্রহণকারীদের আমন্ত্রণ জানান।

- রুম এবং অংশগ্রহণকারীরা উপলব্ধ রয়েছে তা নিশ্চিত করতে সময়সূচী বোতাম টিপুন।
- Add WebEx ড্রপ-ডাউন নির্বাচন করুন এবং ব্যক্তিগত রুম যোগ করুন বাছাই করুন। এটি করার পরে, আপনার ক্যালেন্ডার মিটিং ব্যক্তিগত রুম মিটিংয়ের বিবরণ সহ আপডেট হবে।
- আমন্ত্রণ পাঠান।

আপনার আউটলুক ক্যালেন্ডার ক্লাউডে আপনার WebEx অ্যাকাউন্টের সাথে মিটিং বিশদ পুনরুদ্ধার করতে এবং আমন্ত্রণে যোগ করতে সিঙ্ক্রোনাইজ করবে।
মাইক্রোসফ্ট আউটলুক কম্পিউটার অ্যাপের মাধ্যমে একটি ব্যক্তিগত রুম মিটিং শিডিউল করুন
- আপনার কম্পিউটারে Microsoft Outlook খুলুন।

- হোম রিবন থেকে, সময়সূচী মিটিং-এ নেভিগেট করুন, তারপরে ব্যক্তিগত রুম মিটিংয়ের সময়সূচী করুন৷
- মিটিং এ ক্লিক করুন এবং অংশগ্রহণকারীদের নির্বাচন করুন।

- বিষয় তারিখ, অবস্থান, এবং সময় লিখুন.

- পাঠান নির্বাচন করুন।

WebEx পোর্টালের মাধ্যমে একটি ব্যক্তিগত রুম মিটিং শিডিউল করুন
- সাইন ইন করুন ওয়েবএক্স পোর্টাল .
- সময়সূচী বোতাম টিপুন।
- মিটিংয়ের বিষয়ের শিরোনাম, তারিখ, সময় এবং অংশগ্রহণকারীদের ইমেল ঠিকানা লিখুন।
- সময়সূচী ক্লিক করুন.
আপনি এখন WebEx পোর্টাল ব্যবহার করে একটি ব্যক্তিগত রুম মিটিং নির্ধারণ করেছেন।
আপনার প্রথম Webex সভার জন্য প্রস্তুত?
ওয়েবেক্স অনলাইন মিটিং শিডিউল করার জন্য একটি চমৎকার জায়গা। এর স্বজ্ঞাত ইন্টারফেস আপনার দলের সাথে অংশগ্রহণ এবং ধারনা ভাগ করা সহজ করে তোলে। আউটলুক, Google ক্যালেন্ডার এবং অন্যান্য ক্যালেন্ডার অ্যাপগুলির সাথে একীকরণ নিশ্চিত করে যে অংশগ্রহণকারীরা সর্বদা নতুন মিটিং আপডেটের সাথে ট্র্যাকে থাকে৷
মিটিং শিডিউল করার জন্য আপনি কোন ডিভাইসটিকে সবচেয়ে সুবিধাজনক মনে করেন? আপনি কি আউটলুক বা গুগল ক্যালেন্ডার পছন্দ করেন? নীচের মন্তব্য আপনার চিন্তা শেয়ার করুন।