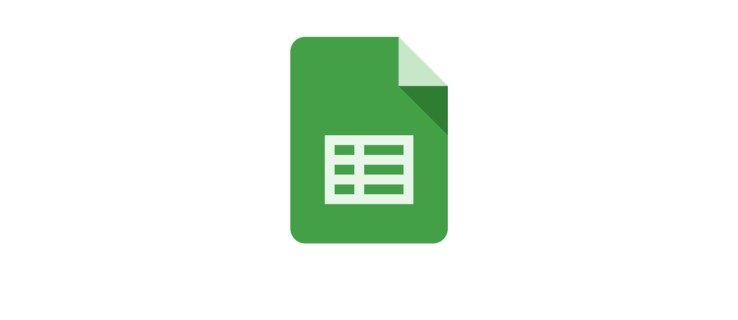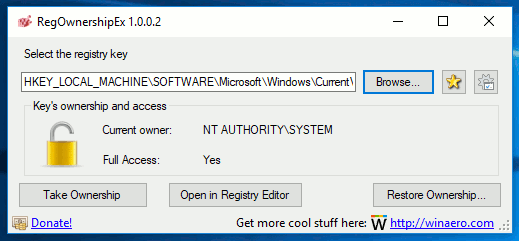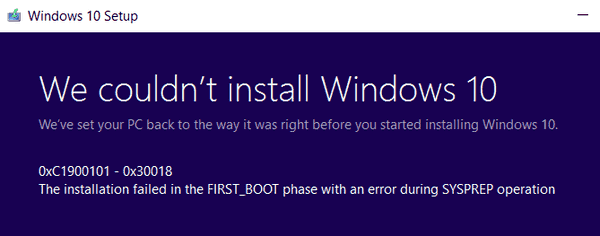একটি Chromebook এ কাজ করা সাধারণত একটি বাতাসের মতো, কারণ এটি কমপ্যাক্ট এবং সহজে ব্যবহারের জন্য ডিজাইন করা হয়েছে his এই কমপ্যাক্ট ডিজাইনের তবে সর্বাধিক পরিচিত যা পরিবর্তিত হয়েছে। উদাহরণস্বরূপ, টকিংস স্ক্রিনশটগুলি আর বোতামের ধাক্কা দিয়ে আর করা হয় না কারণ মুদ্রণ স্ক্রিন কী আর নেই।
কীভাবে PS4 এ গেমগুলি গোপন করবেন

এই ফাংশনটি সহ আরও অনেকগুলি এখনও অবশ্যই উপস্থিত রয়েছে এবং আমরা আপনাকে Chromebook এ কীভাবে স্ক্রিনশট নিতে পারি এবং আপনার Chromebook এ থাকা সমস্ত অন্যান্য দরকারী শর্টকাটগুলি প্রদর্শন করতে চলেছি।
স্ক্রিনশট নিচ্ছে
Chromebook এ স্ক্রিনশট নেওয়া বেশ কয়েকটি উপায়ে করা যেতে পারে, হয় পুরো স্ক্রিনের একটি সম্পূর্ণ স্ক্রিনশট বা এমন একটি নির্বাচন শট যেখানে আপনি পর্দার কোন অংশটি অনুলিপি করতে চান তা বেছে নিতে পারেন। প্রতিটি জন্য পদক্ষেপ নীচে বর্ণিত হয়:
- নেটবুকের পুরো স্ক্রিনশট - Ctrl + টিপুন সমস্ত ওপেন উইন্ডোজ কীটি চাপুন। আপনি যদি স্ট্যান্ডার্ড কীবোর্ড ব্যবহার করেন তবে এটি এফ 5 বোতাম হবে।
- বিচ্ছিন্ন স্ক্রিন বা ট্যাবলেটে পূর্ণ স্ক্রিনশট - একই সময়ে পাওয়ার এবং ভলিউম ডাউন বোতাম টিপুন এবং ধরে রাখুন।
- আংশিক স্ক্রিনশট - শিফটটি ধরে রাখুন + Ctrl + সমস্ত খুলুন উইন্ডোজ কীটি দেখান। স্ক্রিনটি এমন একটি কার্সার প্রদর্শন করবে যা আপনি ক্যাপচার করতে চান এমন পর্দার যে অঞ্চলটি আপনি ক্লিক করতে পারেন এবং টেনে আনতে পারেন। আপনি যখন নিজের মাউস বোতামটি প্রকাশ করবেন (বা ট্র্যাকপ্যাড থেকে আপনার ফিঙ্গারটি প্রকাশ করবেন) সেই মুহুর্তে Chromebook একটি স্ক্রিনশট নেয়। আপনি ক্যাপচার করতে চান এমন পর্দার অঞ্চলটি ব্যক্তিগতভাবে নির্বাচন না করা পর্যন্ত বোতাম বা আপনার আঙুলটি ছেড়ে দেবেন না।
একবার আপনি স্ক্রিনশট নেওয়ার পরে, ক্যাপচারটি দেখানো একটি ছোট উইন্ডো স্ক্রিনের নীচে রাইটসাইডে উপস্থিত হবে। এটি উভয়ই নিশ্চিত করেই স্ক্রিনশট নেওয়া হয়েছে এবং এটি দেখতে কেমন তা আপনাকে দেখাতে। তারপরে আপনি আনারস্ক্রিনশট নিতে চান কিনা তা আপনি সিদ্ধান্ত নিতে পারেন।
স্ক্রিনশটগুলি আপনার ক্রোমবুকের ফাইল অ্যাপে সংরক্ষণ করা হয়েছে। আপনার স্ক্রিনের নীচে বাম দিকে বৃত্ত আইকনটিতে চাপ দিয়ে, পরে ফাইলগুলি চয়ন করে বা Alt + Shift + এম ব্যবহার করে শর্টকাট ব্যবহার করে এটি অ্যাক্সেস করা যায়

আপনার ছবি মুদ্রণ
Chromebook এ মুদ্রণ কম্পিউটার বা একটি সাধারণ ল্যাপটপে মুদ্রণের চেয়ে বেশ আলাদা। প্রিন্টারগুলির সাথে সংযোগ করতে Chromebook গুলি Google ক্লাউড মুদ্রণটি ব্যবহার করে। আপনার যদি এমন একটি traditionalতিহ্যবাহী প্রিন্টার রয়েছে যা গুগল ক্লাউড মুদ্রণ সমর্থন করে না, আপনি ক্লাউড মুদ্রণ সক্ষম করতে কম্পিউটার ইনস্টল করে Chrome ব্যবহার করতে হবে।
আপনি যদি ক্লাউড-রেডি প্রিন্টারের সাহায্যে Chromebook এ মুদ্রণ করছেন তবে আপনাকে যা করতে হবে তা হ'ল এটি সেট আপ করা যাতে আপনার ডিভাইসটি এটি স্বীকৃতি দেয়। এটি করতে, এই নির্দেশাবলী অনুসরণ করুন:
- টাইমিস প্রদর্শিত যেখানে নীচে ডানদিকে ক্লিক করুন। এটি একটি মেনু খুলবে।
- ককোগ আইকনে ক্লিক করে সেটিংস চয়ন করুন।
- নীচে স্ক্রোল করুন এবং অ্যাডভান্সডেটিংগুলি নির্বাচন করুন।
- প্রিন্টার নির্বাচন করুন।
- মেনু সংরক্ষণ করতে উপলভ্য প্রিন্টারগুলির নীচে আপনার মুদ্রকটি সন্ধান করুন। এটিতে ক্লিক করুন।
- যদি আপনার মুদ্রকটি সংরক্ষিত মুদ্রক মেনুতে প্রদর্শিত হয় তবে আপনি প্রস্তুত set
ক্লাসিক প্রিন্টারগুলির জন্য, আপনাকে সেগুলি ডেস্কটপ বা ক্রোম ইনস্টলড ল্যাপটপ ব্যবহার করে সেট আপ করতে হবে। এটি করার জন্য, এই পদক্ষেপগুলি দিয়ে যান:
জিপিইউ ত্রুটিযুক্ত কিনা তা কীভাবে পরীক্ষা করবেন
- আপনার কম্পিউটারে Chrome খুলুন যা প্রিন্টারে ইনস্টল করা আছে।
- আপনার ব্রাউজারের উপরের ডান কোণায় থ্রি ডটস আইকনে ক্লিক করে সেটিংস খুলুন।
- মেনুতে অ্যাডভান্সডে বাম ক্লিক করুন।
- মুদ্রণ ক্লিক করুন।
- মুদ্রণ মেনুতে, গুগলক্লাউড মুদ্রণ নির্বাচন করুন।
- ক্লাউড প্রিন্ট ডিভাইসগুলি পরিচালনা করতে ক্লিক করুন।
- ক্লাসিক প্রিন্টারগুলির আওতায় অ্যাডপ্রিন্টারগুলিতে ক্লিক করুন।
- তালিকা থেকে, কোন প্রিন্টারি আপনি যুক্ত করতে চান তা চয়ন করুন এবং তারপরে প্রিন্টারে ক্লিক করুন।
এটি আপনার মুদ্রকটিকে আপনার Google অ্যাকাউন্টের সাথে সংযুক্ত করে এবং গুগল ক্লাউড মুদ্রণের মাধ্যমে আপনার অ্যাকাউন্টে সাইন ইন করা যেকোন ডিভাইস দ্বারা চিত্রগুলি মুদ্রণ করতে ব্যবহার করা যেতে পারে।

অন্যান্য জনপ্রিয় শর্টকাটগুলি
- সমস্ত কীবোর্ড শর্টকাটগুলি দেখুন - নিয়ন্ত্রণ + Alt + /
- ক্যাপস লক চালু / বন্ধ - অনুসন্ধান + আল্ট
- একটি নতুন উইন্ডো খুলুন - Ctrl + n
- ছদ্মবেশী মোডে একটি উইন্ডো খুলুন trCtrl + Shift + n
- একটি নতুন ট্যাব খুলুন - Ctrl + t
- বর্তমান ট্যাবটি বন্ধ করুন - Ctrl + w
- বর্তমান উইন্ডোটি বন্ধ করুন - Ctrl + Shift + w
- পৃষ্ঠা আপ - অনুসন্ধান + আপ বা আল্ট + আপ অনুসন্ধান করুন
- পৃষ্ঠা ডাউন - অনুসন্ধান + ডাউন বা আল্ট + ডাউন
- শীর্ষে যান - Ctrl + Alt + Up
- নীচে -Ctrl + Alt + ডাউন এ যান
- ফাইল অ্যাপ্লিকেশনটি খুলুন - Shift + Alt + m
- লুকানো ফাইলগুলি Ctrl + দেখান
- পূর্বাবস্থায় ফেরা - Ctrl + z
- পুনরায় করুন - Ctrl + Shift + z

প্রসেসিং শক্তি বহুমুখিতা
Chromebook হ'ল বহুমুখী প্রক্রিয়াকরণ শক্তি পছন্দ করে এমনদের জন্য নকশাকৃত, কমপ্যাক্ট এবং স্থিতিশীল ডিভাইস। এর সংক্ষিপ্ত প্রকৃতির কারণে, বেশিরভাগ কম্পিউটার ব্যবহারকারীদের কাছে পরিচিত এমন কিছু ফাংশনগুলি সাধারণত তারা যেখানে থাকে না। আপনার ক্রোমবুক থেকে তাদের বের করার জন্য এই ফাংশনগুলির বিভিন্ন শর্টকাটগুলি কীভাবে কাজ করা তা জানা।
আপনি কি Chromebook এ স্ক্রিনশট নিতে অন্যভাবে জানেন? এমন কি আরও কোনও Chromebook শর্টকাট রয়েছে যা আপনি দরকারী বলে মনে করেন? নীচের মন্তব্য আপনার চিন্তা শেয়ার করুন।