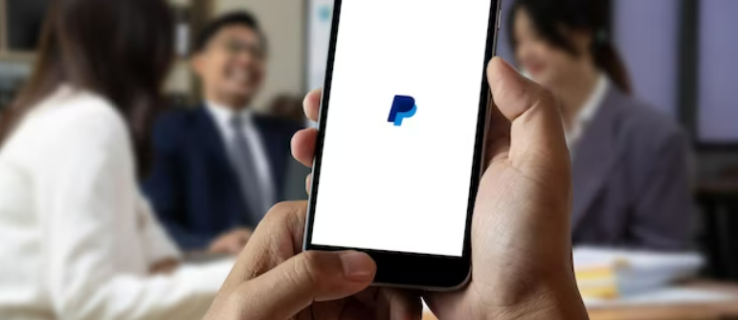সেন্ট্রাল প্রসেসিং ইউনিট (CPU) মূলত সফ্টওয়্যার এবং হার্ডওয়্যার থেকে প্রাপ্ত নির্দেশাবলী প্রয়োগ করে। এর ফলে সিপিইউ গরম হয়ে যায় এবং যদি এটি একটি স্থায়ী সময়ের জন্য খুব গরম হয়ে যায়, তাহলে হার্ডওয়্যার সমস্যা হতে পারে। নিয়মিত কম্পিউটার রক্ষণাবেক্ষণের অংশ হিসাবে, একটি মাঝে মাঝে CPU তাপমাত্রা পরীক্ষা আপনার পিসির অভ্যন্তরীণ উপাদানগুলিকে রক্ষা করতে সাহায্য করবে।
কিভাবে পিসিতে গ্যারেজ ব্যান্ড পাবেন

Windows 10-এর জন্য সেরা তৃতীয়-পক্ষের সরঞ্জামগুলির একটি নির্বাচন ব্যবহার করে কীভাবে আপনার CPU তাপমাত্রা নিরীক্ষণ করতে হয় তা আমরা আপনাকে দেখাব। এছাড়াও, আমাদের প্রায়শই জিজ্ঞাসিত প্রশ্নগুলি কীভাবে CPU তাপমাত্রা কমাতে হয় তার টিপস অন্তর্ভুক্ত করে।
একটি সাধারণ CPU তাপমাত্রা কি?
আপনার কম্পিউটারের স্বাভাবিক মান বা সহনশীলতা পরিসীমা জানুন। বাহ্যিক অবস্থা যেমন আপনার কম্পিউটারের অবস্থান বা ঘরের তাপমাত্রা CPU তাপমাত্রাকে প্রভাবিত করতে পারে।
যেহেতু স্বাভাবিক তাপমাত্রা কম্পিউটারের প্রসেসরের প্রকারের উপর নির্ভর করে, তাই অনুমানের জন্য নীচে একটি বলপার্ক গাইড রয়েছে:
- ন্যূনতম প্রসেসর ব্যবহার (সাধারণ প্রক্রিয়াকরণ): আনুমানিক 30 থেকে 50 °C (86 থেকে 122 °ফা)
- প্রসেসরের তীব্র ব্যবহার: 95 °C পর্যন্ত (203 °F পর্যন্ত)
- যখনই সম্ভব, তাপমাত্রা 100 °C (212 °F) এর বেশি হওয়া উচিত নয় - বিশেষ করে দীর্ঘ সময়ের জন্য
থ্রটলস্টপ ব্যবহার করে উইন্ডোজ 10-এ সিপিইউ তাপমাত্রা কীভাবে দেখুন
থ্রটলস্টপ একটি অ্যাপ্লিকেশন যা তিনটি প্রধান ধরণের CPU থ্রটলিং নিরীক্ষণ এবং ঠিক করার জন্য ডিজাইন করা হয়েছে: তাপ, পাওয়ার সীমা এবং প্রসেসর পাওয়ার মডিউল। স্টার্টআপে থ্রটলস্টপ স্বয়ংক্রিয়ভাবে চালু করতে এবং আপনার টাস্কবারে আপনার সিপিইউ তাপমাত্রা প্রদর্শন করতে:
- এর সর্বশেষ সংস্করণটি ডাউনলোড করুন থ্রটলস্টপ .

- স্টার্ট বাটনে ক্লিক করুন।

- এরপর সেটিংস, অ্যাপস, তারপর স্টার্টআপ নির্বাচন করুন।

- ThrottleStop অ্যাপটি সনাক্ত করুন এবং এটি সক্ষম করুন।

বিকল্পভাবে, যদি স্টার্টআপ বিকল্পটি সেটিংসে না থাকে:
- স্টার্ট বাটনে রাইট ক্লিক করুন।

- টাস্ক ম্যানেজার এ ক্লিক করুন।

- স্টার্টআপ ট্যাবে ক্লিক করুন বা আরও বিশদ বিবরণ।

- ThrottleStop অ্যাপটি নির্বাচন করুন এবং সক্ষম করুন।

চালু হলে আপনার টাস্কবার বিজ্ঞপ্তি এলাকায় তাপমাত্রা প্রদর্শন করতে:
- ThrottleStop অ্যাপটি সনাক্ত করুন এবং চালু করুন।

- প্রধান উইন্ডোর নীচে, বিকল্পগুলি নির্বাচন করুন৷

- তারপরে মাঝখানে নোটিফিকেশন এরিয়ার নীচে CPU টেম্প বক্সটি চেক করুন।

কিভাবে HWmonitor ব্যবহার করে Windows 10-এ CPU টেম্পারেচার দেখতে হয়
HWMonitor আপনার হার্ডওয়্যার নিরীক্ষণ করবে। এটি পিসির প্রধান স্বাস্থ্য সেন্সরগুলি পড়ে: তাপমাত্রা, ভোল্টেজ, ফ্যানের গতি এবং নতুন সিপিইউ অন-ডাই কোর থার্মাল সেন্সর। আপনার CPU তাপমাত্রা পরীক্ষা করতে HWMonitor ব্যবহার করতে:
- এর সর্বশেষ সংস্করণটি ডাউনলোড করুন HWMonitor .

- সনাক্ত করুন এবং অ্যাপ্লিকেশন চালু করুন.
- প্রধান উইন্ডোটি আপনার সমস্ত CPU তথ্যের তালিকা প্রদর্শন করে।

- প্রধান উইন্ডোটি আপনার সমস্ত CPU তথ্যের তালিকা প্রদর্শন করে।
- তাপমাত্রা বিভাগের জন্য মাঝখানে নিচে স্ক্রোল করুন।

- প্রতিটি CPU প্রসেসরের জন্য বর্তমান, সর্বনিম্ন এবং সর্বোচ্চ তাপমাত্রা প্রদর্শন করা হবে।
MSI আফটারবার্নার ব্যবহার করে উইন্ডোজ 10-এ সিপিইউ তাপমাত্রা কীভাবে দেখুন
MSI আফটারবার্নার টুলটি গেমারদের জন্য ডিজাইন করা হয়েছে। এটি ইন-গেম গ্রাফিক্স পারফরম্যান্স, বেঞ্চমার্কিং, ওভারক্লকিং এবং ভিডিও ক্যাপচার পর্যবেক্ষণ সমর্থন করে। এটি কম্পিউটারের তাপমাত্রা পর্যবেক্ষণের জন্য একটি দুর্দান্ত সরঞ্জাম হিসাবে দ্বিগুণ হয়ে যায়। MSI আফটারবার্নার ব্যবহার করে আপনার CPU তাপমাত্রা জানতে:
- এর সর্বশেষ সংস্করণটি ডাউনলোড করুন MSI আফটারবার্নার .

- সনাক্ত করুন এবং অ্যাপ্লিকেশন চালু করুন.

- হোম স্ক্রীন আপনার CPU তাপমাত্রা এবং সম্পর্কিত তথ্য প্রদর্শন করবে।

- আপনার সিপিইউ তাপমাত্রার গ্রাফটি প্রথমে প্রদর্শিত হওয়ার জন্য:
- সেটিংস নির্বাচন করুন, তারপর মনিটরিং ট্যাব।

- মেনু থেকে, আপনি হোম স্ক্রিনে কী প্রদর্শন করতে চান তা চয়ন করতে পারেন৷ তারপরে আপনার নির্বাচনগুলিকে ডানদিকে গ্রাফ হিসাবে প্রদর্শিত করতে চান এমন ক্রমে টেনে আনুন।

- মেনু থেকে, আপনি হোম স্ক্রিনে কী প্রদর্শন করতে চান তা চয়ন করতে পারেন৷ তারপরে আপনার নির্বাচনগুলিকে ডানদিকে গ্রাফ হিসাবে প্রদর্শিত করতে চান এমন ক্রমে টেনে আনুন।
- একবার আপনি সিপিইউ তাপমাত্রা যেখানে চান সেখানে টেনে নিয়ে গেলে, ঠিক আছে নির্বাচন করুন।

- একটি CPU তাপমাত্রা নির্বাচন করুন এবং তারপরে প্রদর্শন করুন অন-স্ক্রীন প্রদর্শন বাক্সে চেক করুন। আপনি যখনই অন-স্ক্রিন ডিসপ্লে শর্টকাট চালু করবেন তখন বর্তমান তাপমাত্রা কোণে প্রদর্শিত হবে।
- সেটিংস নির্বাচন করুন, তারপর মনিটরিং ট্যাব।
ওপেন হার্ডওয়্যার মনিটর ব্যবহার করে উইন্ডোজ 10-এ সিপিইউ তাপমাত্রা কীভাবে দেখুন
বিনামূল্যের ওপেন-সোর্স সফ্টওয়্যার, ওপেন হার্ডওয়্যার মনিটর, একটি পিসির ফ্যানের গতি, তাপমাত্রা সেন্সর, ভোল্টেজ এবং লোড এবং ঘড়ির গতি পর্যবেক্ষণ করে। আপনার পিসির তাপমাত্রা নিরীক্ষণের জন্য এটিকে একটি চমৎকার সর্বাঙ্গীণ টুল তৈরি করা।
CPU তাপমাত্রা পরীক্ষা করতে:
- এর সর্বশেষ সংস্করণটি ডাউনলোড করুন হার্ডওয়্যার মনিটর খুলুন .

- সনাক্ত করুন এবং তারপর অ্যাপটি চালু করুন।
- প্রধান উইন্ডোতে, আপনার CPU-এর নামের সাথে বিভাগের নীচে, বর্তমান CPU তাপমাত্রা প্রতিটি কোর প্রসেসরের তাপমাত্রা প্রদর্শন করবে এবং তালিকাভুক্ত করবে।

- আপনার টাস্কবারে তাপমাত্রা প্রদর্শন করতে:
- তাপমাত্রায় রাইট-ক্লিক করুন, তারপরে ট্রে-তে শো নির্বাচন করুন।
- তাপমাত্রা অতিরিক্ত বিভাগের অধীনে লুকানো থাকলে, টেনে আনুন এবং সক্রিয় ট্রেতে ফেলে দিন।

কোর টেম্প ব্যবহার করে উইন্ডোজ 10-এ সিপিইউ তাপমাত্রা কীভাবে দেখতে হয়
কোর টেম্প একটি হালকা ওজনের এবং শক্তিশালী প্রসেসর এবং অন্যান্য প্রয়োজনীয় তথ্য, মনিটরিং টুল। অন্যান্য কিছু সরঞ্জামের মতো যা আমরা এখন পর্যন্ত দেখেছি, এটি প্রতিটি কোর প্রসেসরের তাপমাত্রা প্রদর্শন করে। এটি কাজের চাপ পরিবর্তনের সাথে রিয়েল-টাইম ওঠানামাও দেখায়।
কোর টেম্পে আপনার CPU-এর তাপমাত্রা দেখতে:
- এর সর্বশেষ সংস্করণটি ডাউনলোড করুন কোর টেম্প .

- সনাক্ত করুন এবং তারপর অ্যাপটি চালু করুন।
- প্রধান উইন্ডোতে, তাপমাত্রা রিডিং বিভাগের অধীনে আপনার CPU তাপমাত্রা প্রদর্শিত হয়।

Speccy ব্যবহার করে উইন্ডোজ 10-এ সিপিইউ তাপমাত্রা কীভাবে দেখবেন
Speccy CPU, গ্রাফিক্স কার্ড, হার্ড ডিস্ক এবং আরও অনেক কিছু সহ আপনার কম্পিউটারের সমস্ত হার্ডওয়্যারে ব্যাপক পরিসংখ্যান প্রদান করে। প্রতিটি হার্ডওয়্যার উপাদানের জন্য তাপমাত্রা প্রদর্শিত হয়; অতএব, কোন সম্ভাব্য সমস্যা হাইলাইট.
- এর সর্বশেষ সংস্করণটি ডাউনলোড করুন স্পেসি .

- সনাক্ত করুন এবং অ্যাপ্লিকেশন চালু করুন.
- সমস্ত প্রযোজ্য তাপমাত্রা প্রদর্শিত হবে।

- সমস্ত প্রযোজ্য তাপমাত্রা প্রদর্শিত হবে।
- বাম দিকে, আরো ফোকাসড প্রসেসর তথ্যের জন্য CPU নির্বাচন করুন।

- সিস্টেম ট্রেতে তাপমাত্রা প্রদর্শন করতে:
- দেখুন এবং বিকল্প নির্বাচন করুন।

- সিস্টেম ট্রেতে ক্লিক করুন, তারপর ট্রেতে ছোট করুন।

- এখন ট্রেতে ডিসপ্লে মেট্রিক্স নির্বাচন করুন তারপর CPU।

- দেখুন এবং বিকল্প নির্বাচন করুন।
অতিরিক্ত প্রায়শই জিজ্ঞাসিত প্রশ্নাবলী
আমার Windows 10 CPU-র জন্য একটি ভাল তাপমাত্রা কী?
অনেক থার্ড-পার্টি হার্ডওয়্যার কম্পোনেন্ট মনিটরিং টুল আপনার নির্দিষ্ট প্রসেসরের জন্য সর্বোচ্চ তাপমাত্রা কী তা শনাক্ত করবে এবং আপনার সিপিইউ কাছাকাছি এসেছে বা তা অতিক্রম করেছে কিনা তা আপনাকে জানাবে।
যেহেতু একটি স্বাভাবিক তাপমাত্রা প্রসেসর প্রতি পরিবর্তিত হতে পারে, নিম্নলিখিতটি অনুমানের জন্য একটি মোটামুটি নির্দেশিকা:
• ন্যূনতম প্রসেসর ব্যবহার (সাধারণ প্রক্রিয়াকরণ): প্রায় 30 থেকে 50 °C (86 থেকে 122 °F)।
• তীব্র প্রসেসর ব্যবহার: 95 °C পর্যন্ত (203 °F পর্যন্ত)।
• যখনই সম্ভব, তাপমাত্রা 100 °C (212 °F) এর বেশি হওয়া উচিত নয় – বিশেষ করে দীর্ঘ সময়ের জন্য।
অত্যধিক গরম চালানোর পরিণতি কি?
একটি অতিরিক্ত উত্তপ্ত CPU, বিশেষ করে দীর্ঘ সময়ের জন্য, নিম্নলিখিত পরিণতি হতে পারে:
• পিসি ইনপুটগুলিতে ধীরে ধীরে সাড়া দেয় বা সম্পূর্ণরূপে জমে যায়
• এলোমেলো অক্ষর এবং চিহ্নগুলি পর্দায় প্রদর্শিত হচ্ছে৷
• মৃত্যুর পর্দা বা ভয়ঙ্কর নীল পর্দা প্রদর্শিত হয়
• স্বতঃস্ফূর্ত রিবুট বা শাট ডাউন
• মাদারবোর্ডের ভোল্টেজ রেগুলেটর মডিউল এবং আশেপাশের উপাদানগুলি বিরূপভাবে প্রভাবিত হতে পারে
• হার্ডডিস্ক ড্রাইভ পড়তে অসুবিধা হতে পারে এবং চরম ক্ষেত্রে প্রতিস্থাপনের প্রয়োজন হয়
• কিছু ক্ষেত্রে, CPU বা আরও নিচের লাইনে মাদারবোর্ড প্রতিস্থাপনের প্রয়োজন হতে পারে
আমি কিভাবে আমার CPU তাপমাত্রা কমাতে পারি?
আপনার CPU-র তাপমাত্রা কমাতে এবং এটি কম রাখার জন্য নিম্নলিখিত টিপস রয়েছে:
• ভাল অভ্যন্তরীণ বায়ুপ্রবাহের জন্য অনুমতি দিন। লক্ষ্য হল আপনার পিসির বাক্সে বেশি বাতাস পাওয়া এবং কম বাতাস বের করা। আপনি এক্সজস্ট ফ্যানের বিপরীতে আরও বেশি ইনটেক ফ্যান থাকার মাধ্যমে এটি অর্জন করতে পারেন বা এর বিপরীতে
• নিশ্চিত করুন যে আপনার ফ্যানের ব্লেডগুলি ধুলো এবং ধ্বংসাবশেষ মুক্ত। আপনি হয় ধুলো দূরে উড়িয়ে বা সংকুচিত বাতাসের একটি ক্যান ব্যবহার করে এটি করতে পারেন
• তারগুলি পরিপাটি এবং জায়গায় রাখা বায়ুপ্রবাহকে উত্সাহিত করতে সহায়তা করে
• নিশ্চিত করুন যে আপনার কম্পিউটার একটি ভাল বায়ুচলাচল এলাকায় স্থাপন করা হয়েছে
• ধুলো এবং ধ্বংসাবশেষ যাতে উপাদানগুলিতে আটকে না যায় তার জন্য কেসটি চালু রাখুন।
• আপনার ব্যবহারের উপর নির্ভর করে, একটি ভাল CPU কুলারে বিনিয়োগ করার কথা বিবেচনা করুন৷
• কন্ট্রোল প্যানেলের হার্ডওয়্যার এবং সাউন্ড এবং পাওয়ার বিকল্পগুলির মাধ্যমে Windows 10-এ উচ্চতর ফ্যানের গতি সেট করার কথা বিবেচনা করুন৷
আপনার সিপিইউকে ঠাণ্ডা রাখতে সাহায্য করা
আপনার কম্পিউটারের CPU লক্ষ লক্ষ লেনদেন প্রক্রিয়া করে, মূলত আপনার মনিটরে তথ্য ফেরত দিতে। এই সমস্ত কাজ এটি গরম করার কারণ। এর তাপমাত্রার উপর নজর রেখে, আপনি নিশ্চিত করতে পারেন যে এটি খুব বেশি সময় ধরে গরম না হয় এবং সম্ভাব্য সমস্ত উপাদানগুলির জন্য বড় সমস্যা সৃষ্টি করে।
এখন যেহেতু আপনি জানেন কিভাবে সিপিইউ তাপমাত্রা পরীক্ষা করতে হয় এবং কীভাবে এটি একটি যুক্তিসঙ্গত স্তরে রাখতে হয়, আপনি কি এটি নিরীক্ষণের জন্য আলোচিত তৃতীয় পক্ষের কোনো টুল ব্যবহার করেছেন? যদি তাই হয়, আপনি কোনটি ব্যবহার করেছেন এবং এটি ব্যবহার করার অভিজ্ঞতা আপনার কেমন ছিল? নিচের মন্তব্য অংশে আমাদেরকে জানান।

































![আইফোনে সমস্ত যোগাযোগ কীভাবে মুছবেন [এপ্রিল 2020]](https://www.macspots.com/img/smartphones/61/how-delete-all-contacts-iphone.jpg)