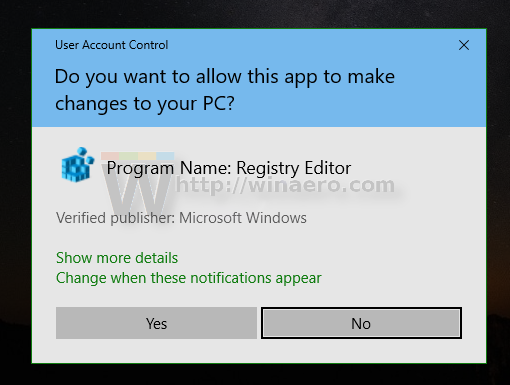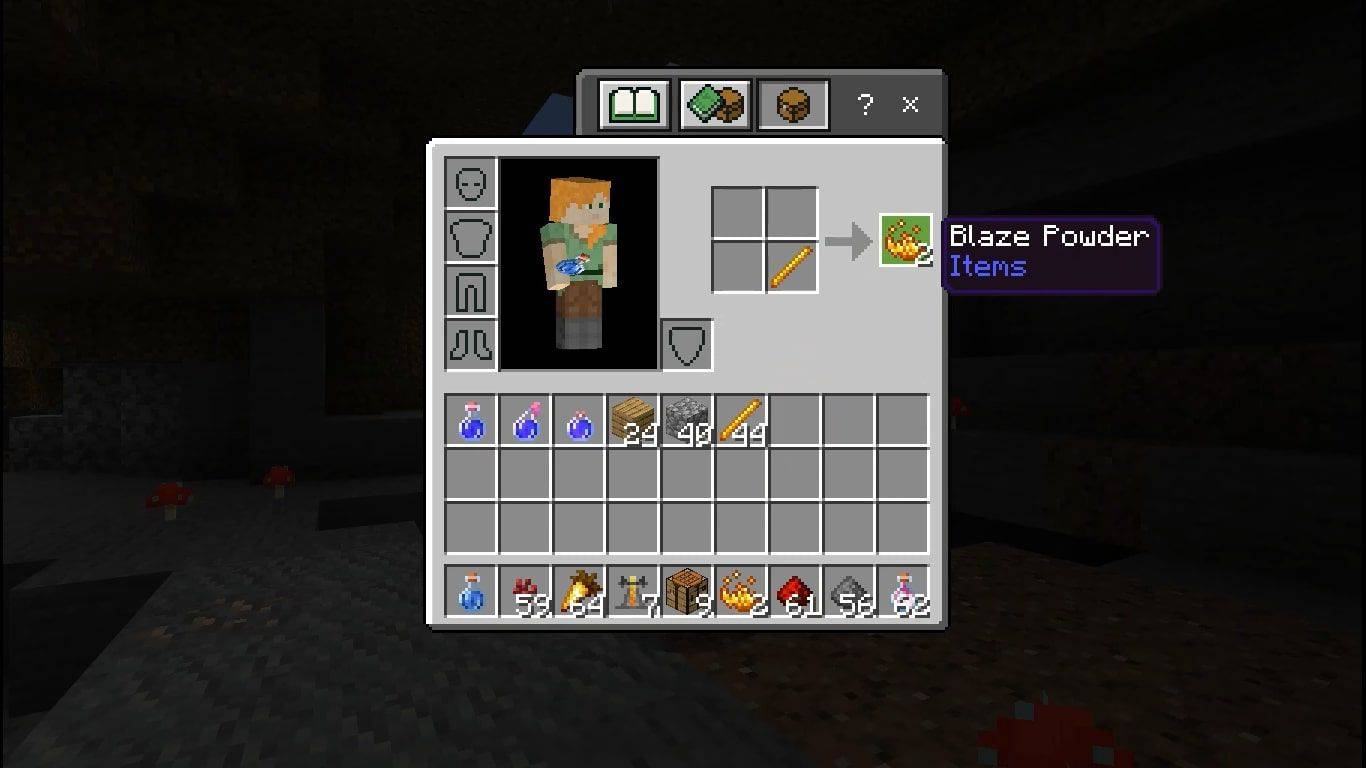কি জানতে হবে
- নির্বাচন করুন কার্যকলাপ ড্যাশবোর্ড উপরের ডানদিকে আইকন (জাগড তীর)।
- বিকল্পভাবে, নির্বাচন করুন টুলস > কার্যকলাপ ড্যাশবোর্ড মেনু থেকে।
- পছন্দ দর্শক পপ-আপ উইন্ডোতে ট্যাব।
এই নিবন্ধটি ব্যাখ্যা করে যে কীভাবে আপনি Google ডক্সে শেয়ার করেছেন এমন একটি নথি কে দেখেছে তা দেখতে হবে৷ দস্তাবেজটি পর্যালোচনা করার কথা প্রত্যেকেরই তা করে তা নিশ্চিত করার জন্য এটি কার্যকর। ব্যবসা, এন্টারপ্রাইজ, শিক্ষা বা অলাভজনক প্ল্যান ব্যবহার করে Google Workspace সাবস্ক্রাইবারদের জন্য এই ফিচারটি পাওয়া যায়।
কে একটি Google ডক দেখেছে দেখুন৷
কে একটি নথি দেখেছে তা দেখতে, Google ডক্স দেখুন এবং আপনার Google অ্যাকাউন্ট দিয়ে সাইন ইন করুন। তারপর, নথি খুলুন.
-
নির্বাচন করুন কার্যকলাপ ড্যাশবোর্ড উপরের ডানদিকে আইকন (জ্যাগড তীর) বা টুলস > কার্যকলাপ ড্যাশবোর্ড মেনু থেকে।
উইন্ডোজ 10 উইন্ডোজ মেনু খুলবে না

-
ওটা নিশ্চিত করুন দর্শক বাম দিকে নির্বাচিত হয়।
-
ব্যবহার সকল দর্শক কে ডকুমেন্টটি দেখেছে তা দেখতে ডানদিকে ট্যাব। আপনি তাদের নাম এবং তারা শেষ কবে দেখেছেন তা দেখতে পাবেন।

অতিরিক্ত ড্যাশবোর্ড দেখার বৈশিষ্ট্য
নির্বাচন করুন দর্শক এবং ব্যবহার করুন সাথে ভাগ অন্য কার এটি পর্যালোচনা করতে হবে তা খুঁজে বের করতে আপনি যে সকলের সাথে নথি ভাগ করেছেন তাদের দেখতে ট্যাব৷ আপনি যাদের সাথে দস্তাবেজটি একটি অনুস্মারক হিসাবে ভাগ করেছেন তাদের একটি বার্তা পাঠাতে আপনি ইমেল কলাম ব্যবহার করতে পারেন৷

নির্বাচন করুন দর্শক প্রবণতা অনন্য দৈনিক দর্শকদের দেখতে। কলাম চার্টে একটি নির্দিষ্ট দিন বেছে নিন সেই দিন কতজন দর্শক বন্দী হয়েছিল।

কোন দেখার কার্যকলাপ দেখতে পাচ্ছেন না?
আপনি যদি কোনও দর্শক না দেখেন এবং বিশ্বাস করেন যে আপনার উচিত, এই কারণগুলি বিবেচনা করুন৷
- আপনি শুধুমাত্র কার্যকলাপ ড্যাশবোর্ড বৈশিষ্ট্য সহ একটি Google অ্যাকাউন্টের মালিকানাধীন ফাইলগুলির কার্যকলাপ দেখতে পারেন৷
- আপনার অ্যাক্টিভিটি ড্যাশবোর্ডে অ্যাক্সেস পাওয়ার পরেই আপনি শুধুমাত্র কার্যকলাপ দেখতে পাবেন।
- অ্যাক্টিভিটি ড্যাশবোর্ডের বিশদ বিবরণ প্রদর্শন করার জন্য দস্তাবেজটির অনেকগুলি ভিউ বা দর্শক থাকতে পারে।
- আপনি যে ব্যক্তিদের নথিটি দেখার আশা করছেন তারা তাদের দেখার ইতিহাস প্রদর্শন করা থেকে অপ্ট আউট করেছে (নীচে দেখুন)।
- আপনি বা প্রশাসক দেখার ইতিহাস বন্ধ করে থাকতে পারে (নীচে দেখুন)।
অ্যাক্টিভিটি ড্যাশবোর্ড দেখার ইতিহাস চালু করুন
আপনি যদি Google অ্যাকাউন্টের প্রশাসক হন এবং নিশ্চিত হতে চান যে আপনি Google ডক্সের জন্য দেখার ইতিহাস চালু করেছেন, আপনার Google অ্যাডমিন কনসোলে যান এবং লগ ইন করুন।
-
বাঁ-হাতের নেভিগেশনে, প্রসারিত করুন অ্যাপস > Google Workspace এবং নির্বাচন করুন ড্রাইভ এবং ডক্স .
-
নিচে স্ক্রোল করুন এবং নির্বাচন করুন কার্যকলাপ ড্যাশবোর্ড সেটিংস .
কিভাবে ইনস্টা গল্পের পটভূমি পরিবর্তন

-
নিশ্চিত করুন যে ব্যবহারকারীদের দেখার ইতিহাস চালু আছে। যদি না হয়, ক্লিক করুন সম্পাদনা আইকন (পেন্সিল) ডানদিকে, নির্বাচন করুন চালু এবং ক্লিক করুন সংরক্ষণ .

ঐচ্ছিকভাবে, আপনি কার্যকলাপ ড্যাশবোর্ডে দর্শক এবং দর্শকের প্রবণতা দেখতে অন্যান্য ব্যবহারকারীদের জন্য ইতিহাস দেখার অ্যাক্সেস চালু করতে পারেন।
ব্যক্তিগত দর্শনের ইতিহাস চালু করুন
এমন কাউকে সাহায্য করতে যাকে আপনি দস্তাবেজটি পর্যালোচনা করতে চান তাদের দেখার ইতিহাস প্রদর্শন করতে বা আপনারটি প্রদর্শন করতে, Google দস্তাবেজে দস্তাবেজটি খুলুন এবং পদক্ষেপগুলি অনুসরণ করুন৷
-
নির্বাচন করুন টুলস > কার্যকলাপ ড্যাশবোর্ড মেনু থেকে।
-
পছন্দ করা নিরাপত্তা নির্দিষ্টকরণ বাম দিকে.
-
ডানদিকে একটি বা উভয় টগল চালু করুন। অ্যাকাউন্ট সেটিং টগল সমস্ত Google নথির জন্য দেখার ইতিহাস প্রদর্শন করে যখন ডকুমেন্ট সেটিং এটি শুধুমাত্র বর্তমানের জন্য প্রদর্শন করে।
-
নির্বাচন করুন সংরক্ষণ .

কে একটি Google ডক দেখেছে তা প্রত্যেকে দস্তাবেজটি পর্যালোচনা করছে তা নিশ্চিত করার একটি সুবিধাজনক উপায়৷ আপনার ভাগ করা একটি দস্তাবেজ কে সম্পাদনা করেছে তা দেখতে, আপনি পুনর্বিবেচনার ইতিহাসও দেখতে পারেন৷
FAQ- আমি কিভাবে Google ডক্স শেয়ার করব?
আপনি যে নথিটি ভাগ করতে চান সেটি খুলুন এবং নির্বাচন করুন শেয়ার করুন . আপনি যে ব্যক্তি বা গোষ্ঠীর সাথে ভাগ করতে চান তার ইমেল ঠিকানা লিখুন এবং তাদের কাছে থাকবে কিনা তা চয়ন করুন৷ সম্পাদক , দর্শক , বা মন্তব্যকারী বিশেষাধিকার অথবা, অ্যাক্সেস পরিবর্তন করুন একটি লিঙ্ক সঙ্গে যে কেউ , নির্বাচন করুন লিংক কপি করুন , এবং আপনি যাদের সাথে শেয়ার করতে চান তাদের কাছে লিঙ্কটি পাঠান।
ভাগ্যক্রমে ভাষা কীভাবে পরিবর্তন করা যায়
- আমি কিভাবে Google ডক্সে শেয়ার সেটিংস পরিবর্তন করব?
শেয়ার সেটিংস পরিবর্তন করতে, উদাহরণস্বরূপ, যদি আপনি একটি Google দস্তাবেজ আনশেয়ার করতে চান, নির্বাচন করুন৷ ফাইল > শেয়ার করুন > অন্যদের সাথে শেয়ার করুন . আপনি যার সাথে শেয়ার করছেন তাকে বেছে নিন, তাদের বর্তমান শেয়ারিং স্ট্যাটাসে যান (যেমন সম্পাদক ), এবং নির্বাচন করুন অ্যাক্সেস সরান .
- আমি কিভাবে Google ডক্সে একটি ফোল্ডার ভাগ করব?
Google ডক্সে একটি ফোল্ডার ভাগ করতে, Google ড্রাইভ খুলুন এবং আপনি যে ফোল্ডারটি ভাগ করতে চান সেটি নির্বাচন করুন৷ এটিতে ডান ক্লিক করুন এবং নির্বাচন করুন শেয়ার করুন . আপনি যে ব্যক্তি বা গোষ্ঠীর সাথে ভাগ করতে চান তার ইমেল ঠিকানা লিখুন এবং তাদের কাছে থাকবে কিনা তা চয়ন করুন৷ সম্পাদক , দর্শক , বা মন্তব্যকারী বিশেষাধিকার