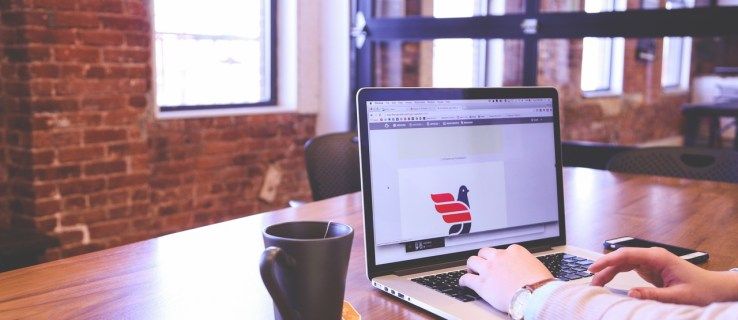গুগল মিট, যা আগে হ্যাংআউট মিট নামে পরিচিত, এটি একটি দুর্দান্ত ভিডিও মিটিং অ্যাপ্লিকেশন। অন্যান্য সমস্ত গুগল উত্পাদনশীলতার পরিষেবাগুলির সাথে, গুগল মিটটি নিখরচায়, সহজেই ব্যবহারযোগ্য এবং প্রায় কোনও ডিভাইস থেকে অ্যাক্সেসযোগ্য।

এই নিবন্ধে, আমরা আপনাকে অন্যের সাথে গুগল মিটে আপনার স্ক্রিনটি কীভাবে ভাগ করব তা দেখাব।
ক্রোম ব্রাউজার, অ্যান্ড্রয়েড এবং আইওএস স্মার্টফোন এবং ট্যাবলেটগুলির স্ক্রিন-ভাগ করে নেওয়ার বিকল্পগুলির সাথে কীভাবে গুগল মিটে আপনার স্ক্রিনটি ভাগ করতে হয় তা শিখতে পঠন চালিয়ে যান।
গুগল মিটে স্ক্রিন কীভাবে ভাগ করবেন
গুগল মিট কম্পিউটার এবং মোবাইল ডিভাইসে স্ক্রিন ভাগ করে নেওয়া সহজ করে। আপনাকে কেবল অ্যাপ্লিকেশনটিতে বা এই ক্ষেত্রে আপনার গুগল ক্রোম ব্রাউজারে একটি উপস্থাপনা শুরু করতে হবে। কোনও অ্যাডো ছাড়াই এখানে নির্দেশাবলী দেওয়া হল:
- শুরু করা গুগল মিট আপনার ডেস্কটপ বা ল্যাপটপে গুগল ক্রোম ব্যবহার করা। আপনি সঠিক Google অ্যাকাউন্টের সাথে সাইন ইন করেছেন তা নিশ্চিত করুন।
- বিদ্যমান বৈঠকে শুরু করুন বা যোগদান করুন।

- মিটিং স্ক্রিনে, নীচের বাম-কোণে 'এখনই উপস্থাপন করুন' ক্লিক করুন।

- প্রদর্শিত মেনু থেকে বিকল্পগুলির মধ্যে একটি চয়ন করুন। আপনি আপনার পুরো স্ক্রিন, একটি উইন্ডো বা একটি ট্যাব ভাগ করতে পারেন।

- এরপরে, ভাগ করুন নির্বাচন করুন এবং আপনাকে আপনার সম্পূর্ণ স্ক্রিনটি ভাগ করে নেওয়ার বিষয়ে অবহিত করা হবে। আপনি যদি কেবল একটি উইন্ডো ভাগ করে নিচ্ছেন তবে কোন উইন্ডোটি ভাগ করে তা নিশ্চিত করতে হবে তা আপনাকে সিদ্ধান্ত নিতে হবে।
- আপনার উপস্থাপনা চলাকালীন, অংশগ্রহণকারীরা আপনার স্ক্রিনের পাশাপাশি আপনার ওয়েবক্যাম ফিড দেখতে পাবে। আপনি যে কোনও সময় উপস্থাপনা বন্ধ করতে চান, কেবলমাত্র সেই বোতামটি ক্লিক করুন।

গুগল মিট আপনাকে বলবে যে আপনি যখন কোনও অনিচ্ছাকৃত অংশীদারি বা দুর্ঘটনা এড়াতে সহায়তা করার জন্য আপনার স্ক্রিন উপস্থাপন করছেন তখন। আপনার উপস্থাপনাটি সম্পূর্ণ হয়ে গেলে কেবল পর্দার কেন্দ্রে ‘উপস্থাপনা বন্ধ করুন’ বা স্ক্রিনের শীর্ষে ‘থামুন’ ক্লিক করুন।
আইওএস ফোন এবং ট্যাবলেটগুলিতে কীভাবে স্ক্রিন ভাগ করবেন
আইফোন বা আইপ্যাডে আপনার স্ক্রিন ভাগ করে নেওয়ার কয়েকটি অতিরিক্ত পদক্ষেপ রয়েছে। আপনি গুগল মিট ব্যবহার করার আগে, নিশ্চিত হয়ে নিন যে আপনি নিজের ডিভাইসে স্ক্রিন রেকর্ড সক্ষম করেছেন। এটি করতে, সেটিংসটি খুলুন, কন্ট্রোল সেন্টারে যান, কন্ট্রোল কন্ট্রোলগুলি চয়ন করুন এবং অন্তর্ভুক্ত ট্যাবে স্ক্রিন রেকর্ডিং নির্বাচন করুন।
আপনার কেমন র্যাম রয়েছে তা কীভাবে চেক করবেন
এর পরে, আপনি আপনার স্ক্রিনটি ভাগ করতে পারেন:
- চালু করুন গুগল মিট অ্যাপ্লিকেশন আপনার মোবাইল ডিভাইসে
- যোগদান বা একটি সভা শুরু।
- পর্দার নীচে ডানদিকে কোণায় তিনটি উল্লম্ব বিন্দুতে আলতো চাপুন।

- ‘ভাগ করুন স্ক্রিন’ এ আলতো চাপুন।

- আপনার স্ক্রিনটি অন্যান্য অংশগ্রহণকারীদের সাথে ভাগ করা হবে। একবার আপনি উপস্থাপনাটি শেষ করার পরে, Google সভা অ্যাপ্লিকেশনটির মধ্যে ‘উপস্থাপনা বন্ধ করুন’ নির্বাচন করুন।
আপনি যদি নিজের স্ক্রিনটি ভাগ করে নেওয়ার পরিবর্তে আপনার ডিভাইসের ক্যামেরা ব্যবহার করতে চান তবে উপস্থাপনা মেনু থেকে পাওয়া ক্যামেরা আইকন টিপুন।
অ্যান্ড্রয়েড ফোন এবং ট্যাবলেটগুলিতে কীভাবে স্ক্রিন ভাগ করবেন
অ্যান্ড্রয়েড ডিভাইসে আপনার স্ক্রিন ভাগ করা আইওএস ডিভাইসগুলির জন্য উপরের নির্দেশাবলীর সাথে খুব মিল। আপনি যদি গুগল মিট অ্যাপের অ্যান্ড্রয়েড সংস্করণ ব্যবহার করছেন তবে এই নির্দেশাবলী অনুসরণ করুন।
- প্রথমত, আপনাকে চালু করতে হবে গুগল মিট আপনার অ্যান্ড্রয়েড ট্যাবলেট বা ফোনে।
- তারপরে, কোনও মিটিং তৈরি বা যোগদান করুন।
- একটি সক্রিয় সভা চলাকালীন, পর্দার নীচে ডানদিকে কোণায় তিনটি উল্লম্ব বিন্দু টিপুন।

- তারপরে, উপস্থিত স্ক্রিনটি চয়ন করুন।

- শেষ অবধি, উপস্থাপনা শুরু টিপুন এবং আপনার পর্দা ভাগ করা হবে। পপ-আপ বার্তাটি পড়ার পরে এখনই শুরু করার সাথে নিশ্চিত করুন।
আপনি সভাটি শেষ করার পরে, উপস্থাপনা বন্ধ করুন বিকল্পটি নির্বাচন করুন। এখনই, গুগল মিট অ্যান্ড্রয়েড অ্যাপ ব্যবহার এবং আপনার স্ক্রিন ভাগ করে নেওয়ার জন্য কোনও অতিরিক্ত অনুমতিের জন্য অনুরোধ করছে না। তবে পরিবর্তিত হলে এটি আপনার স্ক্রিনটি ভাগ করে নেওয়ার অনুমতি দিন।
স্ক্রিন ভিউয়ের পরিবর্তে গুগল মিট ক্যামেরা ভিউ ব্যবহার করাও অ্যান্ড্রয়েডে একটি বিকল্প। আপনি যদি এটি করতে চান তবে একটি সভার সময় কেবল ক্যামেরা আইকনটি আলতো চাপুন।
এটি কীভাবে প্রাপ্তির শেষে দেখায়
গুগল মিটে আপনার স্ক্রিনটি কীভাবে ভাগ করবেন তা জানেন তবে এটি অন্যদিকে কী দেখাচ্ছে? ঠিক আছে, গুগল মিটে একটি সরাসরি উপস্থাপনা চলাকালীন, সমস্ত অংশগ্রহণকারী কেবলমাত্র আপনার ভাগ করা স্ক্রীন এবং অন্য কিছুই দেখতে পাবে।
একটি সাধারণ প্রশ্ন হল অংশগ্রহণকারীরা আপনার শেষ থেকে অডিও শুনতে পাবে কি না। উত্তর না হয়। আপনি যদি সেই বিকল্পটি (পিসিতে) চয়ন করেন তবে তারা কেবল আপনার পর্দায় আপনার পর্দা বা একক উইন্ডো দেখতে পাবে।
অবশেষে, অন্য কেউ একই সময়ে উপস্থাপিত হওয়ার পরেও আপনি একটি সভার উপস্থাপনা শুরু করতে পারেন। এই সত্য সত্ত্বেও, অন্য উপস্থাপককে আপনি দায়িত্ব নিতে চান তা জানাতে সাধারণ সৌজন্যতা।
বিরামবিহীন স্ক্রিন ভাগ করে নেওয়া
গুগল মিট উপস্থাপক এবং দর্শকদের জন্য উভয়ই খুব সোজা। এটি আপনাকে একাধিক উদ্দেশ্যে ভিডিও কনফারেন্স হোস্ট করার ক্ষমতা দেয়। এবং একটি ক্রস প্ল্যাটফর্ম সরঞ্জাম হিসাবে, লোকেরা বিভিন্ন ডিভাইস থেকে যোগদান করতে পারে।
আপাতত, সেগুলি হল কম্পিউটার, ফোন এবং ট্যাবলেট, তবে ভবিষ্যতে অতিরিক্ত উইজেট যুক্ত করা যেতে পারে। গুগল মিটে আমরা কী নতুন সংযোজন আশা করতে পারি? আপনি দেখতে চান কিছু বিশেষ আছে? আপনি কি গুগল মিটে স্ক্রিন শেয়ারিং উপভোগ করছেন? নিচের মন্তব্য অংশে আমাদেরকে জানান।