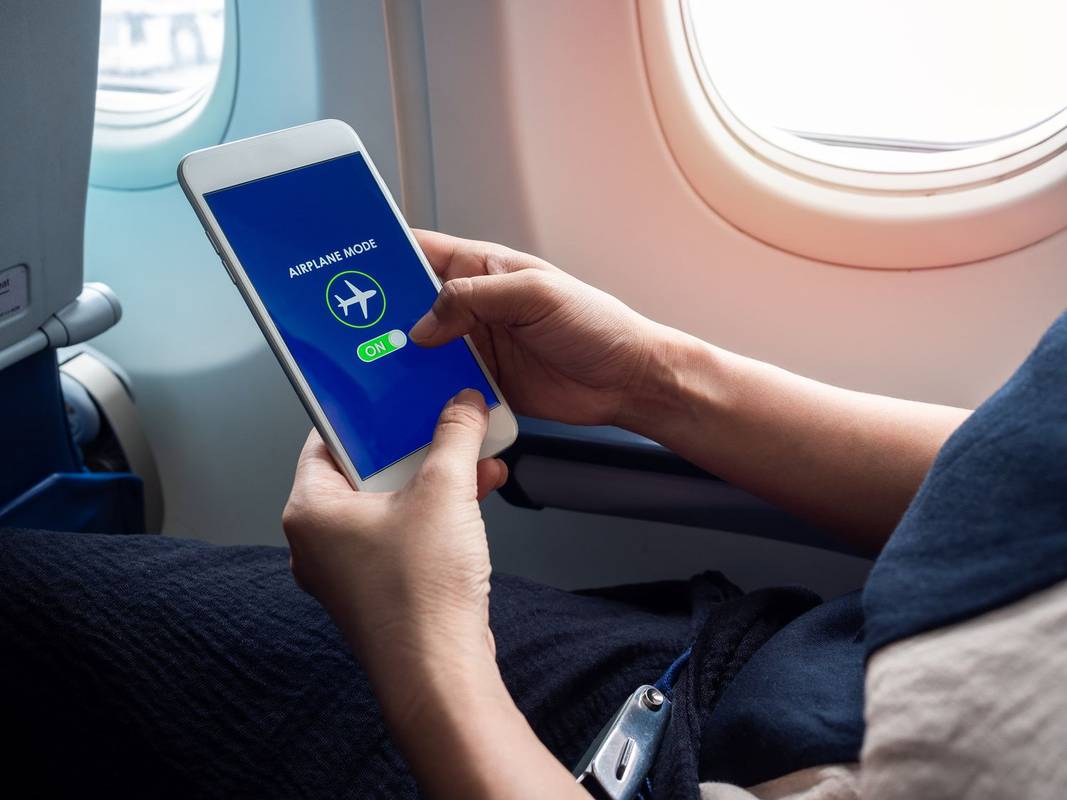ফায়ার ট্যাবলেটগুলি একটি পূর্ণ-আকারের ল্যাপটপের চারপাশে লগ না করে ওয়েব ব্রাউজ করার জন্য দুর্দান্ত। আপনি নিজের বিছানা বা পালঙ্কের স্বাচ্ছন্দ্য থেকে আপনি সামাজিক মিডিয়া ব্যবহার করতে পারেন, আপনার ইমেল পরীক্ষা করতে পারেন, ফটো আপলোড করতে পারেন এবং আরও অনেক কিছু করতে পারেন। এই দৃশ্যের অর্থ এমন একটি সময় আসতে পারে যখন আপনি চাইবেন বা স্ক্রিনশট নেওয়ার দরকার পড়বেন, অনলাইনে প্রদর্শিত হবে বা পরে অ্যাক্সেসের জন্য ক্লাউডে সংরক্ষণ করা হোক।
কিভাবে মাইনক্রাফ্ট 1.12 ইনভেন্টরি চালু রাখবেন
সমস্যাটি হ'ল আপনার অ্যামাজন ফায়ার ট্যাবলেটে কীভাবে স্ক্রিনশট নেবেন তা অবিলম্বে পরিষ্কার হয় না clear চাপ দিন না Don এটি করা খুব সহজ, আপনার আকারের যেকোন ডিভাইস নেই matter এই টেকজানকি নিবন্ধটি আপনাকে শিখিয়ে দেবে যে কীভাবে আপনার অ্যামাজন ফায়ার ট্যাবলেটে স্ক্রিনশট নেওয়া যায়।
আপনার ফায়ার ট্যাবলেটে স্ক্রিনশট নেওয়া
আপনি যদি প্রাথমিকভাবে কোনও অ্যাপল আইওএস লাইফস্টাইল থেকে আগত হন তবে তা প্রথমে হোম বোতামে অ্যাক্সেস না করে কীভাবে আপনার ফোনে কোনও কিছুর স্ক্রিনশট নেওয়া যায় তা অবিলম্বে পরিষ্কার হয়ে উঠতে পারে না।
স্ক্রিনশট নেওয়ার জন্য অ্যান্ড্রয়েড ব্যবহারকারীরা আলাদা স্টাইলে অভ্যস্ত, যা হোম বোতামটি ব্যবহার করে না। অ্যান্ড্রয়েড ফোনগুলি তাদের নেভিগেশনের জন্য সাধারণত ডিসপ্লে নীচে বরাবর তিনটি ভার্চুয়াল কী ব্যবহার করে।
অ্যান্ড্রয়েড ভিত্তিক সফ্টওয়্যার চালিত অ্যামাজনের ফায়ার ট্যাবলেটগুলি অভিন্ন ব্যবহার করে আলাদা নয় ভার্চুয়াল হোম কীগুলি অনুমতি দেবে না আপনি একটি স্ক্রিনশট নিতে। এর পরিবর্তে আপনি আপনার ডিভাইসে শারীরিক কী ব্যবহার করুন আপনার স্ক্রিন ক্যাপচার করতে ঠিক যেমন কোনও অ্যান্ড্রয়েড ডিভাইস।
ফায়ার ট্যাবলেট পাওয়ার কীটি সাধারণত ডিভাইসের শীর্ষে ডানদিকে থাকে, যখন ভলিউম রকারটি বামদিকে বন্ধ থাকে। অ্যান্ড্রয়েড প্রায়শই পাশের বোতামগুলি অন্তর্ভুক্ত করে।
- স্ক্রিনশট নিতে, আপনার ট্যাবলেটটি অ্যাপ বা ওয়েবপৃষ্ঠায় রয়েছে তা আপনি ক্যাপচার করতে চান তা নিশ্চিত করুন।

- প্রথমে ভলিউম ডাউন বোতামটি টিপুন, তবে পাওয়ার বোতামটি ট্যাপ করার সময় আপনার দ্রুত কাজ করা দরকার, প্রায় একইরকম যেন আপনি উভয় একই সাথে চাপছিলেন। পাওয়ার বাটনটি কোনওভাবে প্রথমে নিবন্ধভুক্ত হলে এই পদ্ধতিটি পাওয়ার অফ দর্শনটিকে হ্রাস করতে সহায়তা করে। একটি ক্যামেরা বা চিম সাউন্ড প্লে হয়ে যায় এবং ক্যাপচারটি নিশ্চিত করতে স্ক্রিনটি ঝলমলে হয়।

- অ্যানিমেশনটির পরে আপনার স্ক্রিনের শীর্ষে একটি দ্রুত পূর্বরূপ প্রদর্শিত হবে। আপনি যদি নোটিফিকেশন ট্রেটি খোলার জন্য প্রদর্শনটির শীর্ষ থেকে নীচে সোয়াইপ করেন তবে আপনি একটি বিজ্ঞপ্তি দেখতে পাবেন যা স্ক্রিনশট ক্যাপচারে পড়ে reads
এটা লক্ষ করা গুরুত্বপূর্ণ আপনার ফায়ার ট্যাবলেটের ওরিয়েন্টেশনের উপর নির্ভর করে ভলিউম বোতামগুলি ক্রিয়াকলাপগুলি বিনিময় করে । চারটি সম্ভাব্য ঘূর্ণন অ্যামাজন ফায়ার ট্যাবলেটগুলিতে পাওয়া যায়, যার অর্থ আপনার ট্যাবলেটের অবস্থানের উপর নির্ভর করে ভলিউম ডাউন করা সক্রিয় বোতামটি পরিবর্তিত হতে পারে। সঠিক সম্পর্কিত বাটন সহ একটি দ্রুত গাইড এখানে:
- সাধারণ ওরিয়েন্টেশন (ডিভাইসের শীর্ষে বোতাম): পাওয়ার কী এবং ডিভাইসের বাম পাশের ভলিউম বোতামটি টিপুন এবং ধরে রাখুন hold
- উপরিভাগের ডাউন অবস্থান (ডিভাইসের নীচে বোতাম): পাওয়ার কী এবং নিকটতম পাওয়ার কী এবং নিকটতম ভলিউম বোতাম টিপুন এবং ধরে রাখুন।
- বাম ল্যান্ডস্কেপ ওরিয়েন্টেশন (ডিভাইসের বামে বোতামগুলি): পাওয়ার কী এবং ডিভাইসের নীচের নিকটতম নীচের ভলিউম বোতামটি টিপুন এবং ধরে রাখুন।
- ডান ল্যান্ডস্কেপ অবস্থান (ডিভাইসের ডানদিকে বোতাম): পাওয়ার কী এবং নিকটতম ভলিউম বোতামটি পাওয়ার কীটির নিকটে থাকা এবং ধরে রাখুন।
আপনার ফায়ার ট্যাবলেটে একটি স্ক্রিনশট সম্পাদনা করা এবং ভাগ করা
আপনি একবার আপনার স্ক্রিনশটটি ক্যাপচার হয়ে গেলে, আপনি অন্যদের সাথে ফটো সম্পাদনা করতে বা ভাগ করতে চাইতে পারেন। সম্পাদনা কার্যগুলি চিত্রকে সামঞ্জস্য করা থেকে শুরু করে চিত্রের কিছু অংশ কাটা পর্যন্ত প্রতিনিধিত্ব করে। ভাগ করার ফাংশনগুলি সাধারণত আপনার প্রিয় সামাজিক নেটওয়ার্কগুলিতে সামগ্রী পোস্ট করা বা কোনও ইমেল বা বার্তায় কোনও বন্ধুর কাছে ফটো প্রেরণকে প্রতিনিধিত্ব করে।
আপনার অ্যামাজন ফায়ার ট্যাবলেট সম্পাদনা এবং ভাগ করে নেওয়াই উভয়ই করে, যদিও আপনার স্ক্রিনশটগুলি সম্পাদনা করতে আপনার কোনও উত্সর্গীকৃত অ্যাপ্লিকেশনটির প্রয়োজন হবে। আসুন দু'জনেই ডুব দিই

একটি স্ক্রিনশট সম্পাদনা করা হচ্ছে
আপনার ফায়ার ট্যাবলেট প্রাইম ফটোগুলি অ্যাপ্লিকেশন সহ আসে, তবে আপনি সম্ভবত এটি আবিষ্কার করতে পারেন যে ডিভাইসটি বর্তমানে আপনার ফটোগুলি সম্পাদনা করার আসল ক্ষমতাটি দেয় না। চিত্রগুলি সামঞ্জস্য করতে আপনাকে অ্যামাজন অ্যাপস্টোর থেকে কোনও ফটো সম্পাদক গ্রহণ করতে হবে।
ছবির স্টুডিও ফায়ার ট্যাবলেটে চিত্র এবং স্ক্রিনশট সম্পাদনা করার জন্য একটি জনপ্রিয় বিকল্প। অ্যাপ্লিকেশনটি আমাজন স্টোরটিতে উপলব্ধ এবং ফিল্টার, শস্যের চিত্র এবং রঙ সমন্বয় করার ক্ষমতা সরবরাহ করে। আপনার পছন্দের চেহারাটি দেখতে 200 টিরও বেশি ফিল্টার থেকে চয়ন করুন।
নুড়ি সময় ইস্পাত বনাম নুড়ি সময়
- ফটো স্টুডিওতে সাম্প্রতিক পরিবর্তনগুলি প্রদর্শন করে এবং অ্যাপটিতে ডুব দেওয়া পৃষ্ঠাটি বন্ধ করুন।
- ফটো স্টুডিওতে হোম ডিসপ্লেতে প্রিসেট অ্যানিমেশন এবং একটি চিত্র-ইন-ছবি ক্যামেরা মোড সহ প্রচুর পরিমাণে তথ্য উপস্থিত রয়েছে। আপনি সেগুলিকে উপেক্ষা করে টিপতে পারেন ব্রাউজ, তারপরে সিলেক্ট করুন প্রিমিয়াম ফটো
- স্ক্রিনশট সহ আপনার ডিভাইসের সমস্ত ফটো উপস্থিত হবে। এই তালিকার প্রথম চিত্রটি স্ক্রিনশট হওয়া উচিত যা আপনি খুঁজছিলেন তা যদি শেষ চিত্রটি পাওয়া যায়। আপনি যে ছবিটি চান তা আলতো চাপুন এবং অ্যাপটির অভ্যন্তরে এটি লোড হওয়ার জন্য অপেক্ষা করুন।

- আপনি স্ক্রিনশটের ঠিক নীচে, আপনার ট্যাবলেটের নীচে বরাবর আপনার বেশিরভাগ নিয়ন্ত্রণ খুঁজে পাবেন। চারটি সম্পাদনা ট্যাব উপলভ্য: (1) ফিল্টার এবং প্রভাব, (2) ফিক্স, (3) ক্রপিং এবং (4) স্লাইডার।

(1) ফিল্টার এবং প্রভাব: এখানে, আপনি ফিল্টার, ফ্রেম, চিত্রের প্রভাব এবং আরও অনেক কিছু যুক্ত করার সক্ষমতা খুঁজে পাবেন। বেশিরভাগ স্ক্রিনশটের জন্য আপনার সম্ভবত এই সেটিংটি ব্যবহার করার প্রয়োজন হবে না, যদিও এখানে কয়েকটি বিকল্প রয়েছে — মূলত: পাঠ্য এবং রং। পাঠ্য আপনাকে আপনার স্ক্রিনশটে শব্দ যুক্ত করতে দেয়, যখন পেইন্ট আপনাকে চিত্রের নির্দিষ্ট অংশটিকে বৃত্ত তৈরি করতে, হাইলাইট করতে বা আড়াল করতে দেয় যা সংবেদনশীল তথ্য, যেমন নাম বা ফোন নম্বরগুলির মতো বৈশিষ্ট্যযুক্ত।
(2) সংশোধন: এই ট্যাবটি আপনাকে ক্লোনিং অবজেক্টস সহ আপনার ডিভাইসের ভিজ্যুয়াল এফেক্টগুলি পরিবর্তন করতে দেয়।
(3) ফসল কাটা : এই ট্যাবটি আপনাকে আপনার চিত্র ক্রপ, কাট, ঘোরানো এবং পুনরায় আকার দিতে দেয়। বেশিরভাগ লোকের জন্য, আপনার স্ক্রিনশটটি সঠিকভাবে সামঞ্জস্য করতে আপনি যে ট্যাবটি ব্যবহার করতে চাইবেন এটি এটি।
(4) স্লাইডার : এই ট্যাবটি আপনাকে আপনার চিত্রের উজ্জ্বলতা, বৈসাদৃশ্য, ছবির তাপমাত্রা, স্যাচুরেশন এবং আরও অনেক কিছু সামঞ্জস্য করতে দেয়। - আপনার সম্পাদনা শেষ হয়ে গেলে, ছোটটিতে আলতো চাপুন চেক চিহ্ন আপনার চূড়ান্ত চিত্রটি আপনার ট্যাবলেটের স্টোরেজে সংরক্ষণ করতে নীচের অংশে ডানদিকে।

- আপনি কীভাবে ফাইলটি আপনার ডিভাইসে সংরক্ষণ করতে চান তা নির্বাচন করুন: একটি ফর্ম্যাট, চিত্রের আকার, ফাইলের নাম এবং অবস্থান চয়ন করুন। আপনি মূল চিত্রটি আবারও লিখতে পারেন, যা আপনার স্ক্রিনশটগুলি এক ফোল্ডারে একসাথে রাখার জন্য পছন্দ, এটি ধরে নিয়ে যে আপনার আসল ছবিটি সংরক্ষণ করার দরকার নেই।
- আপনার সম্পাদনা শেষ হয়ে গেলে, আলতো চাপুন সংরক্ষণ.
আপনার চিত্রটি আপনার ডিভাইসে সংরক্ষণ করবে এবং আপনার ডিসপ্লেতে আপনার একটি বিজ্ঞাপন উপস্থিত হবে। বিজ্ঞাপনটি অদৃশ্য হওয়ার জন্য কয়েক সেকেন্ড অপেক্ষা করুন এবং আপনি আপনার সম্পাদিত ফটোটি দেখতে পর্দার নীচে বরাবর আপনার চিত্র ভাগ করে নেওয়ার বিকল্পটি সম্পূর্ণ করতে সক্ষম হবেন।
সোশ্যাল মিডিয়াতে বা ইমেলের মাধ্যমে একটি স্ক্রিনশট ভাগ করে নেওয়া
অবশ্যই, আপনি যদি আপনার অচিহ্নিত ফটোগুলি ভাগ করার উপায় সন্ধান করছেন তবে এর জন্য অ্যামাজন অ্যাপস্টোর থেকে কোনও অতিরিক্ত অ্যাপের প্রয়োজন নেই। আপনার ট্যাবলেট থেকে আপনার স্ক্রিনশট ভাগ করার দুটি উপায় রয়েছে। প্রথমটি হল আপনার বিজ্ঞপ্তি ট্রেটি খুলতে এবং আপনার বিজ্ঞপ্তির নীচে ভাগ করা আইকনটি নির্বাচন করা। এটি একটি বেসিক শেয়ারিং ইন্টারফেস খুলবে যা আপনাকে সিস্টেম এবং ব্যবহারকারী-ইনস্টল করা অ্যাপ্লিকেশনগুলিতে ভাগ করতে দেয়।
আপনি আপনার ছবি ইমেল করতে পারেন, ফেসবুক বা টুইটারে ভাগ করতে পারেন, অ্যামাজন ফায়ারের মুদ্রণ পরিষেবাটি ব্যবহার করে আপনার চিত্রগুলি মুদ্রণ করতে পারেন বা ব্লুটুথের মাধ্যমে অন্য ডিভাইসের সাথে চিত্রটি ভাগ করতে পারেন।

আপনি অ্যাপ্লিকেশন থেকে সম্পাদনা করার জন্য ফটোগুলি যুক্ত করার সময় আমরা পূর্বরূপ হিসাবে যেমনটি সংরক্ষণ করেছি সেগুলির সম্পূর্ণ সংগ্রহ দেখতে আপনার ডিভাইসে প্রাইম ফটোগুলি খুলতে পারেন। আপনি যে চিত্রটি দেখতে চান তা নির্বাচন করুন, তারপরে ভাগ করুন আইকনটি আলতো চাপুন।
ভাগ করে আইকনটি ট্যাপ করা উপরের চিত্রের একই ডায়ালগ বাক্সটি লোড করবে, তবে ফটো অ্যাপ্লিকেশনের মধ্যেই আপনাকে ফটো অ্যাপ্লিকেশানের অন্যান্য ব্যবহারকারীদের কাছে এটি প্রেরণে সক্ষম করে। আপনি যদি দুর্ঘটনাক্রমে আপনার ডিভাইসটি থেকে বিজ্ঞপ্তিটি সরিয়ে ফেলেন তবে এটি আপনার স্ক্রিনশটটি ভাগ করতে চাইলে এটি কার্যকর।
যেখানে আপনার স্ক্রিনশটগুলি আপনার অ্যামাজন ফায়ার ট্যাবলেটে সংরক্ষিত আছে
অবশেষে, আপনার স্ক্রিনশটগুলি আপনার ডিভাইসে কোথায় সংরক্ষিত হয়েছে তা লক্ষ করা গুরুত্বপূর্ণ। ট্যাবলেটগুলির অ্যামাজন ফায়ার লাইনে ডকুমেন্টস নামে একটি অ্যাপ্লিকেশন অন্তর্ভুক্ত রয়েছে যা আপনাকে আপনার ডিভাইসের ফাইল এবং ফোল্ডারগুলি ব্রাউজ করার অনুমতি দেয়, যা অ্যামাজন প্রাইম ফটো অ্যাপ্লিকেশনটিকে অবলম্বন না করে আপনার স্ক্রিনশটগুলি দেখতে সহজ করে তোলে।
আপনি যখন প্রথম দস্তাবেজটি সেট আপ করবেন তখন এই ফায়ার ডকুমেন্টস অ্যাপটি আপনার হোম স্ক্রিনে উপস্থিত হবে এবং আপনি এটি আপনার স্থানীয় সঞ্চয়স্থান ব্রাউজ করতে, ফটোগুলি সরিয়ে ও মুছতে, আপনার ছবিগুলি ব্রাউজ করতে এবং আরও অনেক কিছু করতে পারেন।

দস্তাবেজ অ্যাপ্লিকেশনটি খুলুন এবং স্থানীয় স্টোরেজ লেবেলযুক্ত অ্যাপের উপরে ডানদিকের ট্যাবটি নির্বাচন করুন। এটি আপনাকে একটি বেসিক ফাইল ব্রাউজার অ্যাপ্লিকেশন সরবরাহ করে যা আপনাকে আপনার অভ্যন্তরীণ স্টোরেজ এবং ডিভাইসে inোকানো যেতে পারে এমন কোনও এসডি কার্ড উভয় ক্ষেত্রে সংরক্ষণ করা ফোল্ডার এবং ফাইলগুলি দেখতে দেয়। আপনি আপনার স্ক্রিনশটগুলি আপনার ডিভাইসে ছবি ফোল্ডারের নীচে সংরক্ষিত দেখতে পাবেন।
এয়ারো গ্লাস উইন্ডোজ 10 স্রষ্টার আপডেট
তারপরে আপনার ডিভাইসে স্ক্রিনশট ফোল্ডারটি দেখার জন্য সেই ফোল্ডারটি খুলুন এবং সেখানে আপনার সংরক্ষণ করা সমস্ত স্ক্রিনশটগুলি তারিখ এবং সময় অনুসারে বাছাই করা এবং তাদের নেওয়ার তারিখ এবং সময় অনুসারে পাওয়া যাবে। এরপরে আপনি ডকুমেন্ট অ্যাপের অভ্যন্তর থেকে এই ফটোগুলি সরিয়ে, কাটা, অনুলিপি এবং মুছতে পারবেন এবং সেগুলি অন্য ব্যবহারকারীদের জন্য সরাসরি ইমেলও করা যেতে পারে।
আপনি যদি নিজের ডিভাইসটিকে ম্যাক বা উইন্ডোজ কম্পিউটারে প্লাগ করেন তবে আপনি নিজের ফাইল সিস্টেমটি সরাসরি আপনার ডিভাইসে ব্রাউজ করতে পারেন এবং ট্যাবলেট থেকে আপনার কম্পিউটারে চিত্রগুলি অনুলিপি করতে পারেন। আপনি একই সিস্টেমের আর্কিটেকচার নেভিগেট করবেন, সুতরাং আপনার ডেস্কটপে আপনার চিত্রগুলি দেখতে বা অনুলিপি করতে ছবিগুলি, তারপরে স্ক্রিনশটগুলি নির্বাচন করুন।
***
যদিও আপনার ফায়ার ট্যাবলেটটি প্রথম এবং সর্বাগ্রে মিডিয়া গ্রাহক ডিভাইস হিসাবে ডিজাইন করা হয়েছে, তবুও একটি ভাল যুক্তি থাকতে হবে যে ট্যাবলেটটি কিছু দ্রুত উত্পাদনশীলতার জন্য উপযুক্ত। কখনও কখনও, কোনও ডিভাইসে কাজ করার সময়, বেশ কয়েকটি কারণে আপনাকে আপনার ডিসপ্লেতে কী রয়েছে তার একটি স্ক্রিনশট নেওয়া দরকার।
আপনি কোনও মানচিত্রে কোনও ঠিকানার অবস্থানের স্ক্রিনশট নিতে চাইছেন না, একটি হাস্যকর সামাজিক মিডিয়া পোস্ট যা আপনাকে মুচকি হাসি দিয়েছে, বা এমন একটি ইমেল যা আপনার ডিভাইসের প্রদর্শনীর স্ক্রিনশট নেওয়া অবশ্যই জরুরি- কৌশল অনুসরণ করুন।
ধন্যবাদ, আপনার অ্যামাজন ফায়ার ট্যাবলেট স্থানীয়ভাবে এবং ওয়েবে এই চিত্রগুলি ক্যাপচার, সম্পাদনা এবং ভাগ করে নেওয়া সহজ করে। সুতরাং পরের বার আপনাকে কিছু গুরুত্বপূর্ণ তথ্য সংরক্ষণ করতে হবে, কেবল কাগজের টুকরোতে এটি লিখে রাখবেন না। স্ক্রিনশটটি সংরক্ষণ করুন এবং মাত্র দুটি বোতামের সাহায্যে তথ্য ট্র্যাক করুন।
যদি আপনি এই নিবন্ধটি উপভোগ্য হিসাবে খুঁজে পেয়েছেন, তবে দেখুন আপনার অ্যামাজন ফায়ার ট্যাবলেটে কীভাবে সিনেমা ডাউনলোড করবেন - মে 2019
অ্যামাজন ফায়ার ট্যাবলেটে স্ক্রিনশট গ্রহণ এবং তার সাথে কাজ করার বিষয়ে আপনার কি কোনও পরামর্শ বা কৌশল আছে? যদি তাই হয় নিচে একটি মন্তব্য করুন!