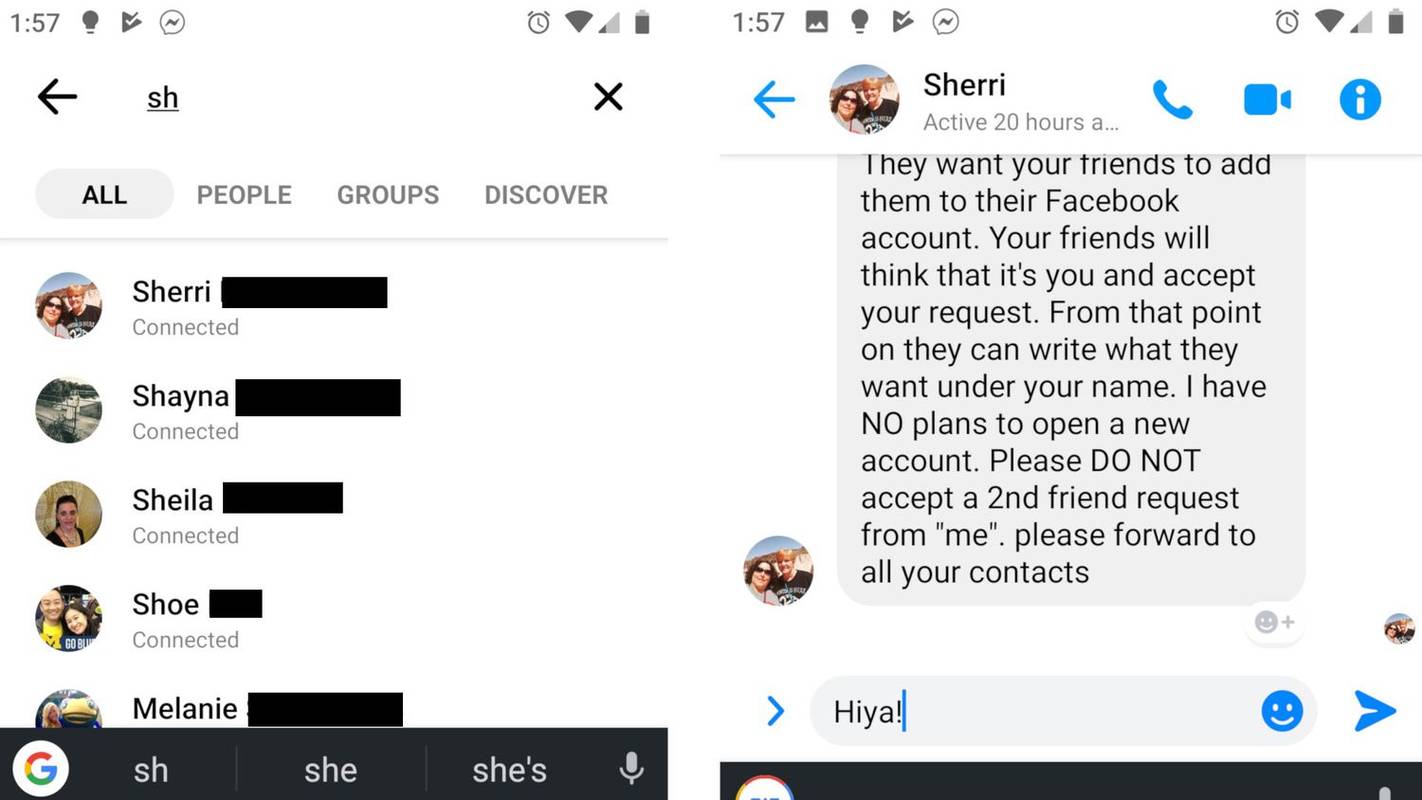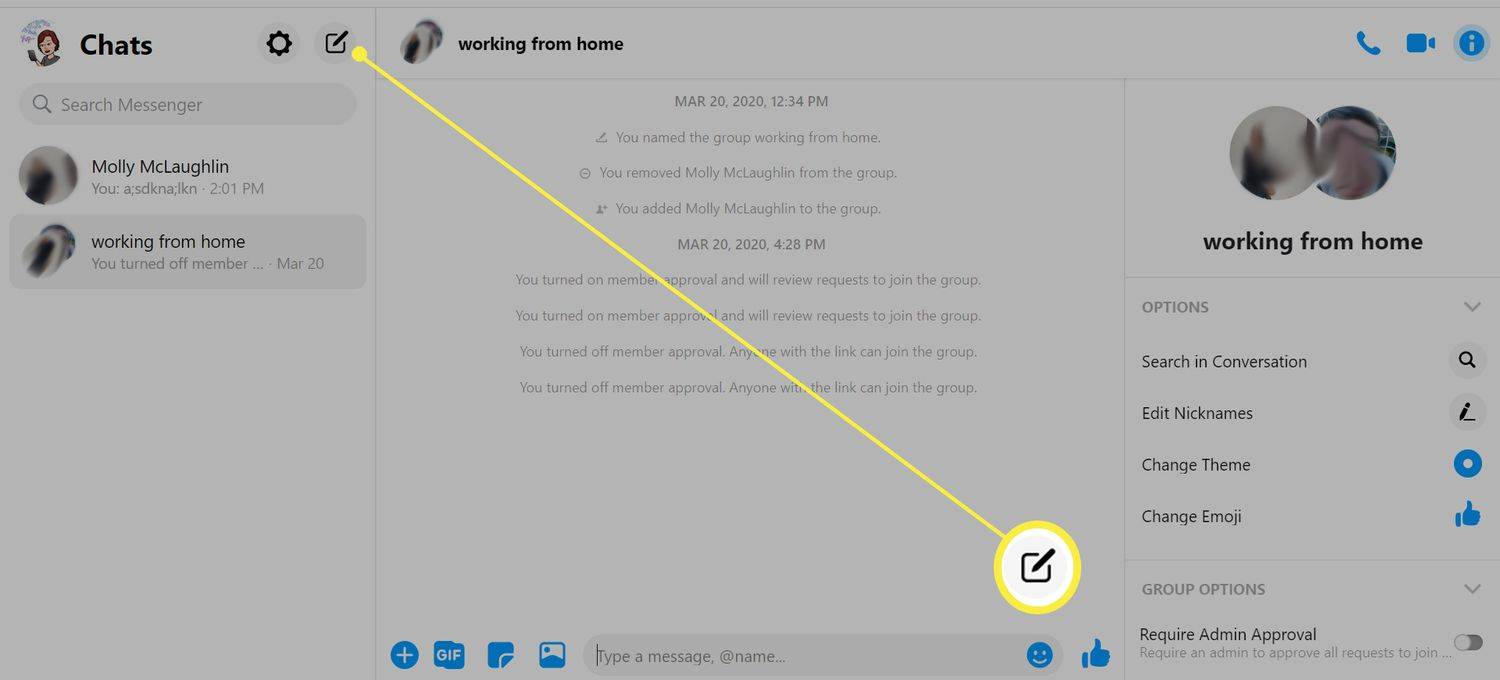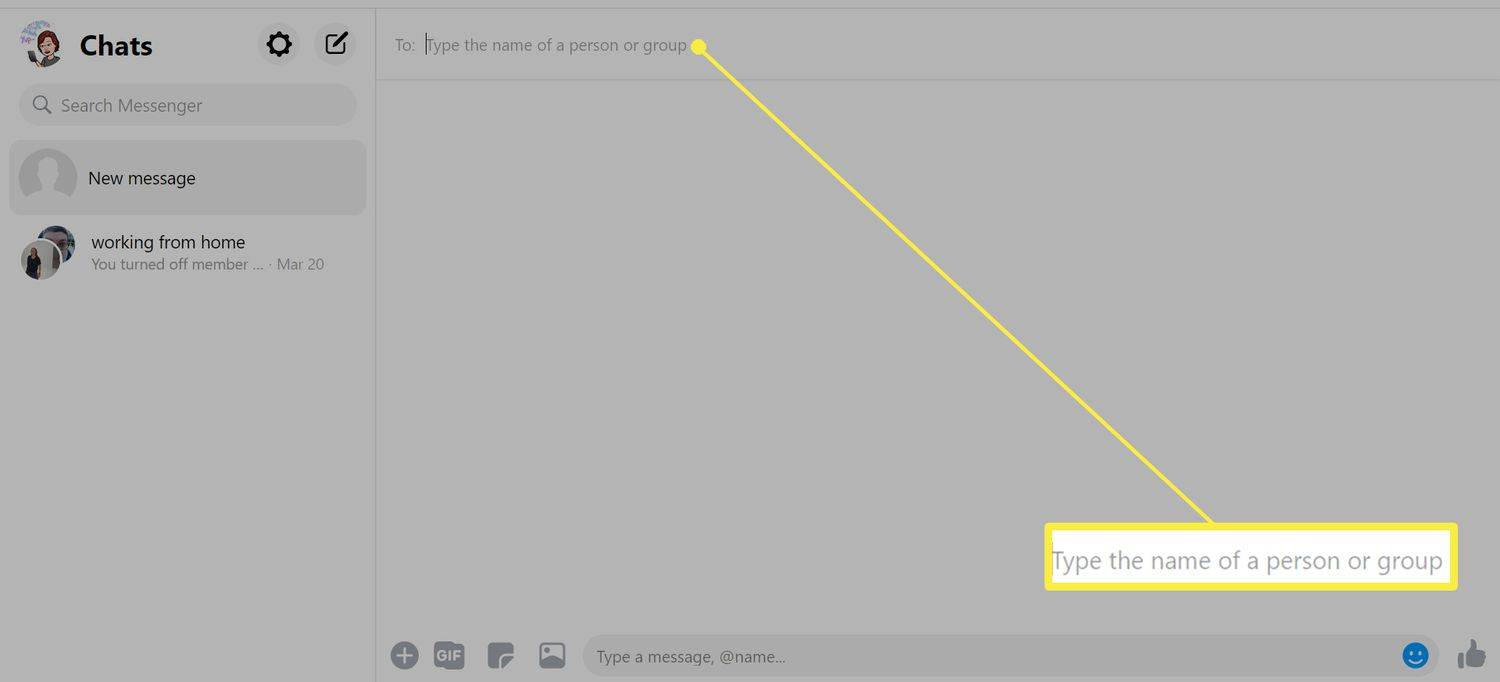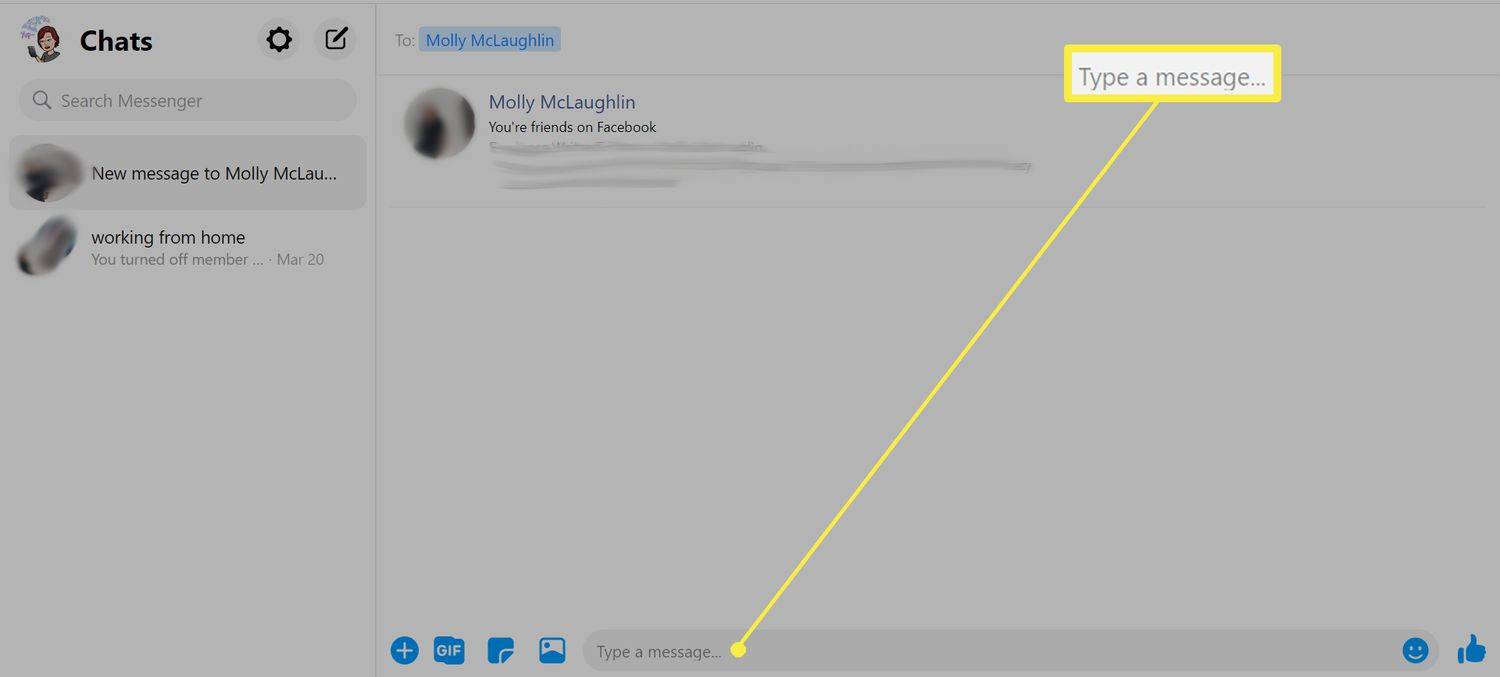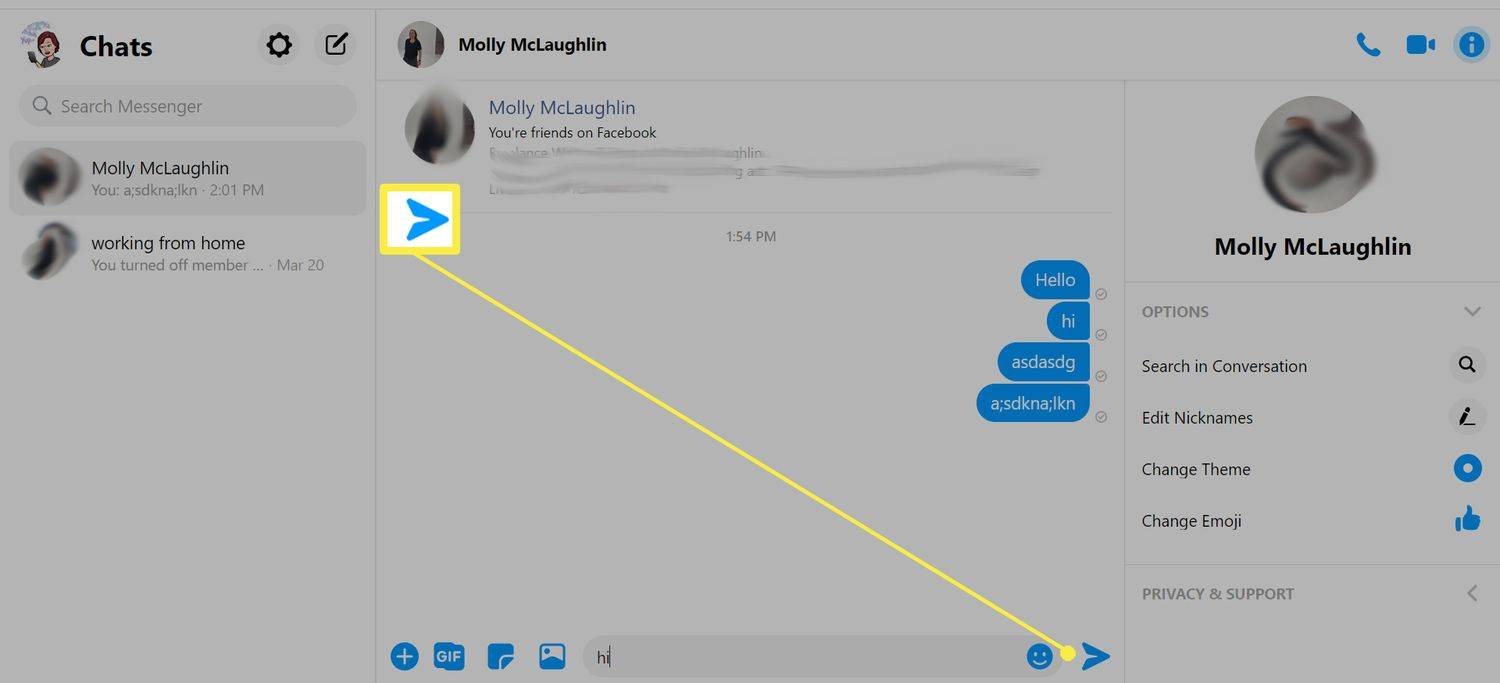কি জানতে হবে
- ব্যক্তিকে একটি বার্তা পাঠান। যদি এটি যায়, তারা সম্ভবত আপনাকে অবরুদ্ধ করেনি।
- আপনি যদি একটি সতর্কবার্তা দেখেন যে বার্তাটি পাঠানো হয়নি, তাহলে সেই ব্যক্তি আপনাকে অবরুদ্ধ করে থাকতে পারে।
- আপনি যদি সেই ব্যক্তির Facebook প্রোফাইল দেখতে পারেন, তাহলে তারা আপনাকে মেসেঞ্জারে ব্লক করে থাকতে পারে কিন্তু Facebook-এ নয়৷
ডেস্কটপ ওয়েবসাইট এবং মোবাইল অ্যাপের জন্য নির্দেশাবলী সহ কেউ আপনাকে Facebook মেসেঞ্জারে ব্লক করেছে কিনা তা এই নিবন্ধটি ব্যাখ্যা করে।
কেউ আপনাকে মেসেঞ্জারে ব্লক করলে কীভাবে বলবেন: মোবাইল সংস্করণ
আপনাকে ব্লক করা হয়েছে কিনা তা পরীক্ষা করার সবচেয়ে সহজ উপায় মেসেঞ্জার কিন্তু ফেসবুকে নয় মোবাইল অ্যাপ ব্যবহার করে মেসেজ আসে কি না তা পরীক্ষা করা।
যদি তা না হয়, তাহলে আপনি সেই ব্যক্তিটি এখনও Facebook-এ আছেন কিনা তা পরীক্ষা করতে পারেন৷ যদি তারা হয়, তাহলে তারা আপনাকে শুধুমাত্র মেসেঞ্জারে ব্লক করেছে।
-
মেসেঞ্জার অ্যাপে থাকাকালীন, অনুসন্ধান বারে আলতো চাপুন এবং আপনার বন্ধুর নাম টাইপ করুন।
-
আপনার বন্ধুর নাম আলতো চাপুন যখন এটি অনুসন্ধান ফলাফলে প্রদর্শিত হয়।
-
টেক্সট বক্সে আপনার বার্তা টাইপ করুন স্ক্রিনের নীচের কাছে এবং নির্বাচন করুন পাঠান বোতাম
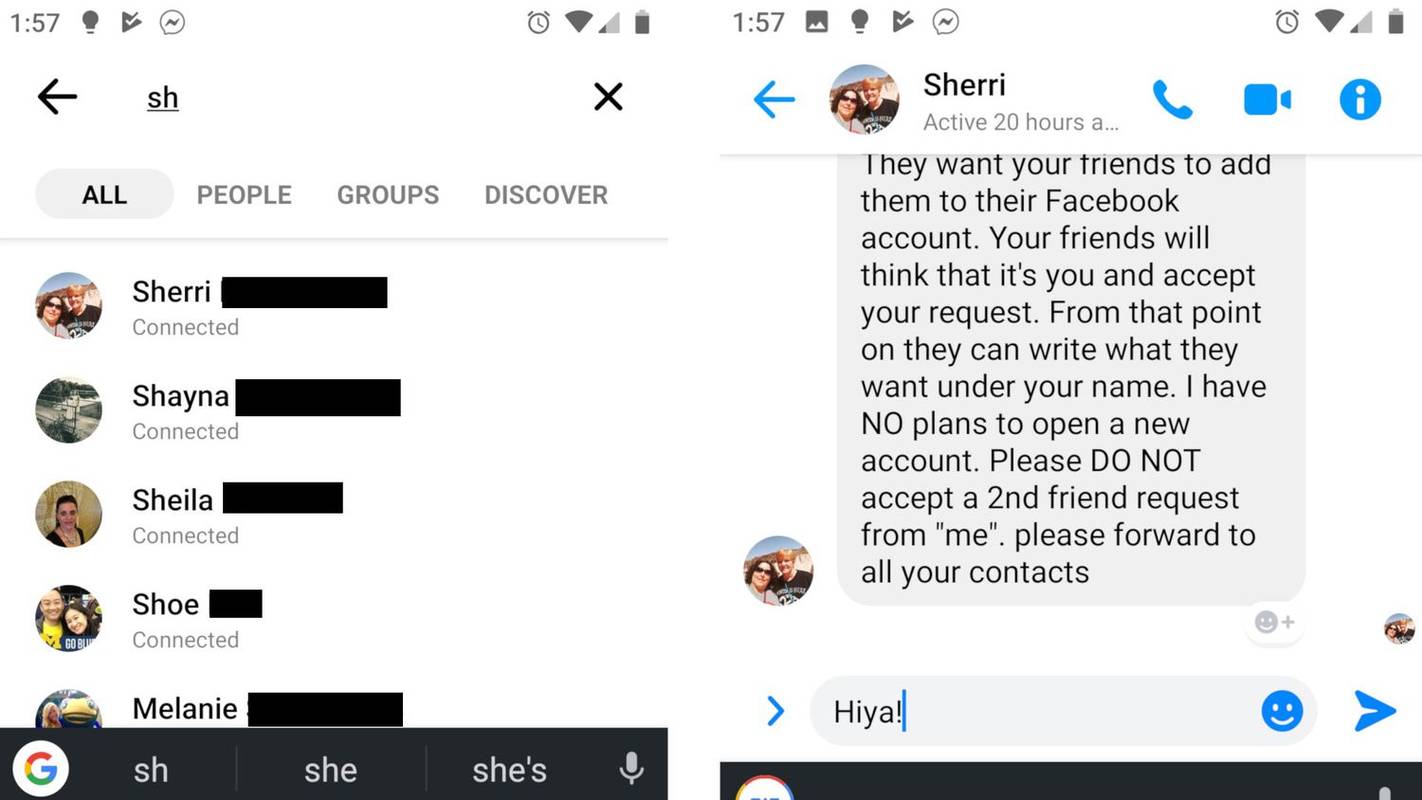
বার্তাটি স্বাভাবিকভাবে পাঠানো হলে, আপনার বন্ধু আপনাকে মেসেঞ্জারে ব্লক করেনি। কিন্তু, যদি তোমাকে বলা হয় ' বার্তা পাঠানো হয়নি ' এবং সেটা ' এই ব্যক্তি এই মুহূর্তে বার্তা পাচ্ছেন না৷ ' এর মানে হয়:
- আপনাকে মেসেঞ্জারে ব্লক করা হয়েছে কিন্তু Facebook নয়।
- আপনাকে ফেসবুকেই ব্লক করা হয়েছে।
- আপনার বন্ধু তাদের অ্যাকাউন্ট নিষ্ক্রিয় করেছে.
এমনও একটি সম্ভাবনা রয়েছে যে আপনি কোনও বার্তা পাবেন না। যদিও উদ্দিষ্ট প্রাপক আপনার বার্তা পাবেন না বা প্রতিক্রিয়া জানাতে সক্ষম হবেন না। তাই আপনি যদি কোনো প্রতিক্রিয়া না পান, তাহলে আপনাকে ব্লক করা হতে পারে।
যাই হোক না কেন, আপনার পরবর্তী পদক্ষেপ হল এই সম্ভাবনাগুলির মধ্যে কোনটি প্রযোজ্য তা নির্ধারণ করা। Facebook অ্যাপটি খুলুন এবং আপনার বন্ধুর নাম অনুসন্ধান করুন। যদি তারা তাদের নাম টাইপ করার পরে অনুসন্ধান ফলাফলে উপস্থিত হয়, তাহলে তারা আপনাকে Facebook মেসেঞ্জারে ব্লক করে থাকতে পারে, কিন্তু Facebook এ নয়। কিন্তু যদি আপনার বন্ধুর অ্যাকাউন্ট দেখা না যায়, তাহলে এর মানে এই নয় যে তারা আপনাকে Facebook-এ ব্লক করেছে। তারা তাদের অ্যাকাউন্ট নিষ্ক্রিয় করতে পারে.
মেসেঞ্জারে কেউ আপনাকে ব্লক করলে কীভাবে বলবেন: ডেস্কটপ সংস্করণ
মেসেঞ্জারে কেউ আপনাকে অবরুদ্ধ করেছে কিনা তা পরীক্ষা করতে আপনার কম্পিউটার ব্যবহার করার সময় একই মৌলিক পদ্ধতিগুলি প্রযোজ্য, যদিও পদক্ষেপগুলি কিছুটা আলাদা।
-
যাও messenger.com এবং আপনার ফেসবুক অ্যাকাউন্টে লগ ইন করুন।
-
নির্বাচন করুন নতুন বার্তা বাম হাতের কলামের উপরের-ডান কোণায় আইকন।
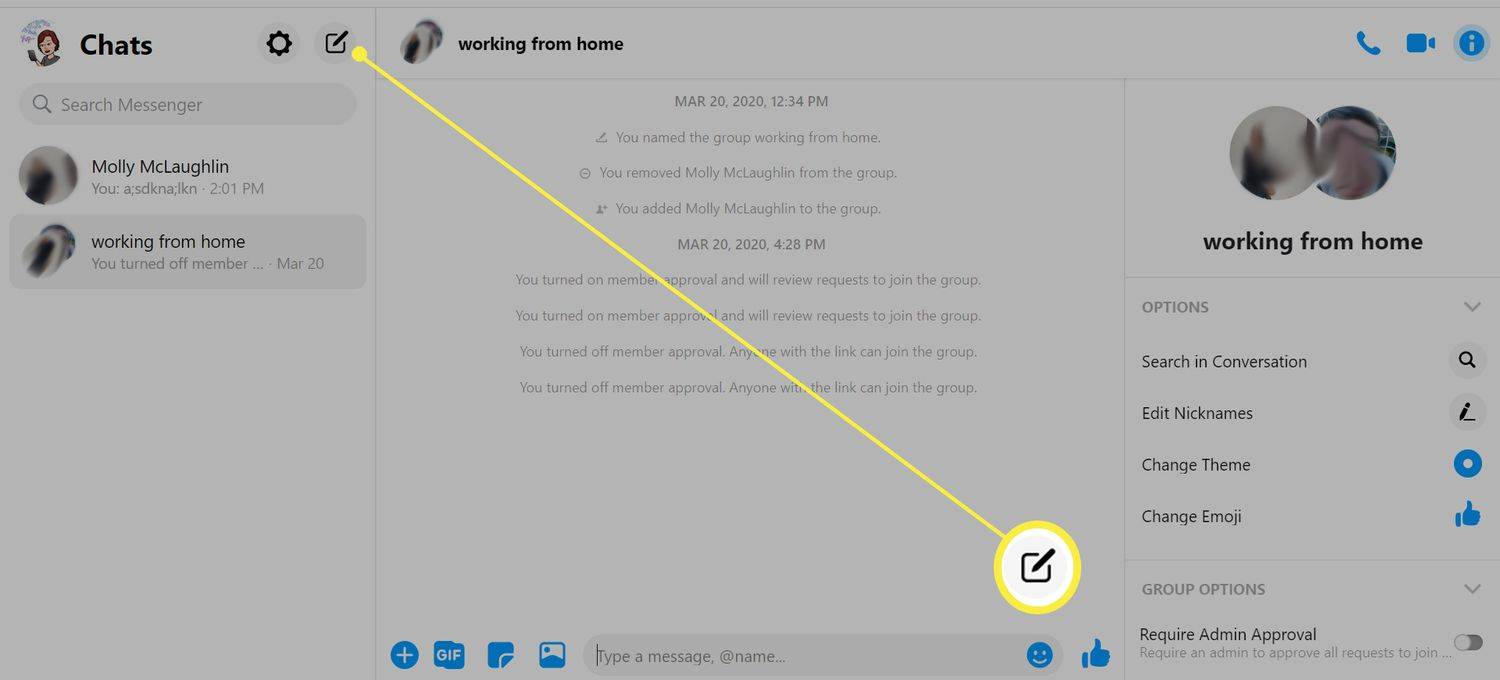
-
অনুসন্ধান বারে ব্যক্তির নাম টাইপ করুন এবং এটি প্রদর্শিত হলে এটি নির্বাচন করুন।
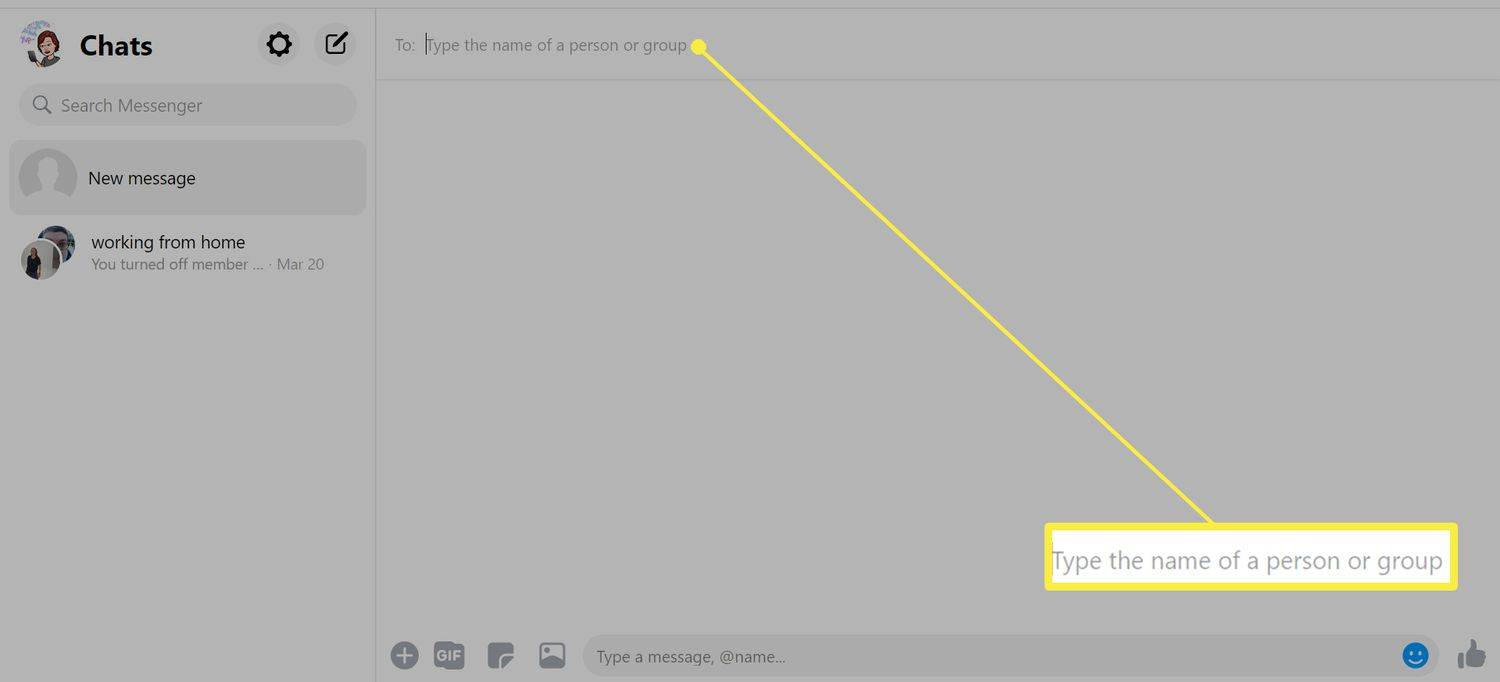
-
কথোপকথনের বাক্সে একটি বার্তা টাইপ করুন।
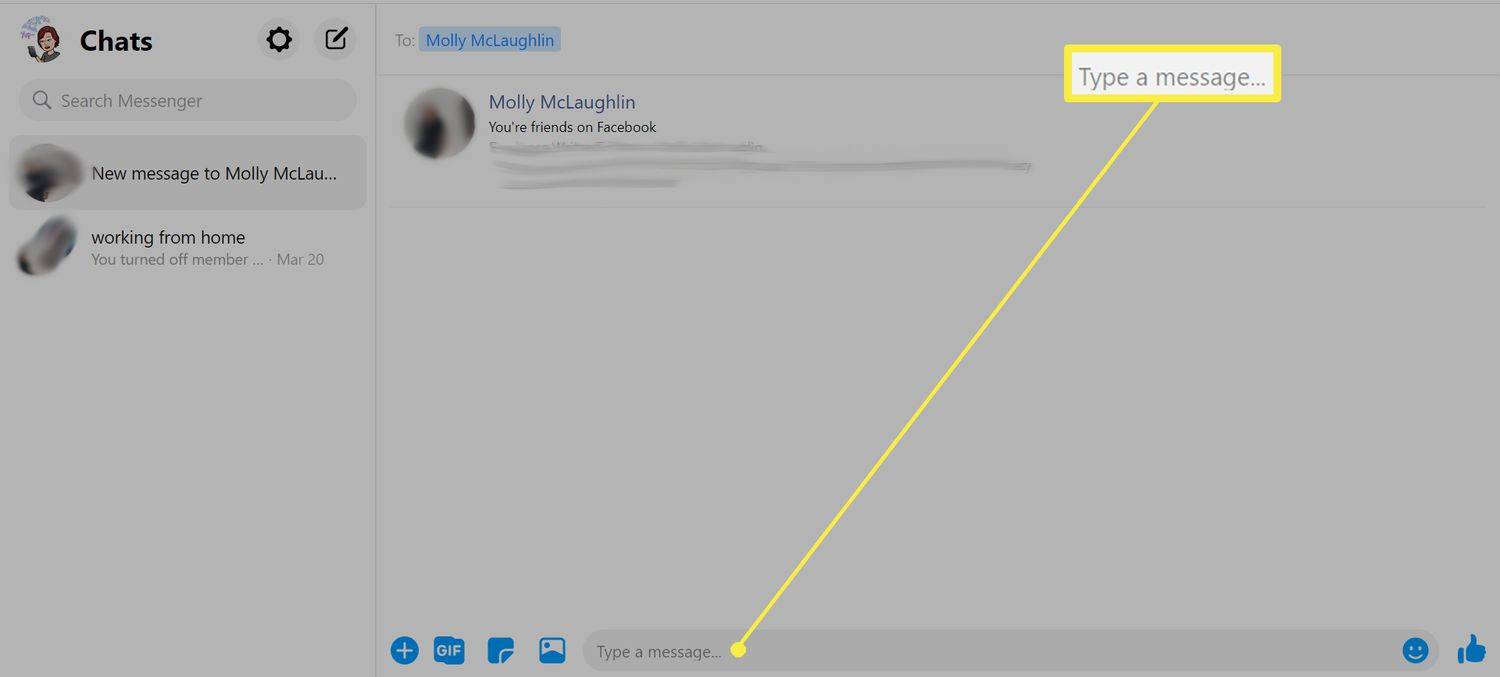
-
চাপুন পাঠান বোতাম (তীর আইকন)।
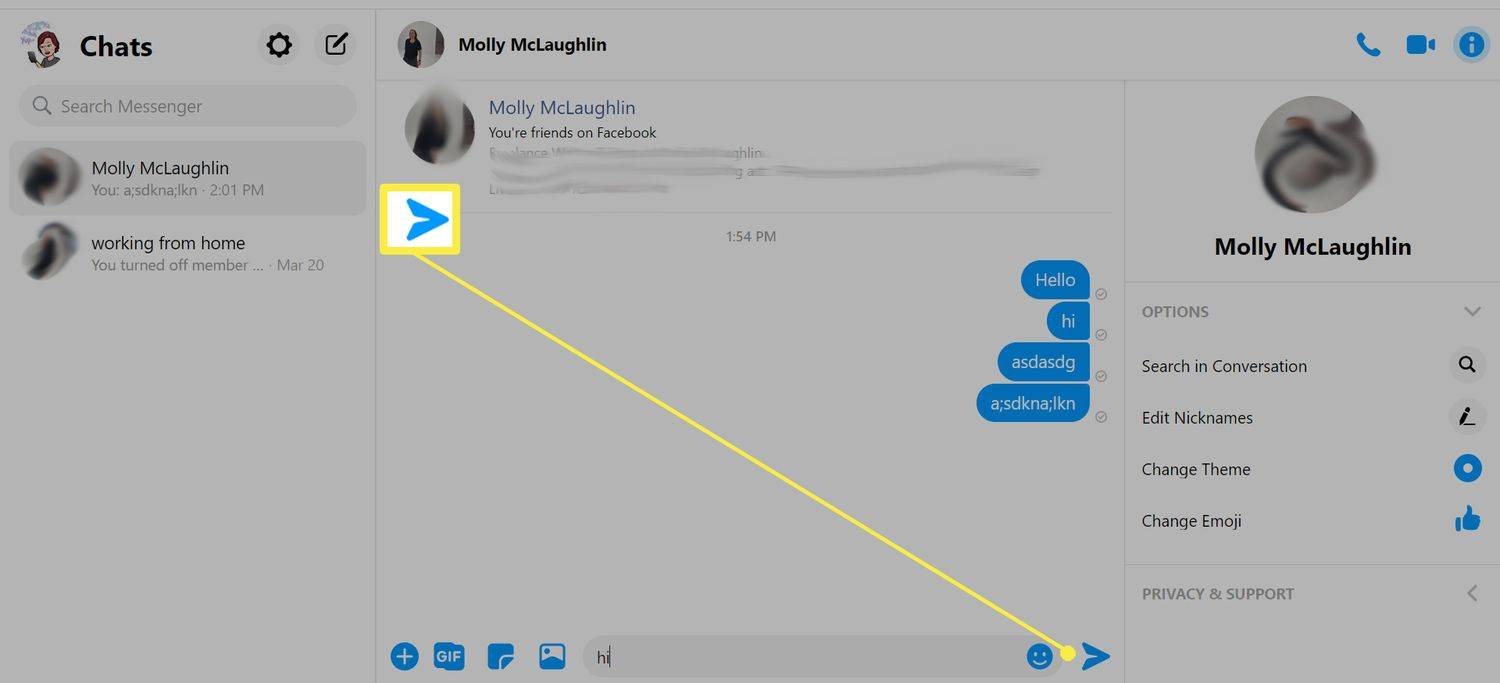
পাঠান বোতামে ক্লিক করার পর, আপনি একটি বার্তা পেতে পারেন যাতে লেখা হয়, ' এই ব্যক্তি এই মুহূর্তে উপলব্ধ নেই .' আবার, এর মানে এই নয় যে তারা আপনাকে মেসেঞ্জারে ব্লক করেছে কারণ তারা হয় আপনাকে Facebook এ ব্লক করতে পারে বা তাদের অ্যাকাউন্ট নিষ্ক্রিয় করতে পারে।
এমনও একটি সুযোগ রয়েছে যে আপনি সাধারণের বাইরে কিছুই দেখতে পাবেন না (উপরের স্ক্রিনশটের মতো), তবে প্রাপক আপনার বার্তা পাবেন না বা প্রতিক্রিয়া জানাতে সক্ষম হবেন না।
FAQ- আপনি কিভাবে ফেসবুক মেসেঞ্জারে কাউকে ব্লক করবেন?
কাউকে ব্লক করতে, মেসেঞ্জার অ্যাপ খুলুন, আপনি যাকে ব্লক করতে চান তাকে খুঁজুন এবং একটি পপ-আপ বক্স না আসা পর্যন্ত তাদের নামের উপর আপনার আঙুল ধরে রাখুন। করার বিকল্পটি নির্বাচন করুন বার্তা ব্লক করুন , তারপর আলতো চাপুন সম্পন্ন .
- আপনি কিভাবে ফেসবুক মেসেঞ্জারে বার্তা মুছে ফেলবেন?
প্রতি একটি বার্তা মুছে দিন , মেসেঞ্জার অ্যাপ খুলুন, একটি চ্যাট খুঁজুন, তারপরে আলতো চাপুন এবং পৃথক বার্তায় আপনার আঙুল চেপে ধরে রাখুন। স্ক্রিনের নীচে, আলতো চাপুন৷ অপসারণ .
- কিভাবে আপনি আপনার ফেসবুক মেসেঞ্জার নিষ্ক্রিয় করবেন?
মেসেঞ্জার নিষ্ক্রিয় করার একমাত্র উপায় হল আপনার Facebook অ্যাকাউন্ট নিষ্ক্রিয় করা। আপনার অনলাইন স্থিতি লুকাতে, মেসেঞ্জার অ্যাপ খুলুন, আপনার প্রোফাইল ফটোতে আলতো চাপুন এবং নির্বাচন করুন সক্রিয় অবস্থা . টগল করুন আপনি সক্রিয় যখন দেখান / আপনি একসাথে সক্রিয় হলে দেখান .
কীভাবে ইউএসবিতে রাইট সুরক্ষা অপসারণ করা যায়