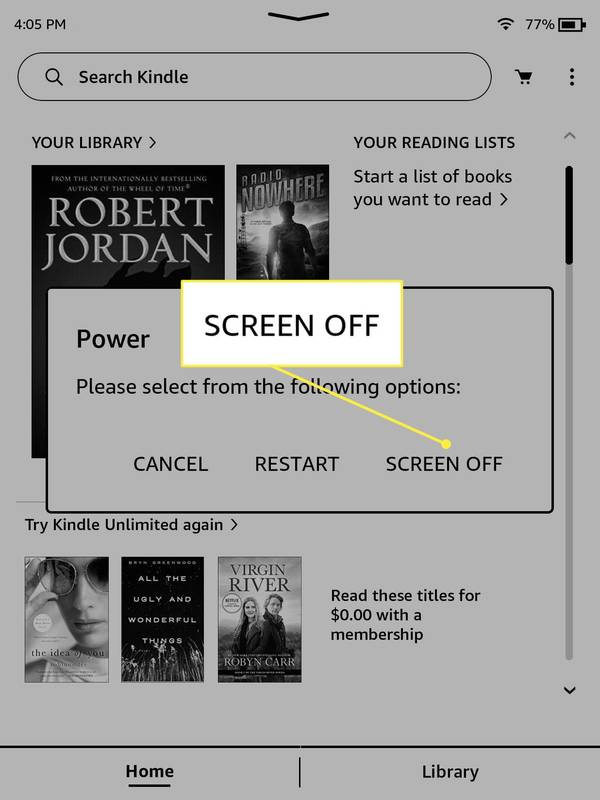প্রথম নজরে, আপনার আইম্যাকটি মাউস ছাড়াই ব্যবহার করা জটিল মনে হতে পারে, যদি অসম্ভব না হয়। তবে আপনার আইম্যাকটিকে নিয়ন্ত্রণ করার জন্য কিছু কৌশল আছে এমনকি যদি মাউসটি হঠাৎ আপনার উপর মারা যায়। এই লিখনটি ধরে নিয়েছে যে আপনার কীবোর্ড দিয়ে সবকিছু ঠিক আছে।

বলা বাহুল্য, নিম্নলিখিত হ্যাকগুলি সহজ এবং এগুলি বেশিরভাগই কীবোর্ড শর্টকাটগুলি ব্যবহার করার বিষয়ে। তবে, যদি কীবোর্ড আপনাকে পাশাপাশি নামিয়ে দেয় তবে প্রতিস্থাপনটি সন্ধান করা যেহেতু আপনি নিজের আইম্যাক ব্যবহার করতে পারবেন না। আরও বেশি কিছু না করে আসুন সরাসরি ডুব দেই।
মাউসলেস নেভিগেশন
শুরু করার আগে
সম্পূর্ণ কীবোর্ড অ্যাক্সেস সক্ষম হয়েছে তা নিশ্চিত করার পরামর্শ দেওয়া হচ্ছে। এটির সাহায্যে আপনি ডায়লগ বাক্স নিয়ন্ত্রণের মধ্যে টগল করতে ট্যাব কীটি ব্যবহার করতে পারেন। অন্যথায়, আপনি কেবল তালিকা এবং পাঠ্য বাক্সগুলির মধ্যে স্যুইচ করতে সক্ষম হবেন। মাউসহীন নেভিগেশন অনেকগুলি এই পদক্ষেপটি ব্যতীত কাজ করে তবে যাইহোক এটি সক্ষম করা আরও ভাল।
সিস্টেম পছন্দগুলি থেকে কীবোর্ডটি অ্যাক্সেস করুন। সিএমডি + স্পেস টিপুন, কীবোর্ডটি টাইপ করুন এবং এন্টার টিপুন। শর্টকাটগুলি ট্যাবে নেভিগেট করুন এবং সমস্ত নিয়ন্ত্রণ পরীক্ষা করতে Ctrl + F7 টিপুন। (কিছু আইম্যাকগুলিতে এটি Fn + Ctrl + F7 হতে পারে)) এখন, আপনি বিকল্পগুলির মধ্যে স্যুইচ করতে এবং স্পেস টিপে তাদের নির্বাচন করতে ট্যাব কীটি ব্যবহার করতে পারেন।

ওপেন অ্যাপ্লিকেশনগুলির মাধ্যমে স্যুইচিং
সিএমডি + ট্যাব টিপুন এবং আপনি যে সমস্ত অ্যাপ্লিকেশন চালিয়ে যাচ্ছেন তার মধ্যে আপনি চক্রটি চালাতে সক্ষম হবেন। আপনি যে অ্যাপটি অ্যাক্সেস করতে চান তাতে পৌঁছাতে ট্যাব টিপতে থাকুন। নির্দিষ্ট অ্যাপ্লিকেশনের মধ্যে সমস্ত খোলার উইন্ডো প্রকাশ করার জন্য আপনি ডাউন কী টিপতে পারেন। তীর কী ব্যবহার করে আপনি যে উইন্ডোটি অ্যাক্সেস করতে চান তাতে নেভিগেট করুন এবং নির্বাচন করতে এন্টার টিপুন।

আপনি যদি পুরো উইন্ডো অ্যাপ্লিকেশনগুলির মধ্যে স্যুইচ করতে চান তবে Ctrl + বাম বা ডান তীর ধরে রাখুন। সমস্ত খোলার উইন্ডোগুলির প্রাকদর্শন করতে (পুরো স্ক্রীন নয়) আপনার Ctrl + আপ বা ডাউন কী টিপতে হবে।
ফাইন্ডারে নেভিগেট করা
মাউস ছাড়াই আপনাকে ফাইন্ডার ব্যবহারের দরকার রয়েছে। ফাইন্ডার চালু করতে, সিএমডি + স্পেস টিপে স্পটলাইট অ্যাক্সেস করুন, তারপরে ফাইন্ডারটি টাইপ করুন এবং এন্টার টিপুন।

মেনু বারের গো মেনুতে নেভিগেট করতে তীর কীগুলি ব্যবহার করুন। নির্দিষ্ট গন্তব্য যেমন রিসেন্টস, ডাউনলোডস, আইক্লাউড ড্রাইভ ইত্যাদির জন্য ডাউন তীর টিপুন inside
একটি নির্দিষ্ট ফোল্ডার অ্যাক্সেস করতে আপনার নেভিগেট করতে আবার এবং নীচে এবং ফোল্ডারটি খুলতে বাম এবং ডানদিকে তীর কীগুলি ব্যবহার করা উচিত। যদি আপনার ফোল্ডারগুলি থাম্বনেল পূর্বরূপে থাকে তবে ফোল্ডারটি খুলতে Cmd + ডাউন এবং পিছনে যেতে Cmd + Up ব্যবহার করুন। এটি অন্যান্য ধরণের ফোল্ডার পূর্বরূপেও কাজ করে।
অনুস্মারক: মাউস ছাড়াই কোনও অ্যাপ, ফাইল বা ফোল্ডার অ্যাক্সেস করতে স্পটলাইট (সিএমডি + স্পেস) ব্যবহার করুন।
সাফারি নেভিগেট
আবার, আপনি স্পটলাইটের মাধ্যমে সাফারিটি খুলতে পারেন বা উইন্ডো নেভিগেশন কৌশল ব্যবহার করে এটিতে স্যুইচ করতে পারেন। বুকমার্ক বার থেকে কোনও ওয়েবসাইট অ্যাক্সেস করতে Cmd + বুকমার্ক নম্বর টিপুন। উদাহরণস্বরূপ, যদি টেকজানকি ওয়েবসাইটটি আপনার তালিকার প্রথম বুকমার্ক হয় তবে Cmd + 1 টিপুন।
আপনি সিএমডি + টি চাপলে একটি নতুন ট্যাব খোলে এবং আপনি সিএমডি + শিফট + বাম / ডান তীর দিয়ে ট্যাবগুলির মধ্যে স্যুইচ করতে পারেন।
উইন্ডোজ 10 স্টার্ট মেনুতে ক্লিক করতে সক্ষম নয়
ডক এবং অ্যাপ মেনু বার
অ্যাপ মেনু বারটি তীর কীগুলির সাহায্যে নির্বাচন এবং নেভিগেট করা সহজ এবং আপনি এন্টার বা স্পেস টিপে কোনও আইটেম চয়ন করতে পারেন। অ্যাপ্লিকেশন মেনুটিতে সরাসরি প্রবেশ করতে, Fn + Ctrl + F2 টিপুন, তারপরে বর্ণিত হিসাবে তীর কীগুলি নিয়ে এগিয়ে যান।
ডকটি নতুন আইম্যাকগুলিতে Fn + Ctrl + F3 সংমিশ্রণে অ্যাক্সেস করা হয়েছে। পুরানো মডেলগুলির জন্য, এটি কেবলমাত্র Ctrl + F3। এবং আবার, তীর কীগুলির সাহায্যে বাম এবং ডানদিকে সরান এবং এন্টার বা স্পেস কীগুলির সাহায্যে নির্বাচন করুন।
পাঠ্য দলিলগুলির সাথে কীভাবে ডিল করবেন
আপনি যখন এটির হ্যাং পেয়ে যান, আপনি কোনও পাঠ্য নথির চারদিকে ঘোরাতে মাউসের চেয়ে শর্টকাট ব্যবহার করতে পছন্দ করতে পারেন। এখানে সর্বাধিক দরকারী শর্টকাটগুলির একটি শর্টলিস্ট।
কার্সার আন্দোলন
- Cmd + Up - নথির শীর্ষে।
- Cmd + বাম - একটি লাইনের শুরু।
- Cmd + ডান - একটি লাইনের শেষ।
- বিকল্প + আপ - অনুচ্ছেদের শুরু।
- বিকল্প + বাম - একটি শব্দের শুরু।
- শিফট + তীর কী - পাঠ্য নির্বাচন।
অনুলিপি করা এবং আটকানো
- সিএমডি + সি - নির্বাচন অনুলিপি করতে।
- সিএমডি + ভি - নির্বাচন পেস্ট করতে।
- সিএমডি + এক্স - এটি কাটাতে।
- সিএমডি + এ - সমস্ত নির্বাচন করতে।
পাঠ্য শৈলী পরিবর্তন করুন
- সিএমডি + ইউ - নির্বাচিত পাঠ্যটিকে নিম্নরেখাঙ্কিত করে।
- সিএমডি + বি - নির্বাচিত পাঠ্যকে সাহসী করে।
- Cmd + I - পাঠ্যটিকে ইতস্তত করে।
অন্যান্য দরকারী শর্টকাটগুলি
শর্টকাটের নিম্নলিখিত তালিকাটি সিস্টেম-ব্যাপী এবং কিছু প্রকারের পার্থক্য থাকলেও তারা বেশিরভাগ অ্যাপ্লিকেশনে কাজ করে।
- সিএমডি +, - অ্যাপ্লিকেশন পছন্দগুলিতে অ্যাক্সেস করতে।
- Cmd + O - একটি ফাইল খোলার জন্য।
- Cmd + W - একটি ট্যাব বা উইন্ডোটি বন্ধ করে দেয়।
- সিএমডি + এন - একটি নতুন উইন্ডো খুলতে (আইটিউনসে নতুন প্লেলিস্ট)।
- Cmd + S - একটি ফাইল সংরক্ষণ করে।
- Cmd + P - একটি ফাইল মুদ্রণ করতে।
যাদু ট্র্যাকপ্যাড
দীর্ঘমেয়াদী আইম্যাক ব্যবহারকারীরা জানেন যে ম্যাজিক ট্র্যাকপ্যাড কখনও কখনও মাউসের চেয়ে ভাল। সমস্ত নেভিগেশন সোয়াইপগুলিতে অভ্যস্ত হতে বেশি সময় লাগে না এবং আপনি বেশিরভাগ ট্র্যাকপ্যাড ফাংশন কাস্টমাইজ করতে পারেন। এ কারণেই আপনার মাউস ঠিকঠাক থাকলেও আপনি ট্র্যাকপ্যাড পাওয়ার বিষয়টি বিবেচনা করতে চাইতে পারেন।

টম আটে জেরি
কেবল আপনার কীবোর্ডের সাহায্যে আপনার আইম্যাক নেভিগেট করা কিছুটা অভ্যস্ত হয়ে উঠবে। শর্টকাটগুলি কখনও কখনও পছন্দসই গন্তব্যে পৌঁছানোর দ্রুততম উপায় হওয়ায় আপনার ধৈর্য হওয়া উচিত।
যাইহোক, আপনার মাউস কি হয়েছে? আপনি কি অ্যাপল ম্যাজিক মাউস বা অন্য কোনও মডেল ব্যবহার করেন? আপনার টিজি সম্প্রদায়ের বাকী অংশগুলির সাথে নীচে মন্তব্য বিভাগে আপনার সমস্যাগুলি ভাগ করুন।