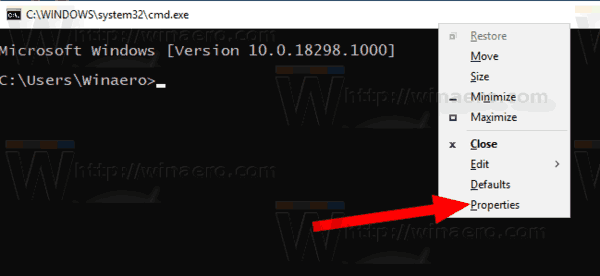কি জানতে হবে
- Windows 11: এ যান সেটিংস > পদ্ধতি > প্রদর্শন > উজ্জ্বলতা , তারপর ব্যাটারি অপ্টিমাইজেশান বন্ধ করুন৷
- উইন্ডোজ 10: পাওয়ার অপশন > প্ল্যান সেটিংস পরিবর্তন করুন > উন্নত পাওয়ার সেটিংস পরিবর্তন করুন > প্রদর্শন > বন্ধ করুন অভিযোজিত উজ্জ্বলতা সক্ষম করুন .
- আপনি স্বয়ংক্রিয় উজ্জ্বলতা নিষ্ক্রিয় করতে না পারলে, একটি নতুন পাওয়ার প্ল্যান তৈরি করুন এবং আপনার ইচ্ছামতো এটি সামঞ্জস্য করুন।
এই নিবন্ধটি ব্যাখ্যা করে কিভাবে উইন্ডোজে স্বয়ংক্রিয় উজ্জ্বলতা (অভিযোজিত উজ্জ্বলতা নামেও পরিচিত) বন্ধ করতে হয়। নির্দেশাবলী Windows 11 এবং Windows 10 এ প্রযোজ্য।
উইন্ডোজ 11 এ কীভাবে অটো ব্রাইটনেস বন্ধ করবেন
আপনার উইন্ডোজের সংস্করণের উপর নির্ভর করে স্বয়ংক্রিয় উজ্জ্বলতার বিকল্পগুলি ভিন্ন। Windows 11-এ, আপনি ব্যাটারি-সাশ্রয়ী বৈশিষ্ট্যগুলি অক্ষম করতে সেটিংস অ্যাপ ব্যবহার করতে পারেন যা স্ক্রিনের উজ্জ্বলতাকে প্রভাবিত করে।
সমস্ত Windows 11 ডিভাইস এই ধাপগুলিতে উল্লিখিত বিকল্পগুলিকে সমর্থন করে না।
-
খোলা শুরু করুন মেনু এবং নির্বাচন করুন সেটিংস .

-
নির্বাচন করুন পদ্ধতি , তাহলে বেছে নাও প্রদর্শন .

-
নির্বাচন করুন উজ্জ্বলতা .

-
পাশের বক্সটি আনচেক করুন দেখানো বিষয়বস্তু এবং উজ্জ্বলতা অপ্টিমাইজ করে ব্যাটারি উন্নত করতে সাহায্য করুন .

-
ফিরে যান পদ্ধতি সেটিংস এবং নির্বাচন করুন পাওয়ার এবং ব্যাটারি .

-
নির্বাচন করুন ব্যাটারি সেভার .

-
বাঁক বন্ধ পাশের টগল সুইচ ব্যাটারি সেভার ব্যবহার করার সময় স্ক্রিনের উজ্জ্বলতা কম রাখুন .
কীভাবে রুকুতে একটি চ্যানেল আনইনস্টল করবেন

কিভাবে উইন্ডোজ 10 এ স্বয়ংক্রিয় উজ্জ্বলতা বন্ধ করবেন
Windows 10 এর কিছু সংস্করণে, আপনি কন্ট্রোল প্যানেলের মাধ্যমে উন্নত পাওয়ার সেটিংস অক্ষম করতে পারেন।
-
কন্ট্রোল প্যানেল খুলুন। একটি উপায় হল স্টার্ট মেনু থেকে এটি অনুসন্ধান করা।

-
বলা শিরোনাম নির্বাচন করুন হার্ডওয়্যার এবং শব্দ .

-
পছন্দ করা পাওয়ার অপশন .
প্লাগ ইন করার পরেও অ্যামাজন ফায়ার চালু হবে না

-
নির্বাচন করুন প্ল্যান সেটিংস পরিবর্তন করুন নির্বাচিত পাওয়ার প্ল্যানের ডানদিকে।

-
নির্বাচন করুন উন্নত পাওয়ার সেটিংস পরিবর্তন করুন এবং একটি ছোট উইন্ডো প্রদর্শিত হবে।

-
খুঁজতে নিচে স্ক্রোল করুন প্রদর্শন , এবং নির্বাচন করুন প্লাস চিহ্ন আরও বিকল্পের জন্য এটির পাশে।
-
পাশে অভিযোজিত উজ্জ্বলতা সক্ষম করুন একটি ড্রপ-ডাউন মেনু। এটা সেট করুন বন্ধ , তারপর টিপুন ঠিক আছে , স্বয়ংক্রিয় উজ্জ্বলতা বৈশিষ্ট্য নিষ্ক্রিয় করতে।

কিভাবে উইন্ডোজে একটি পাওয়ার প্ল্যান তৈরি করবেন
সমস্ত উইন্ডোজ কম্পিউটারে স্বয়ংক্রিয়-উজ্জ্বলতা নিষ্ক্রিয় করার বিকল্প নেই। সেই পরিস্থিতিতে, আপনি একটি নতুন তৈরি করতে পারেন পাওয়ার প্ল্যান করুন এবং নিশ্চিত করুন যে আপনার কম্পিউটারের উজ্জ্বলতা সেটিংস সামঞ্জস্যপূর্ণ থাকবে। এটি Windows 11 এবং Windows 10 এ কাজ করে।
-
ফিরে যান পাওয়ার অপশন কন্ট্রোল প্যানেলে এবং নির্বাচন করুন একটি পাওয়ার প্ল্যান তৈরি করুন জানালার বাম দিকে।

-
একটি পরিকল্পনা নির্বাচন করুন. আপনার বিকল্প অন্তর্ভুক্ত সুষম (প্রস্তাবিত) , শক্তি বাঁচায় , এবং উচ্চ কার্যকারিতা .

-
আপনার কাস্টম পাওয়ার প্ল্যানের নাম দিন এবং তারপর নির্বাচন করুন পরবর্তী .
-
আপনার প্রয়োজন অনুসারে পরিকল্পনা কনফিগার করুন। এই উদাহরণে, ল্যাপটপের ডিসপ্লে 5 মিনিট পরে বন্ধ হয়ে যায় এবং 10 মিনিটের নিষ্ক্রিয়তার পরে ঘুমাতে যায়৷

-
নির্বাচন করুন সৃষ্টি , এবং আপনার নতুন কাস্টম পরিকল্পনা করা হবে
- আমি কিভাবে Windows 10 এর সাথে আমার Lenovo-এ স্বয়ংক্রিয় উজ্জ্বলতা বন্ধ করতে পারি?
আপনি যদি পাওয়ার অপশন থেকে এই বৈশিষ্ট্যটি বন্ধ করার বিকল্প দেখতে না পান বা এটি কাজ করছে বলে মনে হয় না, আপনার ডিভাইসে থাকা ইন্টেল গ্রাফিক্স কন্ট্রোল প্যানেলটি খুলুন। নির্বাচন করুন শক্তি এবং টগলটিকে পাশের অফ অবস্থানে নিয়ে যান অভিযোজিত উজ্জ্বলতা বা পাশের বক্সটি আনচেক করুন পাওয়ার-সেভিং প্রযুক্তি প্রদর্শন করুন বা সর্বাধিক কার্যদক্ষতা শক্তি পরিকল্পনা
- আমি কিভাবে Windows 10 এর সাথে আমার Sony VAIO-তে স্বয়ংক্রিয় উজ্জ্বলতা বন্ধ করব?
যদি আপনার Sony VAIO-তে স্বয়ংক্রিয় উজ্জ্বলতা সামঞ্জস্য করার জন্য একটি সেটিং থাকে, তাহলে উপরে বর্ণিত হিসাবে পাওয়ার বিকল্পগুলি থেকে এই বৈশিষ্ট্যটি বন্ধ করুন৷ তারপর খুলুন VAIO নিয়ন্ত্রণ কেন্দ্র > নির্বাচন করুন প্রদর্শন > এবং পাশের বক্সটি আনচেক করুন স্বয়ংক্রিয়ভাবে উজ্জ্বলতা সেটিংস সামঞ্জস্য করুন .