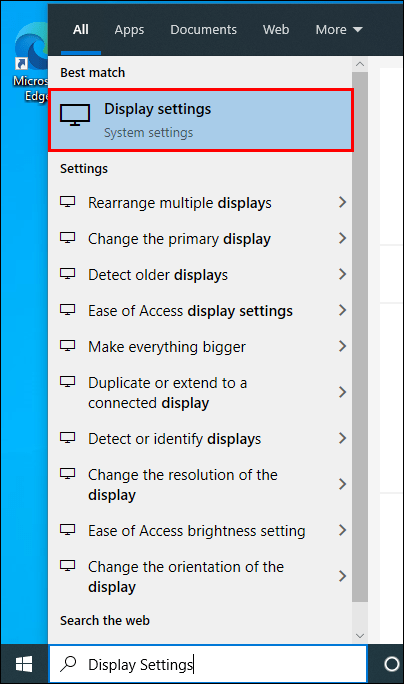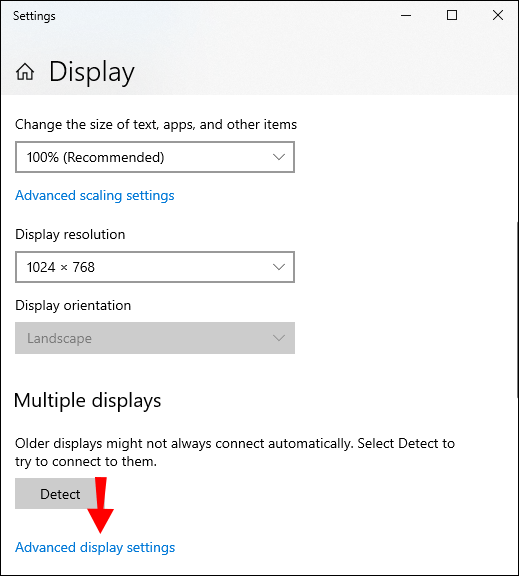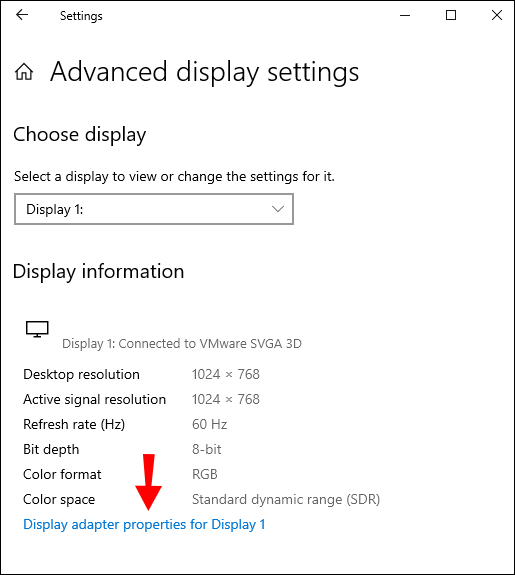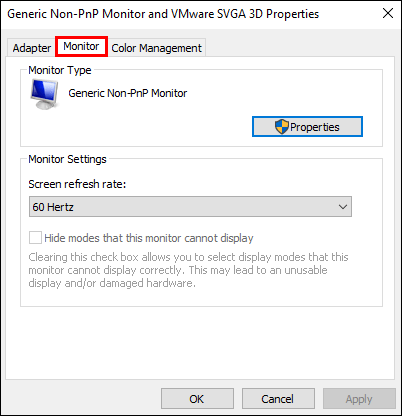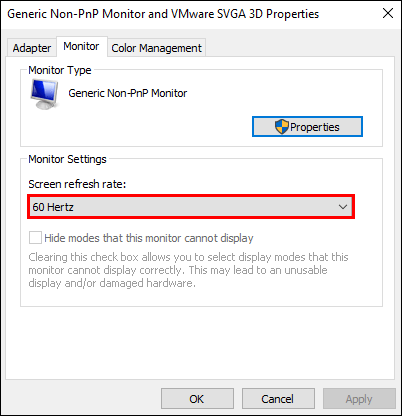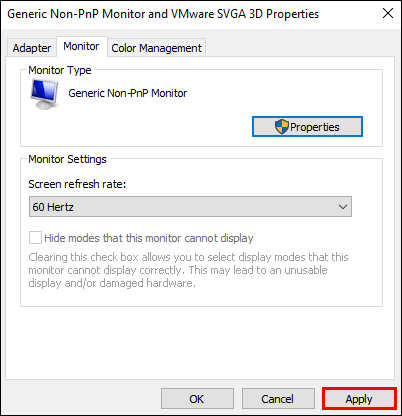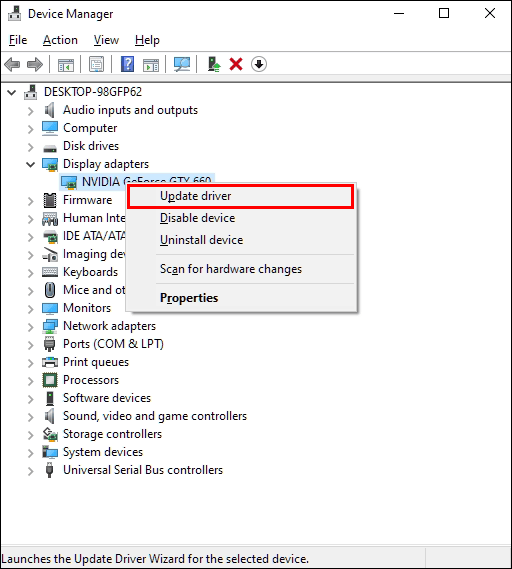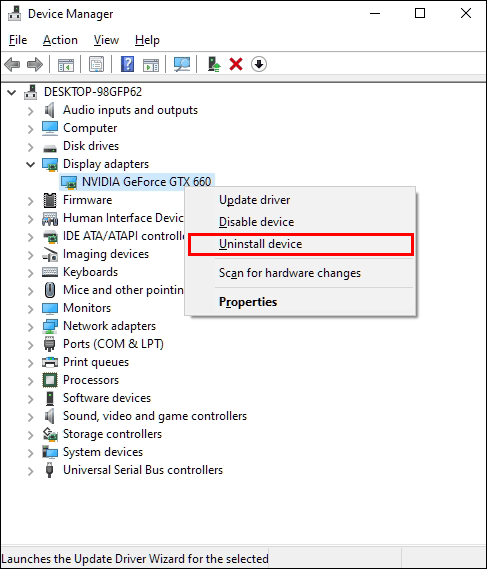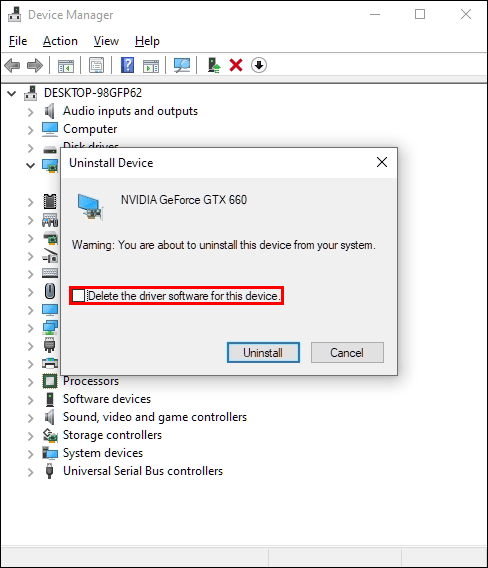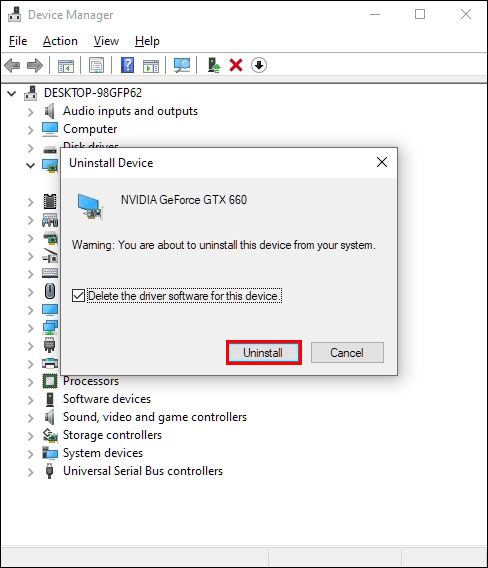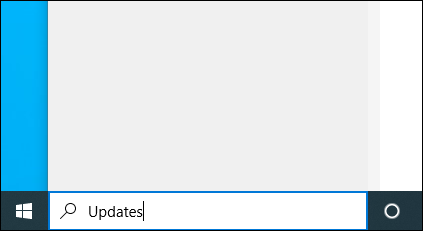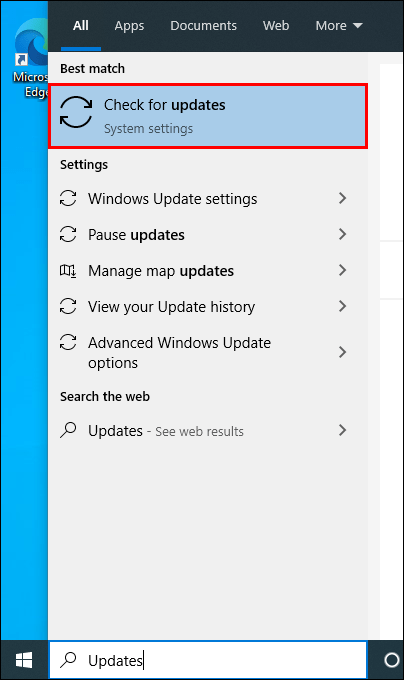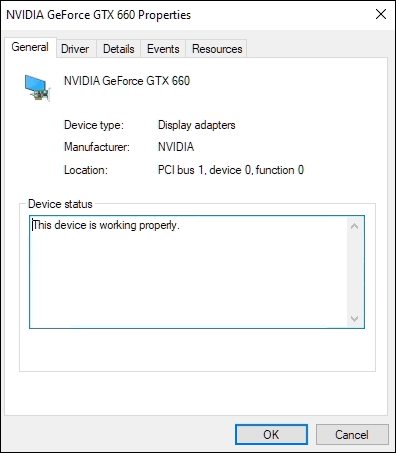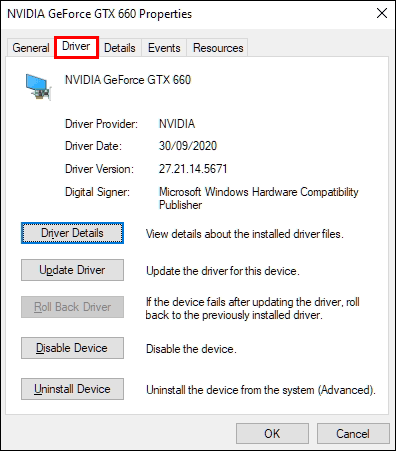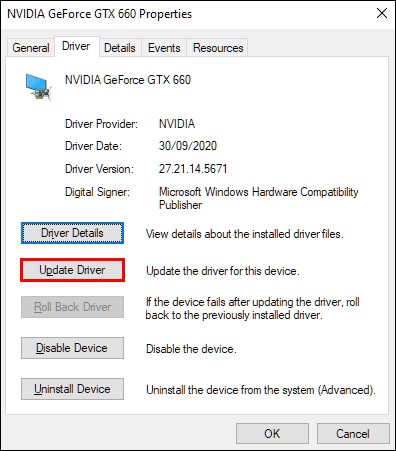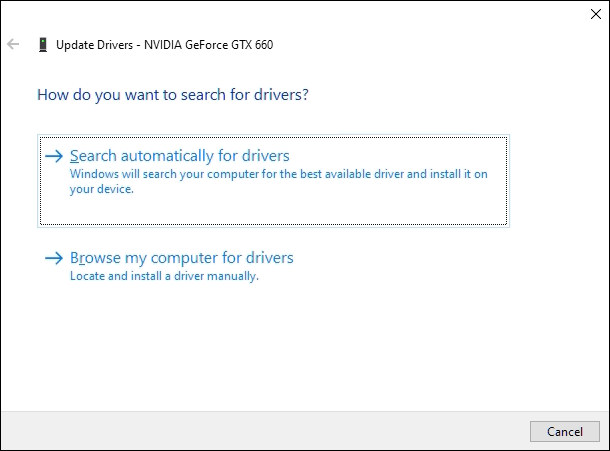স্ক্রিন কাঁপানো এমন একটি প্রভাব যা বিকাশকারীরা তাদের খেলাটিকে আরও গতিশীল করতে যোগ করে। এটি সাধারণত তখন ঘটে যখন কোনও গুরুত্বপূর্ণ বা ধ্বংসাত্মক কিছু অন-স্ক্রিনে ঘটে, বাস্তব জীবনের অভিজ্ঞতাকে অনুকরণ করার জন্য একটি বিস্ফোরণের মতো। এটি ভাল হয়ে গেলে এটি আপনার গেমিংয়ের অভিজ্ঞতাকে যুক্ত করতে পারে।
স্ট্রিমার মোড বিভেদে কী করে

দুর্ভাগ্যক্রমে, সিন্ডো লাইফ (আগে শিনোবি লাইফ 2 নামে পরিচিত) সহ অনেক গেম খেলোয়াড়দের স্ক্রিন শেকের ফ্রিকোয়েন্সি বা তীব্রতা নিয়ন্ত্রণ করতে দেয় না। এই প্রভাবটি গেম বিকাশকারীদের বিবেচনার বাইরে রেখে যায় এবং এটি গেমটিতে হার্ডকোড হয়।
আপনি যদি স্ক্রিনের ঝাঁকুনির সম্মুখীন হন তবে, এটি সম্পূর্ণ আলাদা গল্প।
নতুন গেমারদের কাছে শর্তগুলি ঝাঁকুনি ও ঝাঁকুনির পরিবর্তিত হতে পারে। উভয়ই স্ক্রিনটিকে অন স্ক্রিনে দেখায় এমনভাবে প্রভাবিত করে তবে তারা সম্পূর্ণ ভিন্ন ঘটনা।
স্ক্রিন শেক এবং ঝাঁকুনির মধ্যে পার্থক্য এবং পরবর্তীটির সম্পর্কে আপনি কী করতে পারেন তা জানতে পঠন চালিয়ে যান।
স্ক্রিন শেক বনাম স্ক্রিন ফ্লিকার
কল্পনা করুন যে আপনি একটি খেলা খেলছেন। এটি তুলনামূলকভাবে নতুন এবং আপনি এখনও সমস্ত যান্ত্রিক অনুসন্ধান করেননি। হঠাৎ করেই আপনি আপনার পর্দা আপনার থেকে কোনও ইনপুট ছাড়াই চলতে দেখেন। অন-স্ক্রিনে সম্ভবত একটি বিস্ফোরণ ঘটেছে। আপনি একটি শত্রু দ্বারা আঘাত করা হতে পারে। বা হতে পারে আপনি গল্পের মূল বিষয়টিকে খুঁজে পেয়েছেন।
যখন আপনার গেমের জিনিসগুলি ঘটে তখন আপনি আপনার স্ক্রিনটি আরও ধারাবাহিকভাবে চলতে দেখছেন। এটা কি ডিজাইন করে? এটা কি কোনও ত্রুটি? নতুন গেমারদের জন্য, এই অভিজ্ঞতাটি একটু চমকপ্রদ হতে পারে।
যদিও আপনার গেমপ্লেটি বাড়ানোর জন্য পর্দার চলন ব্যবহার করা যেতে পারে, এমন কিছু সময় আছে যখন এটি উদ্দেশ্য অনুযায়ী করা হয় না। দু'টি আলাদা করতে শেখা আপনাকে ভবিষ্যতে সম্ভাব্য বিকল্পগুলির সমস্যা সমাধানে সহায়তা করতে পারে।
স্ক্রিন শেক কি?
স্ক্রিন শেক এমন একটি গেমিং এফেক্ট যা গেমের প্রভাবশালী মুহুর্তগুলিতে আপনার পর্দা কাঁপানোর জন্য উপস্থিত করে।
তৃতীয় ব্যক্তি গেমগুলিতে বিস্ফোরণ, প্রভাব বা হঠাৎ উপলব্ধি বোঝাতে পুরো পর্দা কাঁপতে বা কাঁপতে পারে। আপনি যদি প্রথম-ব্যক্তি গেম খেলছেন তবে পুরো স্ক্রিনের পরিবর্তে আপনি ক্যামেরা বা আপনার দৃষ্টিভঙ্গি কেঁপে উঠতে পারেন। এটি খেলা এবং ধরণের উপর নির্ভর করে কিছুটা আলাদা দেখতে পারে তবে সাধারণ দিকটি একই।
ইন্ডি গেম ডেভেলপাররা পিসিতে খেলতে থাকা ব্যবহারকারীদের গেমগুলিকে আরও গতিশীল করার জন্য এই প্রভাবটি নিয়োগ করতে পছন্দ করে। শেক ইফেক্টটি তিনটি বেসিক স্ক্রিপ্ট সহ গেমটিতে এনকোড করা হয়েছে:
কীভাবে আপনার পিং পরীক্ষা করবেন check
- ঝাঁকি(বৈশিষ্ট্যটি চালু বা বন্ধ)
- শেকডুর(শেক প্রভাবের সময়কাল)
- শেকফোরস(প্রভাব বল)
অনলাইনে কয়েকটি কীভাবে টিউটোরিয়াল রয়েছে তা প্রদর্শন করে যে কীভাবে উচ্চাকাঙ্ক্ষী গেম ডেভেলপারদের জন্য এই প্রভাবটি নিয়োগ করতে হবে এবং সেইসাথে একটি গেমের কোডে এটি যুক্ত করার সরঞ্জামগুলি।
বৃহত্তর গেম স্টুডিওগুলি বেশিরভাগ ক্ষেত্রে এই অনুশীলনটি ত্যাগ করেছে, যদিও একই প্রভাবের জন্য কনসোল নিয়ন্ত্রণকারীগুলিতে বিশেষ কম্পন বা হ্যাপটিক প্রতিক্রিয়া সেন্সর ব্যবহার করার পক্ষে।
যদিও গেমিং সম্প্রদায়টি এই প্রভাবটি ব্যবহার করার বিষয়ে বিভক্ত। কেউ কেউ বিশ্বাস করেন যে এটি তাদের গেমপ্লে উন্নত করে অন্যদের কাছে এটির জন্য বিভিন্ন ধরণের অপছন্দ রয়েছে। কিছু খেলোয়াড় মনে করেন এটি একটি বিরক্তিজনক, অন্যরা গতি অসুস্থতা পর্যন্ত অনুভব করতে পারে যে গেমটি খেলতে পারা যায় না।
বেশিরভাগ খেলোয়াড় সম্মত হন যে স্ক্রিন শেক অপশন নিয়ন্ত্রণ করতে বিকাশকারীদের একটি সেটিংস উপলব্ধ করা উচিত। এই বিকল্পটি হরথস্টোন এবং ভালহিমের মতো বিভিন্ন গেমগুলিতে উপলব্ধ। তবে, রেল ওয়ার্ল্ড মামলা অনুসরণ করেনি এবং সিন্ডো লাইফে যুক্ত করেছে; আপাতত এখন না.
আপনার বর্তমান গেমটিতে আপনার যদি স্ক্রিন শেক অফ করার বিকল্প রয়েছে কিনা তা সম্পর্কে আপনি যদি আগ্রহী হন তবে উত্তরটি আপনার সেটিংস মেনুতে থাকতে পারে। বিবিধ বা বিকল্প ট্যাবে যাওয়ার চেষ্টা করুন এবং এই বৈশিষ্ট্যের জন্য একটি টগল বাক্স সন্ধান করুন।
গেম ডেভেলপাররা স্ক্রিন শেক সেটিং বিকল্পের সাহায্যে কোনও গেম প্রকাশ করতে পারে না, তবে এর অর্থ এই নয় যে তারা ভবিষ্যতে এটিকে যুক্ত করবে না। এমন প্রচুর বিকাশকারী রয়েছে যা গেমটি প্রকাশের পরে শেক স্ক্রিন সেটিং বিকল্প যুক্ত করেছে।
স্ক্রিন ফ্লিকার কী?
স্ক্রিন ফ্লিকার বিভিন্ন উপায়ে প্রদর্শিত হতে পারে। আপনি আপনার স্ক্রিনটি জ্বলজ্বল করতে পারেন বা খানিকটা কাঁপুন, তবে গেমগুলিতে স্ক্রিপ্টযুক্ত স্ক্রিনের প্রভাবের বিপরীতে, ফ্লিকারগুলি এলোমেলোভাবে ঘটে। ফ্লিকারগুলি বা অশ্রুগুলি আপনার পুরো স্ক্রিনে রেন্ডার করা চিত্রগুলির সাথে ঘটতে পারে বা এটি নির্দিষ্ট অঞ্চলে হতে পারে।
আপনি যেমন সন্দেহ করতে পারেন, আপনি যদি আপনার পর্দার ঝাঁকুনি বা টিয়ার দেখতে পাচ্ছেন তবে এটি গেমটির বায়ুমণ্ডলীয় প্রভাবগুলির অংশ নয়। এটি পিসি গেমারদের জন্য একটি সাধারণ সমস্যা যার গ্রাফিক্স কার্ড এবং ডিসপ্লে (রিফ্রেশ) হারগুলি সঠিকভাবে সেট করা হয়নি। রিফ্রেশ হারগুলি যখন খুব কম সেট করা থাকে, তখন প্রদর্শন বা স্ক্রিনটি প্রয়োজনীয় গ্রাফিকগুলি বের করতে পারে না, ফলস্বরূপ বা ছিঁড়ে যাওয়ার ফলে।
আপনি যদি উইন্ডোজ 10 পিসিতে খেলছেন তবে ঝাঁকুনি বন্ধ করতে আপনি কিছু করতে পারেন। শুরু করতে নীচের পদক্ষেপগুলি দেখুন:
পদ্ধতি 1 - রিফ্রেশ রেট পরীক্ষা করুন
- ‘’ স্টার্ট ’’ বোতাম টিপুন।

- প্রদর্শন সেটিংস জন্য অনুসন্ধান করুন।
- অনুসন্ধান ফলাফল থেকে প্রদর্শন সেটিংস নির্বাচন করুন।
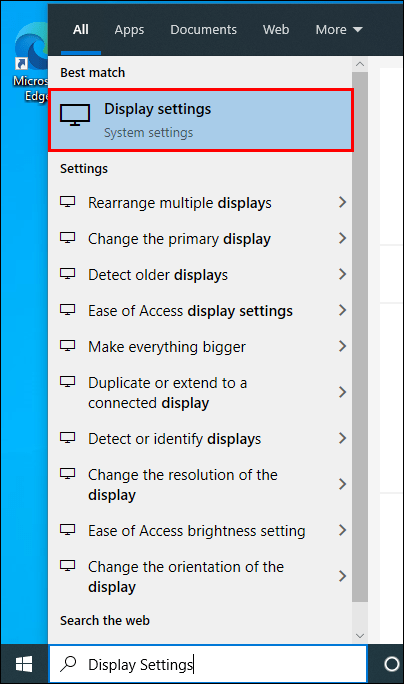
- ডাউন স্ক্রোল করুন এবং উন্নত প্রদর্শন সেটিংস নির্বাচন করুন।
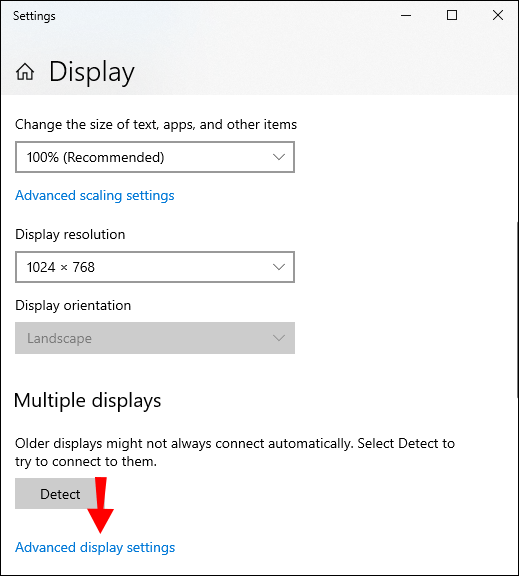
- প্রদর্শন 1 এর জন্য প্রদর্শন অ্যাডাপ্টার বৈশিষ্ট্যে ক্লিক করুন।
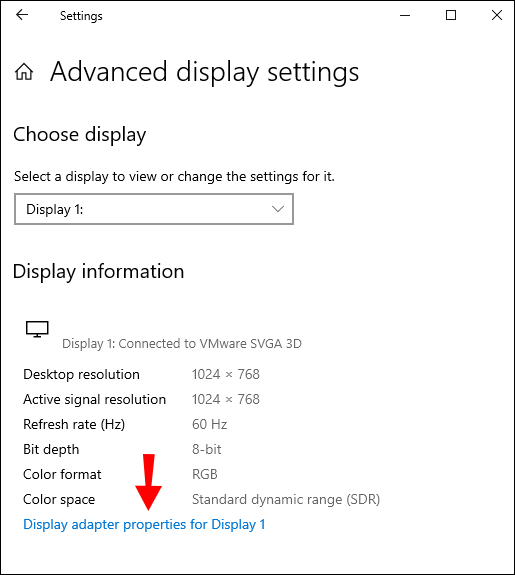
- নতুন উইন্ডোতে মনিটর ট্যাবে যান।
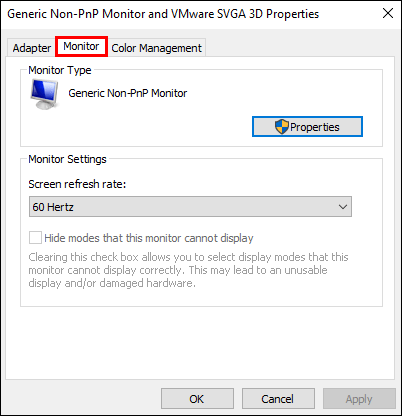
- উইন্ডোর নীচের দিকে, এটি বলেছে, মনিটরিং সেটিংস। এখানে আপনার স্ক্রিন রিফ্রেশ হার চেক করুন।
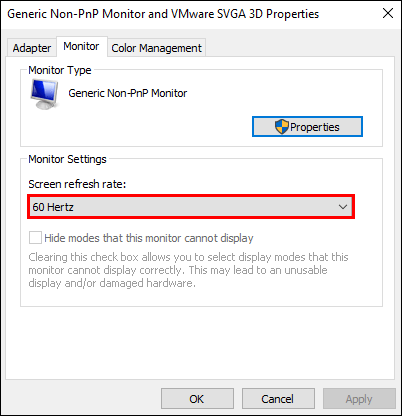
- ড্রপ-ডাউন মেনু থেকে আপনার পিসির জন্য প্রস্তাবিত রিফ্রেশ হার চয়ন করুন।
- প্রয়োগ বোতাম টিপুন।
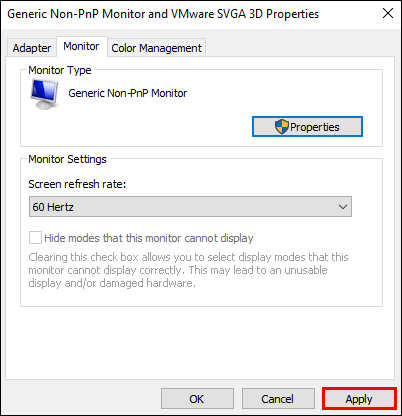
সাধারণত, উইন্ডোজ আপনার জন্য রিফ্রেশ হার পছন্দ করে। তবে, আপনি যদি উচ্চতর হার উপলব্ধ দেখেন তবে পরিবর্তে সেইটিকে বেছে নেওয়ার চেষ্টা করুন। উচ্চতর বা সর্বোত্তম রিফ্রেশ হারগুলি পর্দার ঝাঁকুনির সমস্যাগুলিতে সহায়তা করতে পারে।
পদ্ধতি 2 - রোলব্যাক / আপডেট ড্রাইভারসমূহ
আপনি আপনার ডিসপ্লে ড্রাইভারগুলির সাথে খেলতে শুরু করার আগে, আপনার ঝাঁকুনির সমস্যাটি যেখান থেকে উদ্ভূত হয়েছে তা চিহ্নিত করার জন্য এই দ্রুত পরীক্ষা করা ভাল ধারণা।
- টাস্ক ম্যানেজারটি খুলুন।

- প্রয়োজনে উইন্ডোটি প্রসারিত করুন।
- আপনার টাস্ক ম্যানেজার উইন্ডো ঝাঁকুনি দিচ্ছে কিনা তা পরীক্ষা করে দেখুন।
- যদি হ্যাঁ, আপনার কম্পিউটারের ডিসপ্লে ড্রাইভার আপডেট করতে হবে। যদি না হয়, সমস্যাটি সম্ভবত সম্প্রতি ইনস্টল করা প্রোগ্রাম বা অ্যাপ্লিকেশন থেকে উদ্ভূত হয়েছে।
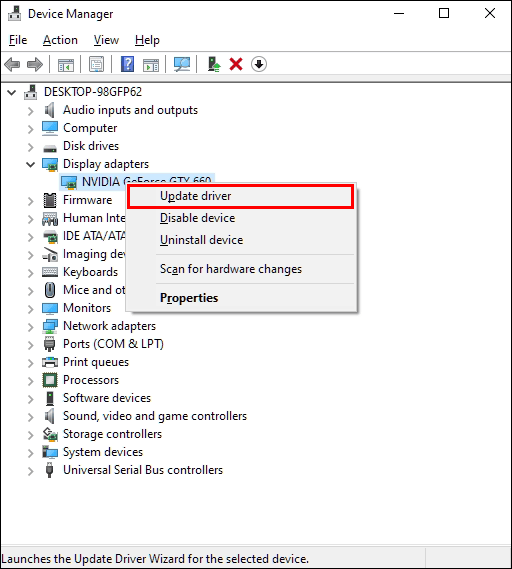
আপনি যদি নিজের কম্পিউটারটি পরীক্ষা করে থাকেন এবং আপনি বিশ্বাস করেন যে এটি কোনও ড্রাইভার সমস্যা, আপনার ড্রাইভারটি আনইনস্টল ও আপডেট করার জন্য এই পদক্ষেপগুলি অনুসরণ করুন।
- স্টার্ট বোতামটি ক্লিক করুন।

- অনুসন্ধান বাক্সে টাইপ করুন ডিভাইস ম্যানেজার।

- অনুসন্ধান ফলাফল থেকে ডিভাইস ম্যানেজার নির্বাচন করুন।

- বিভাগটি প্রসারিত করতে এবং আপনার গ্রাফিক্স কার্ড দেখতে অ্যাডাপ্টারগুলি প্রদর্শনের পাশের তীরটিতে ক্লিক করুন।

- গ্রাফিক্স কার্ডটিতে ডান ক্লিক করুন এবং আনইনস্টল ডিভাইসটি নির্বাচন করুন।
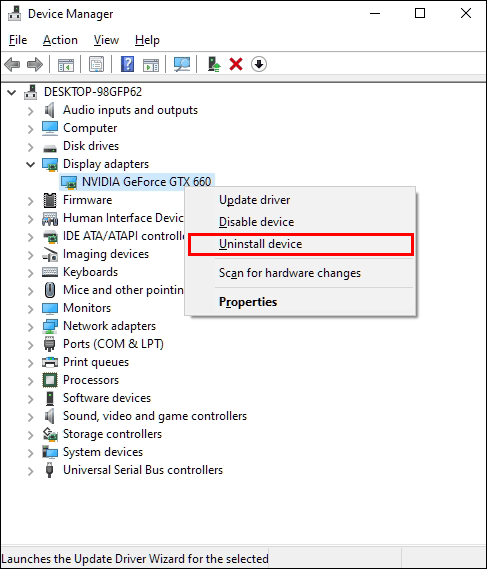
- এই বাক্সটি চেক করুন যা বলছে, এই ডিভাইসের জন্য ড্রাইভার সফ্টওয়্যার মুছুন।
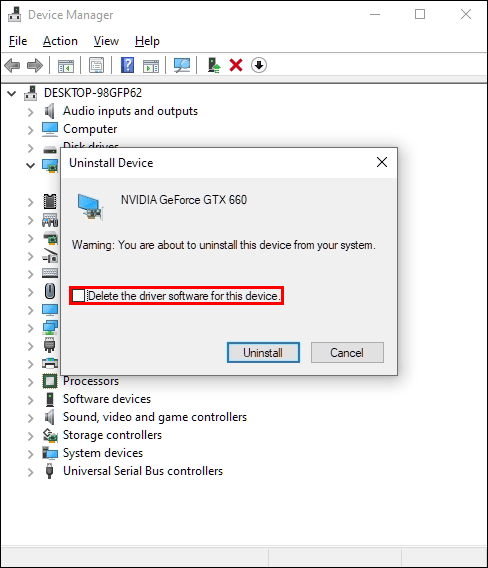
- আপনার কম্পিউটার থেকে আনইনস্টল নিশ্চিত করুন। আপনার কম্পিউটারটি এখনও চলছে কিনা তা নিশ্চিত করার জন্য আপনি যদি গ্রাফিক্স কার্ডের জন্য একটি মুছে ফেলেন তবে মাইক্রোসফ্টের একটি বেসিক ড্রাইভার রয়েছে।
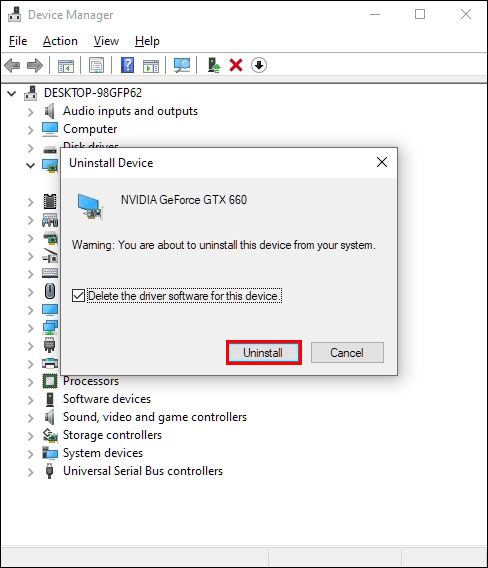
- আপনার কম্পিউটার পুনরায় চালু করুন।
আপনার কম্পিউটারটি আবার বুট হয়ে গেলে, আপনি পর্দার ঝাঁকুনি থামানো লক্ষ্য করতে পারেন। তবে, আপনার প্রদর্শনটি দেখতে একরকম লাগে না। কোনও আপডেট সম্পাদন করে এটি আগের মতো দেখতে ফিরে পান:
- স্টার্ট বোতাম টিপুন।

- অনুসন্ধানের পাঠ্য বাক্সে আপডেটগুলি টাইপ করুন।
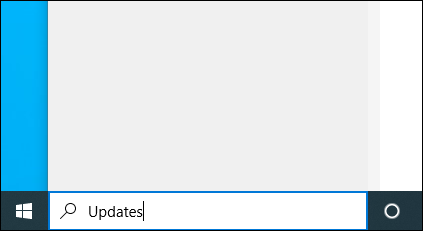
- অনুসন্ধান ফলাফলের তালিকা থেকে আপডেটের জন্য চেক নির্বাচন করুন।
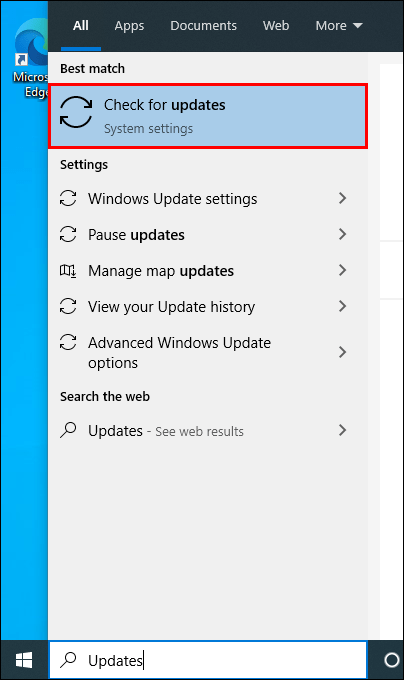
- আপনার গ্রাফিক্স কার্ডের জন্য সর্বশেষ ড্রাইভারটি পুনরায় ইনস্টল / আপডেট করতে উইন্ডোর শীর্ষের নিকটে আপডেটের জন্য চেক করুন বোতামটি টিপুন।
বা
- স্টার্ট বোতাম টিপুন।

- ডিভাইস ম্যানেজার টাইপ করুন এবং অনুসন্ধান ফলাফল থেকে এটি নির্বাচন করুন।

- আপনার গ্রাফিক্স কার্ড দেখতে প্রদর্শন অ্যাডাপ্টারগুলিতে ক্লিক করুন।

- আপনার গ্রাফিক্স কার্ডে ডাবল ক্লিক করুন।
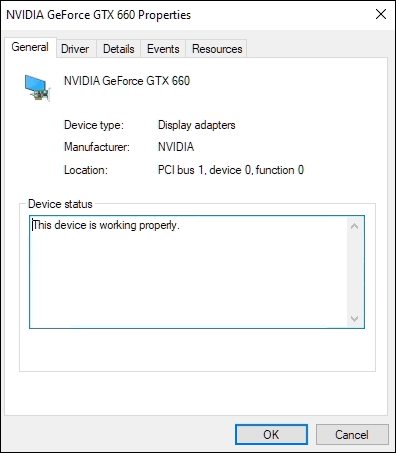
- নতুন উইন্ডোতে ড্রাইভার ট্যাবটি নির্বাচন করুন।
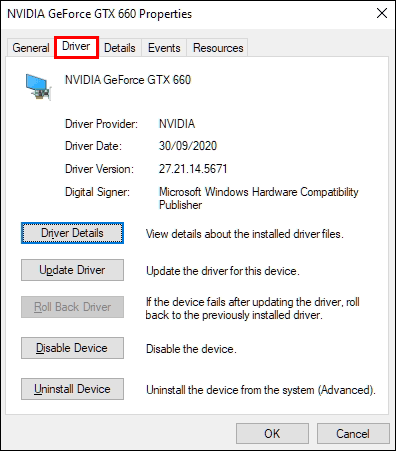
- আপডেট ড্রাইভার নির্বাচন করুন।
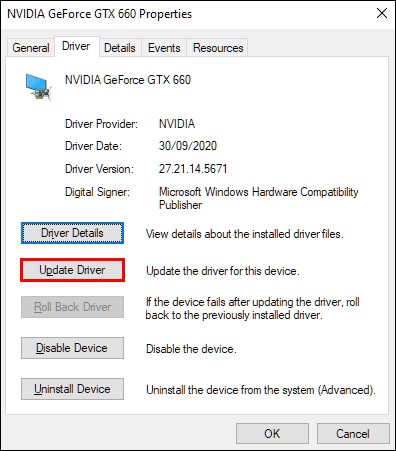
- আপডেট হওয়া ড্রাইভার সফ্টওয়্যারটির জন্য স্বয়ংক্রিয়ভাবে অনুসন্ধান নির্বাচন করুন। বিকল্পভাবে, আপনি প্রথমে ড্রাইভারটি ম্যানুয়ালি ডাউনলোড করতে পারেন এবং তারপরে এটি নির্বাচন করতে ড্রাইভার সফ্টওয়্যারটির জন্য আমার কম্পিউটার ব্রাউজ করুন।
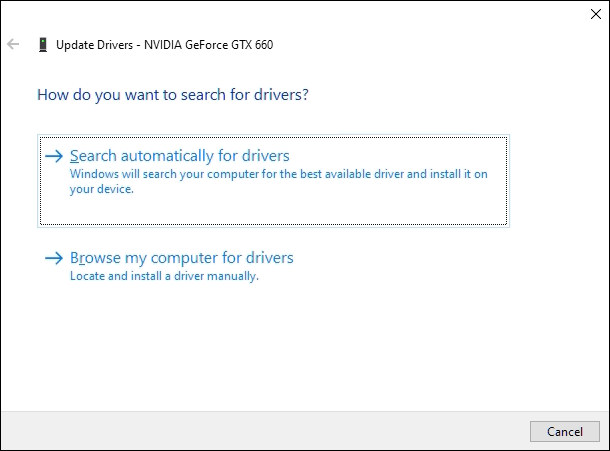
যদি আপনার রিফ্রেশ রেটটি পরীক্ষা করে এবং আপনার ড্রাইভার আপডেট করা কাজ না করে তবে আপনার কাছে আরও গভীর সমস্যা হতে পারে যা আপনার স্ক্রিনটিকে ঝাঁকুনিতে ফেলেছে। উদাহরণস্বরূপ, আপনি যদি টাস্ক ম্যানেজার পরীক্ষা করে থাকেন এবং আপনার স্ক্রিন ঝাঁকুনি না দিচ্ছে তবে একটি নতুন ইনস্টল করা প্রোগ্রাম বা অ্যাপ্লিকেশন সমস্যা হতে পারে।
কোনও নতুন সফ্টওয়্যার সমস্যার সমাধান করে কিনা তা আগে আনইনস্টল করে দেখুন। যদি এটি না হয় তবে আপনাকে আরও গভীর খনন করতে হবে এবং সিস্টেম পুনরুদ্ধার ব্যবহার করতে হবে বা আপনার কম্পিউটারকে পুরোপুরি রিসেট করতে হবে।
উইন্ডোজ 10 টাস্কবারের রঙটি কীভাবে পরিবর্তন করবেন
ঝাঁকুনি বন্ধ
দুর্ভাগ্যক্রমে, অনেক গেমগুলি এটি অক্ষম করার উপায় ছাড়াই স্ক্রিন শেককে অন্তর্ভুক্ত করে, এতে শিবডো লাইফ অন রবলক্স। গেমের বিকাশকারীরা এই লেখার মতো স্ক্রিন শেকের প্রভাব পরিবর্তন করার জন্য একটি আপডেট প্রকাশ করেনি, তবে এর অর্থ এই নয় যে এটি সর্বদা এভাবেই থাকবে।
আপনার প্রিয় গেমটিতে স্ক্রিন শেকের কথা বলুন, এটি ফোরামে আনুন বা বিকাশকারীদের সাথে টিকিট জমা দিন। বেশিরভাগ বিকাশকারী গেমিং সম্প্রদায়ে শোনেন। যদি পর্যাপ্ত চাহিদা থাকে তবে তারা খেলোয়াড়দের খুশি রাখতে প্রয়োজনীয় পরিবর্তনগুলি করে।
ভিডিও গেমগুলিতে পর্দা কাঁপানো সম্পর্কে আপনি কেমন অনুভব করছেন? আপনি কি মনে করেন এটি গেমপ্লে বাড়ায় বা আপনার এটিকে বন্ধ করার বিকল্প থাকবে? নীচে মন্তব্য বিভাগে এটি সম্পর্কে আমাদের বলুন।