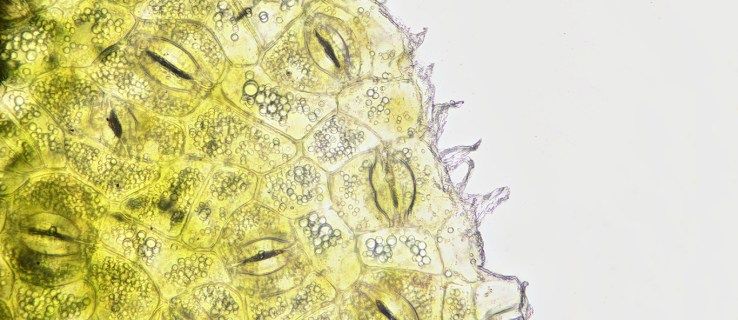কি জানতে হবে
- আপনি উইন্ডোজ আনইনস্টল করার আগে, আপনি আপনার নতুন উইন্ডোজ ইনস্টলেশনে স্থানান্তর করতে চান এমন কোনও গুরুত্বপূর্ণ ডেটা ব্যাক আপ করার বিষয়টি নিশ্চিত করুন।
- একটি নতুন উইন্ডোজ ইনস্টলেশনের মাধ্যমে, আপনি সহজেই আপনার আগের OS-এ ফিরে যেতে পারেন সেটিংস > আপডেট এবং নিরাপত্তা > পুনরুদ্ধার .
- একটি নতুন Windows ইনস্টলেশন ছাড়া, থেকে বুট উইন্ডোজ ইনস্টলেশন মিডিয়া একটি ইউএসবি ড্রাইভের মতো এবং ম্যানুয়ালি আপনার উইন্ডোজ 10 এর অনুলিপি পুনরায় ইনস্টল করুন।
আপনি যদি আপনার কম্পিউটারকে Windows 10 এ আপগ্রেড করেন এবং তারপর সিদ্ধান্ত নেন যে আপনি এটি পছন্দ করেন না, আপনি পিসিটিকে তার আগের অপারেটিং সিস্টেমে ফিরিয়ে দিতে পারেন। আপনি কীভাবে উইন্ডোজ 10 মুছে ফেলবেন তা নির্ভর করে আপনি স্যুইচ করার পর কতটা সময় অতিবাহিত করেছেন তার উপর। যদি এটি 10 দিনের মধ্যে হয়, একটি গো ব্যাক বিকল্পটি উইন্ডোজ 8.1 বা এমনকি উইন্ডোজ 7-এ প্রত্যাবর্তন করা সহজ করে তোলে৷ যদি এটি তার থেকে বেশি সময় ধরে থাকে, বা যদি ইনস্টলেশনটি একটি পরিষ্কার এবং আপগ্রেড না হয় তবে এটি একটু বেশি জটিল৷
জানুয়ারী 2020 থেকে, Microsoft আর Windows 7 সমর্থন করছে না। আমরা সুপারিশ করি উইন্ডোজ 10 এ আপগ্রেড করা হচ্ছে নিরাপত্তা আপডেট এবং প্রযুক্তিগত সহায়তা গ্রহণ চালিয়ে যেতে।
কিভাবে Windows 11 আনইনস্টল করবেনযথাযথ সতর্কতা অবলম্বন করুন
আপনি ডাউনগ্রেড করার আগে উইন্ডোজ 7 অথবা Windows 8.1-এ ফিরে যান, আপনাকে আপনার Windows 10 মেশিনে থাকা সমস্ত ব্যক্তিগত ডেটা ব্যাক আপ করতে হবে। মনে রাখবেন, প্রত্যাবর্তন প্রক্রিয়া চলাকালীন সেই ডেটা পুনরুদ্ধার করা হবে কি না তা গুরুত্বপূর্ণ নয়। এই ধরনের কাজগুলি সম্পাদন করার সময় সতর্কতার সাথে ভুল করা সর্বদা ভাল।
কিভাবে আপনার ডেটা ব্যাকআপ করবেন
আপনি Windows 10 আনইনস্টল করার আগে ডেটা ব্যাক আপ করার অনেক উপায় আছে। আপনি নিজের ফাইলগুলিকে OneDrive, একটি বহিরাগত নেটওয়ার্ক ড্রাইভে, বা USB ড্রাইভের মতো একটি ফিজিক্যাল ব্যাকআপ ডিভাইসে ম্যানুয়ালি কপি করতে পারেন। একবার আপনি আপনার পুরানো OS পুনরায় ইনস্টল করার পরে, আপনি সেই ফাইলগুলি আপনার কম্পিউটারে আবার কপি করতে পারেন৷ এছাড়াও আপনি ব্যবহার করতে পারেন উইন্ডোজ 10 আপনি যদি চান ব্যাকআপ টুল, যদিও এটি হিসাবে ব্যবহার সম্পর্কে সতর্ক থাকুনএকমাত্রব্যাকআপ বিকল্প। পুনরুদ্ধার করার চেষ্টা করার সময় আপনি একটি পুরানো OS এর সাথে সামঞ্জস্যের সমস্যায় পড়তে পারেন।
এছাড়াও, আপনি যে অ্যাপ্লিকেশনগুলি ব্যবহার চালিয়ে যেতে চান তার জন্য আপনি প্রোগ্রাম ইনস্টলেশন ফাইলগুলির ব্যাক আপ নিতে চাইতে পারেন৷ প্রত্যাবর্তন প্রক্রিয়া চলাকালীন তৃতীয় পক্ষের অ্যাপ্লিকেশনগুলি পুনরায় ইনস্টল করা হবে না। আপনি যদি ইন্টারনেট থেকে তাদের ডাউনলোড করেন, তাহলে এক্সিকিউটেবল ফাইল আপনার ডাউনলোড ফোল্ডারে থাকতে পারে। যদিও আপনি সর্বদা প্রোগ্রাম ফাইলগুলি পুনরায় ডাউনলোড করতে পারেন। আপনার ডিভিডিতেও পুরানো প্রোগ্রাম থাকতে পারে, তাই চালিয়ে যাওয়ার আগে সেগুলি সন্ধান করুন। যদি এই প্রোগ্রামগুলির কোনটির জন্য একটি পণ্য কী প্রয়োজন হয়, তাহলে সেটিও খুঁজুন।
অবশেষে, আপনার উইন্ডোজ পণ্য কী সনাক্ত করুন। এটি Windows 7 বা 8.1 এর চাবি, Windows 10 নয়। এটি মূল প্যাকেজিং বা একটি ইমেলে থাকবে। এটি আপনার কম্পিউটারের পিছনে একটি স্টিকারে থাকতে পারে৷
আপনি যদি এটি খুঁজে না পান তবে একটি বিনামূল্যে পণ্য কী সন্ধানকারী প্রোগ্রাম বিবেচনা করুন।
ইনস্টলেশনের 10 দিনের মধ্যে একটি পূর্ববর্তী অপারেটিং সিস্টেমে কীভাবে প্রত্যাবর্তন করবেন
Windows 10 ইনস্টলেশনের পর 10 দিনের জন্য আপনার পুরানো অপারেটিং সিস্টেম হার্ড ড্রাইভে রাখে, যাতে আপনি Windows 7-এ ফিরে যেতে পারেন বা Windows 8.1-এ ডাউনগ্রেড করতে পারেন। আপনি যদি সেই 10-দিনের উইন্ডোর মধ্যে থাকেন, আপনি সেটিংস থেকে সেই পুরানো OS-এ ফিরে যেতে পারেন৷
Go Back to Windows বিকল্পটি সনাক্ত করতে এবং এটি ব্যবহার করতে:
-
খোলা সেটিংস . (এটি স্টার্ট মেনুতে কগ আইকন।)

-
নির্বাচন করুন আপডেট এবং নিরাপত্তা .

-
নির্বাচন করুন পুনরুদ্ধার .

-
যেকোনো একটি নির্বাচন করুন উইন্ডোজ 7 এ ফিরে যান বা উইন্ডোজ 8.1 এ ফিরে যান , প্রযোজ্য.
-
পুনরুদ্ধার প্রক্রিয়া সম্পূর্ণ করতে অনুরোধগুলি অনুসরণ করুন।
আপনি যদি ফিরে যান বিকল্পটি দেখতে না পান
আপনি যদি ফিরে যান বিকল্পটি দেখতে না পান তবে এটি হতে পারে কারণ আপগ্রেডটি 10 দিনেরও বেশি আগে হয়েছিল, পুরানো ফাইলগুলি মুছে ফেলা হয়েছিল ডিস্ক পরিষ্করণ সেশন, অথবা আপনি একটি আপগ্রেডের পরিবর্তে একটি পরিষ্কার ইনস্টলেশন সম্পাদন করেছেন। একটি পরিষ্কার ইনস্টলেশন হার্ড ড্রাইভের সমস্ত ডেটা মুছে ফেলে, তাই সেখানে ফিরে যাওয়ার কিছু নেই। যদি এটি হয় তবে পরবর্তী বিভাগে পদক্ষেপগুলি অনুসরণ করুন৷
কীভাবে উইন্ডোজ 10 সরান এবং অন্য ওএস পুনরায় ইনস্টল করবেন
Go Back বিকল্পটি উপলব্ধ না হলে, আপনার পুরানো অপারেটিং সিস্টেমটি ফিরে পেতে আপনাকে একটু কঠোর পরিশ্রম করতে হবে। পূর্বে উল্লিখিত হিসাবে, আপনাকে প্রথমে আপনার ফাইল এবং ব্যক্তিগত ফোল্ডার ব্যাক আপ করা উচিত। এখানে সতর্ক থাকুন; আপনি যখন এই পদক্ষেপগুলি সম্পাদন করবেন, আপনি হয় আপনার কম্পিউটারকে ফ্যাক্টরি সেটিংসে ফিরিয়ে দেবেন বা আপনার পূর্ববর্তী অপারেটিং সিস্টেমের একটি পরিষ্কার অনুলিপি ইনস্টল করবেন৷ আপনি শেষ করার পরে মেশিনে কোনও ব্যক্তিগত ডেটা (বা তৃতীয় পক্ষের প্রোগ্রাম) থাকবে না। আপনাকে সেই ডেটা নিজেরাই ফিরিয়ে দিতে হবে।
আপনার ডেটা ব্যাক আপ নিয়ে, আপনি আগেরটির ইনস্টলেশনটি কীভাবে সম্পাদন করতে যাচ্ছেন তা স্থির করুন৷ অপারেটিং সিস্টেম . আপনি যদি জানেন যে আপনার কম্পিউটারে একটি ফ্যাক্টরি ইমেজ সহ একটি পার্টিশন আছে, আপনি সেটি ব্যবহার করতে পারেন। দুর্ভাগ্যবশত, আপনি এখানে বর্ণিত ধাপগুলি অনুসরণ না করা পর্যন্ত তা জানার কোনো উপায় নেই। অন্যথায় (অথবা আপনি নিশ্চিত না হলে), আপনাকে আপনার ইনস্টলেশন ডিভিডি বা পুনরুদ্ধার ডিভিডি খুঁজে বের করতে হবে বা একটি USB ড্রাইভ তৈরি করতে হবে, যাতে আপনি শুরু করার আগে ইনস্টলেশন ফাইলগুলি ধারণ করে।
আপনার নিজস্ব ইনস্টলেশন মিডিয়া তৈরি করতে, ডাউনলোড করুন উইন্ডোজ 7 এর জন্য ডিস্ক চিত্র বা উইন্ডোজ 8.1 এবং আপনার Windows 10 কম্পিউটারে এটি সংরক্ষণ করুন। তারপর, ব্যবহার করুন উইন্ডোজ ইউএসবি/ডিভিডি ডাউনলোড টুল মিডিয়া তৈরি করতে। এটি একটি উইজার্ড এবং প্রক্রিয়াটির মাধ্যমে আপনাকে গাইড করে।
আপনার ডেটা ব্যাক আপ এবং ইনস্টলেশন ফাইলগুলি হাতে নিয়ে:
-
খোলা সেটিংস .

-
যাও আপডেট এবং নিরাপত্তা .

-
ক্লিক পুনরুদ্ধার .

-
অধীনে উন্নত স্টার্টআপ বিভাগ, নির্বাচন করুন এখন আবার চালু করুন বোতাম আপনার পিসি রিবুট হবে এবং একটি ডিস্ক বা ডিভাইস থেকে শুরু হবে (যেমন একটি USB ড্রাইভ)।

-
নির্বাচন করুন একটি ডিভাইস ব্যবহার করুন .
-
ফ্যাক্টরি পার্টিশন, ইউএসবি ড্রাইভ বা প্রযোজ্য ডিভিডি ড্রাইভে নেভিগেট করুন।
নগদ অ্যাপে কাউকে কীভাবে খুঁজে পাবেন
-
ইনস্টলেশন সম্পূর্ণ করতে অন-স্ক্রীন প্রম্পট অনুসরণ করুন।