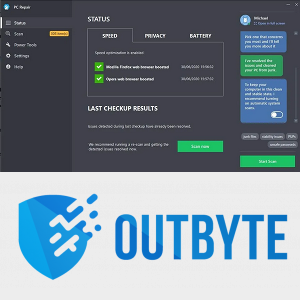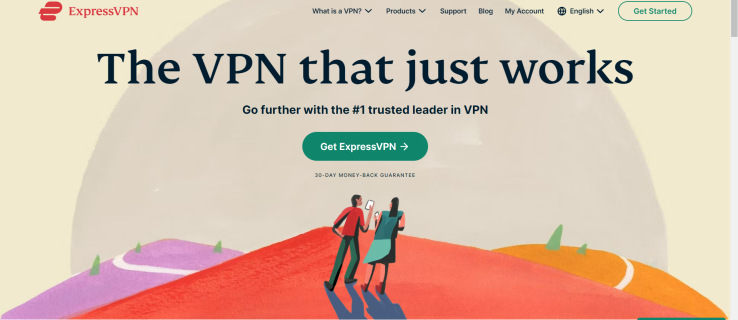সারফেস প্রো সহ প্রতিটি উইন্ডোজ ডিভাইসে স্প্লিট-স্ক্রিন বিকল্প থাকে। উইন্ডোজ অপারেটিং সিস্টেমে আপনার স্ক্রিনটি বিভক্ত করতে আপনার কোনও তৃতীয় পক্ষের অ্যাপ্লিকেশন দরকার নেই। আসলে, উইন্ডোজ 10 এ স্প্লিট স্ক্রিন বৈশিষ্ট্যটি খুব শক্ত এবং ব্যবহারে সহজ use

আপনার পর্দাটি স্বয়ংক্রিয়ভাবে আল-ট্যাবিং এবং বিভাজন সম্পর্কে ভুলে যান, এতে অনেক বেশি সময় এবং প্রচেষ্টা লাগে। আপনি এটি আরও সহজ করতে পারেন, এবং এই নিবন্ধটি আপনাকে প্রদর্শন করবে। বিশেষত, সারফেস প্রো-তে, আপনি আপনার পর্দাটি আপনার মাউস বা আঙ্গুলগুলির দ্বারা বিভক্ত করতে পারেন।
আপনি একই সাথে আপনার স্ক্রিনে একাধিক প্রোগ্রাম পরিচালনা করতে সক্ষম হবেন।
ভুল পথ
সারফেস প্রো, বা উইন্ডোজ 10 অপারেটিং সিস্টেম চালিত অন্য কোনও কম্পিউটার ব্যবহার করার সময় অনেকের একই সমস্যা থাকে। কীভাবে দক্ষতার সাথে স্ক্রিনটি বিভক্ত করতে হয় তা তারা জানে না।
কে আপনাকে ফেসবুকে ছুরিকাঘাত করছে
আপনার একসাথে একাধিক ট্যাব চলবে কেন এমন বহু কারণ রয়েছে। চার্ট এবং টেবিলের তুলনা করার জন্য আপনার কাছে ওয়ার্ড এবং এক্সেল উভয়ই খোলা থাকতে পারে। সম্ভবত আপনি সঙ্গীত খেলতে চান, একটি পডকাস্ট শুনতে বা আপনার ব্রাউজারে ইমেল চেক করতে চান।
আমরা মাল্টিটাস্কিংয়ের যুগে বাস করি এবং একটি ট্যাব কখনই পর্যাপ্ত হয় না, এজন্য আপনাকে আপনার স্ক্রিনটি বিভক্ত করার প্রয়োজন হতে পারে। কার্যগুলির মধ্যে পরিবর্তনের জন্য আল্ট এবং ট্যাব কী একসাথে টিপানো আপনি একটি আইটি ক্লাসে শিখেন things
তবে, এটি করে প্রচুর সময় ব্যয় হয়, বিশেষত আপনার যদি একই সাথে বেশ কয়েকটি অ্যাপ্লিকেশন চলমান থাকে। পর্দার সাথে মানানসই উইন্ডোটিকে ম্যানুয়ালি আকার পরিবর্তন করাও একটি দুঃস্বপ্ন। আপনি আবার পুরোপুরি না করতে পেরে আপনার পুরো পর্দায় উইন্ডোটিকে মিস এবং প্রসারিত করতে পারেন।
আপনি এতদূর যা শিখেছেন সে সম্পর্কে ভুলে যান, এইভাবে কোনও কোনও সারফেস প্রোতে আপনার পর্দাটি যথাযথভাবে বিভক্ত করা যায়।

সঠিক পথ
একটি সারফেস প্রো-তে স্ক্রিনটি দুটিতে বিভক্ত করার জন্য একটি ছোট টিউটোরিয়াল এখানে দেওয়া হয়েছে যা আপনার জীবনকে কিছুটা সহজ করে তুলতে পারে। সর্বাধিক মাল্টিটাস্কিং দক্ষতার জন্য এই পদক্ষেপগুলি অনুসরণ করুন:
- সারফেস প্রো-তে, একাধিক অ্যাপ্লিকেশন বা ট্যাব খুলুন। আপনি কোন অ্যাপ্লিকেশন বা প্রোগ্রাম নির্বাচন করেন তা বিবেচ্য নয়।
- আপনি একটি মাউস, আঙুল বা কলমটি ব্যবহার করে একটি অ্যাপ্লিকেশনের কেন্দ্রের শীর্ষ বারটি ধরতে পারেন, যাকে শিরোনাম বারও বলা হয়।
- আপনার পর্দার বাম প্রান্তে শিরোনাম বার থেকে টেনে আনুন।
- আপনার আঙুল, মাউস বা কলমটি যেতে দিন এবং আপনি যে অ্যাপ্লিকেশনটি ধারণ করেছিলেন সেটি স্ক্রিনের বাম অর্ধেকটি পূরণ করবে।
- স্ক্রিনের অন্যদিকে, আপনি টাস্ক ভিউটি দেখতে পাবেন। সেই দৃশ্য থেকে, আপনি অন্যান্য অ্যাপ্লিকেশনগুলি সেই সময়ে খোলা দেখতে পাবেন। অ্যাপ্লিকেশনগুলির একটিতে ক্লিক করুন বা আলতো চাপুন এবং এটি স্ক্রিনের ডান অর্ধেক পূরণ করবে।
পৃষ্ঠের প্রো-তে স্ক্রিনের একাধিক সময় বিভক্ত করুন
কোনও সারফেস প্রো ব্যবহার করে আপনি পর্দার দ্বিগুণেরও বেশি ভাগ করতে পারেন। আপনি এটিকে চতুষ্কোণে বিভক্ত করতে পারেন, বা বাম দিকে দুটি অ্যাপ্লিকেশন থাকতে পারে এবং স্ক্রিনের ডানদিকে একটি অ্যাপ্লিকেশন থাকতে পারে। আরও কীভাবে স্ক্রিনটি বিভক্ত করা যায় তা এখানে।
আপনার আঙুল, কলম, বা মাউস কার্সার দিয়ে শিরোনাম বার থেকে স্ক্রিনের উপরের-ডান কোণে টানুন। অ্যাপ্লিকেশনটি স্ক্রিনের এক চতুর্থাংশে মাপসই হবে। আপনি চারটি চতুর্ভুজটি পূরণ না করা পর্যন্ত আপনি পূর্ববর্তী বিভাগ থেকে চার বার পদক্ষেপটি পুনরাবৃত্তি করতে পারেন। এটি একই সাথে চলমান চারটি অ্যাপ্লিকেশন, চারটি সমান সমান উইন্ডোতে বিভক্ত।
ট্যাবলেট মোডে স্ক্রিনটি বিভক্ত করুন
ট্যাবলেট মোডে বিভক্ত স্ক্রিনগুলি কিছুটা আলাদা এবং আপনি কীভাবে এটি করতে পারেন তা এখানে।
আপনার সারফেস প্রোটিকে ট্যাবলেট মোডে স্যুইচ করুন (অ্যাকশন সেন্টার অ্যাক্সেস করতে আপনার পর্দার নীচে ডানদিকে ক্লিক করুন এবং ট্যাবলেট মোডে ক্লিক করুন)। টাস্ক ভিউটি আনতে স্ক্রিনের বাম প্রান্ত থেকে সোয়াইপ করুন।
টাস্ক ভিউ উইন্ডোতে, আপনি যে অ্যাপ্লিকেশনটি দিয়ে স্ক্রিনটি বিভক্ত করতে চান তা নিন এবং এটিকে স্ক্রিনের ডানদিকে টেনে আনুন। এই অ্যাপ্লিকেশনটি ডান অর্ধেকের সাথে স্বয়ংক্রিয়ভাবে পর্দাটি অর্ধেকভাবে ভাগ করবে।
স্ক্রিনের বাম অংশে, আপনি এখনও টাস্ক ভিউ দেখতে পাবেন যা আপনাকে এখনও চলছে এমন কোনও অ্যাপ্লিকেশন দেখায়। আপনি যদি কোনও অ্যাপে ট্যাপ করেন তবে এটি স্ক্রিনের বাম অর্ধেকটি পূরণ করবে fill
আমার ফোনটি ক্লোন করা আছে কিনা তা কীভাবে পরীক্ষা করবেন
ট্যাবলেট মোড স্ক্রিনের ঠিক নীচে স্ক্রিনটি বিভক্ত করে। আপনি এই লাইনে আলতো চাপতে এবং এ্যাপটি প্রসারিত করতে এবং অন্যটিকে সঙ্কুচিত করতে বাম দিকে বা ডানদিকে টানতে পারেন drag
আপনি যখন একটি অ্যাপ্লিকেশন পুরো বাম বা ডানদিকে স্ক্রোল করবেন তখন এটি অদৃশ্য হয়ে যাবে এবং অন্য অ্যাপ্লিকেশন পুরো স্ক্রীনটি গ্রহণ করবে।
অতিরিক্ত বিভক্ত স্ক্রিন টিপস
যে কোনও সময় আপনি কোনও অ্যাপ্লিকেশনটির শিরোনাম বারটিকে স্ক্রিনের শীর্ষে টেনে আনতে পারেন এবং এটি অ্যাপটিকে পুরো স্ক্রিনে প্রসারিত করবে।
উইন্ডোজ 10-এ স্ক্রিনটি বিভক্ত করার জন্য একটি কীবোর্ড শর্টকাট রয়েছে আপনার উইন্ডোজ কী এবং বাম বা ডান তীর কীগুলি টিপতে হবে। এটি বর্তমানে আপনার স্ক্রিনে বামে বা স্ক্রিনের ডান অর্ধে খোলা অ্যাপ্লিকেশনটি স্ন্যাপ করবে।
এই শর্টকাটটি পৃষ্ঠতল ডকিং স্টেশনের মাধ্যমে আপনার সারফেস প্রোতে সংযুক্ত একাধিক মনিটর সেটআপগুলির জন্য খুব দরকারী।
আমি কীভাবে আমার আইফোনে ব্লক করা নম্বরগুলি পাই?

পৃষ্ঠতল বিভক্ত করুন
সারফেস প্রো-তে স্ক্রিনটি বিভক্ত করা এখন অনেক সহজ, তাই না? এই পদক্ষেপগুলি এবং শর্টকাটগুলি উইন্ডোজ 10 চলমান অন্যান্য ডিভাইসের ক্ষেত্রেও প্রযোজ্য the স্ক্রিনটি বিভক্ত করা আসলে খুব স্বজ্ঞাত এবং সহজ, তবে আপনাকে উপায়টি দেখানোর জন্য উইন্ডোজে কোনও পয়েন্টার নেই।
আপনি কিভাবে বহু-কাজ করবেন? আপনি কি আপনার স্ক্রিনটি বিভক্ত করেন বা ভাল পুরানো Alt + ট্যাব শর্টকাট ব্যবহার করেন? আপনার মতামত এবং অভিজ্ঞতা আমাদের সাথে মন্তব্য করুন।


![আপনার ফোন এত ধীর কেন? | সমস্ত কারণ [ব্যাখ্যা করা এবং ঠিক করা]](https://www.macspots.com/img/mobile/24/why-is-your-phone-slow.jpg)