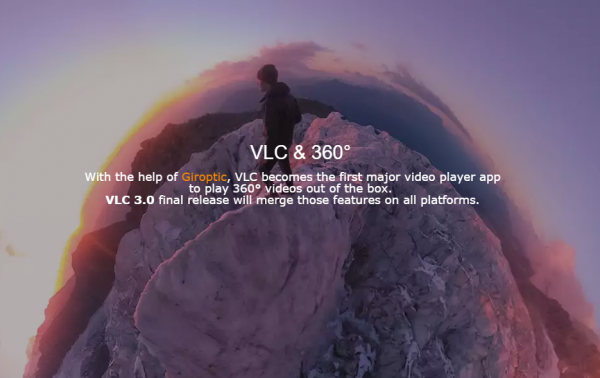উইন্ডোজ 10-এ একটি বিশেষ বিকল্প ব্যবহারকারীর নির্দিষ্ট সময়সীমা নিষ্ক্রিয়তার পরে প্রদর্শনটি স্বয়ংক্রিয়ভাবে বন্ধ করতে দেয়। এই বৈশিষ্ট্যটি তাদের জন্য সহায়ক যাঁদের শক্তি সঞ্চয় করতে হবে, অর্থাত্ যদি আপনার কাছে ল্যাপটপ বা ট্যাবলেট থাকে।
বিজ্ঞাপন
অপশনটি ডেকে আনে প্রদর্শনটি বন্ধ করুন বর্তমানের শক্তি পরিচালনার বিকল্পগুলির একটি অংশ শক্তি পরিকল্পনা । ব্যবহারকারী এটি সক্ষম বা অক্ষম করতে পারে। নির্বাচিত শক্তি পরিকল্পনার উপর নির্ভর করে, এটি বাক্সের বাইরে সক্ষম বা অক্ষম করা যেতে পারে।
সক্ষম করা থাকলে, কনফিগার হওয়া সময়ের জন্য আপনার পিসি নিষ্ক্রিয় হওয়ার পরে আপনার প্রদর্শনটি বন্ধ হয়ে যাবে। মনিটরের স্ক্রিন কালো হয়ে যাবে। পরের বার আপনি ডিভাইসটি অ্যাক্সেস করবেন, স্ক্রীনটি তাত্ক্ষণিকভাবে ডেস্কটপটি প্রদর্শন করবে। এছাড়াও, এটি হতে পারে আপনার লক স্ক্রিন চিত্র ।
পরামর্শ: কীভাবে যুক্ত করবেন তা দেখুন উইন্ডোজ 10 এ প্রদর্শন প্রসঙ্গ মেনুটি বন্ধ করুন ।
উইন্ডোজ 10 এ ডিসপ্লে অফ টাইম কনফিগার করতে , নিম্নলিখিত করুন।
কিভাবে ক্রেগলিস্ট সমস্ত অনুসন্ধান করতে
- খোলা সেটিংস ।
- সিস্টেমে যান - পাওয়ার ও স্লিপ।
- ডানদিকে, দেখুনপর্দাঅধ্যায়. পিসির প্রদর্শন বন্ধ করার আগে উইন্ডোজকে কত মিনিট অপেক্ষা করতে হবে সেখানে সেট করতে পারেন set

দ্রষ্টব্য: আপনার ডিভাইসে যদি ব্যাটারি থাকে তবে সেটিংসে একটি পৃথক বিকল্প উপস্থিত হবে, যা আপনাকে স্ক্রিনটিকে ব্যাটারিতে বন্ধ করার জন্য একটি পৃথক সময় নির্ধারণ করতে দেয়।
বিকল্পভাবে, আপনি নিয়ন্ত্রণ প্যানেলে ক্লাসিক পাওয়ার ম্যানেজমেন্ট অ্যাপলেট ব্যবহার করে একই বিকল্পটি কনফিগার করতে পারেন।
ক্লাসিক পাওয়ার বিকল্পগুলি ব্যবহার করে ডিসপ্লে অফ টাইম কনফিগার করুন
- খোলা সেটিংস এবং সিস্টেমে যান - পাওয়ার এবং স্লিপ।
- ডানদিকে, অতিরিক্ত পাওয়ার সেটিংসে লিঙ্কটি ক্লিক করুন।

- নিম্নলিখিত ডায়লগটি খোলা হবে। সেখানে, 'পরিকল্পনা সেটিংস পরিবর্তন করুন' লিঙ্কটি ক্লিক করুন।

- পরবর্তী সংলাপে, সেট করুন প্রদর্শনটি বন্ধ করুন সময় পছন্দসই সময় বিকল্প।

দ্রষ্টব্য: বিকল্পটির ডিফল্ট মান 10 মিনিট।
টিপ: বিকল্প সেট করার জন্য উন্নত শক্তি বিকল্প অ্যাপলেটও ব্যবহার করা যেতে পারে। আপনি নিম্নলিখিত নিবন্ধে বর্ণিত হিসাবে এটি সরাসরি খুলতে পারেন: কীভাবে সরাসরি উইন্ডোজ 10 এ পাওয়ার প্ল্যানের উন্নত সেটিংস খুলতে হয়
সংক্ষেপে, রান ডায়ালগ বা কমান্ড প্রম্পট থেকে নিম্নলিখিত কমান্ডটি প্রয়োগ করুন।
control.exe powercfg.cpl ,, 3
গাছটি প্রদর্শন করতে প্রসারিত করুন -> পরে প্রদর্শনটি বন্ধ করুন এবং প্রয়োজনীয় পরিমাণ মিনিট সেট করুন। 0 এর অর্থ 'কখনই নয়', সুতরাং প্রদর্শনটি সর্বদা চালু থাকবে।
0 এর অর্থ 'কখনই নয়', সুতরাং প্রদর্শনটি সর্বদা চালু থাকবে।
পাওয়ারসিএফজি ব্যবহার করে ডিসপ্লে অফ টাইম কনফিগার করুন
উইন্ডোজ 10, পাওয়ারসিএফজি-তে একটি অন্তর্নির্মিত সরঞ্জাম রয়েছে। এই কনসোল ইউটিলিটি পাওয়ার ম্যানেজমেন্ট সম্পর্কিত অনেকগুলি পরামিতিগুলি সামঞ্জস্য করতে পারে। উদাহরণস্বরূপ, পাওয়ারসিএফজি ব্যবহার করা যেতে পারে:
- কমান্ড লাইন থেকে উইন্ডোজ 10 ঘুমানোর জন্য
- কমান্ড লাইন থেকে বা একটি শর্টকাট দিয়ে পাওয়ার প্ল্যানটি পরিবর্তন করতে
- অক্ষম বা সক্ষম করতে হাইবারনেট মোড ।
ডিসপ্লে বন্ধ করার সময় সেট করার জন্য পাওয়ারসিএফজি ব্যবহার করা যেতে পারে। এখানে কিভাবে।
- খোলা একটি কমান্ড প্রম্পট ।
- নিম্নলিখিত কমান্ডটি টাইপ করুন বা অনুলিপি করুন:
পাওয়ারসিএফজি / এসইএটিএসিএসিএলসিআইএনডিএক্স স্কেমE_CURRENT 7516b95f-f776-4464-8c53-06167f40cc99 3c0bc021-c8a8-4e07-a973-6b14cbcb2b7e সেকেন্ডস
এটি আপনার ডিভাইসটি প্লাগ ইন করার সময় স্ক্রিন অফ টাইমআউট সেট করবে। 120 2 মিনিটের জন্য। আবার, 0 এর অর্থ 'কখনই নয়'।
- আপনার ডিভাইসটি ব্যাটারিতে থাকা অবস্থায় একইটি কনফিগার করতে, কমান্ডটি কার্যকর করুন:
পাওয়ারসিএফজি / এসইটিইডিসিএলসিআইএনডিএক্স স্কেমE_CURRENT 7516b95f-f776-4464-8c53-06167f40cc99 3c0bc021-c8a8-4e07-a973-6b14cbcb2b7e সেকেন্ডস
প্রয়োজনীয় SECONDS মান সেট করুন এবং আপনার কাজ শেষ হয়েছে।
নোট করুন যে ডিসপ্লেটি অফ করা আপনার ডিভাইসটিকে স্লিপ বা হাইবারনেশন প্রেরণের মতো লক করে না। সুতরাং প্রদর্শনটি বন্ধ থাকাকালীন, যে কেউ আপনার আনলক করা পিসি অ্যাক্সেস করতে পারে। তবে আপনি পারেন ম্যানুয়ালি আপনার পিসি দ্রুত লক করুন আপনি যদি উইন + এল হটকি সংমিশ্রণটি ব্যবহার করে সরে যাচ্ছেন। তারপরে নির্দিষ্ট সময়ের ব্যবধানের পরে প্রদর্শনটি লগন স্ক্রিনে বন্ধ করা হবে।
কীভাবে আপনার কিংবদন্তীর ভাষার লিগ পরিবর্তন করতে পারেন
এছাড়াও, আপনি যদি লকস্ক্রিন স্লাইডশো চালু করে থাকেন, তবে উইন্ডোজ প্রদর্শনটি বন্ধ করার পরিবর্তে এটি খেলবে। এরপরে ডিসপ্লেটি বন্ধ করে দেওয়া হবে লকস্ক্রিন স্লাইডশো সেটিংস ।
এটাই.