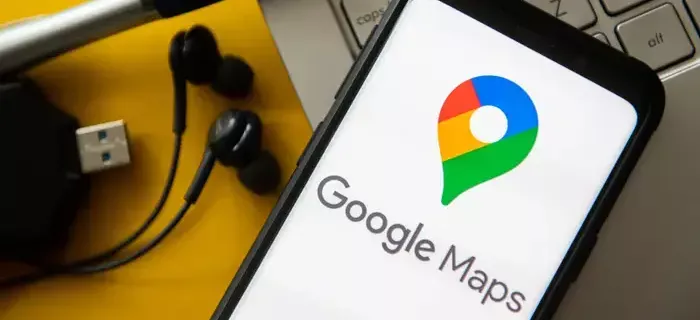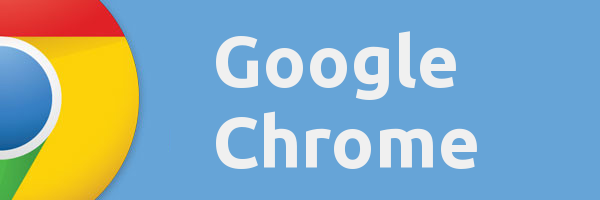নেটফ্লিক্স আমাদের পছন্দের ভিডিও স্ট্রিমিং প্ল্যাটফর্মগুলির মধ্যে একটি এবং কর্ড কাটার এবং তারের গ্রাহকদের জন্য একই রকম কার্যকর প্ল্যাটফর্ম তৈরির জন্য এককভাবে দায়বদ্ধ। হুলু, অ্যামাজন এবং এইচবিও সবাই নেটফ্লিক্সের পথে চলেছে, তাদের স্ট্রিমিং পরিষেবাটি পিক টেলিভিশনের বিশ্বে নতুন বিনোদনের বিকল্পগুলি সন্ধান করতে 5 থেকে 95 বছর পর্যন্ত ব্যবহারকারীদের জন্য সত্যই একটি নতুন কৌশল তৈরি করেছে।
নেটফ্লিক্স থেকে বাছাই করার জন্য শত শত সিনেমা এবং শো রয়েছে, এটি দীর্ঘ দিনের শেষে পিছনে লাঠির আরামদায়ক এক সহজ উপায় হিসাবে তৈরি করে। আপনি কোনও সিরিজ ম্যারাথোনিং করছেন বা কিছু পুরানো পছন্দের বিষয়টিকে ধরে রাখছেন না কেন, আপনি বিনোদন দিতে বাধ্য।
নেটফ্লিক্সের সাফল্যের অন্যতম কারণ হ'ল এটি প্রায় প্রতিটি প্ল্যাটফর্মের কল্পনাযোগ্য availability আপনি একবার অ্যাকাউন্ট খুললে আপনি নেটফ্লিক্সকে কোনও ইন্টারনেট সংযোগ এবং স্ক্রিন সহ যেকোন ডিভাইসে স্ট্রিম করতে পারেন। বেশিরভাগ ব্যবহারকারী নেটফ্লিক্স ল্যাপটপ, ট্যাবলেট, স্মার্টফোন থেকে শুরু করে কোনও ভিডিও গেম কনসোল পর্যন্ত উপভোগ করতে পারবেন।
নেটফ্লিক্স দেখার অনেকগুলি উপায় রয়েছে এবং আমরা তালিকাভুক্ত করতে যাচ্ছি তার মধ্যে আপনার কেবল একটি ডিভাইস দরকার। এই টিউটোরিয়ালগুলি আপনাকে ধাপে ধাপে নিয়ে যাবে আপনি কীভাবে আপনার টেলিভিশনে নেটফ্লিক্সকে ফোন থেকে কোনও সেট-টপ বক্স থেকে একটি কিন্ডেল পর্যন্ত কোনও কিছু ব্যবহার করে দেখতে পারবেন।
সামঞ্জস্যপূর্ণ ডিভাইস
আমরা আরও কিছুক্ষেত্র যাওয়ার আগে, আপনার টিভিতে নেটফ্লিক্স দেখার জন্য আপনি কী কী ডিভাইস ব্যবহার করতে পারেন তার তালিকার দ্রুত নীচে চলে আসি। সামঞ্জস্যপূর্ণ ডিভাইস এবং সংযোগগুলি হ'ল:
- পিসি ডেস্কটপ/ ল্যাপটপ - উইন্ডোজ
- ডাইরেক্ট কর্ড / সংযোগ
- ওয়্যারলেস - ফায়ার স্টিক, রোকু স্টিক, ক্রোমকাস্ট
- ফোন এবং ট্যাবলেট (অ্যান্ড্রয়েড / আইফোন - আইপ্যাড, কিন্ডল)
- আধু নিক টিভি (স্যামসং, প্যানাসোনিক, সনি, এলজি ইত্যাদি)
- অ্যাপল টিভি
- গেমিং কনসোলস - এক্সবক্স / প্লেস্টেশন
সংক্ষেপে, আপনার যদি এই ডিভাইসগুলির কোনও থাকে তবে আপনি সম্ভবত একটি টিভিতে নেটফ্লিক্স সংযোগ করতে এবং খেলতে পারেন।
আপাতত, তালিকাটি চালান এবং নিশ্চিত করুন যে আপনার কাছে কমপক্ষে একটি ডিভাইস রয়েছে (এবং সর্বাধিক প্রভাবের জন্য একটি শালীন আকারের টিভি)।
এখন আপনার কাছে কী কী প্রাথমিক সরঞ্জামগুলি রয়েছে তা আপনি জানেন তাই আপনারও এটি রয়েছে তা নিশ্চিত করুন:
- প্রতি ব্রডব্যান্ড ইন্টারনেট সংযোগ । যদি এটি ওয়্যারলেস থাকে তবে কমপক্ষে 6 এমপিএস করুন।
- প্রতি নেটফ্লিক্স সাবস্ক্রিপশন । নেটফ্লিক্স আপনার পরিকল্পনার উপর নির্ভর করে মাসিক 8 থেকে 12 ডলার করে নেয়। আপনার অ্যাকাউন্ট না থাকলে আপনি কিছুই দেখতে পারবেন না।
- এইচডিএমআই তারগুলি আপনার টিভির জন্য আপনারও দরকার হবে এইচডিএমআই-থেকে-মাইক্রো-এইচডিএমআই সংযোগের তারগুলি মোবাইল ডিভাইস আপনার টিভিতে (বা অ্যাডাপ্টার)
- আপনি যদি কোনও কম্পিউটার ব্যবহার করছেন তবে আপনার ওএসের উইন্ডোজ 7 বা তার বেশি বা ম্যাক ওএস 10 বা তার বেশি হওয়া দরকার।
- দ্য নেটফ্লিক্স অ্যাপ আপনার ডিভাইসে ইনস্টল করা হয়েছে।
এই যেতে প্রস্তুত সঙ্গে, আমরা শুরু করতে পারেন। আপনি যদি আপনার ইন্টারনেটের গতি সম্পর্কে নিশ্চিত না হন তবে আপনি এটি পরীক্ষা করতে পারেন গতি অনলাইন । বিকল্পভাবে, HD এ ইউটিউব ভিডিও চালানোর চেষ্টা করুন এবং দেখুন প্রতিক্রিয়াটি কত দ্রুত। যদি এটি স্থিতিশীল হয় তবে আপনি যেতে প্রস্তুত।
এই বলেছিলাম, আসুন শুরু করা যাক। নীচে আপনার টিভিতে সংযোগ করতে আপনি যে ডিভাইসটি ব্যবহার করছেন তা সন্ধান করুন।
পিসি ডেস্কটপ / ল্যাপটপ
আমাদের তালিকার প্রথমটি একটি ব্যক্তিগত কম্পিউটার ব্যবহার করে নেটফ্লিক্স দেখার দ্রুত উপায়। ধারণাটি হ'ল আপনি পিসি স্ক্রিনে যা দেখেন তা সরাসরি টেলিভিশনে স্থানান্তর করা। এটি করার সবচেয়ে সহজ উপায় হ'ল রোকুর মতো নেটফ্লিক্স-প্রস্তুত ডিভাইস সহ, তবে ধরা যাক আপনার কাছে তা নেই।
ডাইরেক্ট কর্ড সংযোগ
আপনার একটি HDMI তারের প্রয়োজন হবে (অবশ্যই টিভি, কম্পিউটার, একটি নেটফ্লিক্স সাবস্ক্রিপশন এবং ব্রডব্যান্ড ইন্টারনেট অবশ্যই)। যতক্ষণ আপনার টেলিভিশন এবং পিসি / ল্যাপটপ উভয়েরই এইচডিএমআই বন্দর থাকে, এটি বেশ সহজ হওয়া উচিত।
প্রথমে নিশ্চিত হয়ে নিন যে সবকিছু সঠিকভাবে সংযুক্ত রয়েছে।
- দ্য টেলিভিশন এবং ল্যাপটপ / পিসি একটি দ্বারা সংযুক্ত করা উচিত এইচডিএমআই তারের ।
- দ্য ল্যাপটপ / পিসি আপনার সাথে সংযুক্ত করা উচিত ইন্টারনেট একটি রাউটার বা মডেম মাধ্যমে।
- নেটফ্লিক্স পাওয়া উচিত ল্যাপটপ / পিসি ।
আরও বিস্তারিতভাবে আপনার টিভিতে কীভাবে আপনার কম্পিউটারে প্রদর্শিত হবে তা এখানে:
- আপনার আছে এইচডিএমআই তারের প্রস্তুত. উপযুক্ত জন্য দেখুন এইচডিএমআই বন্দর আপনার ল্যাপটপ বা পিসিতে। আপনার জিপিইউ (ভিডিও কার্ড) ইনস্টল থাকা অবস্থায় একটি পিসির সাধারণত এটি থাকে। ল্যাপটপগুলি সাধারণত এগুলির পাশে থাকে।

আপনার এইচডিএমআই পোর্টটি ল্যাপটপে দেখতে কেমন হওয়া উচিত। - প্লাগ ল্যাপটপ বা পিসিতে এইচডিএমআই কর্ড । এর পরে, আপনার টেলিভিশনে এইচডিএমআই পোর্টটি সনাক্ত করুন।
- দ্য টিভি এইচডিএমআই বন্দর অন্যান্য ভিডিও প্লাগইনগুলি যেখানে যায় সেখানে সাধারণত দেখা যায়। এটি টিভির উপর নির্ভর করে পরিবর্তিত হবে। পোর্টগুলি সঠিকভাবে মেলে।

আপনার টিভিতে এইচডিএমআই বন্দরটি কেমন দেখাচ্ছে। - প্লাগ টেলিভিশনে HDMI কেবল cable ।
এখান থেকে, উইন্ডোজ 7 এবং তারপরেরটি স্বয়ংক্রিয়ভাবে সংযোগটি সনাক্ত করতে পারে। ম্যাক ওএস এক্স সংস্করণ 10 এবং তারপরেও স্বয়ংক্রিয়ভাবে HDMI কেবলটি সনাক্ত করা উচিত।
এখন সিস্টেমগুলি প্লাগ ইন করা হয়েছে, আপনাকে আপনার এভি উত্স পরিবর্তন করতে হবে। স্ক্রিনে কী চলে তা স্থির করতে আপনার টিভি কোন ইনপুটটি ব্যবহার করছে। আপনি অ্যাভি উত্স, বা ইনপুট, সংশ্লিষ্ট এইচডিএমআই প্লাগইনে পরিবর্তন করতে চান।
আপনার টিভি রিমোট বা নিজেই টিভিতে কোনও উত্স বা ইনপুট বা ইনপুট বোতামটি সন্ধান করুন। আপনি ল্যাপটপ বা পিসি যে প্লাগ ইন করেছেন সেই HDMI স্লটে AV ইনপুটটি পরিবর্তন করতে আপনি এই বোতামটি ব্যবহার করতে চাইবেন। এগুলি সাধারণত এইচডিএমআই 1, এইচডিএমআই 2 এবং আরও কিছু নম্বরযুক্ত।
টেলিভিশন এখন আপনার পিসি বা ল্যাপটপে যা আছে তা দেখাতে প্রস্তুত। যাইহোক, টিভি কম্পিউটার স্ক্রিনে যা প্রদর্শিত তা প্রদর্শন করার আগে, আপনাকে পিসি কী দেখাতে হবে তা জানাতে হবে।
একটি ল্যাপটপে, আপনি বাহ্যিক প্রদর্শনটি সামঞ্জস্য করে এটি করতে পারেন। সাধারণত এটি একটি পিসিতে উইন + পি কী ধরে রেখে সম্পন্ন করা হয়।

প্রতীক - সাধারণত রঙিন নীল - পিসিতে কী রয়েছে তা না দেখা পর্যন্ত ভিডিও সেটিংসের মধ্যে স্যুইচ করবে।
টেলিভিশন যদি এখনও স্ক্রিনে রয়েছে তা প্রদর্শন না করে বা আপনি একটি ডেস্কটপ ব্যবহার করছেন, আপনার নিয়ন্ত্রণ প্যানেলটি ব্যবহার করে সেটিংস পরিবর্তন করতে হবে।
আপনি যদি উইন্ডোজ 7 ব্যবহার করেন:
- খোলা নিয়ন্ত্রণ প্যানেল উইন্ডোজে
- খুঁজুন এবং নির্বাচন করুন চেহারা এবং নিজস্বকরণ ।
- নির্বাচন করুন প্রদর্শন এবং যাও স্ক্রিন রেজোলিউশন সামঞ্জস্য করুন ।

- সেটিংটি দেখুন এই প্রদর্শনগুলি প্রসারিত করুন । আপনি কেবলমাত্র একটি মনিটর দেখানোর জন্য সেটিংস পরিবর্তন করতে পারেন, সাধারণত হিসাবে লেবেলযুক্ত শুধুমাত্র ডেস্কটপ 1 এ দেখান ।
- আপনি নির্বাচন করতে পারেন টিভি মনিটর হিসাবে প্রাথমিক প্রদর্শন । এটি করার ফলে আপনার কম্পিউটারটি তার নিজের মনিটরের পরিবর্তে টিভি স্ক্রিনে প্রদর্শন করবে। একবার শেষ হয়ে গেলে, প্রয়োগ ক্লিক করুন । আপনার স্ক্রিনটি টিভি স্ক্রিনে দেখানোর জন্য আপনার সেটিংসটি এখনই সঠিকভাবে সমন্বয় করা উচিত।
আরও বেশি উপলভ্য থাকলে আপনি প্যানেলে মনিটর স্ক্রিনগুলি টেনে আনতে এবং ছাড়তে পারেন। সমস্ত হার্ডওয়্যার সেটআপ পৃথক হওয়ায় এটি কিছু পরীক্ষা-নিরীক্ষা নিতে পারে।
শেষ করার আগে আপনাকে HDMI অডিওটিও কাজ করে তা নিশ্চিত করা দরকার।
- উইন্ডোজে, এ যান নিয়ন্ত্রণ প্যানেল ।
- সন্ধান করুন হার্ডওয়্যার এবং শব্দ ।
- এটিতে ক্লিক করুন, তারপরে এটি চিহ্নিত করুন শব্দ বিভাগ ।
- এখানে, বিভাগটি সন্ধান করুন এবং নির্বাচন করুন অডিও ডিভাইসগুলি পরিচালনা করুন ।
- একটি সংলাপ বাক্স প্রদর্শিত হবে যা আপনাকে ডিফল্ট সেটিংস দেখায়।
- আপনার জন্য একটি সেটিংস দেখতে হবে ডিজিটাল আউটপুট ডিভাইস (এইচডিএমআই) । এটি আপনার নতুন ডিফল্ট আউটপুট হিসাবে সেট করুন।
- আপনি যদি এটি পরীক্ষা করতে চান তবে এটি সন্ধান করুন প্রোপার্টি ট্যাব । ক্লিক উন্নত । শব্দটি পরীক্ষা করার জন্য আপনার সেখানে একটি বিকল্প পাওয়া উচিত।
- আপনি শেষ হলে, ঠিক আছে ক্লিক করুন ।

ধাপ 1.

পদক্ষেপ ২-৩।

পদক্ষেপ 4-6।
ভলিউমটি টিভিতে শোনা যায় তা নিশ্চিত করতে আপনার সাউন্ড সেটিংস সামঞ্জস্য করতে হতে পারে। অতিরিক্তভাবে, আপনার স্ক্রিন সেভার সেটিংস বন্ধ রয়েছে তা নিশ্চিত করুন বা অন্যথায় এতক্ষণ দেরী করেছেন যে আপনার দেখার বাধা দেওয়া হবে না। আপনি কন্ট্রোল প্যানেলে উপস্থিতি এবং ব্যক্তিগতকরণে ফিরে এসে পরিবর্তন স্ক্রিন সেভার বিকল্পটি নির্বাচন করে এটি করতে পারেন।
এখান থেকে, আপনি আপনার নেটফ্লিক্স অ্যাকাউন্টে লগইন করতে পারেন এবং এটি আপনার পছন্দসই টেলিভিশনে দেখতে পারেন!
একটি চূড়ান্ত নোট হিসাবে, আপনার সিস্টেমে সর্বশেষতম ভিডিও / অডিও ড্রাইভার ইনস্টল করা আছে তা নিশ্চিত হন। কিছু সেটিংস কার্যকর হওয়ার জন্য আপনাকে পিসি পুনঃসূচনা করতে হবে। আপনি যদি সমস্যাগুলির মধ্যে চলে যান তবে এটি কিছু পরীক্ষা নিরীক্ষা নেবে।
রোকু, ফায়ার স্টিক বা Chromecast ব্যবহার করে
ল্যাপটপ বা পিসির মাধ্যমে নেটফ্লিক্স দেখা মুশকিল হতে পারে, কারণ এতে অনেকগুলি সেটিংস সংশোধন করা প্রয়োজন। যদি আপনি বরং আরও কিছু প্রবাহিত কিছুতে চলে যান তবে রোকু স্টিকের মতো কিছু ব্যবহার করা যাওয়ার উপায়। বেশিরভাগ ক্ষেত্রে, এটি কেবলমাত্র উপযুক্ত হার্ডওয়্যারটি প্লাগ করার এবং নেটফ্লিক্স অ্যাকাউন্ট থাকার বিষয়।
একটি রোকু ব্যবহার করছি
- যথাযথভাবে রোকু ডিভাইস ইনস্টল করুন আপনার টিভিতে বিভিন্ন সংস্করণ রয়েছে তাই প্রত্যেকের জন্য সেটআপ আলাদা হয়।
- আপনার যদি নেটফ্লিক্স অ্যাকাউন্ট থাকে এবং রোকু ডিভাইসটি সঠিকভাবে ইনস্টল করা থাকে তবে আপনার টিভিতে একটি নির্বাচন বিকল্প দেখতে হবে নেটফ্লিক্স ।
- এই বিকল্পটি নির্বাচন করুন এবং আপনার লগইন তথ্য ইনপুট। রোকুর অন্য কোনও অনস্ক্রিন দিকনির্দেশ অনুসরণ করুন।

সাফল্য! এটি বেশি সময় নেয় না এবং কেবল একটি অ্যাকাউন্ট এবং রোকু ডিভাইস প্রয়োজন।
রোকু একমাত্র ডিভাইস নয় যা আপনার টিভিতে নেটফ্লিক্স স্ট্রিমিংয়ের অনুমতি দেয়। আপনার যদি ফায়ারস্টিক থাকে তবে আপনি একই জিনিসটি করতে পারেন। অ্যামাজনের ইউএসবি-আকারের ডিভাইস সরাসরি আপনার টিভির এইচডিএমআই পোর্টে প্লাগ ইন করে এবং আপনাকে স্ট্রিমিং পরিষেবাগুলিতে সংযোগ করার অনুমতি দেয়।
একটি অ্যামাজন ফায়ার স্টিক ব্যবহার করা
- নিশ্চিত করুন ফায়ারস্টিক ইনস্টল করা আছে । এটি করার জন্য আপনাকে তখন ডিভাইসের পাওয়ার অ্যাডাপ্টারটি প্লাগ করতে হবে ডিভাইসটিকে টিভির এইচডিএমআই পোর্টে প্লাগ করুন । আপনি ফায়ারস্টিকটি যে প্লাগ ইন করেছেন সেই HDMI পোর্টে টিভির ইনপুটটি স্যুইচ করুন এবং রিমোটের মাধ্যমে ইনস্টল করার নির্দেশাবলী অনুসরণ করুন।
- ফায়ারস্টিক ইনস্টল হয়ে গেলে আপনি তা করতে পারেন নেটফ্লিক্স জন্য অনুসন্ধান করুন । প্রধান পর্দার সন্ধান করুন এবং অনুসন্ধান নির্বাচন করুন, তারপরে নেটফ্লিক্স ইনপুট করুন।
- নেটফ্লিক্স নির্বাচন করুন এবং ডাউনলোড আইকনটি নির্বাচন করুন। একবার চালু হয়ে গেলে আপনার লগইন তথ্য ইনপুট করুন।
আপনার আপনার নেটফ্লিক্স অ্যাকাউন্টটি অ্যাক্সেস করতে এবং আপনার টিভি সহ যে কোনও কিছু দেখতে পারা উচিত।
একটি Chromecast ব্যবহার করা
অবশেষে, আপনি Chromecast ব্যবহার করে নেটফ্লিক্স দেখতে পারেন। এটি অন্যান্য দুটি ডিভাইসের অনুরূপ ফ্যাশনে কাজ করে। অন্যদের মতো, আপনার নিজের টেলিভিশনে ক্রোমকাস্ট ডিভাইসটি প্লাগ করতে হবে এবং তারপরে এটি ইনস্টল করতে হবে (যদি আপনি এটি ইতিমধ্যে না করে থাকেন)।
ক্রোমকাস্টটি কিছুটা আলাদা, তবে আপনি তার সম্পর্কিত অ্যাপ থেকে নেটফ্লিক্স চালাতে পারেন।
- আপনার থেকে স্মার্টফোন বা মোবাইল ডিভাইস, Chromecast অ্যাপ্লিকেশনটি নির্বাচন করুন । বিকল্পভাবে, আপনি আপনার ল্যাপটপ বা পিসি থেকে Chromecast ওয়েবসাইটে সাইন ইন করতে পারেন।
- জন্য দেখুন কাস্ট আইকন , যা আপনার স্ক্রিনের উপরের বা নীচের অংশে রয়েছে।
- Chromecast ডিভাইস তালিকা খুলতে এটি নির্বাচন করুন। নির্বাচন করুন টেলিভিশন সেখানে নেটফ্লিক্স দেখতে। আপনি যদি সঠিকভাবে Chromecast সেট আপ করে থাকেন তবে এটি কেবলমাত্র দৃশ্যমান।

একটি স্মার্ট টিভি সহ নেটফ্লিক্স দেখছেন
সম্ভবত আপনি স্মার্ট টিভির মালিক হয়ে জিনিসগুলি আরও সহজ করে তুলেছেন। এই টেলিভিশনগুলি প্রায়শই কর্ড কাটা এবং অ্যাপ্লিকেশন এবং সংহত প্রযুক্তি ব্যবহারের মাধ্যমে আপনার পছন্দসই সামগ্রী দেখতে সহজ করে তোলে।
ইনস্টাগ্রামে কীভাবে আপনার ইতিহাস সাফ করবেন

সুতরাং, আপনি যদি একটি স্মার্ট টিভিতে নেটফ্লিক্স দেখতে চান তবে আপনার বিকল্পগুলি অনেক সহজ।
বেশিরভাগ ক্ষেত্রে স্যামসুং বা প্যানাসনিকের মতো মডেলগুলিতে নেটফ্লিক্স অ্যাপটি প্রাক ইনস্টলড থাকবে। এর অর্থ আপনাকে নেটফ্লিক্সের জন্য আপনার লগইন তথ্য রেখে অ্যাপটি সনাক্ত করতে এবং এটি খুলতে হবে। বেশ সহজ!
যদিও এটি যদি না হয় তবে আপনাকে দেখা শুরু করার জন্য কয়েকটি অতিরিক্ত পদক্ষেপ নেওয়া দরকার।

প্রথমে নেটফ্লিক্স ইনস্টল করুন।
- তোমার আধু নিক টিভি একটি থাকা উচিত অ্যাপ স্টোর । ধরে নিচ্ছেন আপনি ইন্টারনেটের সাথে সংযুক্ত আছেন, অ্যাপ স্টোর বোতামটি সন্ধান করুন এবং নির্বাচন করুন।
- নেটফ্লিক্স অনুসন্ধান । আপনি এটি সনাক্ত করে নিলে এটি নির্বাচন করুন এবং ডাউনলোড করুন।
- অন্য কোনও অনুসরণ করুন অন-স্ক্রিন নির্দেশাবলী । এগুলি হয়ে গেলে, আপনার নেটফ্লিক্স অ্যাপ্লিকেশনটিতে লগ ইন করতে সক্ষম হওয়া উচিত।
স্মার্ট টিভির সাথে আপনার যা দরকার তা হ'ল একটি দ্রুত ইন্টারনেট সংযোগ। এটি এখন পর্যন্ত সবচেয়ে সহজ বিকল্পগুলির মধ্যে একটি।
একটি অ্যাপল টিভি সহ নেটফ্লিক্স দেখছেন
পূর্বোক্ত স্মার্ট টেলিভিশনগুলি কেবলমাত্র বিকল্প নয়। আপনি অ্যাপল টিভিতে নেটফ্লিক্সও দেখতে পারেন। আপনার যদি একটি থাকে তবে প্রয়োজনীয়তাগুলি মূলত একই রকম tially আপনার অ্যাপল টিভিতে আপনার জন্য একটি দ্রুত ইন্টারনেট সংযোগ এবং নেটফ্লিক্স অ্যাপ্লিকেশন প্রয়োজন। অন্যান্য স্মার্ট টিভি সিস্টেমগুলির মতো, অ্যাপ্লিকেশনটি সাধারণত প্রাক ইনস্টল হয়। যদি এটি না হয় তবে আপনাকে কেবল অ্যাপ স্টোর থেকে এটি ডাউনলোড করতে হবে।

ডাউনলোড এবং দেখার জন্য:
- থেকে অ্যাপল টিভি মেনু , খুঁজে এবং নির্বাচন করুন অ্যাপ স্টোর ।
- অনুসন্ধান করুন এবং ডাউনলোড করুন নেটফ্লিক্স অ্যাপ (এটি নিখরচায়)।
- অনুরোধ করা হলে ডাউনলোড অ্যাপ্লিকেশনটি খুলুন এবং আপনার লগইন তথ্য ইনপুট করুন।
সাফল্য! এখন আপনি এই স্মার্ট টিভিতে নেটফ্লিক্সও দেখতে পারেন।
আপনার গেম কনসোলগুলি সহ নেটফ্লিক্স দেখছেন
আপনার টেলিভিশনে নেটফ্লিক্স দেখার শেষ উপায়গুলির মধ্যে একটি হ'ল সর্বশেষ ভিডিও গেম কনসোলগুলি ব্যবহার করা। পিএস 4 এবং এক্সবক্স ওয়ান মিডিয়া ইন্টিগ্রেশনগুলিতে অনেক মনোনিবেশ করেছিল, প্রতিটি কনসোলকে একটি বিনোদন ব্যবস্থায় সবকটি করার চেষ্টা করে। বেশিরভাগ ক্ষেত্রে, এটি কাজ করেছে, যাতে লোকেরা বিভিন্ন উপায়ে তাদের কনসোলগুলি ব্যবহার করতে পারে।
আপনার যদি ওয়ান বা পিএস 4 থাকে তবে নেটফ্লিক্স দেখা অপেক্ষাকৃত সহজ হওয়া উচিত।
একটি এক্সবক্স ব্যবহার করা
আপনি সর্বশেষতম কনসোল ব্যবহার করছেন বা পুরানো মডেল, নির্দেশাবলী অবিশ্বাস্যরূপে সাদৃশ্যপূর্ণ।
উভয় কনসোলই একই পদ্ধতিতে পরিচালিত হয়: নেটফ্লিক্স অ্যাপ্লিকেশনটিতে যান, এটি খুলুন, আপনার লগইন ডেটা ইত্যাদি রাখুন, তবে আপনাকে অ্যাপটি ডাউনলোড করতে হতে পারে। দুটি কনসোলের জন্য এই প্রক্রিয়াটি কিছুটা আলাদা।
এক্সবক্সের জন্য:
- কনসোলটিতে পাওয়ার এবং উপযুক্ত প্রোফাইলে সাইন ইন করুন।
- বাম ট্যাবে, আপনার সন্ধান করা উচিত অ্যাপস ।
- এটি নির্বাচন করুন এবং তারপরে অ্যাপ্লিকেশনগুলি ব্রাউজ করুন।
- আপনি নিজে নেটফ্লিক্স অনুসন্ধান করতে পারেন, বা অনুসন্ধান বারে নেটফ্লিক্স টাইপ করতে পারেন।
- আপনি এটি সনাক্ত করে নিলে অ্যাপটি নির্বাচন করুন এবং ডাউনলোড করুন। এটি ডাউনলোড এবং ইনস্টল করার জন্য অপেক্ষা করুন।
- অ্যাপটি স্বয়ংক্রিয়ভাবে খুলতে হবে। যদি তা না হয় তবে এটি এক্সবক্স ওয়ান প্রধান মেনুতে আপনার অ্যাপ্লিকেশন তালিকা থেকে নির্বাচন করুন।
- আগের মত, আপনার নেটফ্লিক্স সদস্যতার সাথে আপনাকে লগ ইন করতে হবে।
সাফল্য! ঠিক এর মতো, আপনি এখন আপনার এক্সবক্স ওনে নেটফ্লিক্স দেখতে পারবেন। মনে রাখবেন, আমরা ধরে নিলাম নেটফ্লিক্সের সাথে ইতিমধ্যে আপনার একটি প্রিমিয়াম সদস্যতা রয়েছে।
প্লেস্টেশন ব্যবহার করে
এখন, যদি আপনি কোনও প্লেস্টেশন মালিক হন তবে আপনি অনুরূপ পদক্ষেপগুলি অনুসরণ করবেন।
আপনার প্লেস্টেশনে নেটফ্লিক্স দেখতে:
- যদি এটি ইতিমধ্যে চালু না থাকে তবে আপনার কনসোলটি শক্তিশালী করুন।
- আপনার PS4 অ্যাকাউন্টে লগ ইন করুন।
- হোম স্ক্রিনে যান। (আপনি যদি ইতিমধ্যে না থাকেন তবে আপনি কন্ট্রোলারে হোম কী টিপতে পারেন)) হোম স্ক্রিনে, টিভি এবং ভিডিও অনুসন্ধান করুন এবং নির্বাচন করুন।
- নেটফ্লিক্স যদি প্রাক ইনস্টল থাকে তবে আপনার একটি আইকন দেখা উচিত। এটি নির্বাচন করুন এবং অ্যাপ্লিকেশন শুরু করুন।
- নেটফ্লিক্স ইনস্টল না থাকলে আপনার এটি ডাউনলোড করা দরকার। স্টোর নির্বাচন করুন এবং নেটফ্লিক্সের জন্য অনুসন্ধান করুন।
- একবার আপনি অ্যাপটি সনাক্ত করে নিলে এটি ডাউনলোড করে ইনস্টল করুন। অ্যাপটি খোলার জন্য এখন 1 থেকে 4 ধাপ পুনরাবৃত্তি করুন।
সাফল্য! আপনার লগইন তথ্য রাখার পরে, আপনি আপনার প্লেস্টেশনের মাধ্যমে টেলিভিশনে নেটফ্লিক্স দেখতে পারেন।
আপনার ফোন বা ট্যাবলেটের মাধ্যমে নেটফ্লিক্স দেখছেন
এখন আমরা নেটফ্লিক্স দেখার আরও একটি সুবিধাজনক পদ্ধতির দিকে এগিয়ে চলেছি: আপনার ফোন বা ট্যাবলেট ব্যবহার করে। কিছু ক্ষেত্রে, এটি তুলনামূলকভাবে সহজ – এটির জন্য আপনাকে কেবল মাইক্রো-ইউএসবি সংযোগ ব্যবহার করে ফোনটি টিভিতে সংযুক্ত করতে হবে। সেখান থেকে, ইনপুটটি স্যুইচ করার পরে, টিভিতে ফোনে কী রয়েছে তা দেখাতে হবে। আপনি কিছু মিস করছেন না তা নিশ্চিত করতে আমরা ধাপে ধাপে এগিয়ে যাব।
আপনি যদি তারযুক্ত সংযোগ সহ আপনার ফোন বা ট্যাবলেট থেকে নেটফ্লিক্স দেখতে চান:

এটি একটি আইফোনের বাজ প্লাগ।
- উপযুক্ত সংযোগকারী তারের সন্ধান করুন। এটি একটি মাইক্রো-ইউএসবি-থেকে-এইচডিএমআই কেবল হওয়া উচিত: একটি এমন একটি মাইক্রো টাইপ রয়েছে যা আপনার ফোনে একটি এইচডিএমআই আউটপুট সংযোগ করে। কর্ডটি আসতে যদি শক্ত হয় তবে আপনি একটি অ্যাডাপ্টার ব্যবহার করতে চাইতে পারেন।
- আপনার কাছে কর্ড বা অ্যাডাপ্টার না থাকলে আপনার একটি কিনতে হবে। মাইক্রো প্রান্তটি ফোনের সাথে সামঞ্জস্যপূর্ণ হবে তা নিশ্চিত করার জন্য এটি করার আগে আপনার ফোনের মাইক্রো টাইপ নির্ধারণ করুন।
- আপনার মাইক্রো কেবলটি আপনার ফোনে এবং তারপরে টেলিভিশনে সংযুক্ত করুন।
- যখন উভয় ডিভাইস সংযুক্ত থাকে, আপনার আপনার টেলিভিশনে যথাযথ AV ইনপুট নির্বাচন করতে হবে। ইনপুটগুলি নির্বাচন করার জন্য একটি বোতাম আপনার দূরবর্তীটিতে পাওয়া যেতে পারে - সাধারণত ইনপুট বা এভি হিসাবে। বিকল্পভাবে, আপনি নিজে নিজে টিভিতে বিকল্পটি সনাক্ত করতে পারেন। আপনি কেবল এইচডিএমআই পোর্টের সাথে ইনপুট চান যা আপনি কেবলটি প্লাগ করেছেন।
- একবার আপনি সঠিক ইনপুটটি নির্বাচন করে নিলে টিভিতে আপনার ফোনের স্ক্রিনে কী আছে তা আপনার দেখা উচিত।
- আপনার ফোনে, আপনি তারপরে নেটফ্লিক্স অ্যাপ্লিকেশনটি নির্বাচন করতে চাইবেন (এটি ইনস্টলড আছে ধরে নিচ্ছেন)। আপনার লগইন তথ্য ইনপুট। আপনার টেলিভিশনে এখন নেটফ্লিক্স দেখতে পারা উচিত।
কিছু ক্ষেত্রে যেমন পুরানো ফোন মডেলগুলির সাথে আপনার ফোনে কোনও মাইক্রো-এইচডিএমআই পোর্ট নাও থাকতে পারে। যদি এটি হয় তবে আমরা এমএইচএল নামক একটি workaround ব্যবহার করতে পারি।
একটি মোবাইল হাই-ডেফিনিশন লিঙ্ক অ্যাডাপ্টার হিসাবে কাজ করে। মূলত, আপনার ফোনে যে কোনও বন্দর থাকুক না কেন এমএইচএল প্লাগ হবে, যা উভয়ই এইচডিএমআই অ্যাডাপ্টার এবং পাওয়ার অ্যাডাপ্টার হিসাবে কাজ করে।
আপনার যদি ইতিমধ্যে আপনার কাছে না থাকে তবে আপনার ফোনের জন্য উপযুক্ত এমএইচএল কিনতে হবে। আপনার ফোনের উপর নির্ভর করে মডেলগুলি পৃথক হবে। যদি এটি উপলভ্য থাকে তবে আপনি আপনার ফোনের ইউএসবি পোর্টে এমএইচএল এর ইউএসবি প্লাগ সন্নিবেশ করে এটি ব্যবহার করতে পারেন।
সেখান থেকে:
- একটি পাওয়ার আউটলেটে এমএইচএল সংযুক্ত করুন।
- HDMI কেবলটি টিভির এইচডিএমআই পোর্ট এবং এমএইচএল এর এইচডিএমআই পোর্ট উভয়ের সাথে সংযুক্ত করুন।
- আগের মতো, আপনার সংযুক্ত ফোনে কী আছে তা প্রদর্শনের জন্য আপনাকে টিভির জন্য যথাযথ এভি ইনপুট নির্বাচন করতে হবে।
আপনার স্মার্টফোন থেকে অবাধে যেকোন অ্যাপ নির্বাচন করতে সক্ষম হওয়া উচিত। অতিরিক্তভাবে, কিছু ডিভাইসের জন্য, এটি রিমোট দিয়ে করা যেতে পারে। আপনার স্মার্টফোনে নেটফ্লিক্স অ্যাপটি সন্ধান করুন এবং খুলুন open একবার আপনি নিজের লগইন তথ্য ইনপুট করলে আপনার কোনও সমস্যা ছাড়াই নেটফ্লিক্স দেখতে পারা উচিত।
যদি আপনার কেবলের কোনও তালিকাভুক্ত না থাকে তবে ওয়্যারলেস সংযোগের মাধ্যমে প্রক্রিয়াটিকে অবরুদ্ধ করা সম্ভব। এটি ততটা নির্ভরযোগ্য নয় এবং কিছু পরীক্ষা নিরীক্ষা করে, সুতরাং এটি নির্বোধ নয় understand
ওয়্যারলেস সংযোগ সহ টিভিতে নেটফ্লিক্স দেখা
আপনার যদি ফোন বা ট্যাবলেট থাকে তবে তারের তালিকাগুলির একটিও তালিকাভুক্ত নয়, আপনি ওয়্যারলেস বিকল্পটি ব্যবহার করতে পারেন।
অ্যান্ড্রয়েড ডিভাইস সহ, আপনার টিভিতে নেটফ্লিক্স দেখার জন্য Chromecast ব্যবহার করা একটি সম্ভাব্য পদ্ধতি।
- আপনাকে Chromecast হার্ডওয়্যার এক্সটেনশন ক্রয় করতে হবে। তুলনামূলকভাবে সস্তা, এটি সাধারণত অ্যামাজনে পাওয়া যায়।
- আপনার যদি ইতিমধ্যে Chromecast এক্সটেনশন থাকে তবে এটিকে আপনার টেলিভিশনের এইচডিএমআই বন্দরে প্লাগ করুন।
- এক্সটেনশানটিকে শক্তিশালী করুন এবং এটি আপনার বাড়ির ওয়্যারলেস নেটওয়ার্কের সাথে সংযোগ করার অনুমতি দিন।
- যদি আপনার কাছে এটি ইতিমধ্যে না থাকে তবে আপনার ফোনে Chromecast এক্সটেনশানটি ডাউনলোড এবং ইনস্টল করতে হবে।
- ফোনে অ্যাপটি খুলুন এবং অন-স্ক্রীন নির্দেশাবলী অনুসরণ করুন। সাধারণত, সাইন ইন করতে আপনাকে একটি অ্যাকাউন্ট তৈরি করতে হবে।
- Chromecast আপনার ওয়্যারলেস নেটওয়ার্ক ব্যবহার করে, যার ফলে ক্রোমকাস্ট নেটওয়ার্ক তৈরি হয়। আপনার এটিতে সাইন ইন করতে হবে।
- এখান থেকে, Chromecast ডিভাইসটি অ্যাপ থেকে যা চয়ন করা হয়েছে তা প্রদর্শন করবে। আপনার ফোনে আপনি তারপরে নেটফ্লিক্স নির্বাচন করতে চাইবেন। কোনও নির্দেশাবলী অনুসরণ করুন এবং নেটফ্লিক্স আপনার টেলিভিশনে খেলতে শুরু করবে।
এটি লক্ষ করা গুরুত্বপূর্ণ যে Chromecast ব্যবহার স্ট্রিমিংয়ের মতো নয়। আপনার কমান্ডিং ডিভাইস (ফোন) কী খেলতে হবে তা বলার পরে Chromecast প্লেব্যাক নেয়। পার্থক্যটি আপনার নিয়মিত অভিজ্ঞতাকে প্রভাবিত করবে না, তবে সমস্যা সমাধানের উদ্দেশ্যে জানাই ভাল।
Chromecast ম্যাক, উইন্ডোজ 7, 8 এবং 10 এবং Chromebook এর সর্বশেষ সংস্করণগুলির সাথে সামঞ্জস্যপূর্ণ। সামঞ্জস্যতার প্রয়োজনীয়তাগুলি পরীক্ষা করে দেখুন বা Chromecast আপনার পক্ষে কাজ করতে পারে না।
মিরাকাস্ট (ফোন) সহ নেটফ্লিক্স দেখছেন
আপনার যদি ক্রোমকাস্ট না থাকে (বা এটি চেষ্টা করতে চান না), আপনার অ্যান্ড্রয়েড ফোনটির জন্য একটি শেষ বিকল্পটি মিরাকাস্ট ব্যবহার করা। এটি ওয়্যারলেস সংযোগের সাহায্যে আপনার ফোনে কী প্রদর্শিত হবে। যদি আপনার অ্যান্ড্রয়েডটি 4.2 বা আরও নতুন সংস্করণ চলছে তবে আপনার কাছে এটি রয়েছে it
এখানে সমস্যাটি হ'ল আপনার কাছে স্মার্ট টিভি বা মিরাকাস্টের সাথে উপযুক্ত টিভি রয়েছে।
মিরাকাস্ট ব্যবহার করতে:
- আপনার ফোনে নেটফ্লিক্স অ্যাপ্লিকেশনটি খুলুন এবং আপনি যে সামগ্রীতে স্ট্রিম ব্যবহার করতে ব্যবহার করবেন সেই প্রোফাইলে সাইন ইন করুন।
- নীচের ডানদিকে কোণে তিনটি অনুভূমিক রেখায় আলতো চাপুন
- পপ-আপ মেনু থেকে 'অ্যাপ সেটিংস' আলতো চাপুন
- মিরাকাস্ট বোতামে আলতো চাপুন

ডিভাইসগুলি সংযুক্ত করার অনুরোধগুলি অনুসরণ করুন এবং আপনার এখন নেটফ্লিক্স দেখতে সক্ষম হওয়া উচিত। মনে রাখবেন যে মিরাকাস্ত সম্ভবত চিত্রগুলি সংকুচিত করবে এবং মান হ্রাস হওয়ার সম্ভাবনা রয়েছে। এটি অন্যথায় সুবিধাজনক পদ্ধতিটি ব্যবহার করার জন্য বৃহত্তর ডাউনসাইডগুলির মধ্যে একটি।
একটি ট্যাবলেট সহ টিভিতে নেটফ্লিক্স দেখছেন
উপরের বিকল্পগুলির সাথে সামঞ্জস্যপূর্ণ এমন স্মার্টফোন যদি আপনার না থাকে তবে আপনি একটি ট্যাবলেট ব্যবহার করতে পারেন। বেশিরভাগ ক্ষেত্রে, পদ্ধতিগুলি একই রকম (সরাসরি টিভিতে ট্যাবলেট প্লাগ করে)। উদাহরণস্বরূপ, আপনার যদি Chromecast থাকে তবে আপনি কেবলমাত্র ফোনের পরিবর্তে আপনার ট্যাবলেটে অ্যাপ্লিকেশনটি চালাতে পারেন।
আপনি যদি সরাসরি সংযোগ চেষ্টা করতে চান তবে আপনি এটি ফোনের মাধ্যমে করার অনুরূপ পদক্ষেপগুলি অনুসরণ করবেন:
- আপনার ট্যাবলেটে, মাইক্রো- HDMI পোর্টটি (বা পোর্টটি আপনি ট্যাবলেটটি চার্জের জন্য ব্যবহার করেন) সনাক্ত করুন।
- আপনার একটি মাইক্রো-এইচডিএমআই-থেকে-এইচডিএমআই কেবল সংযোগকারী প্রস্তুত থাকা উচিত। মাইক্রো প্রান্তটি ট্যাবলেটে এবং HDMI প্রান্তটি টিভিতে সংযুক্ত করুন।
- আপনার টিভি রিমোটে, উপযুক্ত এভি ইনপুট নির্বাচন করুন (আপনি কেবলটি প্লাগ করেছেন এমন HDMI পোর্টের সাথে সম্পর্কিত)। আপনি নিজে টিভিতে এটিও করতে পারেন (এমন বিকল্পের সন্ধান করুন যা AV বা ইনপুট বলে) আপনার ট্যাবলেটে যা কিছু আছে তা টিভি স্বয়ংক্রিয়ভাবে প্রদর্শন করা উচিত।
- আপনি যখন সঠিক ইনপুটটি নির্বাচন করেছেন, তখন আপনার টিভিতে আপনার ট্যাবলেট স্ক্রিনটি দেখতে হবে। আপনার ট্যাবলেট থেকে নেটফ্লিক্সে নির্বাচন করুন এবং লগ ইন করুন। আপনার টেলিভিশনে এখন নেটফ্লিক্স দেখতে পারা উচিত।
আপনার কাছে কেবল না থাকলে বা আপনার ট্যাবলেটে কোনও মাইক্রো এইচডিএমআই পোর্ট নেই, আপনি এমএইচএল অ্যাডাপ্টার সমাধানটি ঠিক যেমন কোনও ফোনের সাথে ব্যবহার করতে পারেন। আপনার কাছে সঠিক মোবাইল হাই-ডেফিনিশন লিংক অ্যাডাপ্টার রয়েছে তা নিশ্চিত করুন। আপনি আপনার ট্যাবলেটের উপলব্ধ পোর্টগুলির আকার পরীক্ষা করে এটি নির্ধারণ করতে পারেন। এমএইচএল এর ক্রয়ের তথ্যতে এমএইচএলের ধরণ এবং এটি কী ডিভাইসের সাথে সামঞ্জস্যপূর্ণ তা অন্তর্ভুক্ত করবে।
- আপনার যথাযথ এমএইচএল অ্যাডাপ্টার হয়ে গেলে পাওয়ার অ্যাডাপ্টারে প্লাগ ইন করুন।
- আপনার ট্যাবলেটটির সংযোগকারী কেবলটি সন্ধান করুন। এটি সাধারণত ইউএসবি প্লাগইন সহ পাওয়ার ক্যাবল।
- এমএইচএল এবং ট্যাবলেট উভয় মধ্যে সংযোগকারী কেবলটি প্লাগ করুন।
- তারপরে, আপনার টিভির এইচডিএমআই বন্দরে এমএইচএল অ্যাডাপ্টারটি প্লাগ করুন।
- টিভিতে, আপনার ব্যবহৃত এইচডিএমআই পোর্টের সাথে সম্পর্কিত এভি ইনপুট নির্বাচন করুন।
- এটি সরাসরি সংযোগ হিসাবে একই কাজ করবে। যদি সঠিকভাবে ইনস্টল করা থাকে তবে আপনার উচিত আপনার ট্যাবলেট স্ক্রিনটি টিভিতে। আপনার ট্যাবলেট থেকে নেটফ্লিক্সে লগইন করুন এবং দেখা শুরু করুন।
বিকল্পভাবে, অ্যান্ড্রয়েড ট্যাবলেটগুলির জন্য, আপনি স্লিম্পোর্টও ব্যবহার করতে পারেন। ধারণাটি হ'ল এক: একটি কার্যকরী অ্যাডাপ্টার যা আপনার ট্যাবলেটটিতে এইচডিএমআই পোর্ট উপলভ্য না থাকলে এইচডিএমআই সংযোগের অনুমতি দেয়।
স্লিম্পোর্টটি আরও কিছুটা সোজা, তবে এটি কেবল অ্যান্ড্রয়েড ডিভাইসগুলির সাথেই কাজ করে।
- আপনার যদি স্লিম্পোর্ট থাকে তবে এটি আপনার ট্যাবলেটে সংযুক্ত করুন।
- এটি টিভি এবং স্লিমপোর্ট উভয়ের সাথে সংযোগ করতে আপনার এইচডিএমআই কেবল লাগবে।
- স্লিম্পোর্ট এবং টিভি সংযুক্ত হওয়ার পরে, আপনি যে HDMI পোর্টটি ব্যবহার করেছেন সেটির সাথে টিভিতে এমন AV ইনপুট নির্বাচন করুন।
- আপনার ট্যাবলেটটি সংযুক্ত থাকলে, টিভিটি আপনার ট্যাবলেটে কী রয়েছে তা প্রদর্শন করবে।
- ট্যাবলেটের মাধ্যমে নেটফ্লিক্সে লগ ইন করুন। আপনার এখন স্লিমপোর্ট ব্যবহার করে টিভিতে নেটফ্লিক্স দেখতে পারা উচিত।
আপনাকে নিশ্চিত করতে হবে যে এমএইচএল বা স্লিম্পোর্ট বিকল্পটি আপনার টেলিভিশন এবং আপনার ট্যাবলেট দ্বারা সমর্থিত। বিক্রেতারা সাধারণত তাদের আইটেমের বিবরণে সামঞ্জস্যপূর্ণ হার্ডওয়ারের একটি তালিকা অন্তর্ভুক্ত করেন। আপনি সঠিক সংস্করণ পাবেন তা নিশ্চিত করার জন্য আপনার টিভি সেটআপটি ডাবল-চেক করুন।
আপনার টিভিটি গত দশকে তৈরি করা হয়েছিল, তবে এটি সামঞ্জস্যপূর্ণ হওয়া উচিত। HDMI বন্দরগুলির সাথে সর্বাধিক নতুন টিভি আসে। হার্ডওয়্যার প্রয়োজনীয়তাগুলি পরীক্ষা করুন এবং আপনার ট্যাবলেটটি স্লিম্পোর্ট বা এমএইচএল এর সাথে কাজ করতে পারে কিনা তা দেখতে ক্রস-রেফারেন্স করুন।
মিরাকাস্ট (ট্যাবলেট) এর সাথে দেখুন
শেষ অবধি, আপনি যদি সংযোগের বিষয়টি পুরোপুরি বাইপাস করতে চান তবে আপনি মিরাকাস্ট চেষ্টা করতে পারেন। অ্যান্ড্রয়েড ফোনটির সাথে মিরাকাস্ট ব্যবহার করার মতো, আপনার টেলিভিশনে অবশ্যই মিরাকাস্ট (একটি স্মার্ট টিভি) এর বিকল্প থাকতে হবে এবং আপনার ট্যাবলেটটিতে অবশ্যই অ্যান্ড্রয়েড সংস্করণ 4.2 বা তার পরে ব্যবহার করা উচিত।
একটি ট্যাবলেট দিয়ে মিরাকাস্ট ব্যবহার করতে:
- আপনার স্মার্ট টিভিতে, AV ইনপুটগুলি খুলুন এবং মিরাকাস্ট বিকল্পটি সন্ধান করুন।
- আপনার ট্যাবলেটে সেটিংস নির্বাচন করুন।
- আপনার মিরাকাস্টের জন্য একটি বিকল্প দেখতে হবে। সেখান থেকে মিরাকাস্ট খুলুন।
- আপনার টেলিভিশন এবং ট্যাবলেটকে সংযোগ করার জন্য এক মুহুর্ত মঞ্জুর করুন। এটি সম্পন্ন হয়ে গেলে টেলিভিশনের স্ক্রিনে আপনার ট্যাবলেটে কী রয়েছে তা দেখতে হবে।
- আপনার ট্যাবলেট থেকে আপনার নেটফ্লিক্স অ্যাপে লগ ইন করুন (উপলভ্য থাকলে)। অ্যাপটি না থাকলে ডাউনলোড করুন। আপনার অ্যাপটিতে লগ ইন করুন এবং আপনার টিভিতে নেটফ্লিক্স দেখা শুরু করুন begin
আবার, আপনি নেটফ্লিক্স খেলতে Chromecast ব্যবহার করতে পারেন। ফোন, ল্যাপটপ বা পিসি সহ Chromecast ব্যবহারের জন্য উপরে উল্লিখিত একই পদক্ষেপগুলি অন্য ডিভাইসের জায়গায় আপনার ট্যাবলেটটি ব্যবহার করুন।
উপসংহার
এটি আমাদের টিউটোরিয়াল জড়িয়ে দেয়। আপনার টেলিভিশনে বিভিন্ন ধরণের হার্ডওয়্যার এবং গ্যাজেট ব্যবহার করে নেটফ্লিক্স দেখার অনেকগুলি উপায় রয়েছে। কিছু অন্যদের চেয়ে সহজ। যাইহোক, আপনি নিশ্চিত যে আপনার পক্ষে উপযুক্ত উপায় খুঁজে পাবেন।
আপনার যদি কোনও সমস্যা হয় তবে সাবধানতার সাথে আবার পদক্ষেপগুলি অতিক্রম করুন।
অতিরিক্তভাবে:
- আপনার ফার্মওয়্যার / সফ্টওয়্যারটি সর্বশেষ সংস্করণে আপডেট হয়েছে তা নিশ্চিত হন।
- আপনার হার্ডওয়্যারটি আপনি যে ডিভাইসগুলি ব্যবহার করছেন তার সাথে সংযোগকারী তার থেকে শুরু করে ডিভাইসগুলিতেই উপযুক্ত কিনা তা নিশ্চিত করুন।
- একটি আসল নেটফ্লিক্স অ্যাকাউন্ট আছে। আপনি ইতিমধ্যে সাবস্ক্রাইব না হয়ে নেটফ্লিক্স দেখতে পারবেন না; কোনও ডিভাইস থেকে সংযোগ স্থাপন এটিকে বিঘ্নিত করবে না।
- আপনার অবশ্যই একটি ব্রডব্যান্ড সংযোগ বা কমপক্ষে 6mpbs এর বেতার সংযোগ থাকতে হবে। এইচডি তে জিনিস দেখার জন্য এটি প্রস্তাবিত গতি।
- আপনার টিভিতে ভলিউম সেটিংস সামঞ্জস্য হয়েছে তা নিশ্চিত করুন। কখনও কখনও কোনও ডিভাইস থেকে দেখার সময় এগুলি সর্বাধিকতে সেট করা দরকার।
আপনি কি এখনও সমস্যার মুখোমুখি? আমাদের মন্তব্যগুলিতে জানুন, এবং আমরা সাহায্য করার চেষ্টা করব!