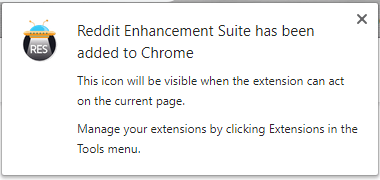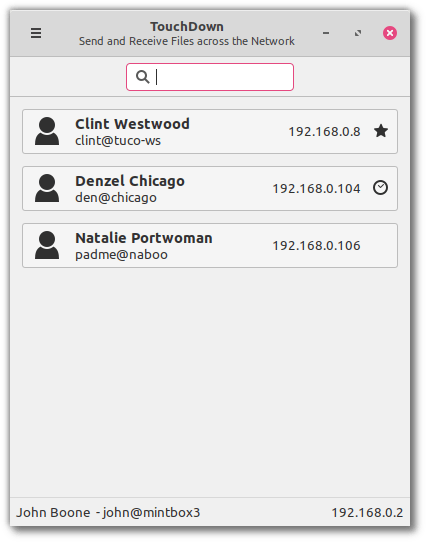আপনার পাওয়ারপয়েন্ট উপস্থাপনাটিকে আরও চমকপ্রদ দেখানোর মতো বিভিন্ন উপায় রয়েছে। এর মধ্যে একটি হ'ল আপনার অন্যান্য উপাদান যেমন চিত্র, ডায়াগ্রাম, চার্ট এবং টেবিলগুলির চারপাশে মোড়ানো। মোড়ানো পাঠ্য উপস্থাপনাটিকে আরও সংগঠিত চেহারা দেবে এবং পাঠযোগ্যতার উন্নতি করবে। কিন্তু ঠিক কীভাবে এই কাজ করে?

এই নিবন্ধে, আমরা আপনাকে পাওয়ারপয়েন্টে পাঠ্য মোড়ানোর বিভিন্ন উপায় দেখাব।
পাওয়ারপয়েন্টে টেক্সট মোড়ানো কীভাবে
পাঠ্য মোড়ানোর জন্য পাওয়ারপয়েন্টের অন্তর্নির্মিত বৈশিষ্ট্য নেই তা বিবেচনা করে, আপনাকে অন্যান্য পদ্ধতি অবলম্বন করতে হবে। ম্যানুয়াল পাঠ্য মোড়ানো, পাঠ্য বাক্সগুলি ব্যবহার করা এবং ওয়ার্ড ডকুমেন্টগুলি থেকে ডেটা আমদানি সহ বেশ কয়েকটি বিকল্প রয়েছে।
পাওয়ারপয়েন্টে একটি পাঠ্য বাক্সে পাঠ্য মোড়ানো কীভাবে
এটি মোটামুটি সহজ পদ্ধতির যা পাওয়ারপয়েন্টের সমস্ত সংস্করণে কাজ করে:
- সন্নিবেশ টিপুন।

- ছবিগুলি হিট করুন এবং ফাইল থেকে চিত্র অপশনটি নির্বাচন করুন।

- পছন্দসই চিত্রটি সন্ধান করুন। এটি প্রদর্শিত হয়ে গেলে, এটি কেন্দ্র, ডান বা বামে সেট করতে Align টিপুন।

- সন্নিবেশ বা হোম ট্যাব থেকে পাঠ্যবক্স টিপুন এবং প্রথম পাঠ্য ব্লকটি যেখানে যাবে সেই সীমানাটি রাখুন।

- কিছু পাঠ্য প্রবেশ করুন এবং জাস্টিফাই পাঠ্য চিহ্নটি টিপুন যাতে এটি পুরো বাক্সটি পূরণ করে।

- চিত্রের চারটি পক্ষের জন্য এই পদ্ধতির পুনরাবৃত্তি করুন।

ম্যাকের পাওয়ার পয়েন্টে কীভাবে পাঠ্য মোড়ানো যায়
আপনার কাছে পাওয়ারপয়েন্টের ম্যাক সংস্করণ থাকলে আপনি একটি আলাদা কৌশল ব্যবহার করতে পারেন:
- পাওয়ারপয়েন্টটি খুলুন এবং স্লাইডটি নির্বাচন করুন যাতে পাঠ্য মোড়ানো থাকবে।
- প্রদর্শনের উপরের অংশে মেনুতে নেভিগেট করুন এবং সন্নিবেশ নির্বাচন করুন।

- এটি একটি ড্রপডাউন মেনু খুলবে। অবজেক্টটি নির্বাচন করুন এবং অন্য একটি পপআপ উপস্থিত হবে।

- হিট অবজেক্ট টাইপ এবং মাইক্রোসফ্ট ওয়ার্ড ডকুমেন্টে যান। ঠিক আছে বোতাম টিপুন।

- একটি ওয়ার্ড ফাইল স্বয়ংক্রিয়ভাবে খুলবে। কোনও ছবি যুক্ত করতে, আপনি এটিকে এটিকে টেনে এনে ফাইলটিতে ফেলে দিতে বা ছবি প্রবেশের পরে সন্নিবেশে যেতে পারেন।

- বিকল্পগুলি অ্যাক্সেস করতে আপনার চিত্রটিতে ডান ক্লিক করুন।
- পাঠ্য-মোড়ক বিভাগে পৌঁছানোর জন্য মোড়ানো পাঠ্য বিকল্পের ওপরে ঘুরে দেখুন।

- আপনার প্রয়োজন অনুসারে পাঠ্য-মোড়ানো পছন্দগুলি সেট করুন।

- আপনি যখন উপস্থাপনাটিতে ফিরে যান, স্লাইডে ওয়ার্ড ফাইল থেকে মোড়ানো চিত্র এবং পাঠ্য থাকবে।

- আপনি এখন অন্য যে কোনও বস্তুর সাথে ফাইলটি সরানো বা পুনরায় আকার দিতে পারেন।
উইন্ডোজে পাওয়ারপয়েন্টে পাঠ্য মোড়ানো কীভাবে
উইন্ডোজে পাঠ্য মোড়ানো করার একটি সহজ উপায়ও রয়েছে:
- আপনার স্লাইডে চিত্র বা অন্যান্য গ্রাফিক চয়ন করুন পাঠ্যটি প্রায় আবৃত হবে।

- বাড়িতে নেভিগেট করুন, সাজান নির্বাচন করুন, তারপরে প্রেরণে পিছনে বিকল্পটি নির্বাচন করুন। বিকল্পভাবে, আপনি গ্রাফিকটিতে ডান ক্লিক করতে পারেন এবং সেন্ড টু ব্যাক টিপুন। যদি এই বিকল্পটি ধূসর দেখা দেয় তবে এটি গ্রাফিকের জন্য ইতিমধ্যে প্রযোজ্য।

- একটি পাঠ্য বাক্স যুক্ত করুন এবং আপনার পাঠ্য লিখুন।

- বাক্সে কার্সারটি এমনভাবে স্থাপন করুন যাতে এটি গ্রাফিকের উপরের-বাম অংশে থাকে।

- আপনার পাঠ্যে ভিজ্যুয়াল বিরতি sertোকাতে ট্যাব বা স্পেসবারটি ব্যবহার করুন। পাঠ্যের একটি লাইন যখন অবজেক্টের বাম পাশের কাছাকাছি চলে আসবে, ট্যাব বা স্পেসবারটি একাধিকবার ব্যবহার করে অবজেক্টের ডান পাশে রেখে দিন।

- পাঠ্যের অবশিষ্ট রেখাগুলির জন্য পুনরাবৃত্তি করুন।

আইফোনে পাওয়ার পয়েন্টে টেক্সট মোড়ানো কীভাবে
আইফোনে পাওয়ার পয়েন্ট পাঠ্য মোড়ানোর সহজ উপায় হ'ল পাঠ্য বাক্সগুলিকে নিয়োগ করা:
- আপনার উপস্থাপনা খুলুন।
- একটি স্লাইড নির্বাচন করুন এবং প্রদর্শনের নীচে চিত্র প্রতীক টিপুন। একটি চিত্র সন্ধান করুন এবং এটি স্লাইডে যুক্ত করুন।

- নীচে-ডানদিকে কোণায় পাঠ্য বাক্স আইকনটি চাপুন এবং আপনার পাঠ্যটিতে টাইপ করুন।

- আপনার ইমেজটির অন্য কোনও পক্ষের জন্য একই করুন।
অ্যান্ড্রয়েডের পাওয়ারপয়েন্টে পাঠ্য মোড়ানো কীভাবে
যেহেতু অ্যান্ড্রয়েড এবং আইওএস এ পাওয়ারপয়েন্ট অ্যাপ্লিকেশনটি একই রকম, আপনি একই পন্থাটি নিতে পারেন:
- পাওয়ারপয়েন্টটি খুলুন এবং চিত্রের প্রতীকটি আলতো চাপিয়ে আপনার উপস্থাপনায় একটি ছবি sertোকান।
- পাঠ্য বাক্স প্রতীক টিপুন এবং আপনার বাক্সের সীমানা নির্দিষ্ট করুন।
- আপনার পাঠ্য লিখুন।
- আপনি যথাযথ পাঠ্য-মোড়ের ছাপ তৈরি না করা পর্যন্ত প্রক্রিয়াটি পুনরাবৃত্তি করুন।
একটি পাওয়ার পয়েন্ট সারণীতে পাঠ্য মোড়ানো কীভাবে
প্রথমে, আপনার পাঠ্যটিকে পাওয়ার পয়েন্ট উপস্থাপনায় বিভিন্ন চিত্র এবং আকারের চারপাশে মোড়ানো জটিল হতে পারে। আপনি মনে করতে পারেন যে পাওয়ার পয়েন্ট টেবিলটিতে পাঠ্য যুক্ত করার সময় আপনি একই সমস্যার মুখোমুখি হবেন।
আপনি কি কম্পিউটারে কিক মেসেঞ্জার পেতে পারেন?
ভাগ্যক্রমে, প্রোগ্রামটি স্বয়ংক্রিয়ভাবে এই বৈশিষ্ট্যটি সক্ষম করেছে। ফলস্বরূপ, আপনি যখন নিজের টেবিলে পাঠ্য টাইপ করবেন তখনই আপনার পাঠ্যটি সেলগুলিতে আবৃত হবে।
একটি চিত্রের চারপাশে পাওয়ারপয়েন্টে পাঠ্য কীভাবে মোড়ানো যায়
আবার, আপনি পাওয়ারপয়েন্ট উপস্থাপনাগুলিতে পাঠ্য মোড়ানোর জন্য একটি সহকারী প্রোগ্রাম, মাইক্রোসফ্ট ওয়ার্ড ব্যবহার করতে পারেন:
- মাইক্রোসফ্ট ওয়ার্ডে কিছু পাঠ্য প্রবেশ করান।

- একটি ছবি sertোকান এবং এটিকে ফাইলের পছন্দসই স্থানে রাখুন।

- ছবিটিতে ডান ক্লিক করুন এবং টাইটের পরে পাঠ্য মোড়ানো নির্বাচন করুন।

- দস্তাবেজটি সংরক্ষণ করুন এবং পাওয়ারপয়েন্টটি খুলুন।

- Sertোকাতে নেভিগেট করুন, অবজেক্টের পরে।

- তৈরি থেকে ফাইল অপশনটি পরীক্ষা করে দেখুন এবং আপনার পূর্বে তৈরি শব্দ ফাইলটি নির্বাচন করুন।

- মাইক্রোসফ্ট ওয়ার্ড ফাইলে আপনি যেভাবে এটি সাজিয়েছেন সেই চিত্রটির চারপাশে এখন পাঠ্যটি স্থাপন করা হবে।

- এটি সম্পাদনা করতে, প্রান্তিককরণটি পরিবর্তন করতে, চিত্রটিকে পুনরায় আকার দিন বা এটি একটি ভিন্ন অবস্থানে নিয়ে যেতে বাক্সটিতে ডাবল ক্লিক করুন। পাঠ্যটি স্বয়ংক্রিয়ভাবে ছবির চারপাশে মোড়ানো হবে। আপনি যখন আপনার স্লাইডের বাইরে ক্লিক করেন, পরিবর্তনগুলি উপস্থাপনায় প্রতিফলিত হবে।
পাওয়ারপয়েন্টে কীভাবে টেক্সট ফ্লিপ করবেন
পাঠ্য উল্টানো আরেকটি ক্ষেত্র যেখানে পাঠ্য বাক্সগুলি কাজে আসবে:
- পাওয়ারপয়েন্ট শুরু করুন এবং সন্নিবেশ ট্যাব টিপুন।

- পাঠ্য বাক্সে ক্লিক করুন, এবং আপনি এখন কার্সার ব্যবহার করে আপনার পাঠ্য বাক্স আঁকতে সক্ষম হবেন।

- আপনার পাঠ্য টাইপ করুন।

- আপনার পাঠ্যটি ঘোরানোর জন্য, ক্লিক করুন এবং আপনার পাঠ্য বাক্সের উপরে তীরটি টানতে শুরু করুন।

আপনার পাঠ্যকে ম্যানুয়ালি ঘোরানো একটি ভাল ধারণা যদি আপনার এটি নির্দিষ্ট ডিগ্রীতে অবস্থানের প্রয়োজন না হয়। তবে আপনি যদি আরও নির্ভুল হতে চান তবে পাওয়ারপয়েন্ট আপনাকে পাঠ্য বাক্সটি ঠিক কোন ডিগ্রীতে বসবে তা নির্বাচন করতে দেয়:
- আপনি যে বাক্সটি ঘোরাতে চান তা হাইলাইট করুন।

- বিন্যাস বিভাগে যান এবং সাজান বিকল্পটি সন্ধান করুন।

- পাঠ্য ঘোরানোর বিকল্পগুলির সাথে একটি মেনু অ্যাক্সেস করতে রোটেট টিপুন। এখানে, আপনি পাঠ্যটি 90 ডিগ্রি বাম বা ডানদিকে ঘুরতে বেছে নিতে পারেন। বিকল্পভাবে, আপনি বাক্সটি অনুভূমিকভাবে বা উল্লম্বভাবে উল্টাতে পারেন। একটি নির্দিষ্ট ডিগ্রি প্রবেশ করতে, আরও ঘূর্ণন বিকল্প টিপুন।

- আবর্তন ট্যাবে যান এবং ঘূর্ণন ডিগ্রি নির্দিষ্ট করতে তীরগুলিতে ক্লিক করুন। আপনি ডিগ্রিটি উপস্থাপন করে এমন সংখ্যাও টাইপ করতে পারেন।
- আপনার বাক্সটি এখন নির্ধারিত ডিগ্রীতে ঘোরানো হবে।

পাওয়ারপয়েন্টে প্রায় কোনও আকারের পাঠ্য কীভাবে মোড়ানো যায়
আকারের চারপাশে মোড়ানো পাঠ্যটিও সহজ:
- আপনি আপনার উপস্থাপনায় যে আকারটি যুক্ত করেছেন তাতে ডান ক্লিক করুন।
- সেন্ড টু ব্যাক অপশনটি নির্বাচন করুন।
- একটি পাঠ্য বাক্স sertোকান এবং আপনার পাঠ্য লিখুন।
- আপনার কীবোর্ডের পিছনে বা স্পেসবার টিপুন যতক্ষণ না পাঠ্যটি সঠিকভাবে আকারটি ফিট করে না।
অতিরিক্ত প্রায়শই জিজ্ঞাসিত প্রশ্নাবলী
পূর্ববর্তী বিভাগগুলি কিছু প্রশ্ন উত্তর না দিয়ে থাকলে এখানে আরও কয়েকটি দুর্দান্ত টিপস রয়েছে:
পাওয়ারপয়েন্টে গ্রাফিকের চারপাশে মোড়ানো পাঠ কীভাবে পাবেন?
আপনার উপস্থাপনায় আপনি কোন গ্রাফিক .োকান না কেন, তার চারপাশে পাঠানো মোড়ানো স্লাইডটিকে আরও সুসংহত করে তুলবে। এটি এটি করতে হয়:
The গ্রাফিক সহ স্লাইডে নেভিগেট করুন আপনার পাঠ্যটি প্রায় আবৃত হবে। বিকল্পভাবে, পাওয়ারপয়েন্টের সন্নিবেশ সরঞ্জামটি ব্যবহার করে একটি নতুন গ্রাফিক যুক্ত করুন।
কীভাবে রুকু টিভিতে ভলিউম চালু করা যায়
The গ্রাফিকটি হাইলাইট করুন এবং স্লাইডে পছন্দসই স্থানে রাখুন।
Power পাওয়ারপয়েন্টের মেনুতে সন্নিবেশ বিভাগে যান।
Text পাঠ্য বাক্স চয়ন করুন এবং স্লাইডে একটি আঁকুন।
Text পাঠ্য বাক্সটি নির্বাচন করুন এবং এটির পছন্দসই উচ্চতা এবং ওজনে প্রসারিত করতে হ্যান্ডলগুলি টেনে আনুন। আটকান বা আপনার পাঠ্য লিখুন।
Graph আপনার গ্রাফিকের অন্য দিকে অতিরিক্ত বাক্স .োকান এবং পাঠ্য যুক্ত করুন। গ্রাফিককে সঠিকভাবে ফিট করার জন্য উচ্চতা এবং প্রস্থ পরিবর্তন করুন।
The আপনি পছন্দসই প্রভাব অর্জন না করা পর্যন্ত প্রক্রিয়াটি পুনরাবৃত্তি করুন।
আপনি কীভাবে পাওয়ার পয়েন্টে একটি বৃত্তের চারপাশে পাঠ্য মোড়ানো করেন?
একটি বৃত্তের চারপাশে পাঠানো মোড়ানো জটিল নয়:
Power আপনার পাওয়ারপয়েন্ট উপস্থাপনার বৃত্তটিতে ডান ক্লিক করুন।
Send সেন্ড টু ব্যাক অপশনে ক্লিক করুন এবং অপশনগুলির তালিকা থেকে আবার সেন্ড টু ব্যাক টিপুন।
Your আপনার বৃত্তে পাঠ্য টাইপ করুন বা আটকান।
First প্রথম পাঠ্য রেখা টিপুন যেখানে এটি বৃত্তের সাথে রূপান্তর করে।
Your আপনার পাঠ্যটিকে বৃত্তের ডান প্রান্তের পাশ দিয়ে সরানোর জন্য কীবোর্ডের স্পেসবার বা ট্যাব কীটি চাপুন।
Lines বাকী রেখাগুলি পাঠ্য-মোড়ানোর প্রভাব তৈরি করতে পুনরাবৃত্তি করুন।
উপস্থাপনা একটি মাস্টার হয়ে
মাইক্রোসফ্ট ওয়ার্ডে যেমন আপনি পারেন তেমনভাবে আপনার পাঠ্যটি পাওয়ার পয়েন্টে মোড়ানো না করা হতাশাজনক is তবুও, আপনি উপরে বর্ণিত পদ্ধতি প্রয়োগ করে পছন্দসই ফলাফল অর্জন করতে পারেন। কোন পদ্ধতির পক্ষে আপনার পক্ষে সবচেয়ে উপযুক্ত হবে তা চিত্রিত করুন এবং আপনি নিখুঁত উপস্থাপনা তৈরির দিকে এক বিশাল পদক্ষেপ গ্রহণ করবেন।
আপনি কি পাওয়ারপয়েন্টে পাঠ্য মোড়ানোর চেষ্টা করেছেন? কোন পদ্ধতির সবচেয়ে সহজ ছিল? নীচের মন্তব্য বিভাগে আমাদের বলুন।