আপনার iPhone X এ একটি স্ক্রিনশট নিতে চান? আপনার স্ক্রিনশটগুলিতে অঙ্কন, পাঠ্য বা আকারগুলি কীভাবে যুক্ত করবেন? আপনি আপনার ফোনের জন্য সহজ কমান্ড ব্যবহার করে এটি এবং আরও অনেক কিছু করতে পারেন।

কীভাবে স্ক্রিনশট নেওয়া যায় এবং আপনার স্ক্রিনশটগুলির জন্য বিভিন্ন সম্পাদনা বিকল্পগুলি সম্পর্কে জানতে নীচে দেখুন। এই সহজ পদক্ষেপগুলি অনুসরণ করে আপনার স্ক্রিনশটগুলি তৈরি করুন এবং ব্যক্তিগতকৃত করুন৷
একটি স্ক্রিনশট নিন
আপনার iPhone X-এ একটি স্ক্রিনশট নেওয়া আপনার আগের আইফোনের থেকে একটু আলাদা হতে পারে, তবে এটি এখনও ঠিক ততটাই সহজ।

ধাপ 1 - আপনার পর্দা সাজান
প্রথমে আপনার ছবি সেট আপ করুন। এর অর্থ হল অতিরিক্ত জিনিসগুলি বন্ধ করা যা আপনি আপনার স্ক্রিনশটে উপস্থিত হতে চান না।
ধাপ 2 - আপনার স্ক্রিনশট নিন
আপনি প্রস্তুত হলে, আপনার ফোনের ডানদিকে সাইড বোতাম টিপুন এবং ধরে রাখুন। আপনাকে অবিলম্বে ভলিউম আপ বোতামে ক্লিক করতে হবে, যা আপনার ফোনের বাম দিকে রয়েছে।
আপনি ক্যামেরা ক্লিক শব্দ শুনতে হবে. এইভাবে আপনি জানেন যে আপনার স্ক্রিনশট নেওয়া হয়েছে এবং আপনি বোতামগুলি ছেড়ে দিতে পারেন।
কীভাবে ফেসবুকে জিআইএফ তৈরি করতে হয়
ধাপ 3 - আপনার স্ক্রিনশট অ্যাক্সেস করুন
ভাবছেন আপনার স্ক্রিনশট কোথায় গেল? আপনি আপনার ফোন স্ক্রিনের নীচের বাম দিকের কোণায় এটির থাম্বনেইল দেখতে পারেন।
থাম্বনেইলে আলতো চাপলে মার্কআপ বৈশিষ্ট্যটি অ্যাক্সেস করা হবে। আপনি যদি এটি ভাগ করতে চান, আপনি থাম্বনেইল টিপুন এবং ধরে রাখতে পারেন। যাইহোক, আপনি যদি এটি খারিজ করতে চান তবে থাম্বনেইলে বাম দিকে সোয়াইপ করুন।
মার্কআপ ব্যবহার করে
আপনি কি জানেন যে আপনি আপনার স্ক্রিনশটগুলি আঁকতে এবং সম্পাদনা করতে পারেন? আপনি আপনার iPhone এ মার্কআপ বৈশিষ্ট্য ব্যবহার করে একটি পৃষ্ঠার একটি নির্দিষ্ট অংশ বড় করতে পারেন, একটি মানচিত্রের অবস্থান বৃত্ত করতে পারেন এবং আরও অনেক কিছু করতে পারেন৷
ধাপ 1 - মার্কআপ ব্যবহার করে আপনার থাম্বনেল খুলুন
মার্কআপ অ্যাক্সেস করতে, আপনার স্ক্রিনশটের থাম্বনেইলে আলতো চাপুন। থাম্বনেইলটি নীচের বাম দিকে আপনার স্ক্রীনের কোণে থাকা উচিত।
ধাপ 2 - আপনার স্ক্রিনে আঁকুন
আপনার স্ক্রিনশটের একটি অংশ ডুডল, বৃত্ত বা হাইলাইট করতে চান? প্রথমত, একটি টুল নির্বাচন করুন। আপনার কাছে একটি কলম, পেন্সিল, হাইলাইটার বা ইরেজারের পছন্দ আছে। এছাড়াও আপনি বৃত্তে ট্যাপ করে একটি রঙ চয়ন করতে পারেন।

সেখান থেকে, আপনি আঁকার জন্য প্রস্তুত। আপনি যদি ভুল করেন বা আবার শুরু করতে চান, আপনি বিপরীত অ্যাকশন তীর ব্যবহার করে যেকোনো চিহ্নকে পূর্বাবস্থায় ফিরিয়ে আনতে বা পুনরায় করতে পারেন।
ধাপ 3 - আপনার অঙ্কন সরান
আপনি আপনার স্ক্রিনশট আঁকা শেষ করার পরে, আপনি Lasso টুলে ট্যাপ করে এটি সরাতে পারেন। এরপরে, আপনি যে অঙ্কন বা অংশটি সরাতে চান তার চারপাশে একটি বৃত্ত আঁকুন এবং এটিকে পছন্দসই স্থানে টেনে আনুন।
ধাপ 4 – উন্নত মার্কআপ সম্পাদনা
এছাড়াও আপনার মার্কআপে অতিরিক্ত বৈশিষ্ট্য রয়েছে যেমন:
- লেখা অন্তর্ভুক্ত করুন
- স্বাক্ষর ঢোকান
- বড় করা
- আকার ঢোকান

এই টুলগুলির যেকোনো একটি অ্যাক্সেস করতে, ভিতরে প্লাস চিহ্ন সহ বৃত্তটিতে আলতো চাপুন৷
ধাপ 5 - আপনার সম্পাদনা শেষ করা
আপনি আপনার স্ক্রিনশট সংরক্ষণ বা পাঠানোর আগে ক্রপ করতে চাইতে পারেন। এটি করার জন্য, কেবল প্রান্ত এবং কোণে নীল গাইডগুলি সনাক্ত করুন এবং আপনার পছন্দসই আকারে টেনে আনুন৷
আপনার স্ক্রিনশট শেয়ার করতে, স্কোয়ার সহ আইকনে আলতো চাপুন এবং উপরের দিকে তীরটি বের করুন৷ উপরন্তু, আপনি সম্পন্ন ট্যাপ করতে পারেন। সেখান থেকে, আপনি ফটোতে সেভ করতে চান নাকি স্ক্রিনশট মুছতে চান তা বেছে নিন।
চূড়ান্ত চিন্তা
আপনার iPhone X দিয়ে স্ক্রিনশট নেওয়া সহজ, তবে আপনার স্ক্রিনশট সম্পাদনার বিকল্পগুলির সুবিধাও নেওয়া উচিত। সর্বোপরি, কেন বিরক্তিকর স্ক্রিনশটগুলি ভাগ করুন যখন আপনি মার্কআপ ব্যবহার করে তাদের ব্যক্তিগতকৃত করতে পারেন?


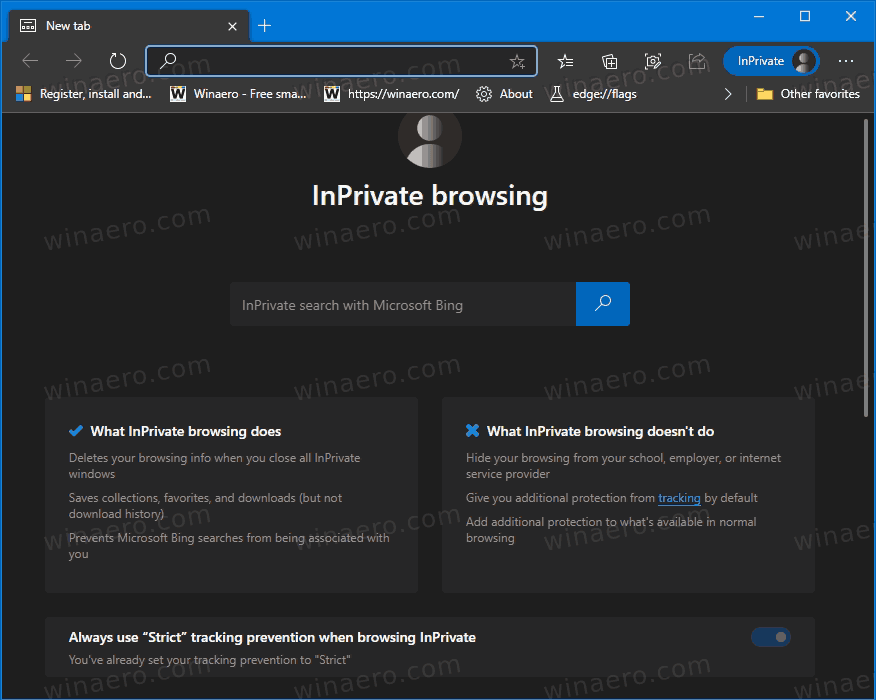




![ভয়েস চ্যাটের সাথে 10টি সেরা গেম [PC এবং Android]](https://www.macspots.com/img/blogs/57/10-best-games-with-voice-chat.jpg)

