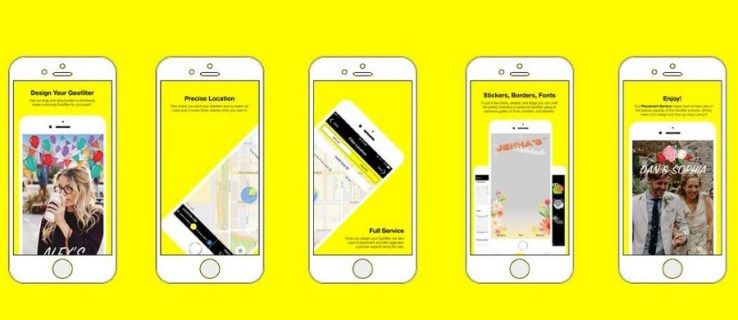যখনই লোকেরা ব্রাউজার ক্যাশে নিয়ে আলোচনা করে, তখন তারা একটি একক বিষয়ে আটকে থাকে - ক্যাশে সাফ করা। কিন্তু তারা প্রায়শই প্রক্রিয়াটির গুরুত্ব বা মেকানিক্স সম্পর্কে কথা বলে না। বাস্তবে, কিছু ব্রাউজার তাদের ক্যাশে রিফ্রেশ করে বা স্বয়ংক্রিয়ভাবে মুছে দেয়।

এটা ঠিক যে, আমরা যতটা চাই ততবার এটি ঘটে না। অন্যথায়, ম্যানুয়াল ব্যবহারকারীর হস্তক্ষেপের প্রয়োজন হবে না। ক্যাশে ওয়েবসাইট, ক্লাউড পরিষেবা এবং ওয়েব অ্যাপ্লিকেশনগুলির জন্য অত্যন্ত দরকারী। এটি সবকিছুকে দ্রুত এবং মসৃণ করে তুলতে পারে।
নেতিবাচক দিক হল এটি জিনিসগুলিকেও ধীর করে তুলতে পারে। তাই ক্যাশে কীভাবে কাজ করে, কীভাবে এটি সংরক্ষণ করা হয় এবং এটি ভালোর চেয়ে বেশি ক্ষতি করলে এটি সম্পর্কে কী করতে হবে তা বোঝার প্রয়োজন।
ক্যাশে রিফ্রেশ টাইমস
যদিও বেশিরভাগ ব্রাউজার একই অপরিহার্য ফাংশন সম্পাদন করে, কোন দুটি ইন্টারনেট ব্রাউজার অভিন্ন নয়। প্রতিটি সফ্টওয়্যারের নিজস্ব নীতি, ডিফল্ট সেটিংস এবং ব্যবহারকারীর পছন্দ রয়েছে৷ এর মানে হল যে কোনও ব্যক্তিগত ওয়েবসাইটের ক্যাশে স্বয়ংক্রিয়ভাবে রিফ্রেশ করার জন্য ব্রাউজারগুলির জন্য কোনও পূর্বনির্ধারিত সময়সীমা নেই।
উদাহরণস্বরূপ, কিছু ব্রাউজার পুরানো ফাইলের মেয়াদ শেষ হওয়ার পরে কেবলমাত্র সর্বশেষ ক্যাশে ফাইলগুলি পুনরায় ফিরিয়ে আনে। এটি কয়েক মিনিট থেকে দিন বা বছরের মধ্যে পরিবর্তিত হতে পারে। এটি নির্ভর করে একজন ব্যক্তি কত ঘন ঘন একটি নির্দিষ্ট ওয়েবসাইট ভিজিট করেন বা সেই ব্রাউজারটি ব্যবহার করেন।
কিভাবে অপরিবর্তিত অবস্থায় একটি ল্যান সার্ভার তৈরি করতে হয়
যাইহোক, ব্রাউজার অনির্দিষ্টকালের জন্য ক্যাশে আইটেম রাখতে পারে শুধুমাত্র তত্ত্ব. অনেক ক্যাশ করা ফাইলের HTTP শিরোনাম থাকে যেমন 'শেষ-সংশোধিত,' 'ক্যাশে-কন্ট্রোল,' এবং 'মেয়াদ শেষ'। শিরোনামগুলির উপর ভিত্তি করে, ব্রাউজারগুলি বিষয়বস্তুর জন্য সুনির্দিষ্ট মেয়াদ শেষ হওয়ার তারিখ সেট করে।
তারা মেয়াদ শেষ হওয়ার তারিখের পরে একটি নতুন ফাইল আনতে পারে বা স্বয়ংক্রিয়ভাবে ক্যাশে মুছে ফেলতে পারে।
জোর করে ক্যাশে রিফ্রেশ করুন
কেন ক্যাশে রিফ্রেশ করা বা মুছে ফেলা অপরিহার্য তা বোঝার জন্য, একটি পৃষ্ঠা রিফ্রেশ করা এবং ম্যানুয়ালি ক্যাশে রিফ্রেশ করার মধ্যে পার্থক্য জানা গুরুত্বপূর্ণ।
বেশিরভাগ ব্রাউজারে একই পৃষ্ঠা রিফ্রেশ বোতাম থাকে। 'F5' কী টিপে, রিফ্রেশ বোতামে ক্লিক করা, বা একটি ট্যাবে ডান-ক্লিক করা এবং রিফ্রেশ বিকল্পটি নির্বাচন করা একটি আদর্শ রিফ্রেশ করবে। ব্রাউজারটি স্টোরেজে থাকা একই ক্যাশে ফাইলটি ব্যবহার করে পৃষ্ঠাটি পুনরায় লোড করবে।
দুর্ভাগ্যবশত, এটি সবসময় একটি ওয়েবসাইটকে দ্রুত লোড করবে না বা আরও ভাল কাজ করবে না। ক্যাশে ফাইলটি পুরানো হয়ে গেলে এটি ঘটে। কখনও কখনও, ব্যবহারকারীদের বাধ্যতামূলকভাবে ক্যাশে রিফ্রেশ করতে হবে।
এই ক্রিয়াটি ব্রাউজারদের সঞ্চয়স্থানে থাকা ক্যাশে করা ফাইলগুলির পরিবর্তে তার সার্ভার থেকে সর্বশেষ ওয়েবপৃষ্ঠার তথ্য পুনরুদ্ধার করতে বাধ্য করে৷ অন্য কথায়, সার্ভার ব্রাউজারে একটি সম্পূর্ণ আপডেট করা পৃষ্ঠা সংস্করণ পাঠায়।
জোর করে ক্যাশে রিফ্রেশ করা কিছু ব্রাউজারে ভিন্নভাবে কাজ করতে পারে। উদাহরণস্বরূপ, অনেক উইন্ডোজ ব্রাউজার, যেমন অপেরা, এজ, ফায়ারফক্স, ক্রোম এবং অন্যান্য, সার্ভারে 'ক্যাশ-কন্ট্রোল: নো-ক্যাশ' কমান্ড ইস্যু করে। বিনিময়ে, ব্রাউজারগুলি সরাসরি সার্ভার থেকে পৃষ্ঠাটি পায়।
কিন্তু OS X সিস্টেমে, ফোর্স ক্যাশে রিফ্রেশ শুরু করলে ক্যাশে মুছে যাবে এবং তারপর পৃষ্ঠাটি পুনরায় লোড হবে। আবার, একটি পরিষ্কার ক্যাশে সহ, ব্রাউজার সরাসরি সার্ভার থেকে পৃষ্ঠাটি পুনরুদ্ধার করতে পারে, স্থানীয়ভাবে সংরক্ষিত, ক্যাশে করা ফাইলগুলির প্রয়োজন নেই।
MacOS-এ জোর করে ক্যাশে রিফ্রেশ করুন
আপনি যদি একটি ম্যাক ব্যবহার করেন, আপনি সম্ভবত বেশিরভাগ ব্রাউজিং কার্যকলাপের জন্য সাফারি ব্যবহার করেন। নিম্নলিখিত কমান্ডগুলি আপনাকে একটি ফোর্স ক্যাশে রিফ্রেশ করতে সাহায্য করবে:
- 'বিকল্প+⌘' টিপুন।
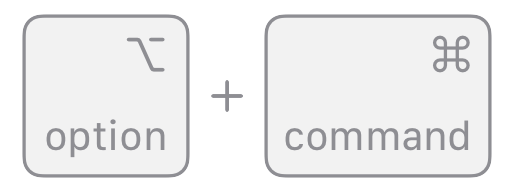
- 'কমান্ড + ই' টিপুন।
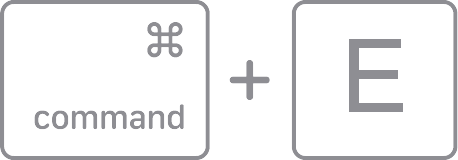
- একটি পরিষ্কার ক্যাশে সহ পৃষ্ঠাটি রিফ্রেশ করতে 'কমান্ড + আর' ধরে রাখুন।
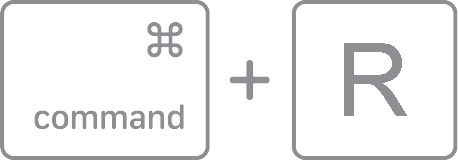
উইন্ডোজে ক্যাশে রিফ্রেশ করুন
এজ, ক্রোম, অপেরা এবং ফায়ারফক্স জোর করে ক্যাশে রিফ্রেশ করতে একই কীবোর্ড হটকি ব্যবহার করে। স্ট্যান্ডার্ড 'F5' এর পরিবর্তে 'Ctrl + F5' টিপুন। এটি 'ক্যাশে-কন্ট্রোল: নো-ক্যাশে' কমান্ড পাঠাবে এবং ব্রাউজারকে একটি পৃষ্ঠা লোড করার জন্য সার্ভার থেকে সরাসরি আসা ফাইলগুলি ব্যবহার করতে বাধ্য করবে।
উইন্ডোজ 10 নেটওয়ার্ক ড্রাইভ অ্যাক্সেস করতে পারে না
ম্যানুয়ালি ক্যাশে সাফ করা হচ্ছে
ক্যাশে ফাইলগুলি রাখার জন্য কতটা সময় বেশি সে সম্পর্কে কোনও ঐক্যমত্য নেই। কিছু অ্যাপ্লিকেশন এবং ওয়েবসাইট কিছুক্ষণ পরে ধীর গতিতে কাজ করে। কিন্তু অন্যরা একই ক্যাশে ফাইল ব্যবহার করার কয়েক মাস পর ঠিক করে।
যে বলে, ব্রাউজার ক্যাশে ম্যানুয়ালি সাফ করা একটি চমৎকার অভ্যাস। এবং আপনার ব্রাউজারের উপর নির্ভর করে, প্রক্রিয়াটি কিছুটা আলাদা দেখতে পারে।
ক্রোমে ক্যাশে সাফ করুন
বেশিরভাগ ব্যবহারকারীর জানা উচিত কিভাবে ক্রোমে ক্যাশে সাফ করতে হয়। তবে চলুন যাইহোক প্রক্রিয়াটি সংক্ষিপ্ত করা যাক:
- ক্রোম চালু করুন।
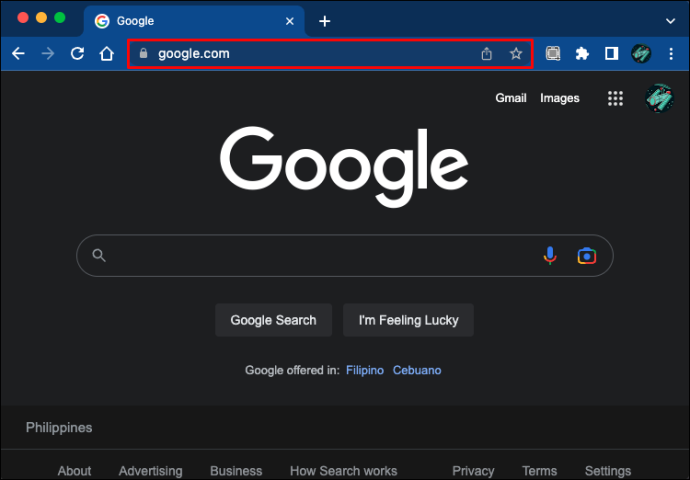
- উপরের ডানদিকে কোণায় তিন-বিন্দুযুক্ত বোতামে ক্লিক করুন।
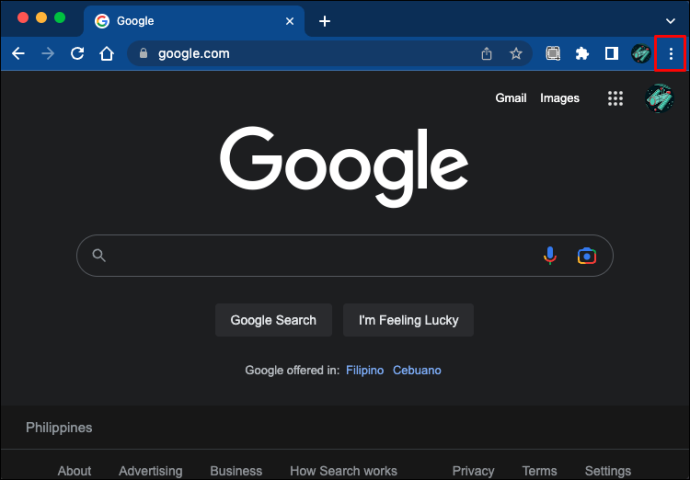
- 'আরো টুলস' এ যান।
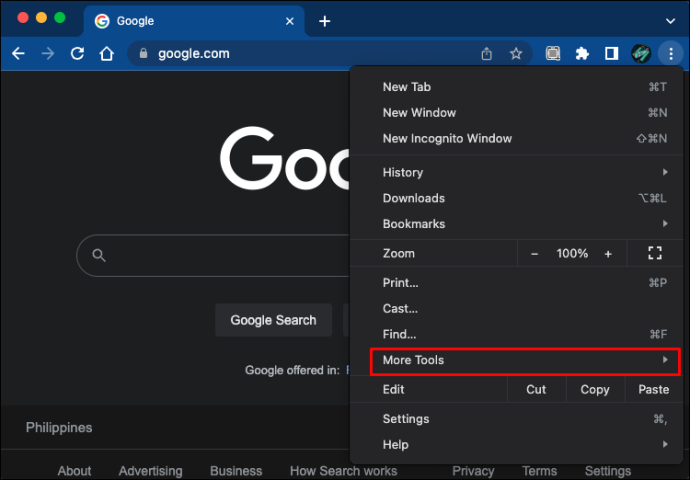
- 'ব্রাউজিং ডেটা সাফ করুন...' নির্বাচন করুন
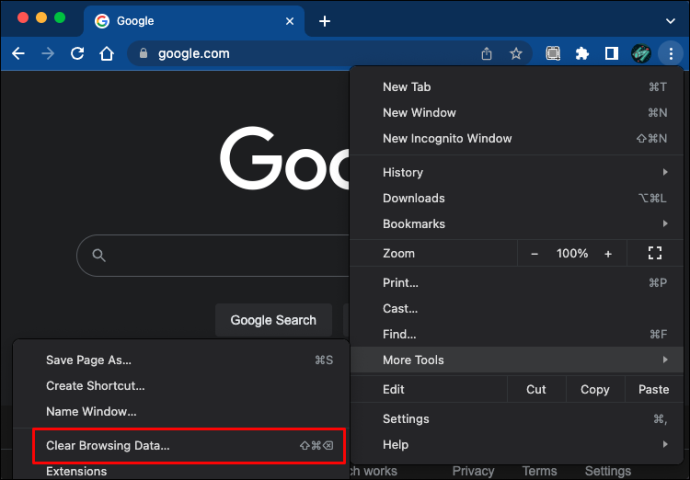
- 'ক্যাশেড ইমেজ এবং ফাইল' বিকল্পে টিক দিন।
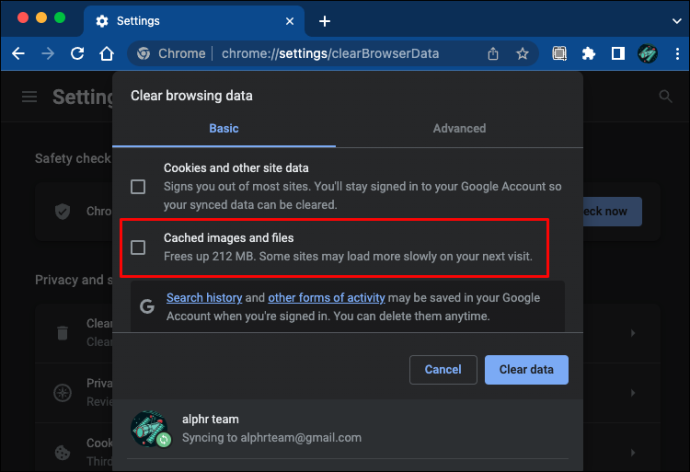
- একটি সময়সীমা নির্বাচন করুন এবং 'ডেটা সাফ করুন' টিপুন।
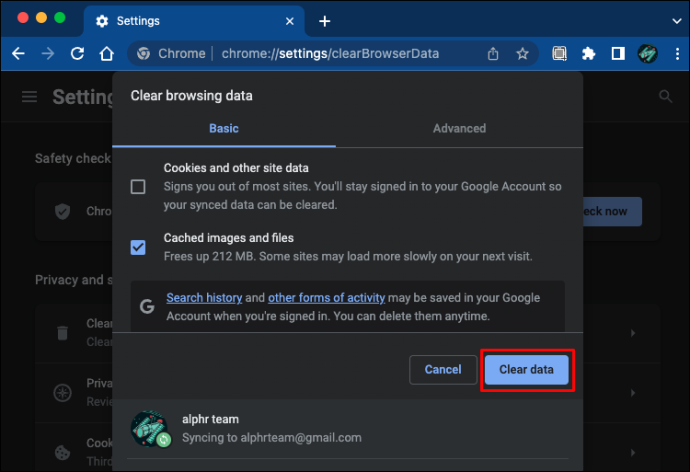
মনে রাখবেন যে এটি ব্রাউজিং ইতিহাস, অটোফিল ডেটা বা কুকি মুছে ফেলবে না যদি না আপনি ক্রোমকে একটি পরিষ্কার স্লেট দিতে চান৷
ফায়ারফক্সে ক্যাশে সাফ করুন
আপনি যদি ফায়ারফক্স ক্যাশে সাফ করতে চান তবে আপনাকে অবশ্যই এটি 'ইতিহাস' মেনু থেকে করতে হবে।
- ফায়ারফক্স চালু করুন।
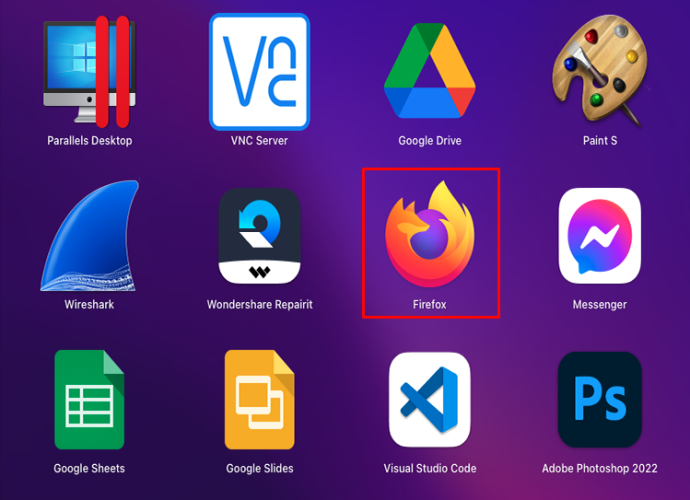
- 'ইতিহাস' এ যান।
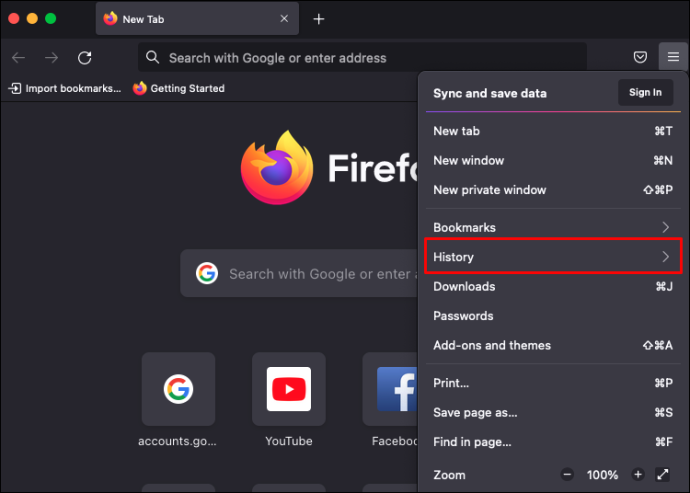
- 'সাম্প্রতিক ইতিহাস সাফ করুন...' নির্বাচন করুন
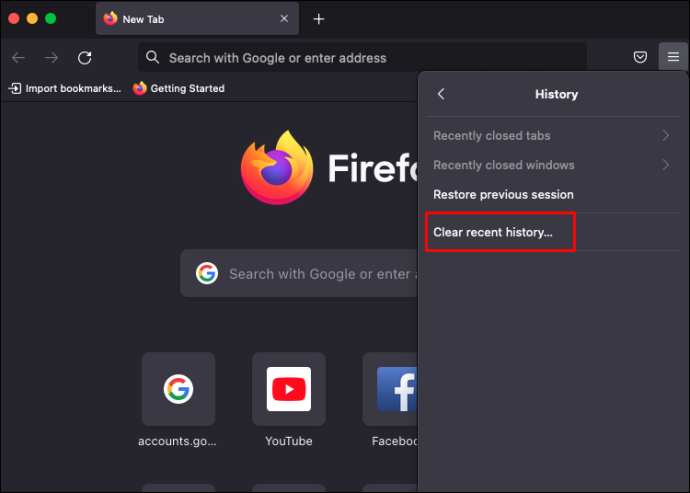
- 'ক্যাশে' বিকল্পে টিক দিন।
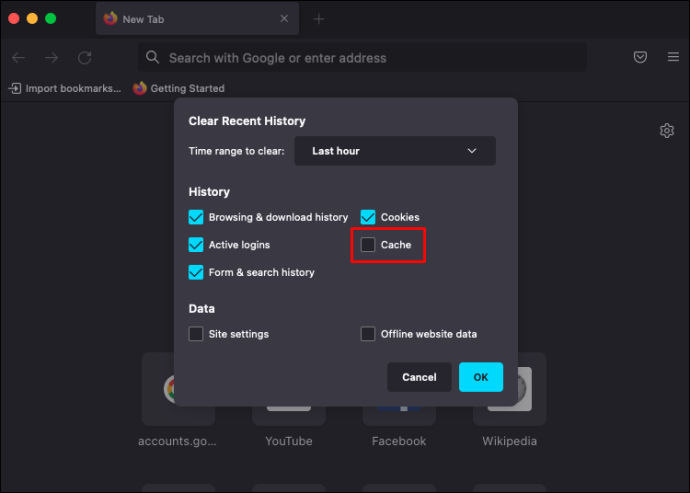
- 'এখনই সাফ করুন' এ ক্লিক করুন।
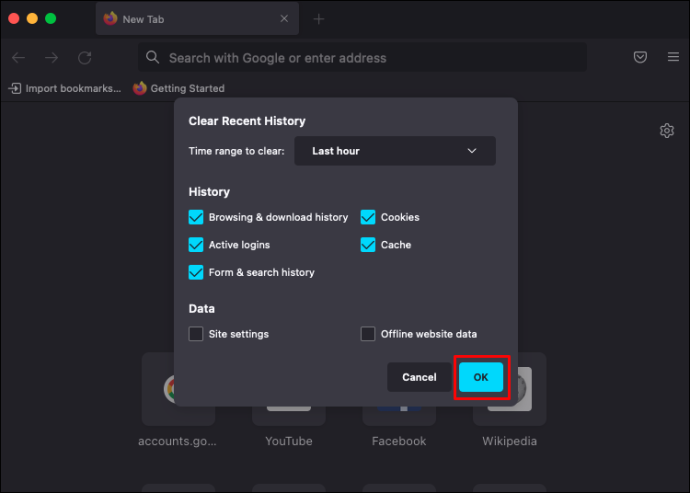
আবার, এটি শুধুমাত্র স্থানীয় স্টোরেজ থেকে ক্যাশে করা ফাইলগুলিকে সরিয়ে দেবে। কুকিজ, লগইন তথ্য, সাইট পছন্দ, অফলাইন ডেটা ইত্যাদি সাফ করতে আপনাকে অন্যান্য নির্বাচন যোগ করতে হবে।
সাফারিতে ক্যাশে সাফ করুন
সাফারি ক্যাশে ক্লিনআপ প্রক্রিয়াটি বেশ সহজ তবে আপনার চেয়ে বেশি সঞ্চিত তথ্য মুছে ফেলতে পারে।
- সাফারি চালু করুন।
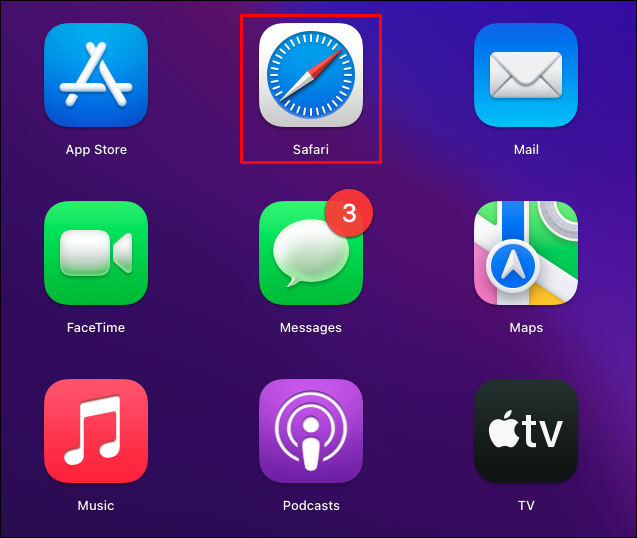
- 'ইতিহাস' ট্যাবে যান।
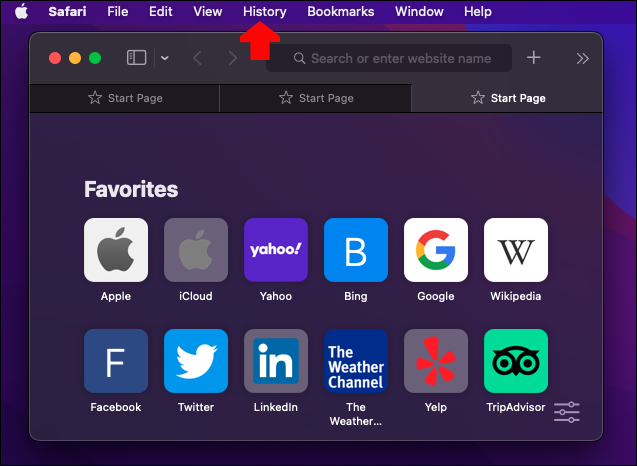
- 'ইতিহাস সাফ করুন...' এ ক্লিক করুন
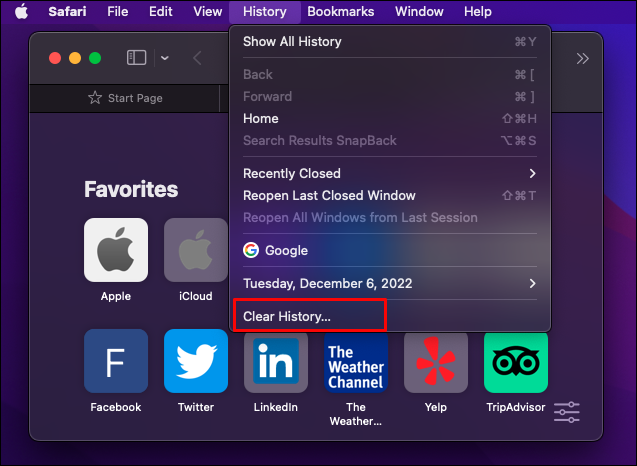
- ওয়েবসাইট বা সমগ্র ব্রাউজিং ইতিহাস নির্বাচন করুন.
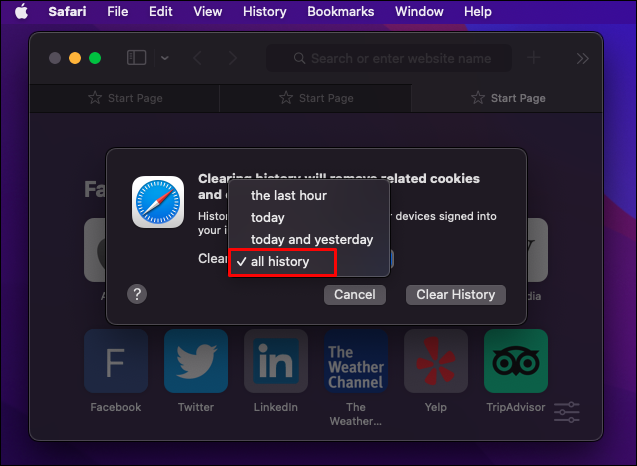
- 'ইতিহাস সাফ করুন' এ ক্লিক করুন।
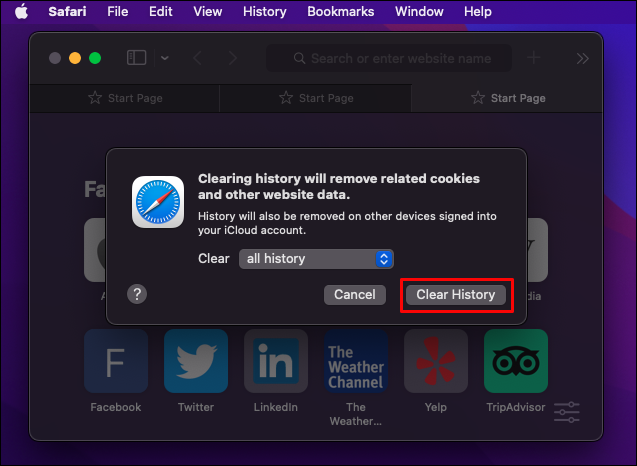
মনে রাখবেন Safari-এ ইতিহাস মুছে ফেলার ফলে ক্যাশে করা ফাইল, সংরক্ষিত পাসওয়ার্ড এবং ব্যবহারকারীর শংসাপত্র, কুকি এবং অন্যান্য উপাদান সহ সবকিছু মুছে যায়।
এজ এ ক্যাশে সাফ করুন
আপনার মাইক্রোসফ্ট এজ ব্রাউজার চালু করুন এবং ক্যাশে মুছে ফেলতে এবং নতুন ওয়েবসাইট ফাইলগুলির জন্য জায়গা তৈরি করতে পরবর্তী পদক্ষেপগুলি অনুসরণ করুন।
- তিন-বিন্দুযুক্ত মেনু বোতামে ক্লিক করুন।
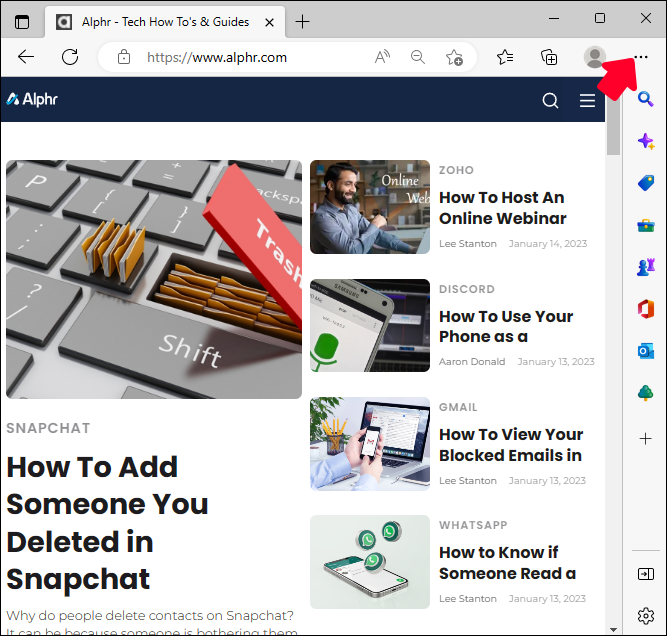
- সেটিংস এ যান.'
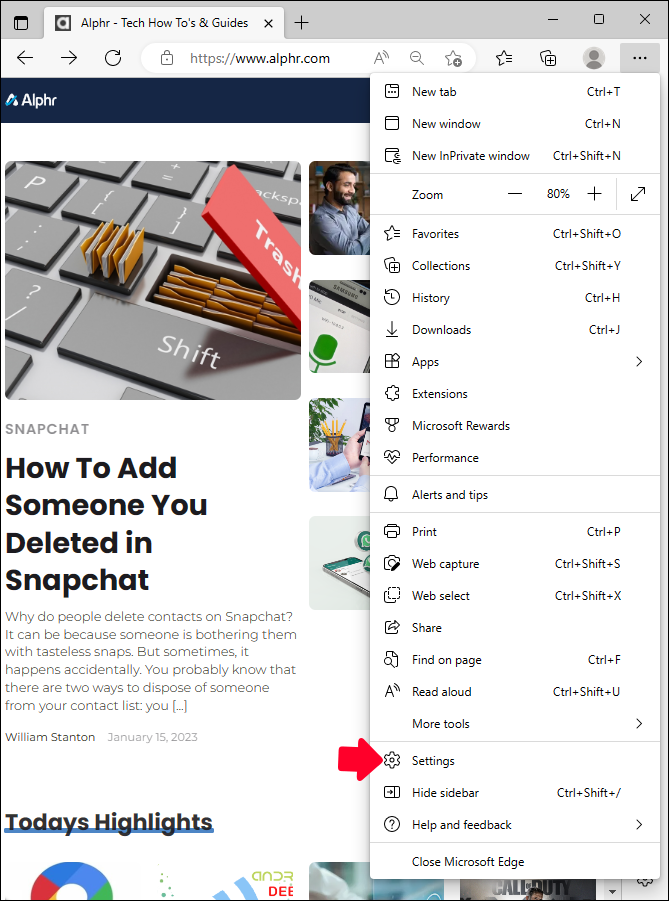
- 'গোপনীয়তা এবং পরিষেবা' নির্বাচন করুন।
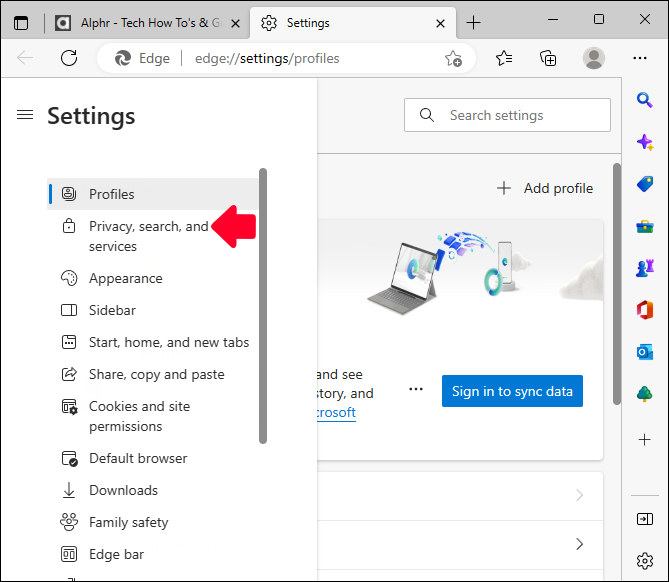
- 'ব্রাউজিং ডেটা সাফ করুন' ট্যাবে যান।
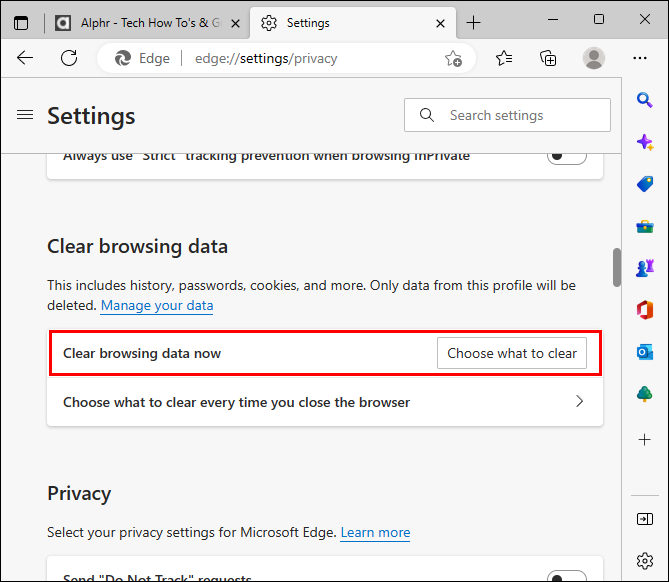
- 'ক্যাশেড ইমেজ এবং ফাইল' এ টিক দিন।
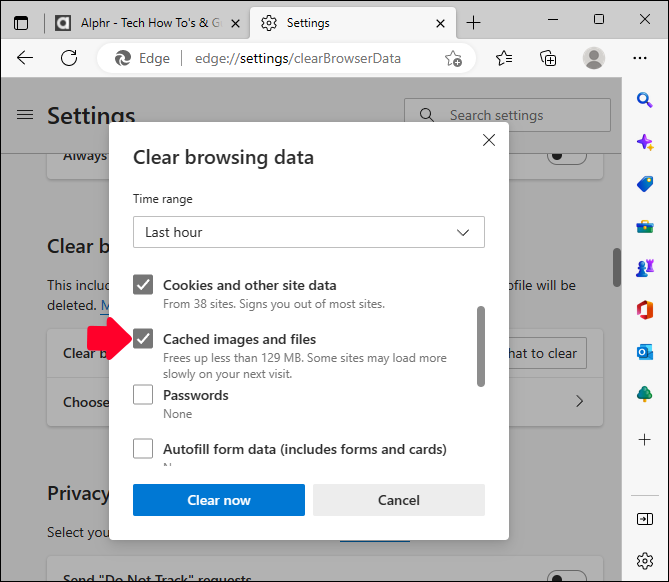
- কুকিজ এবং অন্যান্য উপাদান নির্বাচন করুন যা আপনি মুছতে চান।
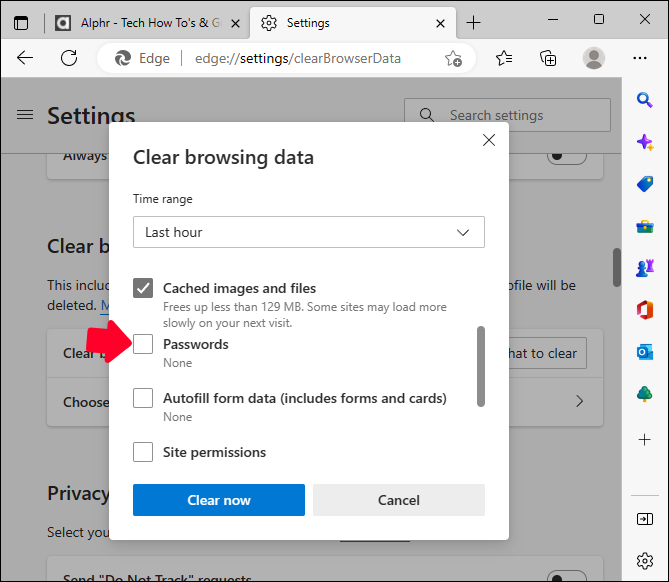
- 'ক্লিয়ার' বোতামে ক্লিক করুন।
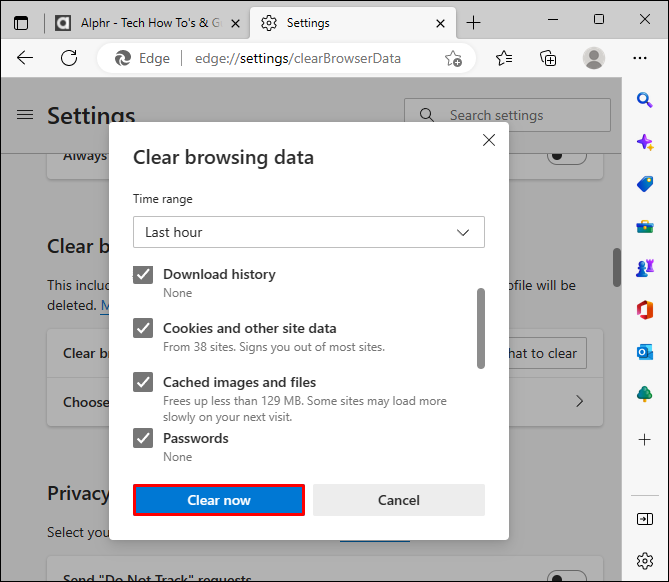
অপেরায় ক্যাশে সাফ করুন
ক্যাশে সাফ করার জন্য অপেরার একটি ভিন্ন প্রক্রিয়া রয়েছে, তবে এটি সাফারির প্রক্রিয়ার মতো।
- অপেরা চালু করুন।
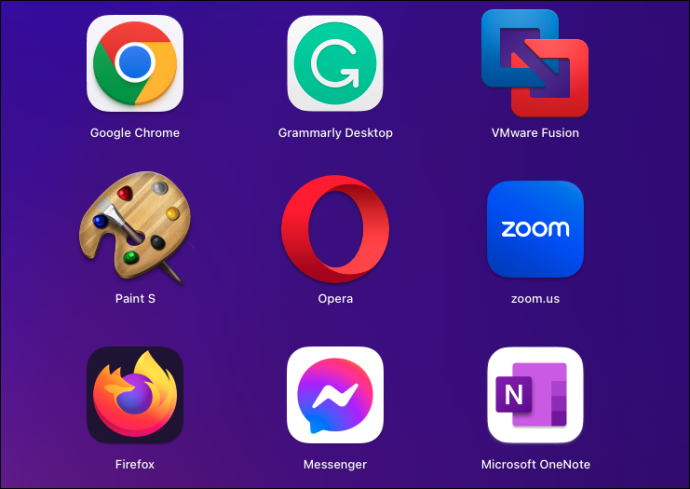
- প্রধান মেনুতে যান।
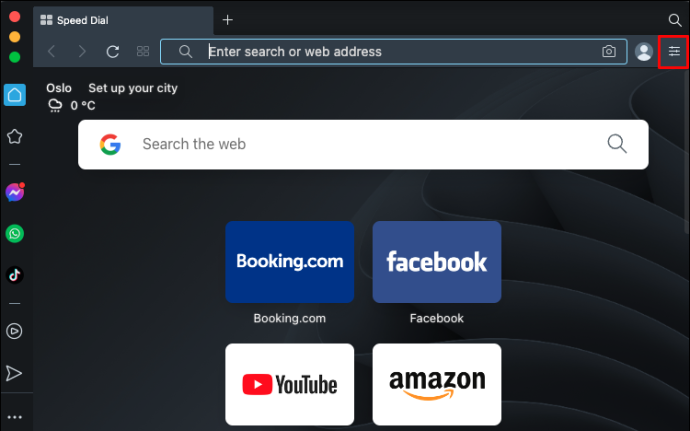
- 'সেটিংস'-এ নেভিগেট করুন।
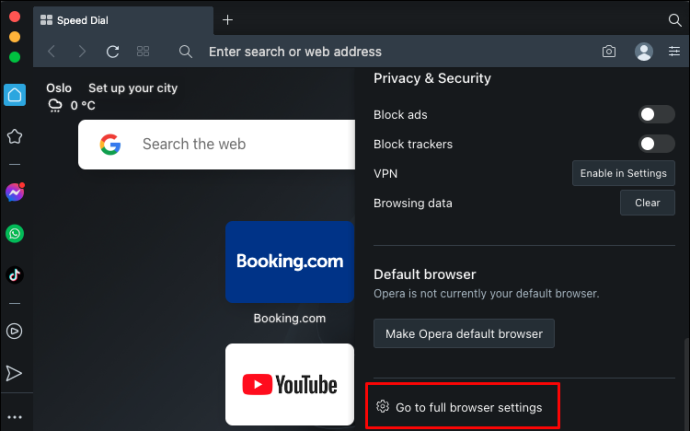
- 'গোপনীয়তা এবং নিরাপত্তা' এ যান।
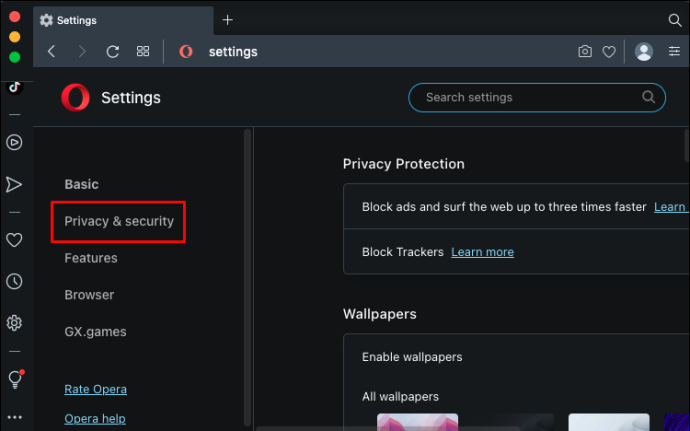
- 'ক্লিয়ার ব্রাউজিং ডেটা' বিকল্পে ক্লিক করুন।
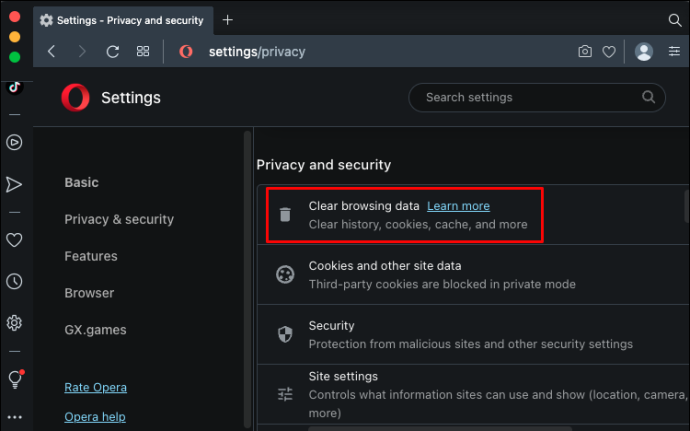
- ডান প্যানেলে 'উন্নত' মেনুতে ক্লিক করুন।
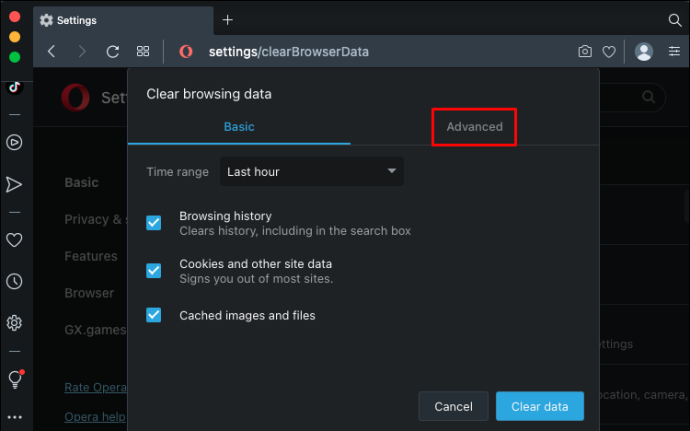
- 'ডেটা সাফ করুন' টিপুন।
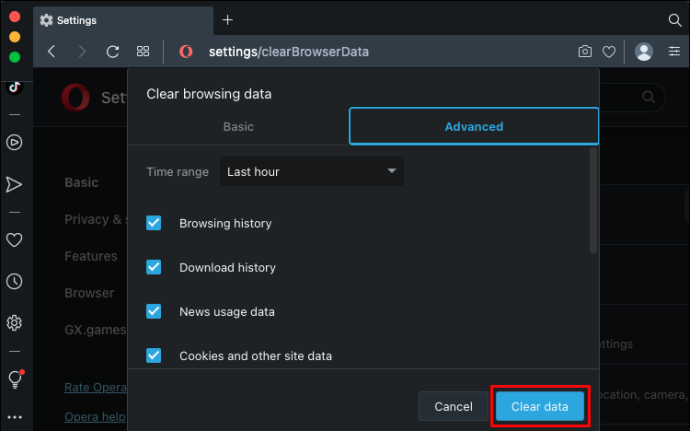
বন্ধ করার সময় আপনি অপেরাকে স্বয়ংক্রিয়ভাবে তার ক্যাশে সাফ করতে বাধ্য করতে পারেন, যা বেশ দুর্দান্ত:
- সেটিংস এ যান.'
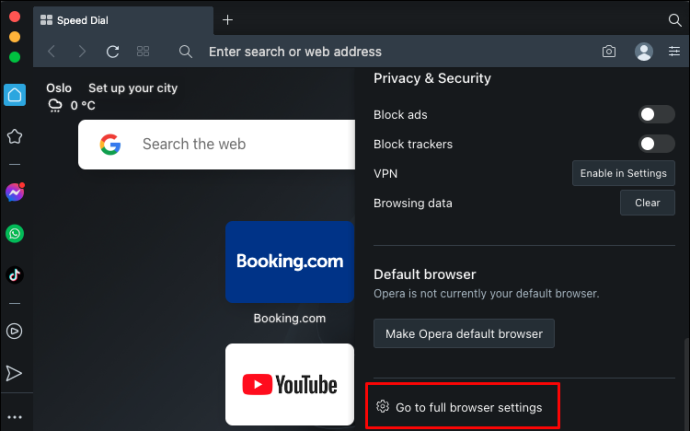
- 'গোপনীয়তা এবং নিরাপত্তা' এ যান।
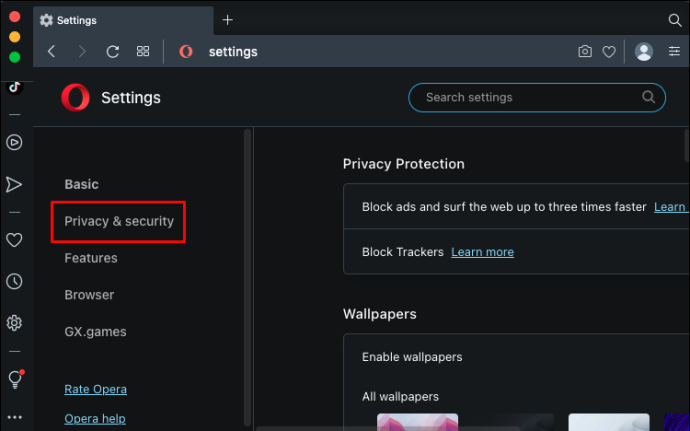
- 'কুকিজ এবং অন্যান্য সাইট ডেটা' নির্বাচন করুন।
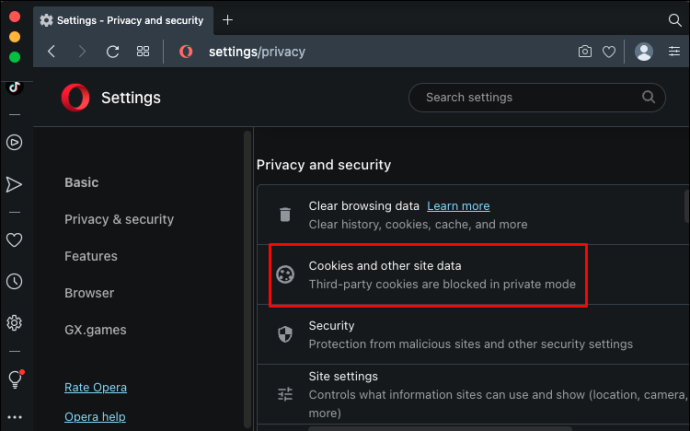
- 'আপনি অপেরা ছেড়ে দিলে কুকিজ এবং সাইট ডেটা সাফ করুন' স্লাইডারটি চালু করুন৷
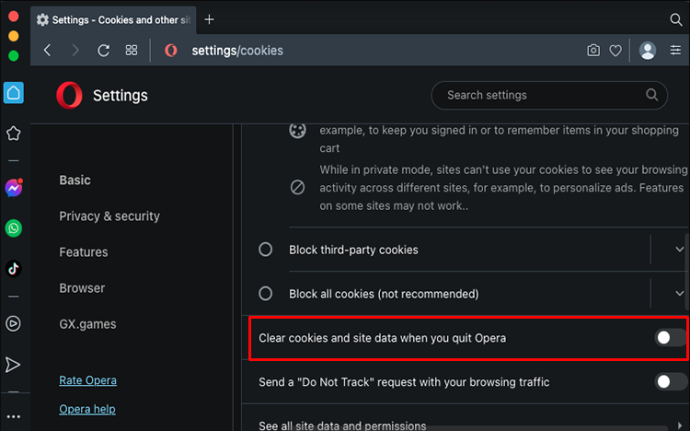
এই বিকল্পটি সক্রিয় করা অপেরাকে স্থানীয় ক্যাশে ফাইলগুলি সংরক্ষণ করতে বাধা দেবে৷ অতএব, আপনি যখনই একটি ওয়েবসাইট পরিদর্শন করবেন, আপনি হোস্ট সার্ভার থেকে সরাসরি পৃষ্ঠাটি পাবেন। এটি সর্বদা আপনার নেভিগেশনকে মসৃণ নাও করতে পারে, তবে এটি সংযোগ সমস্যা এবং ক্যাশে ওভারফ্লো দূর করবে।
কিভাবে মসৃণ পাথর স্ল্যাব করতে
প্রধান কারণ আপনার একটি ব্রাউজার ক্যাশে রিফ্রেশ বা সম্পূর্ণ পরিষ্কার প্রয়োজন
যখনই ব্যবহারকারীরা ওয়েবসাইটগুলি অ্যাক্সেস করে, ব্রাউজারগুলি সাইটের তথ্য এবং ক্যাশে করা ফাইলগুলির মতো বিভিন্ন ডেটা সঞ্চয় করে। কিন্তু ওয়েবসাইট বা সার্ভারের সাথে কিছু পরিবর্তন হলেও, ব্যবহারকারীরা এখনও পুরানো ফাইল এবং তথ্য ব্যবহার করে সেগুলি অ্যাক্সেস করতে পারে।
এটি কয়েকটি সমস্যা তৈরি করতে পারে।
উদাহরণস্বরূপ, লোকেরা পুরানো বা মেয়াদোত্তীর্ণ ফর্মগুলি ব্যবহার করে ওয়েবসাইটগুলি অ্যাক্সেস করতে পারে৷ এটি করার ফলে সংযোগ এবং ডেটা স্থানান্তর নিরাপত্তার সাথে আপস করতে পারে।
অধিকন্তু, পুরানো ফর্ম ব্যবহার করে অসঙ্গতি সমস্যা তৈরি করতে পারে। অতএব, যদিও আপনি এখনও একটি সাইট অ্যাক্সেস করতে পারেন, এটি মসৃণভাবে বা উদ্দেশ্য অনুযায়ী চলতে পারে না। কিছু ব্যবহারকারী অ্যাক্সেসযোগ্যতা সমস্যা, প্রদর্শন সমস্যা, লগইন ত্রুটি ইত্যাদির সম্মুখীন হতে পারে।
অধিকন্তু, কম সুরক্ষিত পুরানো ফর্ম সবসময় ব্যবহারকারীর ব্যক্তিগত তথ্য রক্ষা করবে না।
আপনার ব্রাউজার ক্যাশে ব্যবস্থাপনায় ঘুমাবেন না
ব্রাউজার এবং ডিভাইসগুলির দ্বারা সংগৃহীত ডেটা গড় ব্যবহারকারীর জন্য জিনিসগুলিকে সাহায্য করতে পারে বা আরও খারাপ করতে পারে৷ দুর্ভাগ্যবশত, আপনি কম্পিউটার, ট্যাবলেট বা স্মার্টফোন ব্যবহার করে ক্যাশে পরিচালনা সম্পূর্ণরূপে স্বয়ংক্রিয় করতে পারবেন না।
ম্যানুয়ালি একটি ক্যাশে রিফ্রেশ করা বা পুরো ক্যাশে ইতিহাস সাফ করা প্রায়ই প্রয়োজন হয়। সৌভাগ্যক্রমে, প্রক্রিয়াটি সমস্ত ব্রাউজার জুড়ে ব্যবহারকারী-বান্ধব, এবং এটি করার জন্য আপনার প্রযুক্তিগত দক্ষতার প্রয়োজন নেই। আপনি যখনই প্রয়োজন তখন ক্যাশে সাফ করতে পারেন, বা যদি আপনি সমস্যার সম্মুখীন না হন।
আপনি আজ ব্রাউজার ক্যাশে ব্যবস্থাপনা অবস্থা সম্পর্কে কি মনে করেন আমাদের বলুন. আপনি কি নিয়মিত ক্যাশে ডিলিট করেন নাকি? আপনি কি ব্যক্তিগত ওয়েবসাইটে ক্যাশে রিফ্রেশ জোরপূর্বক পছন্দ করেন? নীচের মন্তব্য বিভাগে যান এবং আমাদের জানান.