অস্থায়ীভাবে বা স্থায়ীভাবে আপনার ল্যাপটপে কীবোর্ড নিষ্ক্রিয় করার উপায় খুঁজছেন? যদি আপনার উত্তর যেকোনো একটিতে হ্যাঁ হয়, আমরা আপনাকে কভার করেছি!

এই নির্দেশিকাটি উইন্ডোজ এবং ম্যাক উভয় মেশিনেই আপনার কীবোর্ড নিষ্ক্রিয় করার পদক্ষেপগুলি নির্ধারণ করবে।
একটি ল্যাপটপ কীবোর্ড নিষ্ক্রিয় করুন
ল্যাপটপগুলি দ্রুত অনেক লোকের জন্য প্রাথমিক কম্পিউটিং ডিভাইস হয়ে উঠছে, কারণ তারা চলার সময় সংযুক্ত এবং উত্পাদনশীল থাকার একটি সুবিধাজনক উপায় সরবরাহ করে। একটি মূল বৈশিষ্ট্য যা ল্যাপটপগুলিকে বহুমুখী করে তোলে তা হল তাদের অন্তর্নির্মিত কীবোর্ড।
ডেস্কটপ কম্পিউটারের বিপরীতে, যার জন্য একটি বাহ্যিক কীবোর্ড প্রয়োজন, ল্যাপটপগুলির কীবোর্ডগুলি সরাসরি চ্যাসিসের মধ্যে তৈরি করা থাকে। এটি আপনাকে একটি বহিরাগত কীবোর্ড সংযোগ বা সংযোগ বিচ্ছিন্ন করার বিষয়ে চিন্তা না করেই সহজে ভ্রমণ করতে এবং দীর্ঘ সময়ের জন্য আরামে টাইপ করতে দেয়।
দুঃখের বিষয়, যাইহোক, অন্তর্নির্মিত কীবোর্ডগুলি ক্ষতির জন্য অনাক্রম্য নয়। উদাহরণস্বরূপ, যদি একটি চাবি জীর্ণ বা বিকল হয়ে যায়, তবে এটি শেষ পর্যন্ত ভেঙে যেতে পারে, এটিকে ব্যবহার করার অযোগ্য করে তুলতে পারে। এটি টাইপ করা কঠিন করে তুলতে পারে কারণ যখনই আপনাকে সেই নির্দিষ্ট অক্ষর বা প্রতীকে টাইপ করতে হবে তখনই আপনাকে অন-স্ক্রিন কীবোর্ডে যেতে হতে পারে।
একটি সাবপার বিল্ট-ইন কীবোর্ডের সাথে সম্পর্কিত ঝামেলা এড়াতে, আপনি একটি বাহ্যিক কীবোর্ডে স্যুইচ করতে পছন্দ করতে পারেন। যাইহোক, আপনার কম্পিউটারে দুর্ঘটনাজনিত বা অনিচ্ছাকৃত স্ট্রোক নিবন্ধন এড়াতে আপনাকে অন্তর্নির্মিত কীবোর্ড নিষ্ক্রিয় করতে হবে।
আসুন দেখি কিভাবে আপনি উইন্ডোজ এবং ম্যাকোসে এটি সম্পর্কে যেতে পারেন
উইন্ডোজ 11 পিসিতে একটি ল্যাপটপ কীবোর্ড কীভাবে অক্ষম করবেন
আপনি তিনটি উপায়ে আপনার Windows 11 ল্যাপটপে কীবোর্ড নিষ্ক্রিয় করতে পারেন:
(a) ডিভাইস ম্যানেজারের মাধ্যমে কীবোর্ড নিষ্ক্রিয় করা
উইন্ডোজ 11, উইন্ডোজ সিরিজের সর্বশেষ এবং তর্কযোগ্যভাবে সবচেয়ে উত্তেজনাপূর্ণ সংস্করণ, ল্যাপটপ ব্যবহারকারীদের জন্য একটি বিশেষ উপযোগী সেটিং নিয়ে আসে। আপনি যখনই চান মাত্র কয়েকটি ট্যাপ দিয়ে বিল্ট-ইন কীবোর্ড বন্ধ করতে পারেন:
- রান ডায়ালগে '
devmgmt.msc' টাইপ করে ডিভাইস ম্যানেজার খুলুন। বিকল্পভাবে, আপনি উইন্ডোজ অনুসন্ধান বাক্সে 'ডিভাইস ম্যানেজার' টাইপ করতে পারেন।
- ডিভাইস ম্যানেজার উইন্ডো থেকে 'কীবোর্ড' নির্বাচন করুন। এটি অন্তর্নির্মিত একটি সহ বর্তমানে আপনার ল্যাপটপের সাথে সংযুক্ত সমস্ত কীবোর্ডগুলির একটি তালিকা দেখাবে৷

- অন্তর্নির্মিত কীবোর্ডে ডান-ক্লিক করুন এবং প্রসঙ্গ মেনু থেকে 'অক্ষম করুন' এ আলতো চাপুন।

- ফলাফলের ডায়ালগ বক্সে 'হ্যাঁ' দিয়ে সিদ্ধান্তটি নিশ্চিত করুন।

কিছু ল্যাপটপ মডেলে 'অক্ষম' বোতাম নাও থাকতে পারে তবে পরিবর্তে একটি 'আনইনস্টল ডিভাইস' বিকল্প থাকতে পারে। আপনি সেই বিকল্পটি নির্বাচন করতে পারেন, এবং ফলাফল একই হবে: আপনার অন্তর্নির্মিত কীবোর্ড অবিলম্বে বন্ধ হয়ে যাবে। যাইহোক, কোন বিকল্প স্থায়ী হয় না. আপনি রিস্টার্ট করার সাথে সাথে আপনার ল্যাপটপ স্বয়ংক্রিয়ভাবে কীবোর্ড পুনরায় চালু করবে।
যেমন, আপনি যখনই বুট করবেন তখন আপনাকে ডিভাইস ম্যানেজারের কীবোর্ড বিভাগে ফিরে যেতে হবে।
(b) কমান্ড প্রম্পটের মাধ্যমে কীবোর্ড নিষ্ক্রিয় করা
আপনি যদি প্রতিবার আপনার ল্যাপটপ চালু করার সময় ডিভাইস ম্যানেজারটি কীবোর্ডটি নিষ্ক্রিয় করার অসুবিধা না চান তবে চিন্তা করবেন না। আপনি কমান্ড প্রম্পট ব্যবহার করে স্থায়ীভাবে কীবোর্ড নিষ্ক্রিয় করতে পারেন।
এখানে পদক্ষেপগুলি রয়েছে:
তাদের না জেনে কীভাবে চ্যাট এসএস করবেন
- নীচের বাম কোণে উইন্ডোজ আইকনে আলতো চাপুন এবং অনুসন্ধান বারে 'cmd' টাইপ করুন।

- 'কমান্ড প্রম্পটের' অধীনে 'প্রশাসক হিসাবে চালান' নির্বাচন করুন।

- কমান্ড প্রম্পট অ্যাপ আপনার কম্পিউটারে পরিবর্তন করার সাথে আপনি ঠিক আছেন তা নিশ্চিত করতে 'হ্যাঁ' ক্লিক করুন।

- একবার কমান্ড প্রম্পট উইন্ডোটি খোলে, নিম্নলিখিত কমান্ড লাইনটি টাইপ করুন এবং তারপরে এন্টার টিপুন:
sc config i8042prt start= disabled
- কমান্ড প্রম্পট বন্ধ করুন এবং আপনার ল্যাপটপ পুনরায় চালু করুন।

অনুগ্রহ করে মনে রাখবেন যে এটি কাজ করার জন্য, প্রথমে আপনাকে ডিভাইস ম্যানেজারের মাধ্যমে কীবোর্ড নিষ্ক্রিয় করতে হবে, যেমন উপরে আলোচনা করা হয়েছে। আপনি যখন আপনার ল্যাপটপ রিস্টার্ট করেন তখন কমান্ড লাইন এক্সিকিউট করে উইন্ডোজকে স্বয়ংক্রিয়ভাবে কীবোর্ড পুনরায় সক্রিয় করা থেকে বিরত রাখে।
আপনি যদি ভবিষ্যতে কীবোর্ডটি পুনরায় সক্ষম করতে চান তবে আপনাকে কেবল কমান্ড প্রম্পট অ্যাপটি চালাতে হবে এবং নিম্নলিখিত কমান্ডটি প্রবেশ করতে হবে:
sc config i8042prt start= auto
(c) ভুল ড্রাইভার বেছে নিয়ে কীবোর্ড নিষ্ক্রিয় করা
আপনার কীবোর্ড নিষ্ক্রিয় করার জন্য এখানে একটি কার্যকর কিন্তু অপ্রচলিত উপায়। আপনি আসলে আপনার ল্যাপটপের বিল্ট-ইন কীবোর্ডটি ভুল ড্রাইভারের সাথে যুক্ত করে অক্ষম করতে পারেন। এটি সম্ভবত এটি করার একটি চরম উপায়, তবে এটি কাজ করে এবং আপনি যে পরিবর্তনগুলি করেন তা বিপরীত করা খুব কঠিন নয়।
একটি বেমানান ড্রাইভারের সাথে কীভাবে আপনার কীবোর্ড যুক্ত করবেন তা এখানে রয়েছে:
- রান ডায়ালগ বক্সে 'devmgmt.msc' টাইপ করে ডিভাইস ম্যানেজার খুলুন।

- 'কীবোর্ড' প্রসারিত করুন এবং তারপরে 'স্ট্যান্ডার্ড PS/2 কীবোর্ড' এ ডান-ক্লিক করুন।

- প্রসঙ্গ মেনু থেকে 'আপডেট ড্রাইভার' নির্বাচন করুন।

- এই মুহুর্তে, আপনার ল্যাপটপ আপনি কীভাবে ড্রাইভার অনুসন্ধান করতে চান সে সম্পর্কে বিকল্পগুলি উপস্থাপন করবে। 'ড্রাইভার সফ্টওয়্যারের জন্য আমার কম্পিউটার ব্রাউজ করুন' বেছে নিন।

- পরবর্তী উইন্ডোতে, 'আমাকে আমার কম্পিউটারে উপলব্ধ ড্রাইভারের তালিকা থেকে বাছাই করতে দাও' নির্বাচন করুন।

- তালিকাটি নীচে স্ক্রোল করুন, আপনার স্ট্যান্ডার্ড কীবোর্ডের চেয়ে আলাদা একটি প্রস্তুতকারক চয়ন করুন এবং তালিকাভুক্ত যেকোনো মডেল নির্বাচন করুন।

- 'পরবর্তী' এ ক্লিক করুন।

- উইন্ডোজ আপনাকে সতর্ক করার চেষ্টা করবে যে ড্রাইভারটি আপনি ইনস্টল করতে চলেছেন আপনার সিস্টেমের সাথে বেমানান হতে পারে। আপনি ইনস্টলেশন চালিয়ে যেতে চান তা নিশ্চিত করতে 'হ্যাঁ' আলতো চাপুন।
- 'ড্রাইভার আপডেট' উইন্ডোটি বন্ধ করুন এবং আপনার ল্যাপটপ পুনরায় চালু করুন।

একবার আপনার ল্যাপটপ রিবুট হয়ে গেলে, আপনার কীবোর্ড কাজ করবে না। যাইহোক, আপনি উপরের ধাপ 1 থেকে 4 অনুসরণ করে এবং তারপরে 'ড্রাইভারের জন্য স্বয়ংক্রিয়ভাবে অনুসন্ধান করুন' নির্বাচন করে সহজেই এটি পুনরায় সক্ষম করতে পারেন।
উইন্ডোজ 10 পিসিতে একটি ল্যাপটপ কীবোর্ড কীভাবে অক্ষম করবেন
আপনি কৌতূহলী ছোট হাত থেকে আপনার ল্যাপটপকে রক্ষা করার চেষ্টা করছেন বা দুর্ঘটনাক্রমে কীগুলি আঘাত করা এবং টাইপো তৈরি করা থেকে নিজেকে আটকানোর চেষ্টা করছেন না কেন, এমন সময় আছে যখন আপনি আপনার ল্যাপটপ কীবোর্ড অক্ষম করতে চাইতে পারেন।
উইন্ডোজ 10 পিসিতে এটি কীভাবে করবেন সে সম্পর্কে এখানে একটি ধাপে ধাপে নির্দেশিকা রয়েছে।
- স্টার্ট মেনুতে অনুসন্ধান করে বা উইন্ডোজ কী + R টিপে ডিভাইস ম্যানেজার খুলুন, রান ডায়ালগে 'devmgmt.msc' টাইপ করুন এবং এন্টার টিপুন।

- ডিভাইসের তালিকার 'কীবোর্ড' বিভাগটি প্রসারিত করুন।

- আপনার ল্যাপটপের কীবোর্ড এন্ট্রিতে ডান-ক্লিক করুন এবং প্রদর্শিত প্রসঙ্গ মেনু থেকে 'অক্ষম করুন' নির্বাচন করুন।

- আপনি ডিভাইসটি নিষ্ক্রিয় করতে চান তা নিশ্চিত করতে একটি পপআপ উইন্ডো উপস্থিত হবে; চালিয়ে যেতে 'হ্যাঁ' ক্লিক করুন।

আপনার কীবোর্ড এখন নিষ্ক্রিয় করা হবে; এটিকে আবার সক্ষম করতে, কেবল পদক্ষেপ 1-4 অনুসরণ করুন এবং 'অক্ষম করুন' এর পরিবর্তে ধাপ 3-তে প্রসঙ্গ মেনু থেকে 'সক্ষম করুন' নির্বাচন করুন।
যদি ইচ্ছা হয়, আপনি আপনার মাউস বা ট্র্যাকপ্যাডের মতো অন্যান্য ডিভাইসগুলিকে নিষ্ক্রিয় করতে এই একই পদ্ধতিটি ব্যবহার করতে পারেন। যাইহোক, আপনার কাছে অন্য একটি ইনপুট ডিভাইস না থাকলে আমরা এটি করার পরামর্শ দিই না, কারণ আপনি একটি ছাড়া আপনার কম্পিউটার ব্যবহার করতে পারবেন না।
কীভাবে একটি ম্যাকে একটি ল্যাপটপ কীবোর্ড অক্ষম করবেন
আপনি যদি একটি ম্যাকবুক ব্যবহার করেন তবে আপনি বিল্ট-ইন কীবোর্ডটি অক্ষম করতে পারেন, যদিও সাময়িকভাবে, কয়েকটি ভিন্ন উপায়ে। একটি হল ইউনিভার্সাল অ্যাক্সেস পছন্দে মাউস কী ব্যবহার করা।
এটি করার জন্য এখানে পদক্ষেপগুলি রয়েছে:
- অ্যাপল মেনুতে যান।

- 'সিস্টেম পছন্দসমূহ' ক্লিক করুন।

- 'মাউস এবং ট্র্যাকপ্যাড' এ ক্লিক করুন এবং মাউস কীগুলির জন্য 'অন' চেক করুন।

মাউস কীগুলি সক্রিয় থাকলে, আপনার কীবোর্ড টিপতে প্রতিক্রিয়াহীন হবে৷ যাইহোক, এই পদ্ধতিটি macOS Big Sur এবং Monterey-এ কাজ নাও করতে পারে। সুতরাং, যদি আপনার ম্যাক এইগুলির মধ্যে একটিতে চলে তবে আপনি কী করবেন?
আপনি একটি তৃতীয় পক্ষের কীবোর্ড ইউটিলিটি অ্যাপ ডাউনলোড করতে পারেন, যেমন ক্যারাবিনার উপাদান বা KeyRemap4MacBook , যা আপনাকে আপনার কীগুলি কীভাবে ম্যাপ করা হয় তার উপর আরও নিয়ন্ত্রণ দেয়৷ উদাহরণস্বরূপ, KeyRemap4MacBook-এর সাহায্যে, আপনি নিয়ন্ত্রণ, বিকল্প এবং কমান্ডের মতো মডিফায়ার কীগুলি রিম্যাপ করতে পারেন। এছাড়াও আপনি কীগুলিকে সম্পূর্ণরূপে অক্ষম করতে পারেন বা ট্যাপ বা চেপে ধরে রাখার সময় বিভিন্ন ফাংশন সম্পাদন করতে সেট করতে পারেন।
এই পদ্ধতিগুলির যেকোনো একটি ব্যবহার করার সময়, আপনার পর্দার চারপাশে নেভিগেট করার জন্য একটি বাহ্যিক মাউস বা ট্র্যাকপ্যাডের প্রয়োজন হবে।
দুর্ঘটনাজনিত প্রেস প্রতিরোধ করুন
আপনার উইন্ডোজ বা ম্যাক কম্পিউটারে অন্তর্নির্মিত কীবোর্ড অক্ষম করা আপনি একটি বহিরাগত কীবোর্ড দিয়ে টাইপ করার সময় দুর্ঘটনাজনিত কী প্রেস এড়াতে একটি সহায়ক উপায় হতে পারে। আপনার কাজ শেষ হয়ে গেলে শুধু কীবোর্ডটি আবার সক্ষম করতে মনে রাখবেন যাতে আপনার কম্পিউটারের চারপাশে চলাফেরা করতে আপনার কোনো সমস্যা না হয়।
আপনি কি এই নির্দেশিকায় আলোচিত কোনো পদ্ধতি ব্যবহার করে আপনার ল্যাপটপ কীবোর্ড নিষ্ক্রিয় করার চেষ্টা করেছেন? কেমন যাচ্ছে?
নীচের মতামত আমাদের জানতে দিন।


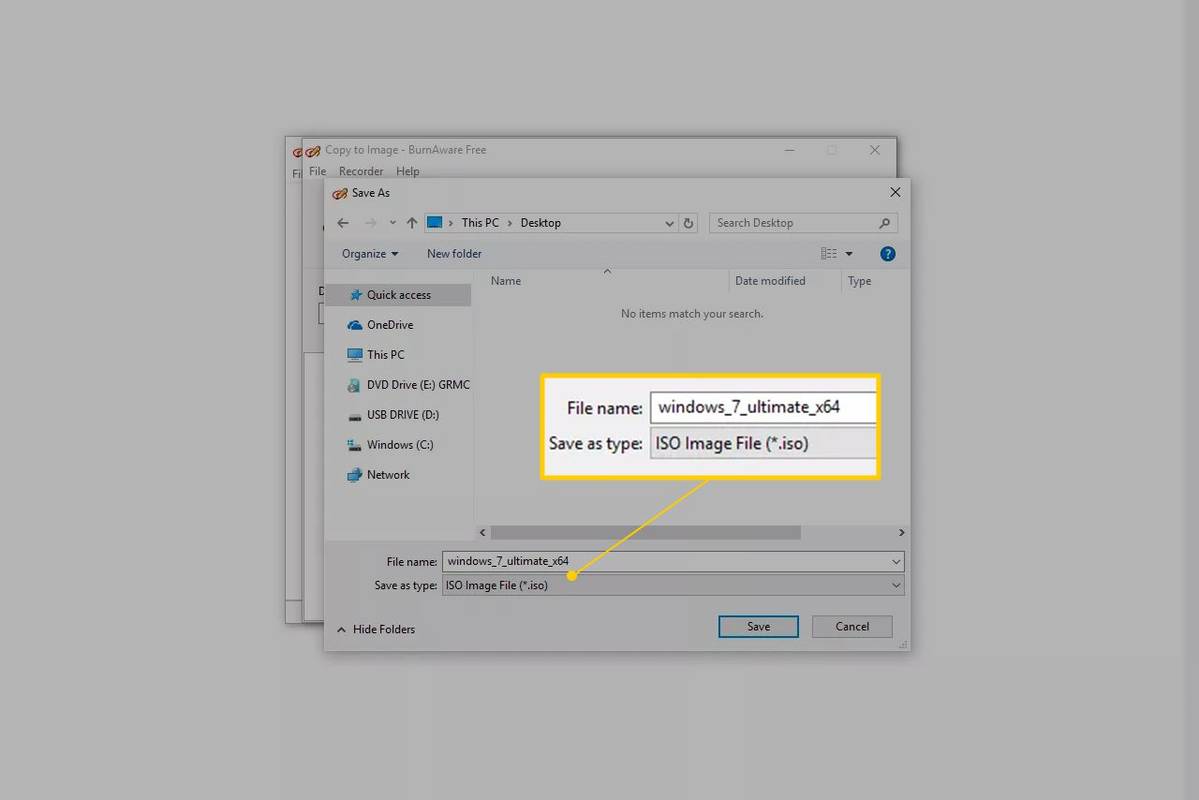

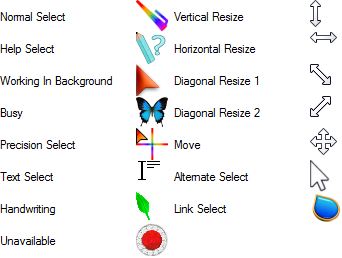
![কীভাবে আপনার লিঙ্কডইন অ্যাকাউন্ট মুছে ফেলা যায় [স্থায়ীভাবে]](https://www.macspots.com/img/linkedin/35/how-delete-your-linkedin-account.jpg)



