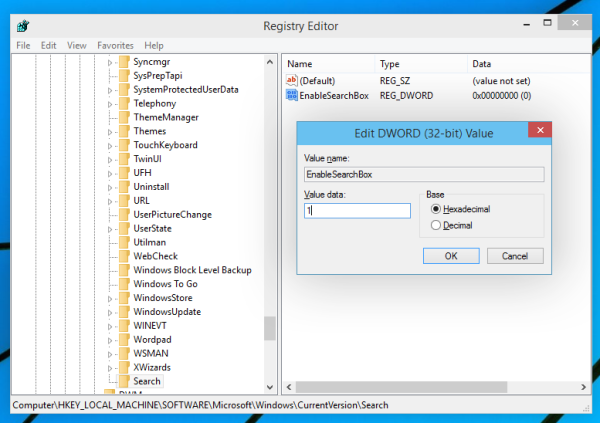যারা তাদের সমস্ত স্পটিফাই প্লেলিস্ট পুনরায় তৈরি করতে চান না কিন্তু অন্য একটি মিউজিক স্ট্রিমিং অ্যাপ ব্যবহার করতে চান তাদের জন্য একটি সহজ সমাধান রয়েছে। এই নিবন্ধে, আপনি বিভিন্ন থার্ড-পার্টি অ্যাপ ব্যবহার করে কীভাবে Spotify প্লেলিস্টগুলিকে YouTube Music-এ রূপান্তর করবেন তা দেখতে পাবেন।

Spotify প্লেলিস্টগুলিকে YouTube-এ রূপান্তর করার জন্য সেরা তৃতীয়-পক্ষের অ্যাপ
যারা তাদের ইউটিউব অ্যাকাউন্টে তাদের স্পটিফাই প্লেলিস্টগুলিকে একাধিক উত্সে শেয়ার করতে চান তাদের জন্য, আপনার কাছে বেশ কয়েকটি তৃতীয় পক্ষের অ্যাপ রয়েছে যা কৌশলটি করতে পারে।
#1 সাউন্ডিজ
Spotify প্লেলিস্টগুলিকে YouTube Music-এ রূপান্তর করতে আপনি ব্যবহার করতে পারেন এমন সেরা তৃতীয় পক্ষের অ্যাপগুলির মধ্যে একটি হল Soundiiz। এটি আপনাকে মিনিটের মধ্যে এক প্ল্যাটফর্ম থেকে অন্য প্ল্যাটফর্মে আপনার সঙ্গীত ডেটা স্থানান্তর করতে দেয়। আরও কী, এটি প্রায় সমস্ত সঙ্গীত স্ট্রিমিং পরিষেবার সাথে সামঞ্জস্যপূর্ণ। মনে রাখবেন যে Soundiiz একটি ওয়েব অ্যাপ, তাই আপনাকে অবশ্যই আপনার ল্যাপটপ বা কম্পিউটার থেকে আপনার সঙ্গীত ডেটা রূপান্তর করতে হবে।
আপনার Spotify প্লেলিস্টগুলিকে Soundiiz-এর সাথে YouTube Music-এ রূপান্তর করতে, আপনাকে এটি করতে হবে:
- পরিদর্শন ' সাউন্ডিজ ' আপনার ল্যাপটপ বা কম্পিউটারে ওয়েবসাইট।
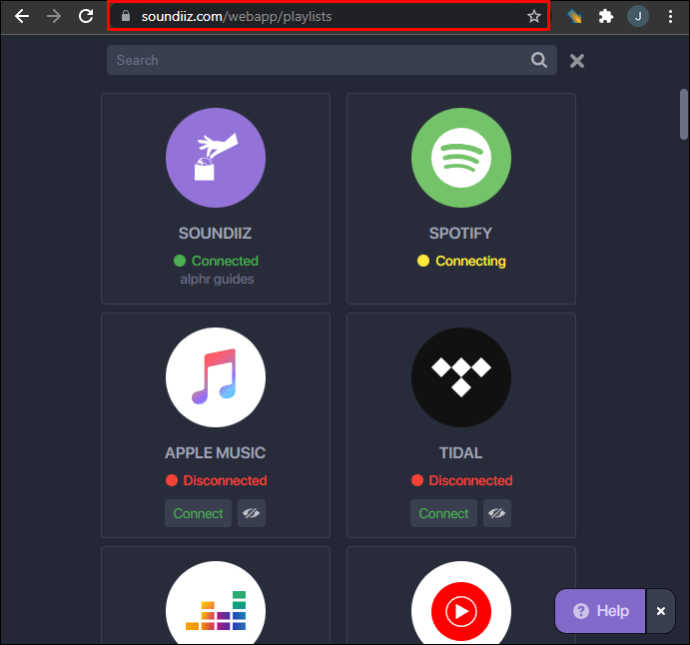
- ক্লিক করুন 'এখনই শুরু কর' পর্দার কেন্দ্রে বোতাম।
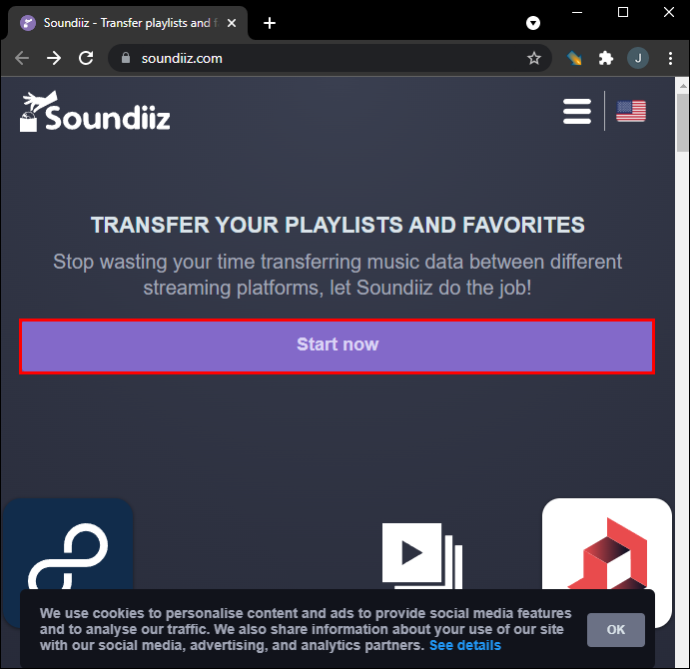
- পছন্দ করা 'Spotify দিয়ে সাইন ইন করুন।'
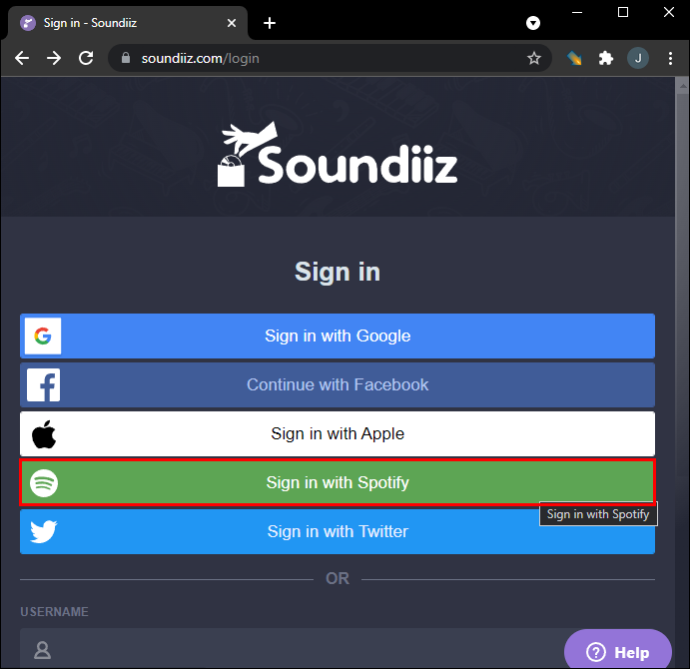
- যান 'একমত' Soundiiz কে আপনার Spotify অ্যাকাউন্টের ডেটা অ্যাক্সেস করার অনুমতি দেওয়ার জন্য বোতাম।
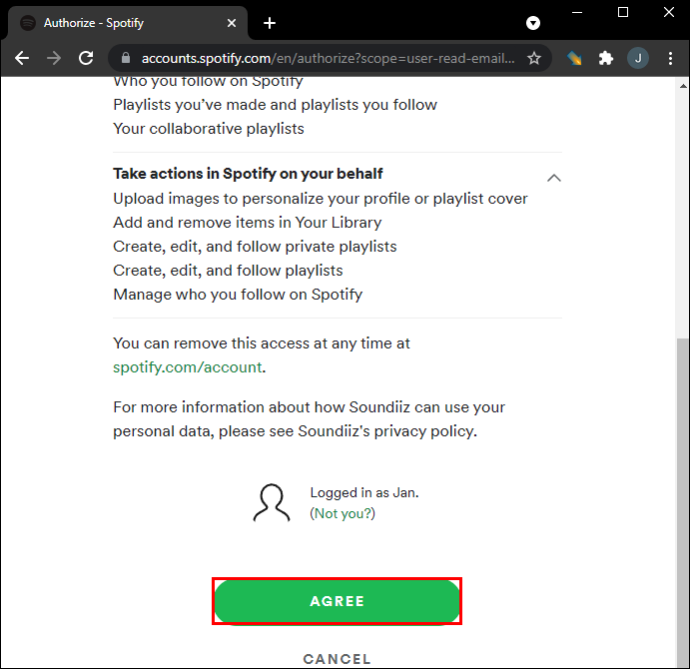
- খুঁজুন এবং নির্বাচন করুন 'ইউটিউব গান' বাম সাইডবারে আইকন।
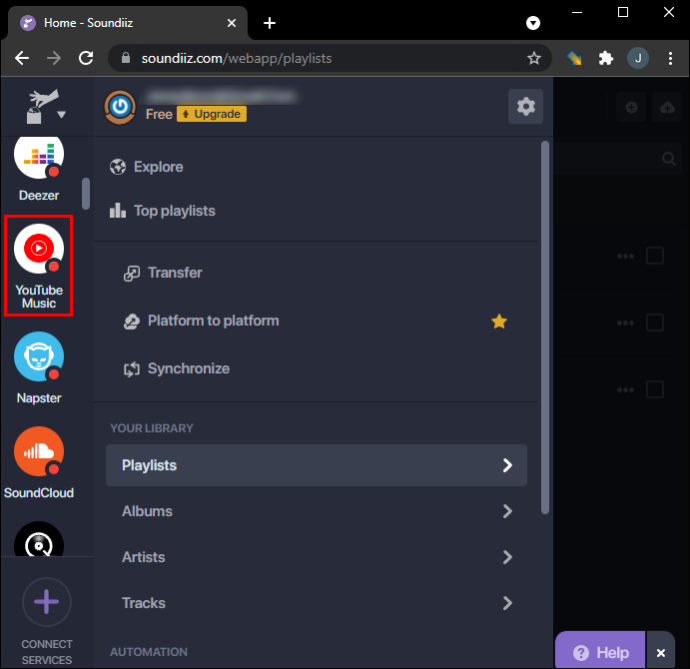
- ক্লিক করুন 'সংযোগ করুন' এবং আপনার YouTube Music অ্যাকাউন্টে সাইন ইন করুন।
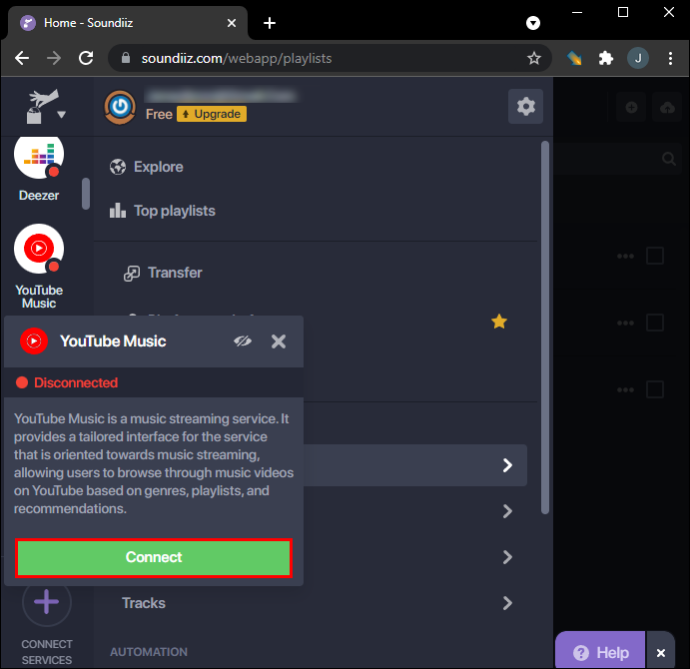
- নির্বাচন করুন 'স্থানান্তর' বাম সাইডবারে ট্যাব।
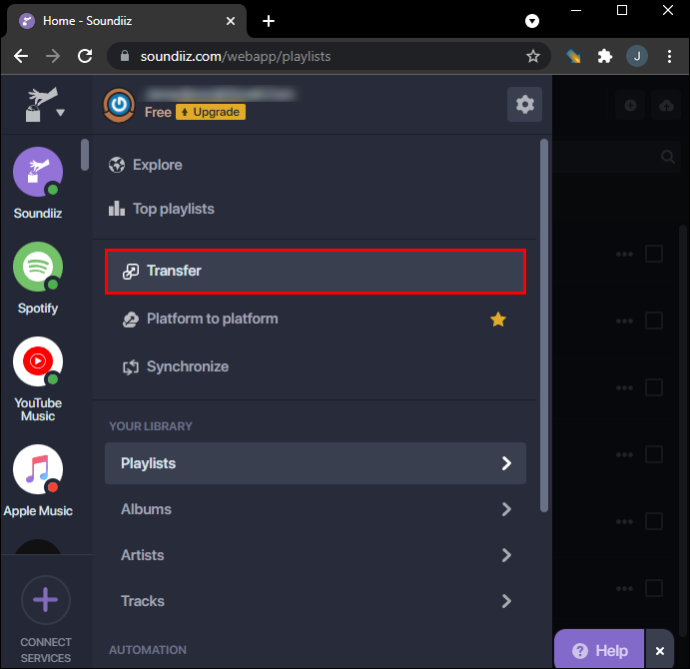
- পছন্দ করা 'Spotify' আপনার উৎস প্ল্যাটফর্ম হিসাবে.
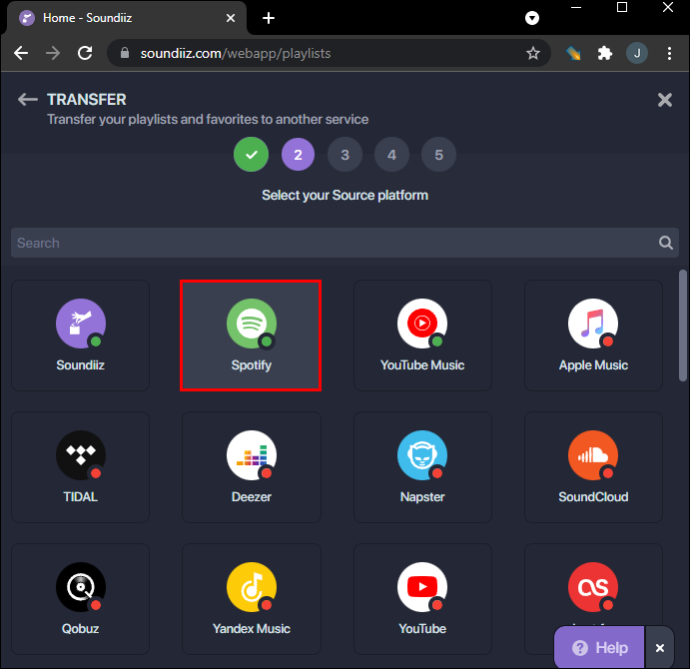
- যাও 'প্লেলিস্ট।'
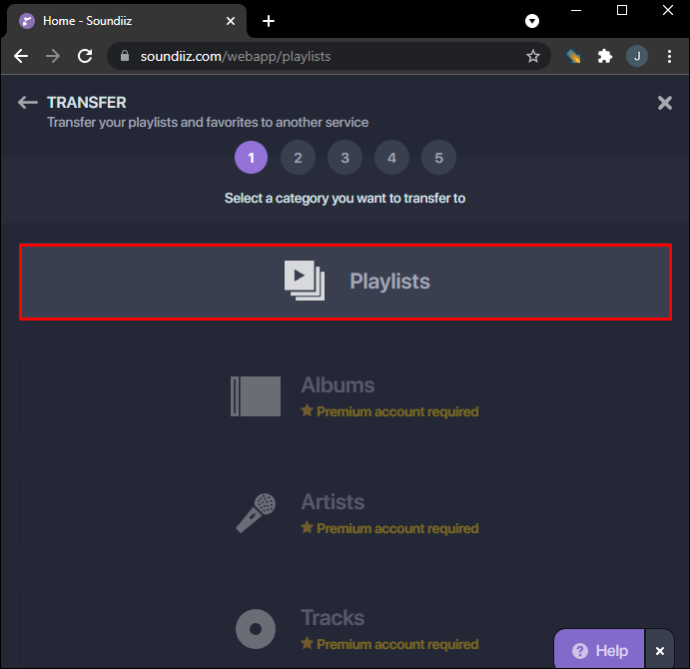
- আপনি রূপান্তর করতে চান প্লেলিস্ট নির্বাচন করুন, এবং ক্লিক করুন 'নিশ্চিত করুন এবং চালিয়ে যান।'
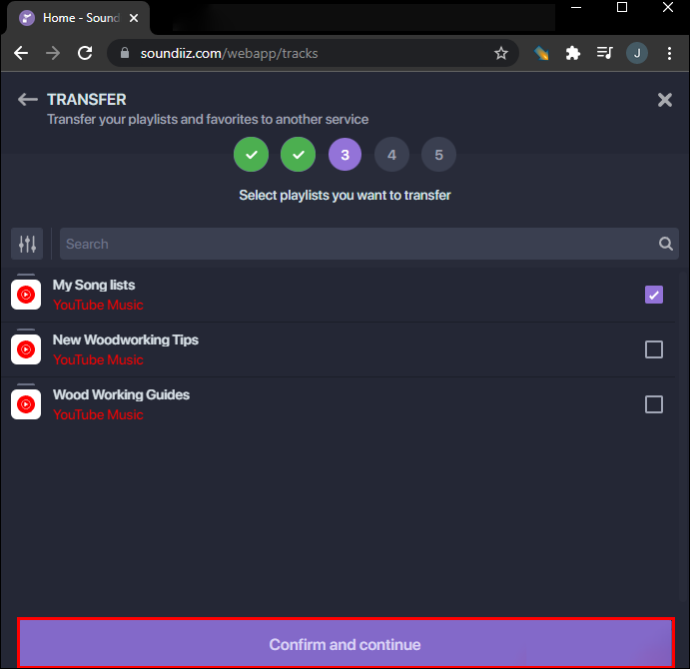
- আপনি যদি চান আপনার প্লেলিস্ট কনফিগার করুন, তারপর ক্লিক করুন 'কনফিগারেশন সংরক্ষণ করুন' বোতাম
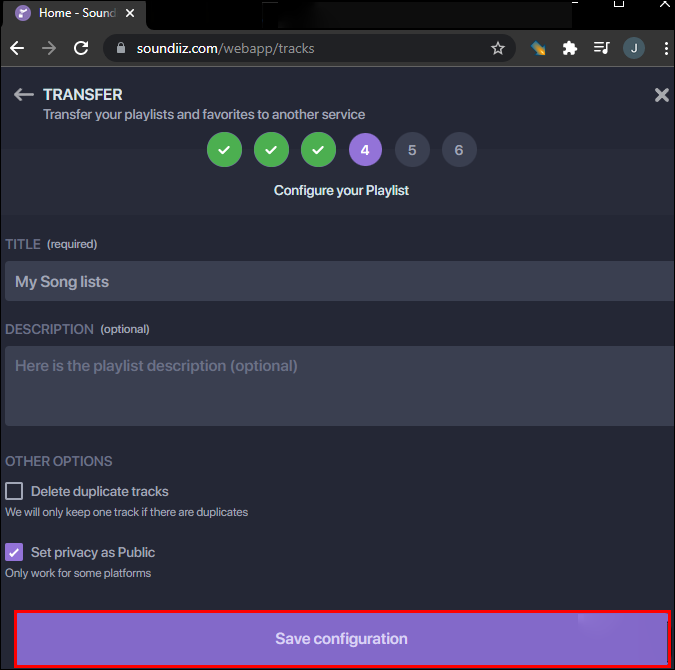
- ক্লিক করুন 'নিশ্চিত করুন।'
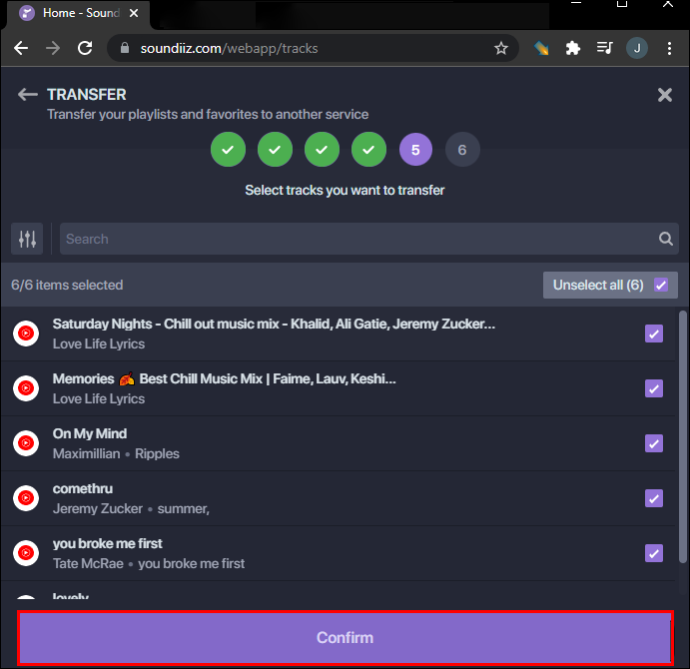
- পছন্দ করা 'ইউটিউব গান.'
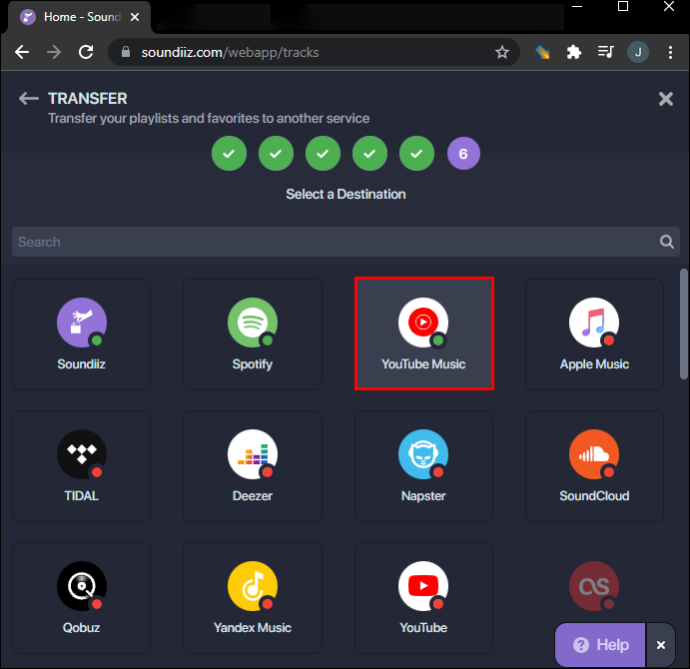
আপনাকে এখন যা করতে হবে তা হল আপনার Spotify প্লেলিস্টটি YouTube Music-এ স্থানান্তরের জন্য কয়েক মিনিট অপেক্ষা করুন। সাউন্ডিজ একটি প্রিমিয়াম সংস্করণও অফার করে , যার সাহায্যে আপনি একসাথে একাধিক Spotify প্লেলিস্ট রূপান্তর করতে পারেন। এছাড়াও আপনি Spotify অ্যালবাম, শিল্পী এবং ট্র্যাক স্থানান্তর করতে প্রিমিয়াম সংস্করণ ব্যবহার করতে পারেন।
আমেরিকার জেল ট্রান্সফার সীমা ব্যাংক
YouTube Music ছাড়াও, আপনি Apple Music, TIDAL, Deezer, Napster, SoundCloud, Yandex Music, iHeartRadio এবং অন্যান্য অনেক মিউজিক স্ট্রিমিং অ্যাপে আপনার Spotify প্লেলিস্ট স্থানান্তর করতে পারেন।
#2 প্লেলিস্ট বন্ধু
প্লেলিস্ট বন্ধু আরেকটি বিনামূল্যের প্লেলিস্ট রূপান্তর অ্যাপ্লিকেশন যা আপনি আপনার Spotify প্লেলিস্ট স্থানান্তর করতে ব্যবহার করতে পারেন। যাহোক, এই ওয়েব অ্যাপটি শুধুমাত্র Spotify এবং YouTube Music-এর মধ্যে প্লেলিস্ট রূপান্তর অফার করে . অন্য কথায়, আপনি অন্যান্য সঙ্গীত স্ট্রিমিং পরিষেবাগুলির সাথে এটি ব্যবহার করতে পারবেন না।
আপনার স্পটিফাই প্লেলিস্টগুলিকে YouTube সঙ্গীতে রূপান্তর করতে, নীচের পদক্ষেপগুলি অনুসরণ করুন:
কীভাবে ফেসবুক থেকে ফটো ডাউনলোড করতে হয়
- যান প্লেলিস্ট বন্ধু আপনার ব্রাউজারে ওয়েবসাইট।
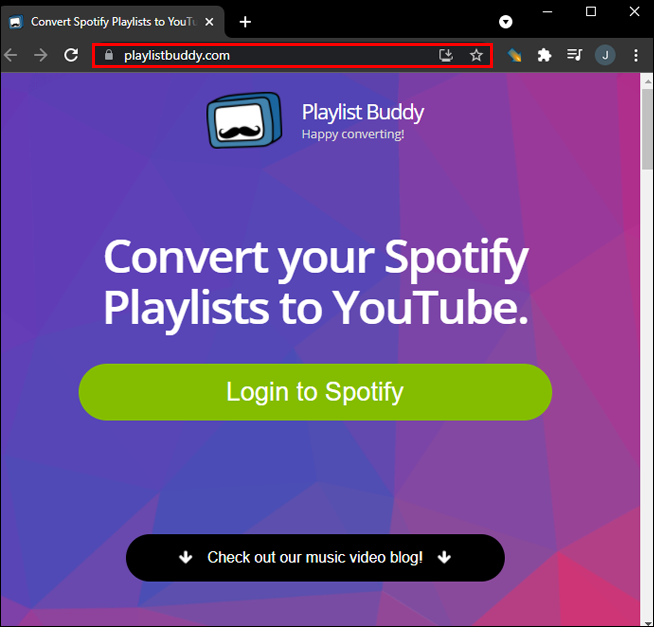
- ক্লিক করুন 'স্পটিফাইতে লগইন করুন' বোতাম
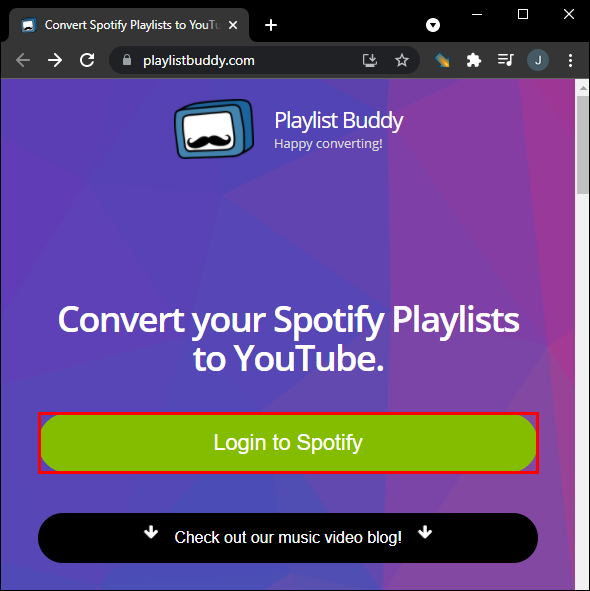
- নির্বাচন করুন 'একমত' প্লেলিস্ট বাডিকে আপনার স্পটিফাই অ্যাকাউন্ট ডেটা অ্যাক্সেস করার অনুমতি দিতে।
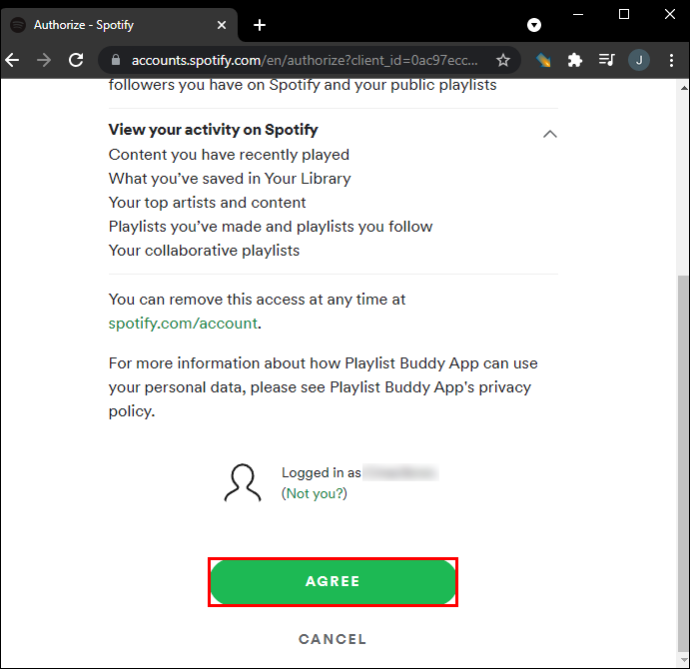
- ক্লিক করুন 'ইউটিউবে সাইন ইন করুন' আপনার স্ক্রিনের ডানদিকে বোতাম।
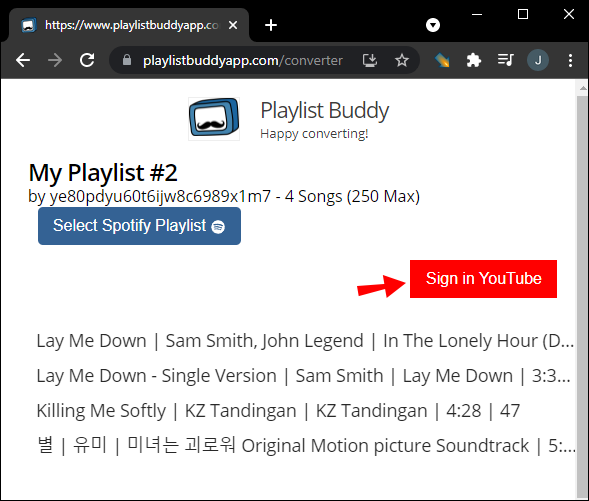
- বাম সাইডবারে আপনি যে স্পটিফাই প্লেলিস্টটি স্থানান্তর করতে চান তা চয়ন করুন।
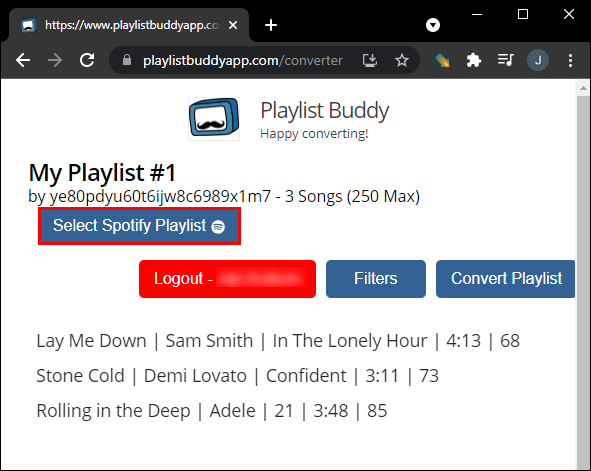
- নির্বাচন করুন 'প্লেলিস্ট রূপান্তর করুন' ডান দিকে বোতাম।
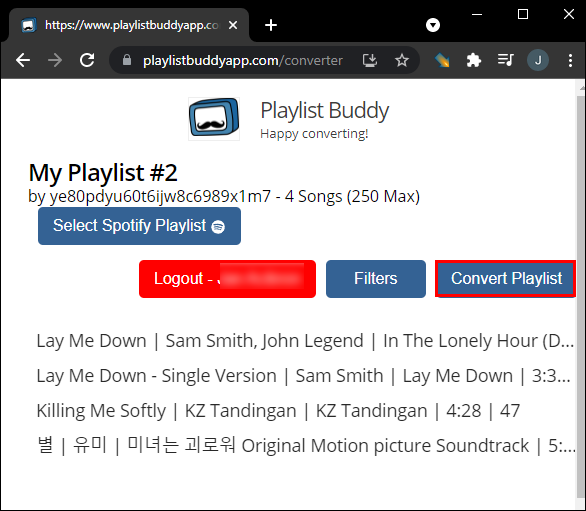
এখানেই শেষ এটা পেতে ওখানে যাও. এটিতে কতগুলি ট্র্যাক রয়েছে তার উপর নির্ভর করে, প্লেলিস্ট বাডি আপনার প্লেলিস্ট স্থানান্তর করতে কয়েক মিনিট সময় নেবে৷ মনে রাখবেন, যে এই তৃতীয় পক্ষের অ্যাপ আপনাকে প্রতি প্লেলিস্টে মোট 250টি গান পর্যন্ত সীমাবদ্ধ করে , কিন্তু এটা বিনামূল্যে! পর্যাপ্ত লোক অ্যাপটিকে সমর্থন করলে ভবিষ্যতে এই কোটা পরিবর্তন হতে পারে। এর মধ্যে, বিকাশকারী আপনার প্লেলিস্টগুলিকে ছোট ট্র্যাক সংখ্যাগুলিতে বিভক্ত করার পরামর্শ দেয়৷ .
#3। টিউনমিউজিক
টিউনমিউজিক iTunes, Amazon Music, TIDAL, SoundCloud, Deezer, Apple Music, Spotify এবং YouTube Music সহ অসংখ্য মিউজিক স্ট্রিমিং অ্যাপ সমর্থন করে। আপনি বিনামূল্যে রূপান্তর করতে 500টি পর্যন্ত ট্র্যাক পান৷ . যাইহোক, তারা একটি প্রস্তাব প্রিমিয়াম বিকল্প যা সীমাহীন রূপান্তর যোগ করে . TunemyMusic ব্যবহার করে আপনার Spotify প্লেলিস্টগুলি YouTube Music-এ স্থানান্তর করতে, আপনাকে যা করতে হবে:
- যান ' টিউনমিউজিক ' আপনার ব্রাউজারে ওয়েব অ্যাপ।
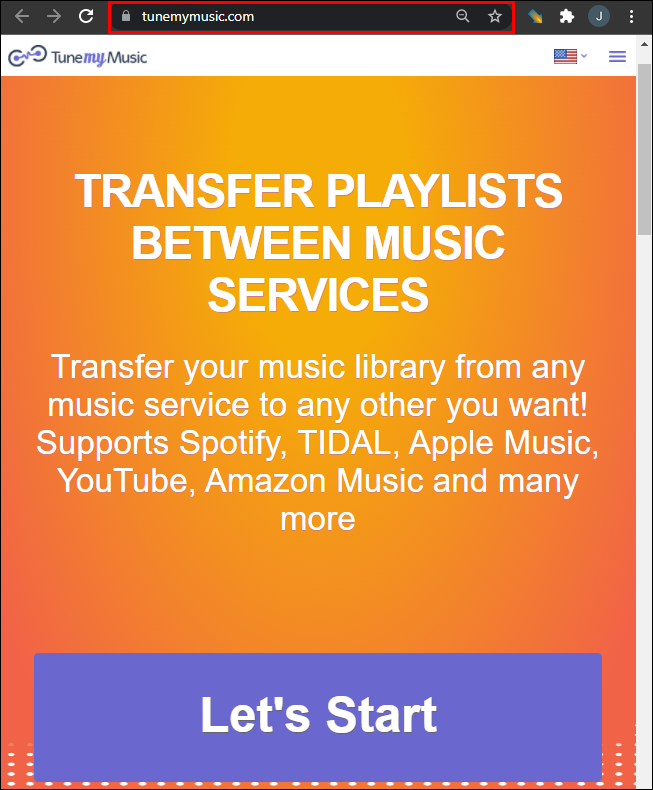
- ক্লিক করুন 'চল শুরু করি' পর্দার কেন্দ্রে বোতাম।
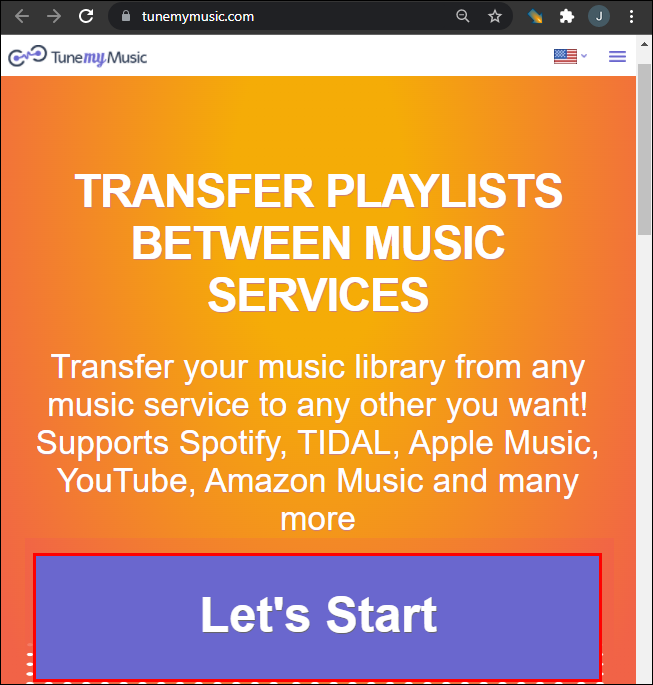
- নির্বাচন করুন 'Spotify' আপনার উৎস সঙ্গীত প্ল্যাটফর্ম হিসাবে.
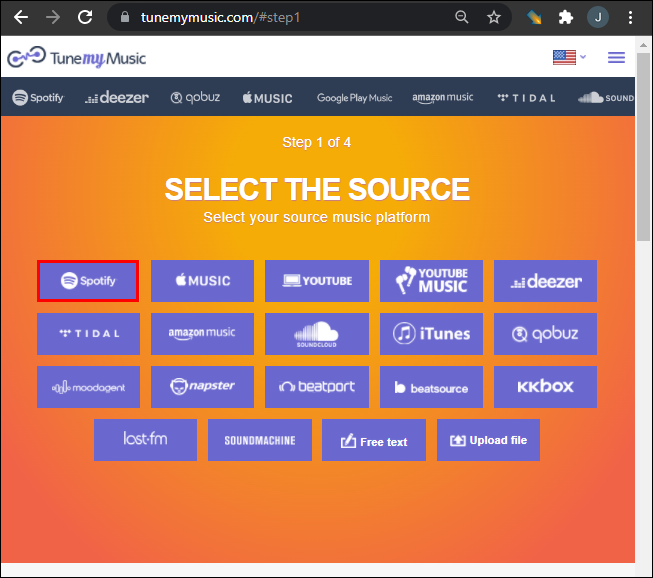
- নির্বাচন করে আপনার 'Spotify' অ্যাকাউন্টে সাইন ইন করুন 'ফেসবুক দিয়ে চালিয়ে যান,' 'আপেলের সাথে চালিয়ে যান,' বা 'GOOGLE এর সাথে চালিয়ে যান' বোতাম, অথবা আপনার Spotify শংসাপত্র দিয়ে সাইন ইন করুন।
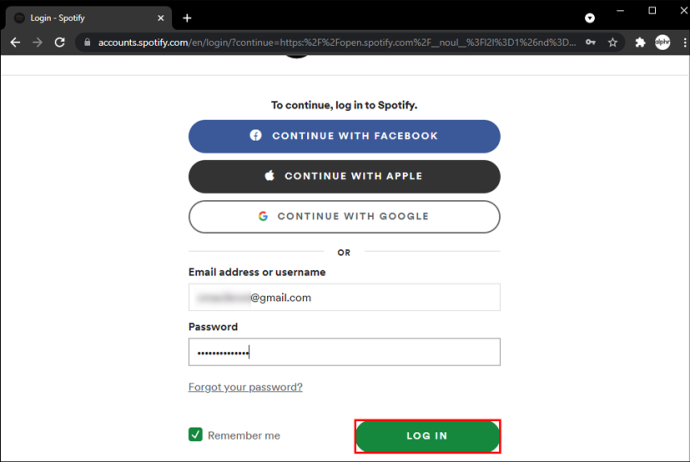
- একটি Spotify প্লেলিস্ট নির্বাচন করতে, নির্বাচন করুন 'আপনার Spotify অ্যাকাউন্ট থেকে লোড করুন' অথবা প্রদত্ত বক্সে এর URL কপি/পেস্ট করুন।
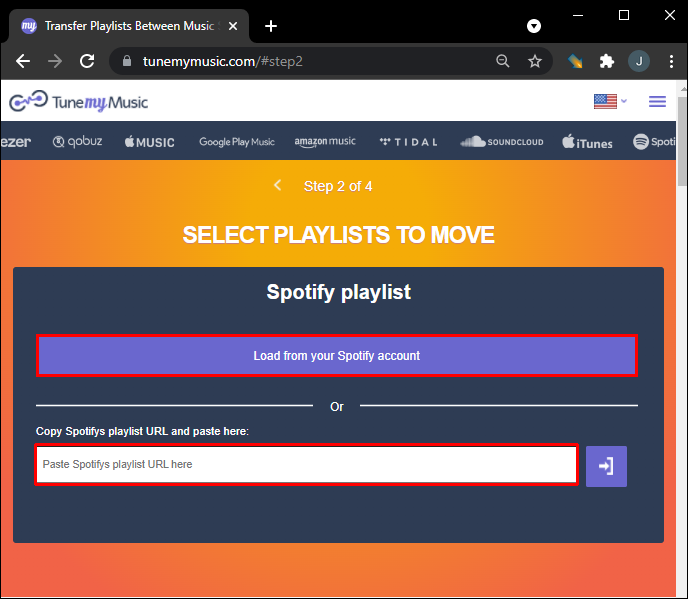
- যাও 'পরবর্তী: গন্তব্য নির্বাচন করুন' নতুন উইন্ডোতে
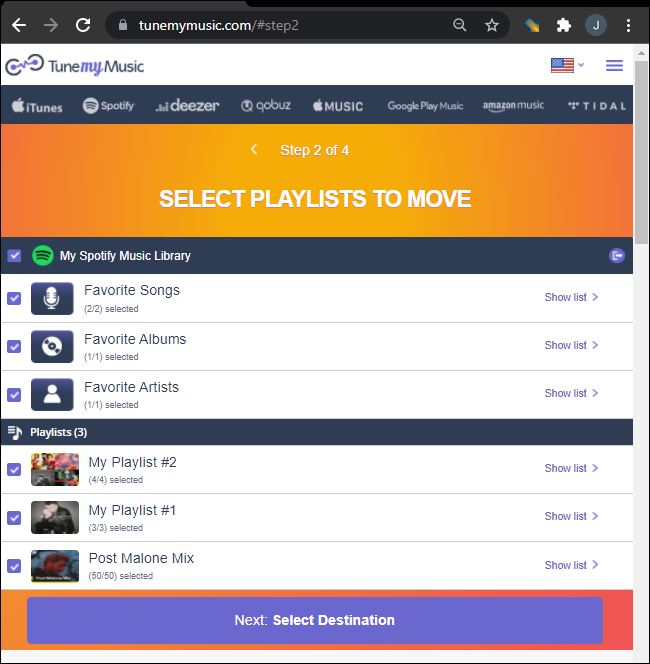
- পছন্দ করা 'ইউটিউব গান' বিকল্পের তালিকা থেকে।
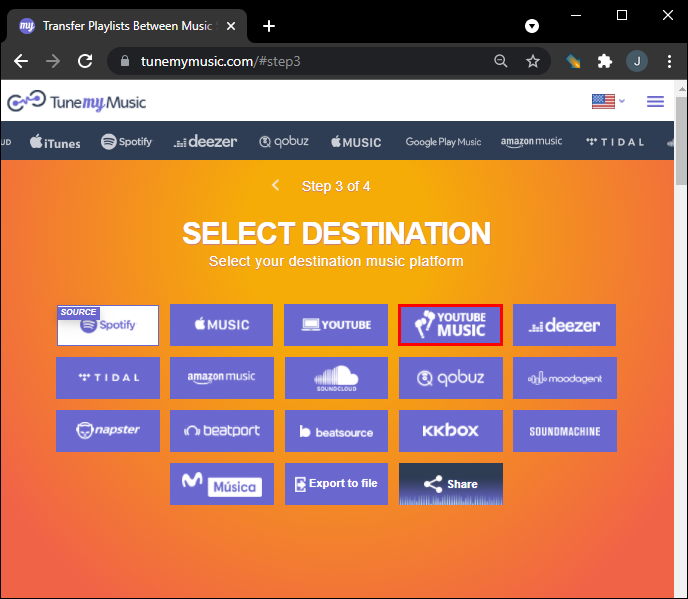
- নির্বাচন করুন 'আমার সঙ্গীত সরানো শুরু করুন' বোতাম
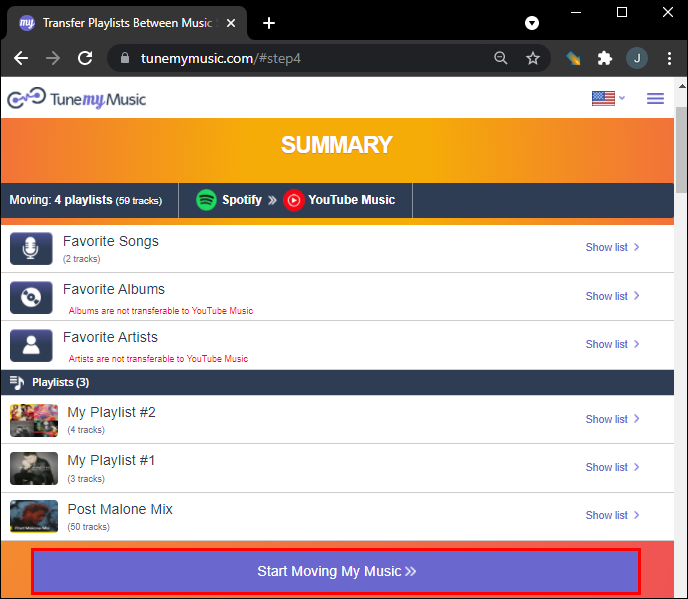
একটি মিউজিক স্ট্রিমিং সার্ভিস থেকে অন্য মিউজিক প্লেলিস্টে রূপান্তর করা ছাড়াও, TunemyMusic আপনাকে দুটি মিউজিক সার্ভিস থেকে দুটি প্লেলিস্টকে সবসময় সিঙ্ক্রোনাইজ রাখতে দেয়। উপরন্তু, আপনি আপনার সঙ্গীত শেয়ার করতে, গান আপলোড করতে এবং আপনার সম্পূর্ণ সঙ্গীত লাইব্রেরি একটি একক ফাইলে ব্যাক আপ করতে এটি ব্যবহার করতে পারেন৷
আপনি এটিও করতে পারেন একটি YouTube মিউজিক প্লেলিস্টকে Spotify-এ রূপান্তর করুন . শুধু ক্লিক করুন 'চল শুরু করি' বোতাম এবং উপরের পদক্ষেপগুলি অনুসরণ করুন।
#4। SongShift (শুধুমাত্র iOS)
আপনি যদি আপনার আইফোনে আপনার Spotify প্লেলিস্টকে YouTube Music-এ রূপান্তর করতে চান, SongShift একটি চমৎকার অ্যাপ। এটি আপনাকে দুটি সঙ্গীত প্ল্যাটফর্মের মধ্যে প্লেলিস্ট স্থানান্তর করতে দেয়। দুর্ভাগ্যবশত, এটি শুধুমাত্র iOS ডিভাইসের জন্য উপলব্ধ। এটি প্রাথমিকভাবে আইপ্যাডের জন্য ডিজাইন করা হয়েছিল, তবে এটি আইফোনের সাথেও কাজ করে।
SongShift ব্যবহার করে কীভাবে আপনার Spotify প্লেলিস্টকে YouTube Music-এ রূপান্তর করবেন তা এখানে।
- ডাউনলোড করুন গান শিফট অ্যাপ স্টোর থেকে।
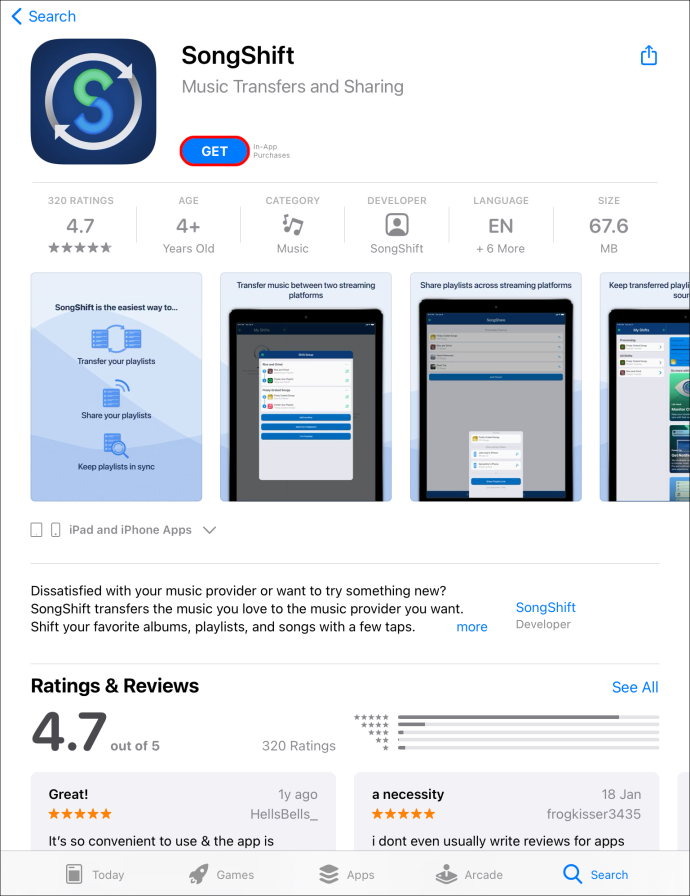
- চালু করুন 'গানশিফ্ট' iOS অ্যাপ।
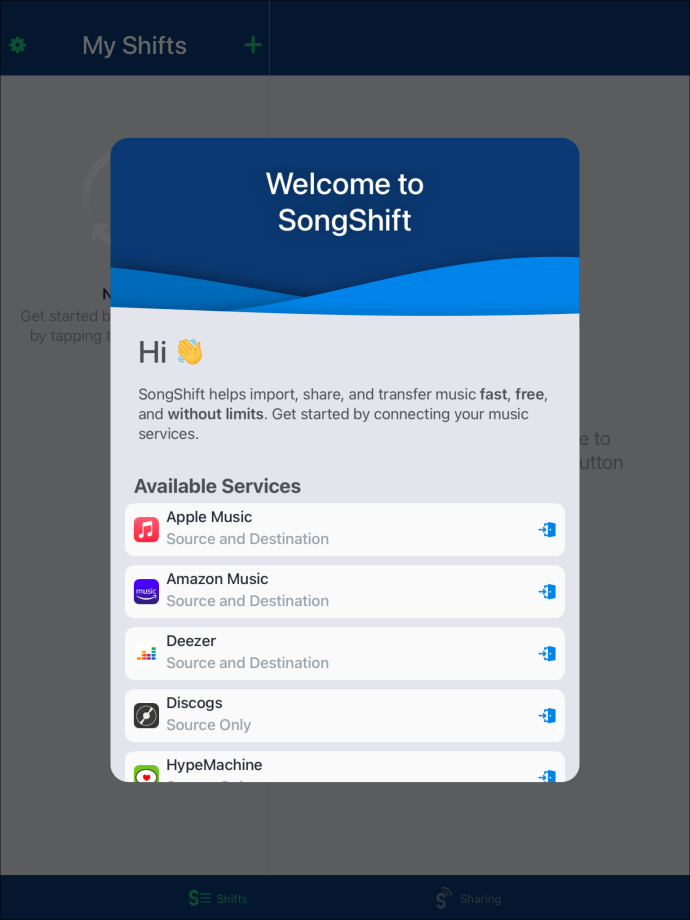
- উপর আলতো চাপুন 'আপনার সঙ্গীত সংযুক্ত করুন' বোতাম
- এ Spotify খুঁজুন 'সঙ্গীত পরিষেবা' পৃষ্ঠা এবং নির্বাচন করুন 'সংযোগ করুন।'
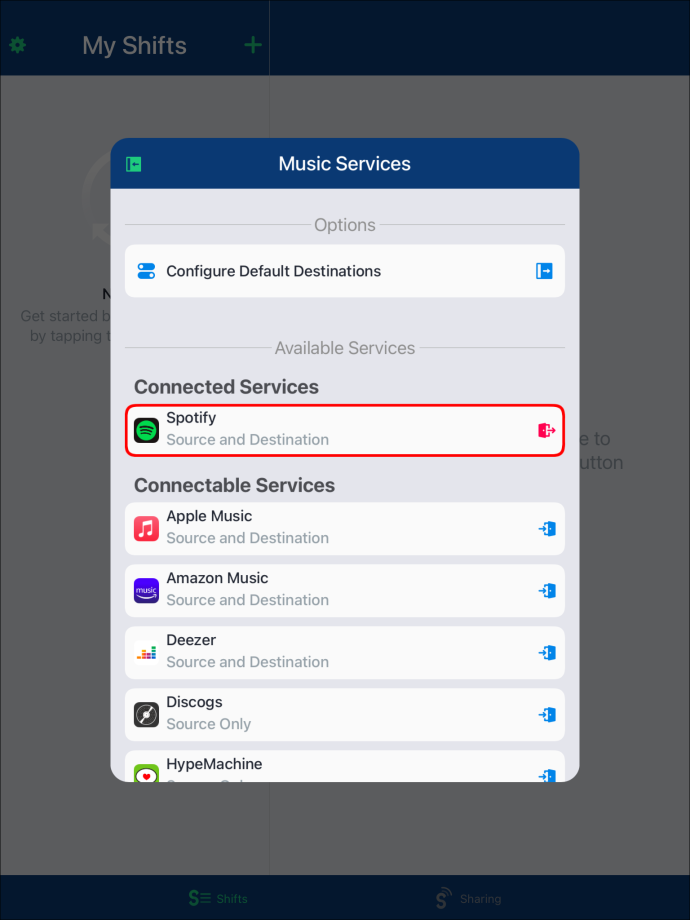
- আপনার সাইন ইন করুন 'Spotify' অ্যাকাউন্ট
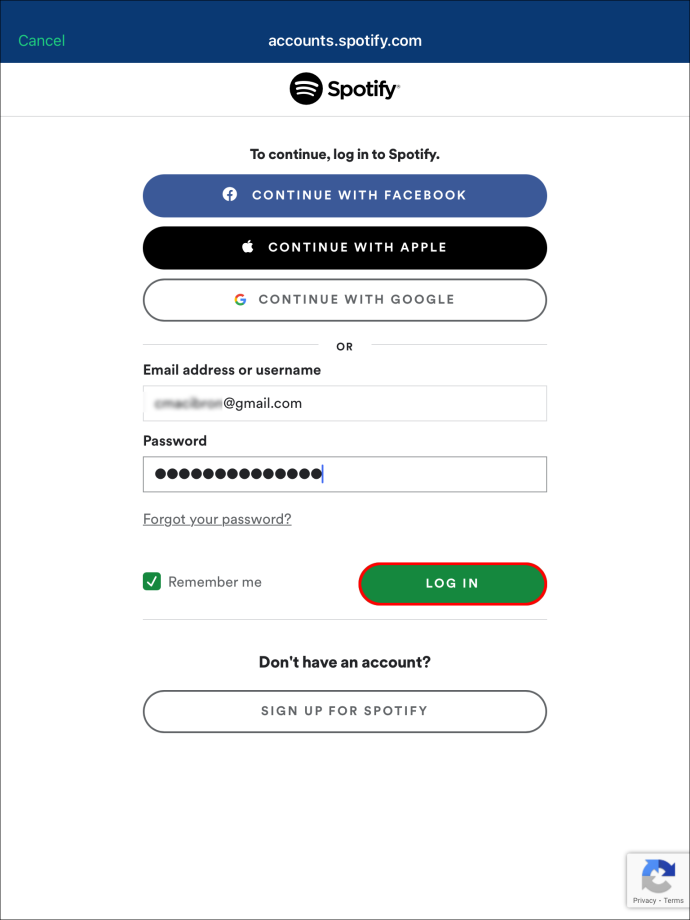
- টোকা '+' আইকন
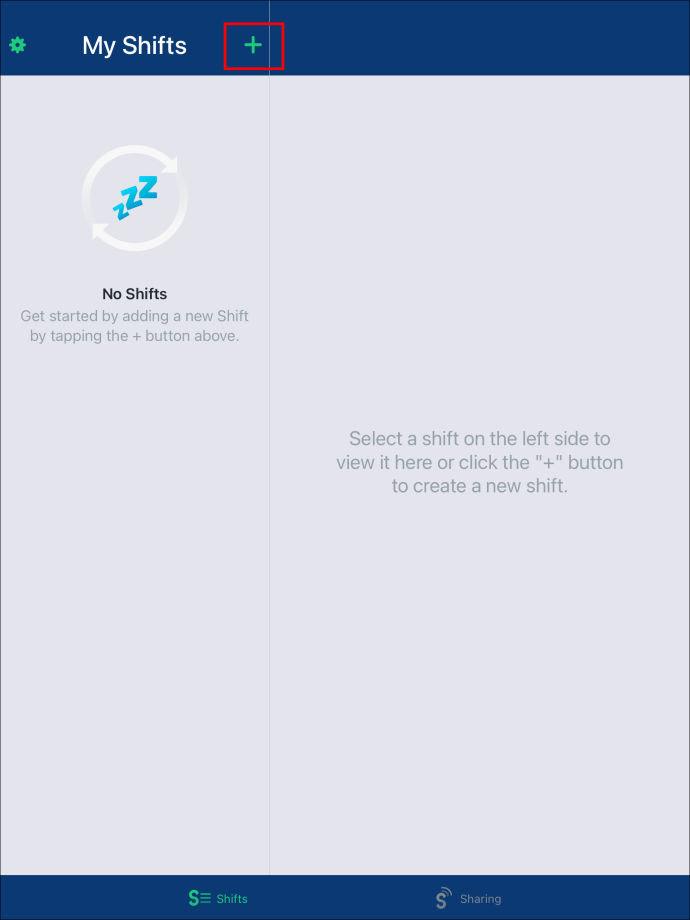
- 'নতুন কনফিগারেশন' এর অধীনে নির্বাচন করুন 'সোর্স সেটআপ করুন।'
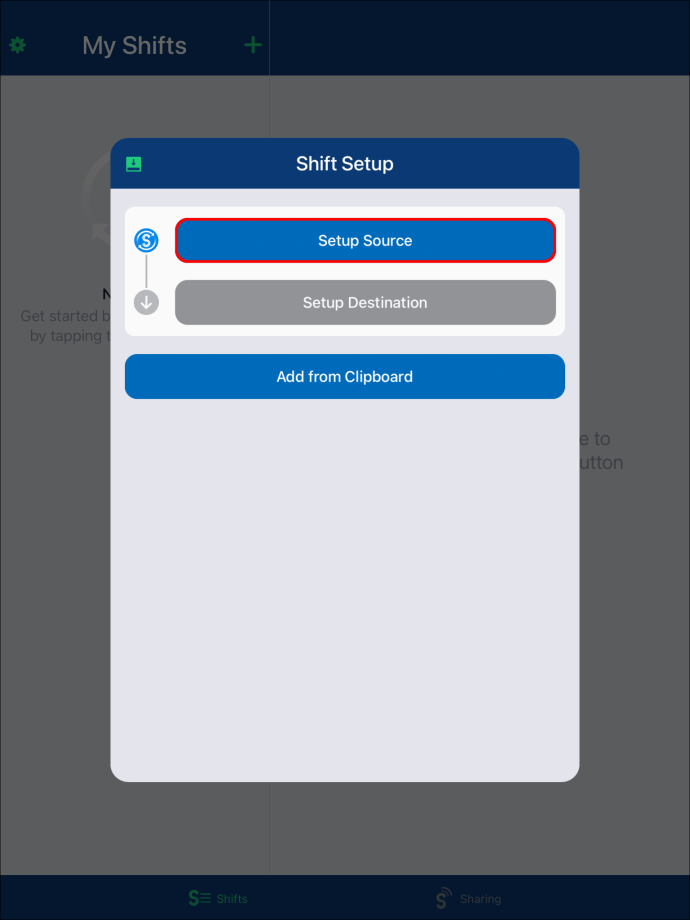
- নির্বাচন করুন 'Spotify' উৎস পরিষেবা হিসাবে।
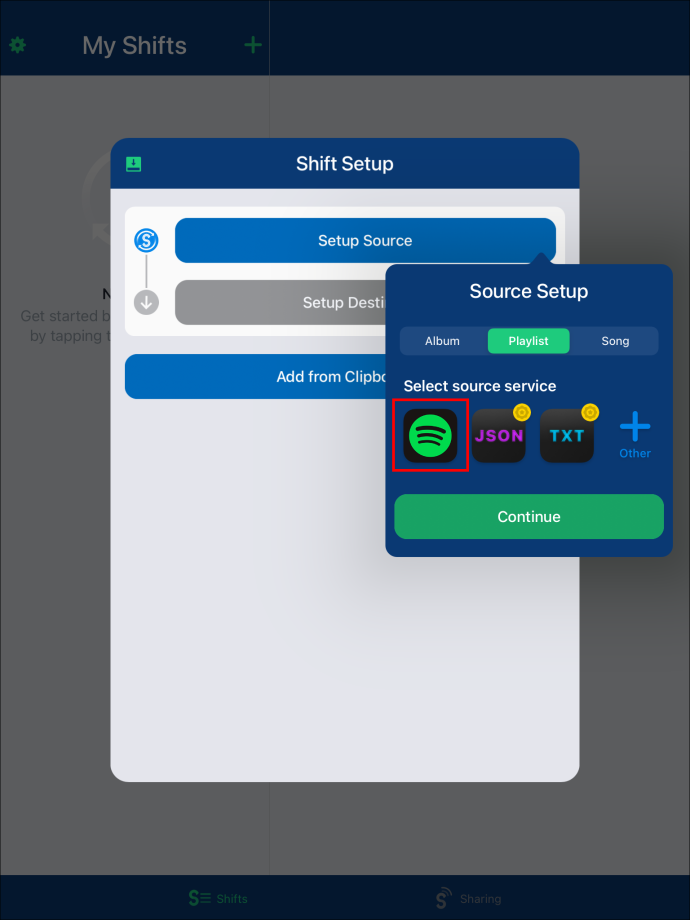
- 'মিডিয়া টাইপ নির্বাচন করুন'-এর অধীনে ট্যাপ করুন 'প্লেলিস্ট।'
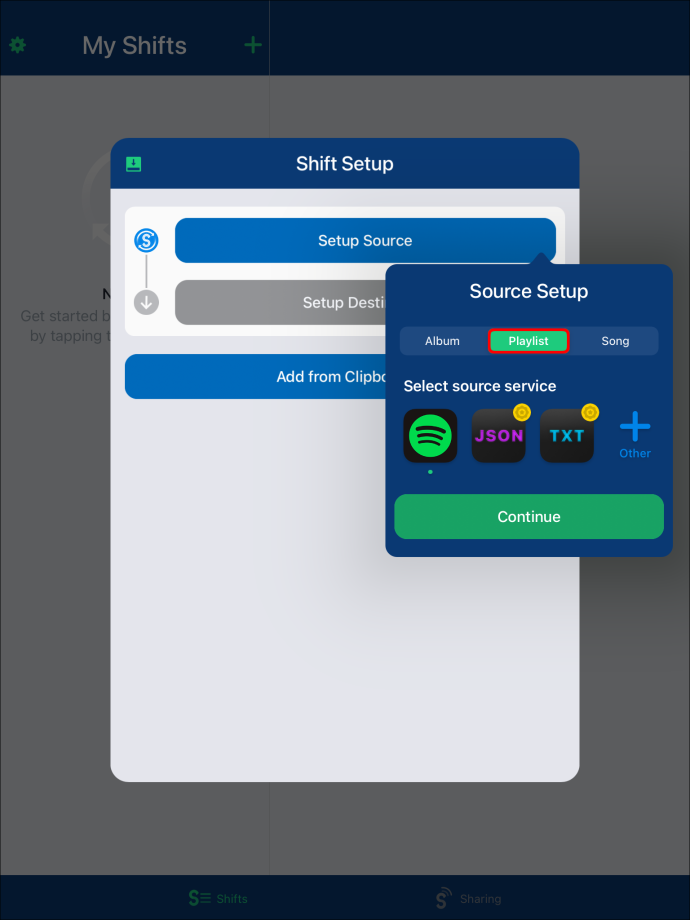
- আপনি স্থানান্তর করতে চান যে প্লেলিস্ট সনাক্ত করুন.
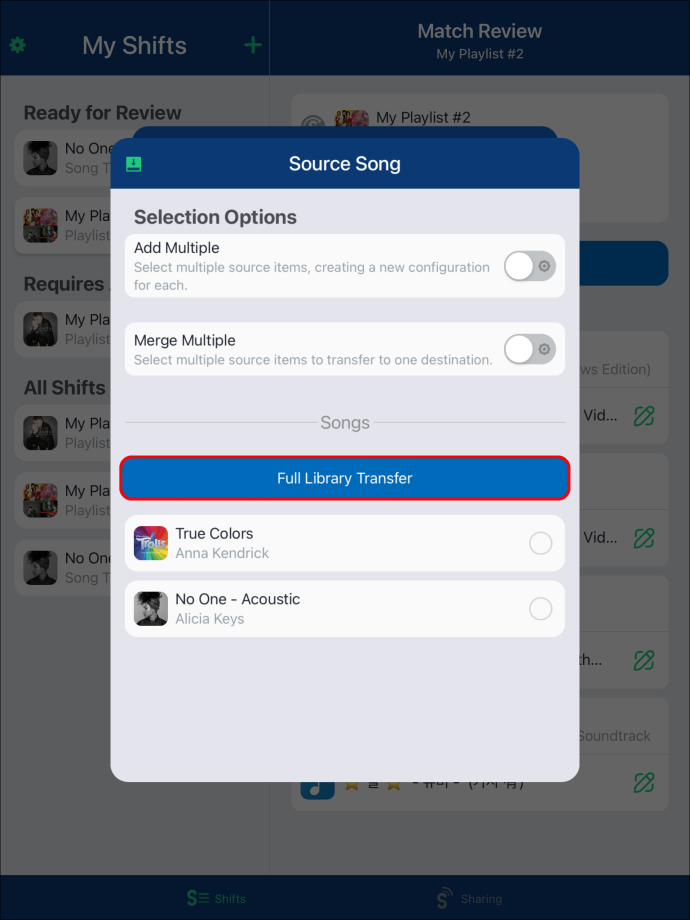
- পছন্দ করা 'গন্তব্য সেটআপ করুন।'
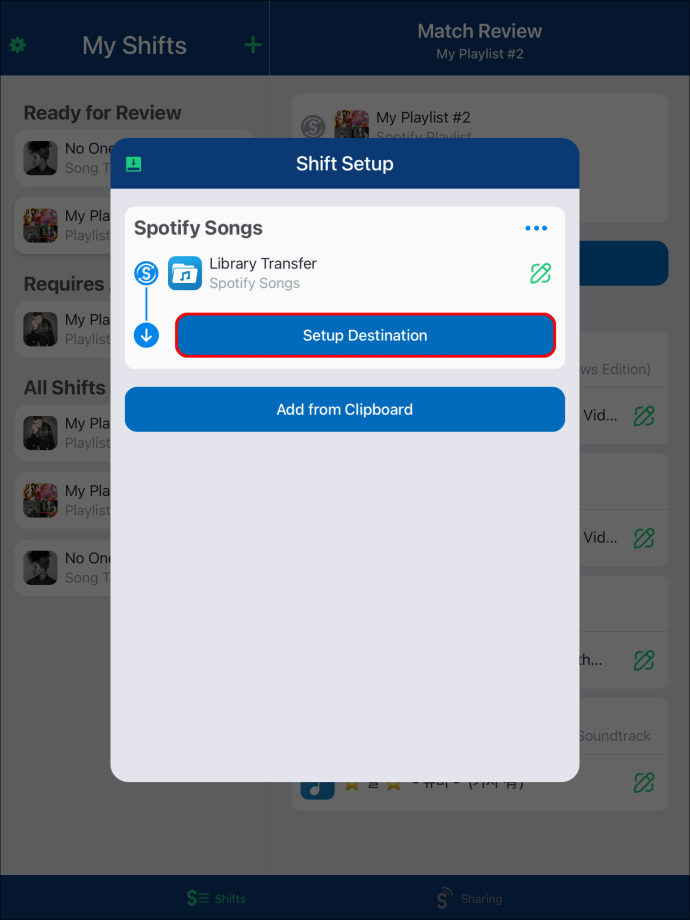
- যাও 'ইউটিউব গান.'
- বাছাই 'বিদ্যমান প্লেলিস্ট' বা 'নতুন তালিকা' 'গন্তব্যের ধরন নির্বাচন করুন' এর অধীনে।
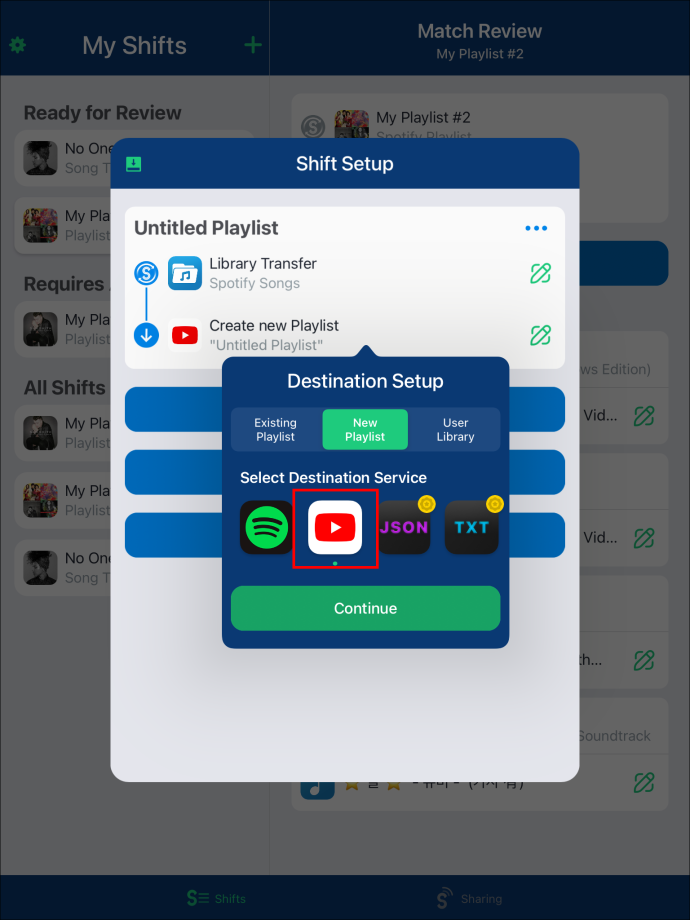
- টোকা মারুন 'আমি শেষ.'
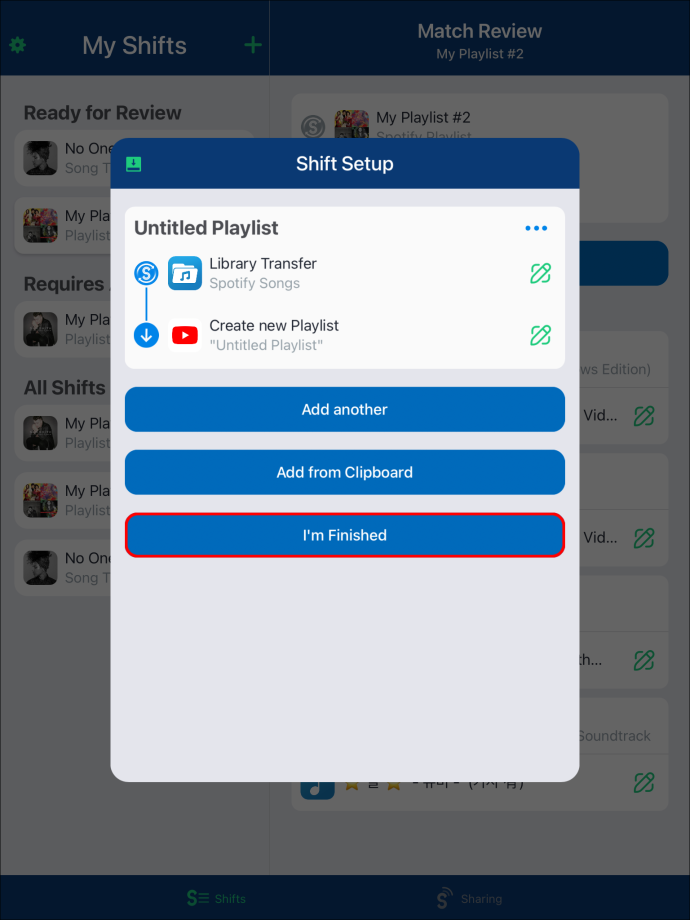
এই মুহুর্তে, আপনার Spotify প্লেলিস্টটি YouTube Music-এ রূপান্তর করার জন্য আপনাকে কয়েক মিনিট অপেক্ষা করতে হবে, তারপর আপনি সেখান থেকে স্ট্রিমিং শুরু করতে পারেন।
কিভাবে স্যামসুং টিভিতে আইপি ঠিকানা খুঁজে পাবেন find
আপনার সমস্ত Spotify প্লেলিস্টগুলিকে পুনরায় তৈরি করার পরিবর্তে, আপনি বিদ্যমানগুলিকে YouTube Music বা অন্য কোনো সঙ্গীত স্ট্রিমিং প্ল্যাটফর্মে স্থানান্তর করতে পারেন। এটি শুধুমাত্র আপনার অনেক সময় বাঁচায় না, তবে আপনি যে কোনও সঙ্গীত অ্যাপে আপনার প্লেলিস্টগুলি উপভোগ করতে সক্ষম হবেন৷ ভাল খবর হল যে প্রচুর বিনামূল্যের তৃতীয় পক্ষের অ্যাপ আপনাকে সাহায্য করতে পারে।