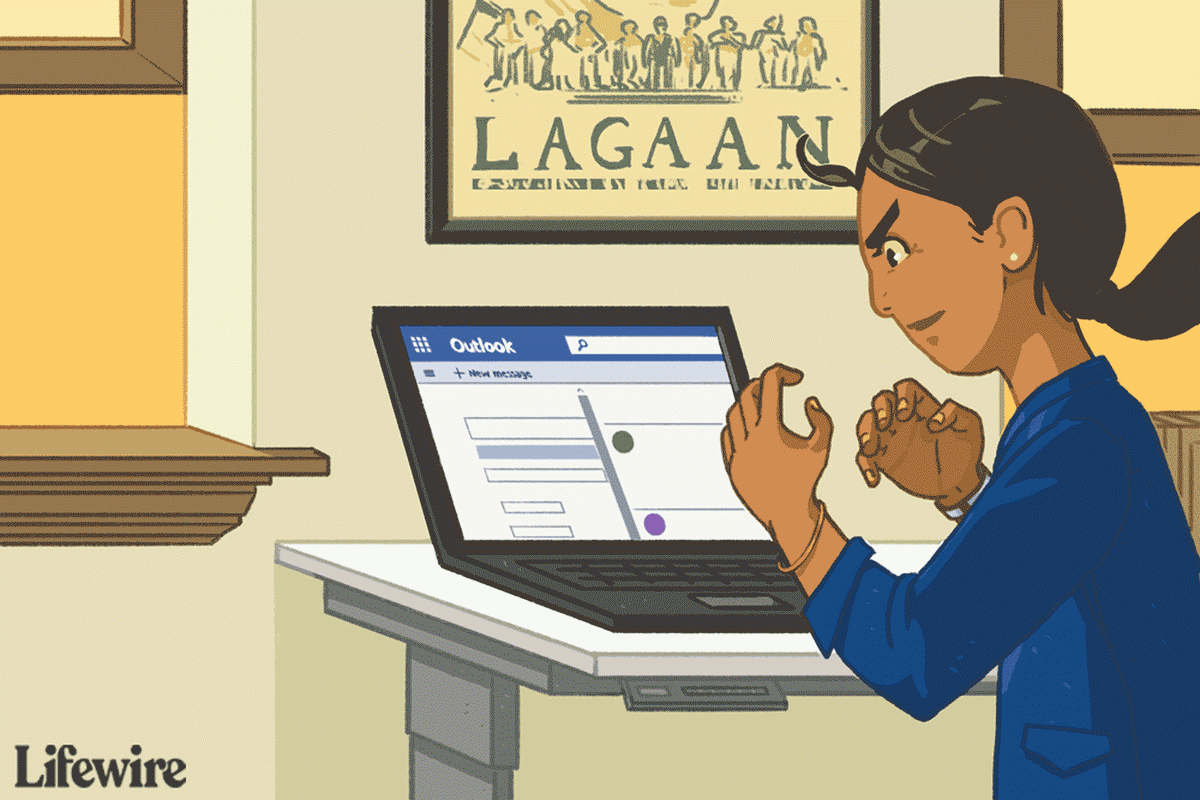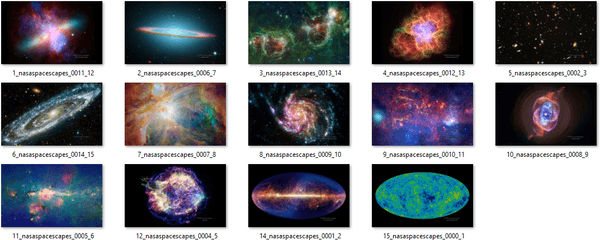বয়স্ক পাঠকদের মনে আছে সেই সময়ের কথা যখন হটমেইল, মাইক্রোসফটের বিনামূল্যের ই-মেইল অফার যা শতাব্দীর শেষ দিকে এক দশক ধরে মেসেজিং মার্কেটপ্লেসে আধিপত্য বিস্তার করেছিল। হটমেইল নামটি অনেক আগেই চলে গেছে; মাইক্রোসফ্ট 2013 সালে হটমেইল ব্র্যান্ডটিকে আউটলুক পণ্য পরিবারে ভাঁজ করে এবং তার সমস্ত বিপণন এবং বিকাশের প্রচেষ্টাকে আউটলুকে কেন্দ্র করে। যাইহোক, হটমেইলের বাজারে অনুপ্রবেশ এমন ছিল যে কয়েক মিলিয়ন ইমেল ব্যবহারকারীর জন্য, এটি Outlook এর পরিবর্তে Hotmail হবে এবং সবসময় থাকবে। এই নিবন্ধে, আমি সেগুলিকে বিনিময়যোগ্যভাবে ব্যবহার করব, যেমন আমি আপনাকে দেখাই যে কীভাবে আপনার বিদ্যমান বার্তাগুলিকে হটমেইল থেকে Gmail-এ স্থানান্তর করতে হয় এবং কীভাবে নতুন বার্তাগুলিও ফরওয়ার্ড করতে হয়।
উইন্ডোজ 10 এ আইওএস অ্যাপ্লিকেশন চালান
কীভাবে হটমেইল থেকে জিমেইলে স্যুইচ করবেন
জিমেইল মাইক্রোসফটের অফার থেকে ই-মেইল মুকুট কেড়ে নিয়েছে। মাইক্রোসফটের অপেক্ষাকৃত কম 400 মিলিয়ন ব্যবহারকারীর তুলনায় 1.5 বিলিয়নেরও বেশি অবিচলিত ব্যবহারকারী সহ। যাইহোক, উভয় সিস্টেমই তাদের কার্যকারিতার পরিপ্রেক্ষিতে বিস্তৃতভাবে একই রকম এবং নিরাপত্তা, বৈশিষ্ট্য এবং ব্যবহারের সহজতার একই স্তর রয়েছে। যাইহোক, অনেক লোক হটমেইলের চেয়ে Gmail এর চেহারা এবং অনুভূতি পছন্দ করে। সৌভাগ্যবশত, একটি থেকে অন্যটিতে স্যুইচ করা খুবই সহজ - এবং আপনি যদি আপনার মন পরিবর্তন করেন তবে আপনি আপনার পুরানো অ্যাকাউন্টটি চালু রাখতে পারেন৷
আপনি ইমেল ফরওয়ার্ডিং স্বয়ংক্রিয়ভাবে করতে পারেন যাতে আপনি ভালভাবে মাইগ্রেট করার আগে ইমেলগুলি হটমেইল থেকে Gmail এ স্বয়ংক্রিয়ভাবে পাঠানো হয়।

হটমেইল থেকে জিমেইলে সকল ইমেল ফরওয়ার্ড করুন
মাইগ্রেশন প্রক্রিয়ার প্রথম ধাপ হল ই-মেইল ফরওয়ার্ডিং সেট আপ করা যাতে Outlook থেকে আপনার ইনকামিং ই-মেইল স্বয়ংক্রিয়ভাবে আপনার Gmail অ্যাকাউন্টে পাঠানো হয়। এটি একটি সহজবোধ্য প্রক্রিয়া যা আউটলুক ইমেল সার্ভারকে অনুরোধ করে আপনার প্রাপ্ত সমস্ত মেইলের একটি অনুলিপি তৈরি করতে এবং সেই অনুলিপিগুলিকে আপনার Gmail ঠিকানায় ফরোয়ার্ড করতে। এটি বিনামূল্যে, সেট আপ করা সহজ এবং আপনি এটি বন্ধ না করা পর্যন্ত অনির্দিষ্টকালের জন্য চলতে পারে৷
- আপনার লগ ইন করুন হটমেইল আপনার ব্রাউজারের মাধ্যমে অ্যাকাউন্ট।
- নির্বাচন করুন সেটিংস আইকন (উপরের-ডান-হাতের কোণে কগহুইল) এবং নিচে স্ক্রোল করুন এবং নির্বাচন করুন সমস্ত আউটলুক সেটিংস দেখুন .
- নির্বাচন করুন মেইল ট্যাব, তারপর ফরোয়ার্ডিং .
- নির্বাচন করুন ফরওয়ার্ডিং সক্ষম করুন এবং আপনার জিমেইল ঠিকানা লিখুন।
- পাশের বক্সটি চেক করুন ফরোয়ার্ড করা বার্তাগুলির একটি অনুলিপি রাখুন যাতে আপনার Hotmail অ্যাকাউন্টে আপনার সমস্ত মেইল থাকতে পারে।
- সেটিংস ডায়ালগ বন্ধ করুন।
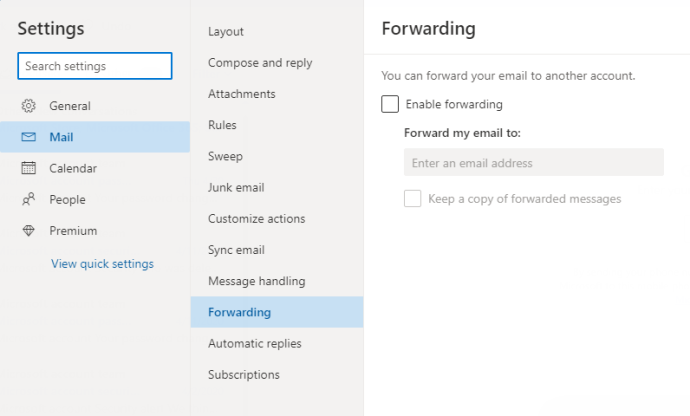
এখন থেকে, আপনি Hotmail/Outlook এর মাধ্যমে প্রাপ্ত সমস্ত ইমেলগুলির একটি অনুলিপি আপনার Gmail অ্যাকাউন্টে ফরোয়ার্ড করা হবে।
কীভাবে ম্যাকের উপর ক্রোম আনইনস্টল ও পুনরায় ইনস্টল করবেন
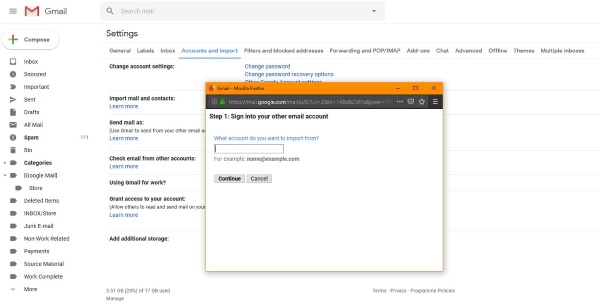
Hotmail থেকে Gmail এ স্থানান্তর করুন
পরবর্তী ধাপ, একবার আপনি স্থায়ীভাবে লাফ দেওয়ার জন্য প্রস্তুত হলে, হটমেইল থেকে Gmail-এ আপনার সমস্ত বিদ্যমান ইমেল স্থানান্তর করা। এটি একটি সহজবোধ্য প্রক্রিয়া যা হটমেইল/আউটলুক থেকে আপনার সমস্ত ফোল্ডার এবং ইমেল Gmail এ আমদানি করবে। প্রথমে, সমস্ত স্প্যাম এবং আবর্জনা মুছে ফেলার জন্য আপনার Hotmail অ্যাকাউন্টে কিছু হাউসকিপিং করুন। আপনি আপনার সমস্ত ইমেল ফোল্ডারের মধ্য দিয়ে যেতে এবং আপনার প্রয়োজন নেই এমন জিনিসগুলি থেকে মুক্তি পেতে চাইতে পারেন। (আপনি এই টেকজাঙ্কি নিবন্ধটি পরীক্ষা করে এই টাস্কে কিছুটা সময় বাঁচাতে পারেন কিভাবে স্বয়ংক্রিয়ভাবে Hotmail জাঙ্ক মেইল মুছে ফেলা যায় .)
আসলে তথ্য স্থানান্তর করতে:
- জিমেইল খুলুন এবং নির্বাচন করুন কগ আইকন সেটিংস অ্যাক্সেস করতে।
- নির্বাচন করুন অ্যাকাউন্ট এবং আমদানি ট্যাব
- নির্বাচন করুন মেইল এবং পরিচিতি আমদানি করুন .
- পপআপ বক্সে আপনার Hotmail অ্যাকাউন্ট যোগ করুন এবং উইজার্ড অনুসরণ করুন।

উইজার্ড আপনাকে অ্যাকাউন্ট ইম্পোর্ট সেট আপ করার মাধ্যমে এবং কী অন্তর্ভুক্ত করতে হবে এবং কী অন্তর্ভুক্ত করতে হবে না তা নিয়ে চলে। এটি কয়েকটি ধাপ কিন্তু সার্ভারগুলি কতটা ব্যস্ত তার উপর নির্ভর করে আপনার Hotmail এক ঘন্টার মধ্যে Gmail এ আমদানি করা হবে।
Gmail থেকে Hotmail পাঠান এবং গ্রহণ করুন
আপনি যদি লাফিয়ে উঠতে না চান এবং হটমেইলকে ভালোর জন্য ছেড়ে দিতে না চান, আপনি আসলে আপনার জিমেইল অ্যাকাউন্ট থেকে হটমেইল ইমেল পাঠাতে পারেন। এটি একটি ঝরঝরে বৈশিষ্ট্য যা কিছুক্ষণ ধরে রয়েছে এবং বেশিরভাগ ইমেল অ্যাকাউন্টের সাথে ব্যবহার করা যেতে পারে। এর অর্থ হল আপনি Gmail থেকে Hotmail পড়তে, পাঠাতে এবং গ্রহণ করতে পারেন এবং সেগুলি দেখতে আপনাকে শুধুমাত্র একটি ইমেল লগ ইন করতে হবে৷
- খোলা জিমেইল এবং নির্বাচন করুন কগ আইকন সেটিংস অ্যাক্সেস করতে।
- নির্বাচন করুন অ্যাকাউন্ট এবং আমদানি ট্যাব
- নির্বাচন করুন অন্যান্য অ্যাকাউন্ট থেকে ইমেল চেক করুন এবং তারপর ক্লিক করুন একটি মেল অ্যাকাউন্ট যোগ করুন .
- আপনার Hotmail ঠিকানা বিবরণ এবং পাসওয়ার্ড যোগ করুন. অনুরোধ করা হলে সার্ভারের বিবরণ লিখুন, তারা হবে pop3.live.com POP সার্ভার হিসাবে, 995 বন্দর হিসাবে, এবং ইমেল পুনরুদ্ধার করার সময় সর্বদা SSL ব্যবহার করুন .
- পাশের বক্সটি চেক করুন সার্ভারে পুনরুদ্ধার করা ইমেলের একটি অনুলিপি ছেড়ে দিন .
- নির্বাচন করুন হিসাব যোগ করা .
- নির্বাচন করুন হ্যাঁ আমি এইভাবে মেল পাঠাতে সক্ষম হতে চাই... এবং পরবর্তী পর্ব .
- ঠিকানা থেকে পাঠান লিখুন এবং পরবর্তী পর্ব .
- নির্বাচন করুন যাচাইকরণ পাঠান Gmail থেকে Hotmail এ একটি এককালীন কোড পাঠাতে।
- Hotmail এ লগ ইন করুন, কোডটি পান এবং বাক্সে যোগ করুন। নির্বাচন করুন যাচাই করুন .
এখন দুটি অ্যাকাউন্ট লিঙ্ক করা হয়েছে আপনি একটি নতুন ইমেল খোলার মাধ্যমে এবং ড্রপডাউন মেনু ব্যবহার করে From ঠিকানা নির্বাচন করে আপনার Hotmail ঠিকানা ব্যবহার করে ইমেল পাঠাতে পারেন। যেকোন প্রাপক আপনার Hotmail ঠিকানাটি থেকে বিভাগে দেখতে পাবেন যদিও এটি Gmail ব্যবহার করে পাঠানো হয়েছিল। এটি জীবনকে একটু সহজ করতে রিলে হিসাবে Hotmail ব্যবহার করে।
ফেসবুক পোস্ট না করে প্রোফাইল ছবি কীভাবে পরিবর্তন করবেন
যদিও এই টিউটোরিয়ালটি Hotmail থেকে Gmail এ ফরওয়ার্ডিং ইমেল কভার করে। আপনি একই প্রক্রিয়া ব্যবহার করে Gmail এ বেশিরভাগ ইমেল ঠিকানা আমদানি করতে পারেন। সর্বাধিক সাধারণ ফ্রিমেল এবং ISP-প্রদত্ত ইমেল কাজ করবে, আপনাকে কেবলমাত্র Gmail-এ নির্দিষ্ট ইমেল সার্ভার সেটিংস আমদানি করতে হতে পারে যাতে এটি সবগুলি সহজে চালানো যায়। Gmail সম্পর্কে আপনি শিখতে পারেন এমন আরও অনেক টিপস এবং কৌশল রয়েছে – এই Kindle বইটি দেখুন Gmail টিপস, কৌশল এবং টুল .
আপনি কি Hotmail থেকে Gmail এ স্যুইচ করেছেন? হটমেইল থেকে জিমেইলে আপনার সমস্ত ইমেল ফরোয়ার্ড করার জন্য এই প্রক্রিয়াটি অনুসরণ করেছেন? কেমন লাগল বলুন তো!