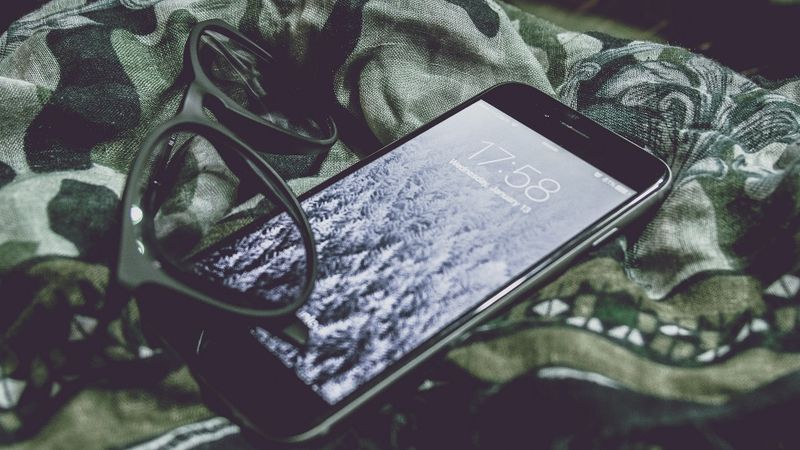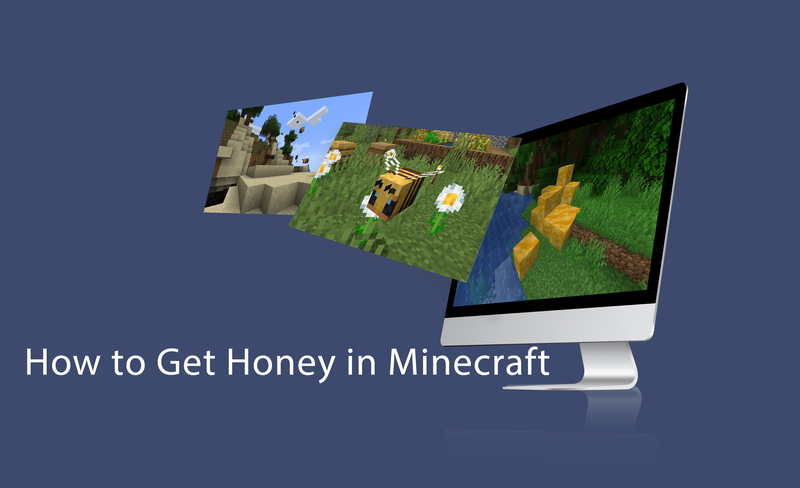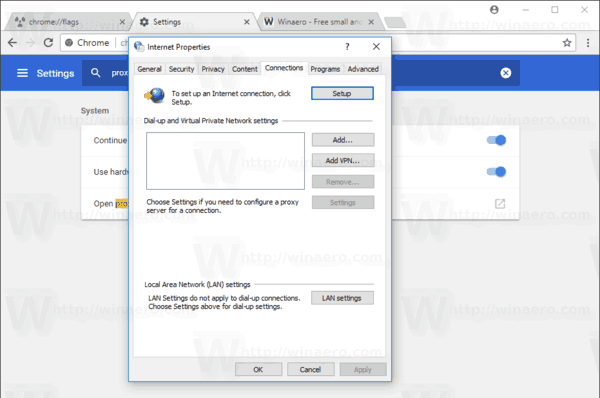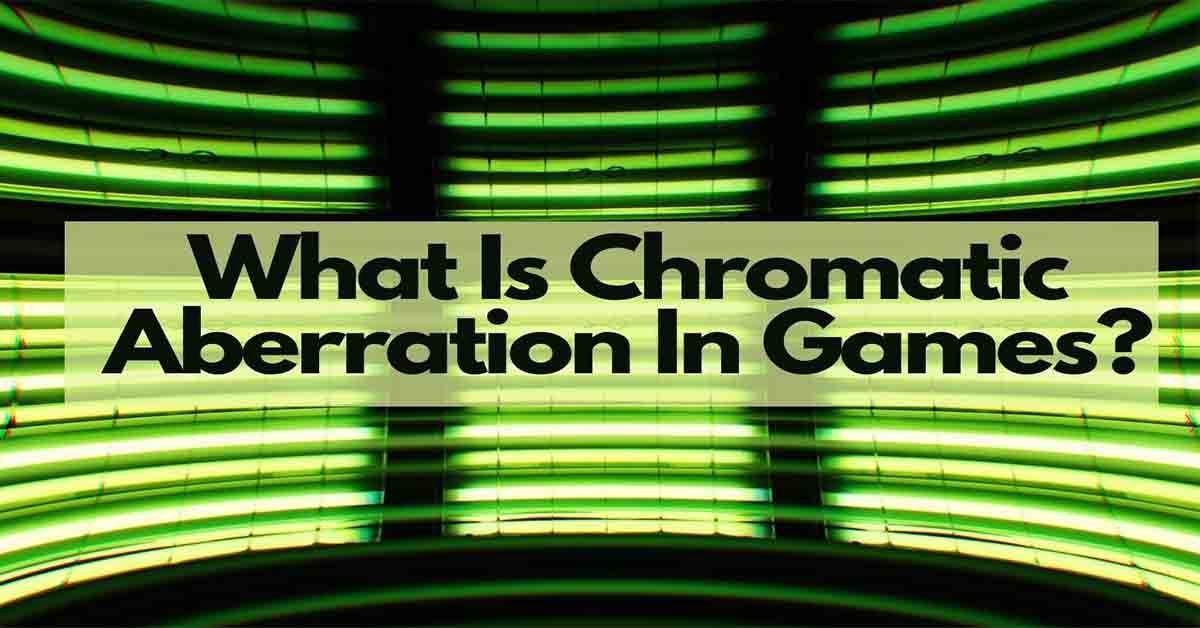iMessage হল iOS ব্যবহারকারীদের জন্য একটি দুর্দান্ত তাত্ক্ষণিক বার্তাপ্রেরণ সমাধান, iOS এবং Mac ডিভাইসগুলিতে একত্রিত৷ এটিতে অন্যান্য অন্তর্নির্মিত মেসেজিং অ্যাপ্লিকেশনগুলির তুলনায় আরও বেশি বৈশিষ্ট্য রয়েছে, এটি এটিকে iOS-এর সবচেয়ে সাধারণ মেসেজিং অ্যাপগুলির মধ্যে একটি করে তুলেছে৷

আপনি যদি অনেক বেশি iMessage ব্যবহার করেন, তাহলে আপনাকে নেভিগেশন উন্নত করতে এবং কিছু iCloud স্পেস অফলোড করতে কিছু বার্তা ট্রিম করতে হতে পারে।
এই নিবন্ধে, আমরা আপনাকে অবাঞ্ছিত iMessage বার্তাগুলি মুছে ফেলার মাধ্যমে নিয়ে যাব। আপনি যদি ভুলবশত সেগুলি মুছে ফেলতে পারেন তবে আমরা আপনাকে কীভাবে বার্তাগুলি পুনরুদ্ধার করতে হবে তাও দেখাব৷ আরও জানতে পড়া চালিয়ে যান।
কিভাবে একটি Mac এ iMessage বার্তা মুছে ফেলবেন
একটি Mac এ iMessage বার্তাগুলি মুছতে, এই পদক্ষেপগুলি অনুসরণ করুন:
- বার্তা অ্যাপ চালু করুন।

- আপনি মুছতে চান এমন iMessage পাঠ্য রয়েছে এমন কথোপকথনটি খুলুন।

- আপনি যে নির্দিষ্ট বার্তাটি মুছতে চান তা নির্বাচন করুন এবং ডান-ক্লিক করুন।
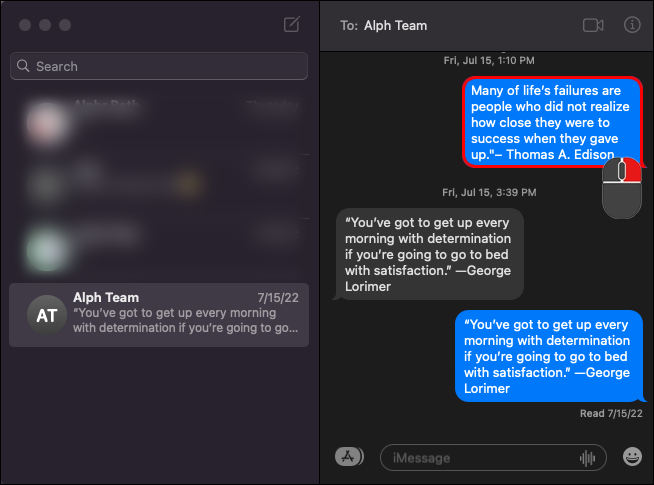
- বিকল্পগুলি থেকে, 'মুছুন' নির্বাচন করুন।
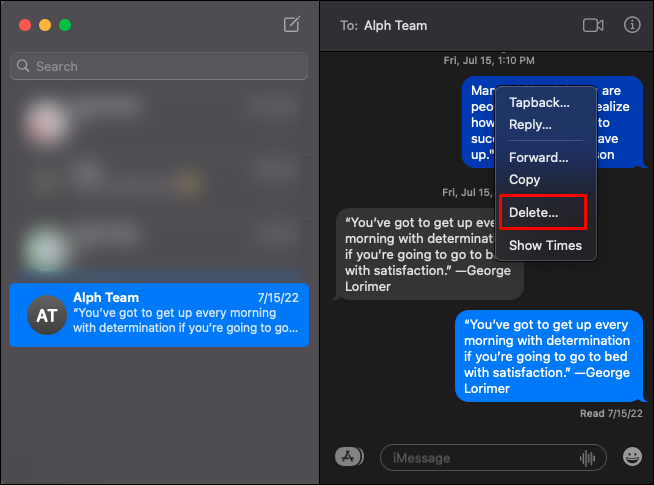
- নিশ্চিতকরণ উইন্ডোতে, শেষ করতে 'মুছুন' বোতাম টিপুন।
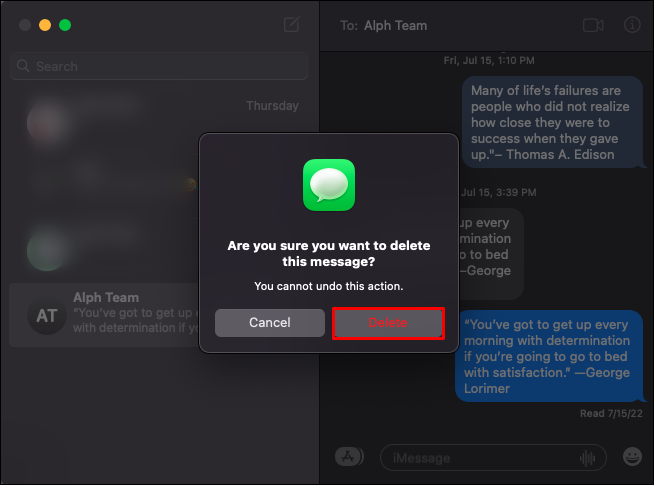
বিকল্পভাবে, আপনি একটি বার্তা মুছে ফেলতে মেনু ব্যবহার করতে পারেন। এটি করতে, এই পদক্ষেপগুলি অনুসরণ করুন:
- বার্তা খুলুন।

- আপনি যে বার্তাটি মুছতে চান তা রয়েছে এমন চ্যাটটি খুলুন।
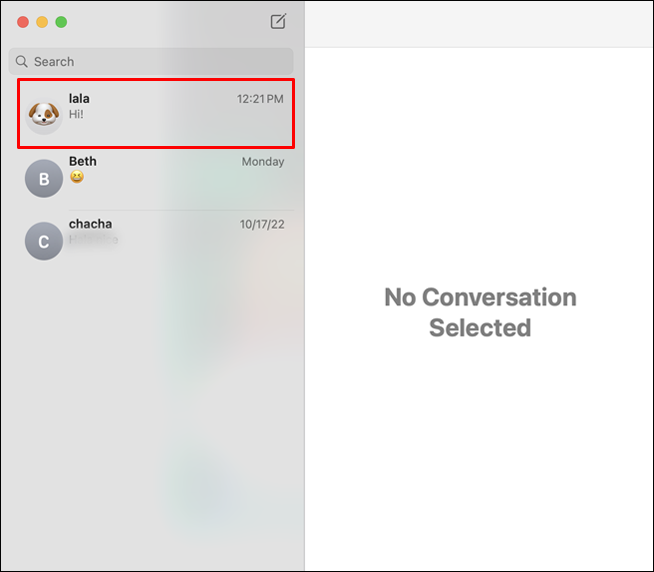
- আপনি মুছে ফেলতে চান নির্দিষ্ট বার্তা নির্বাচন করুন.
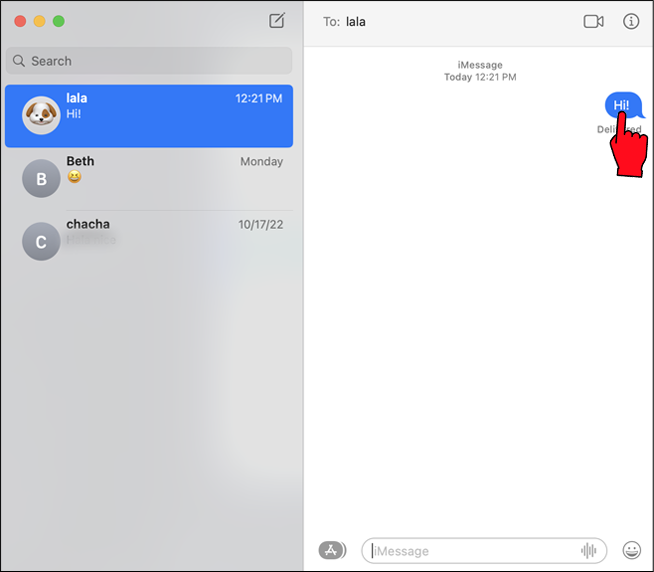
- মেনুতে নেভিগেট করুন এবং 'সম্পাদনা করুন' নির্বাচন করুন।
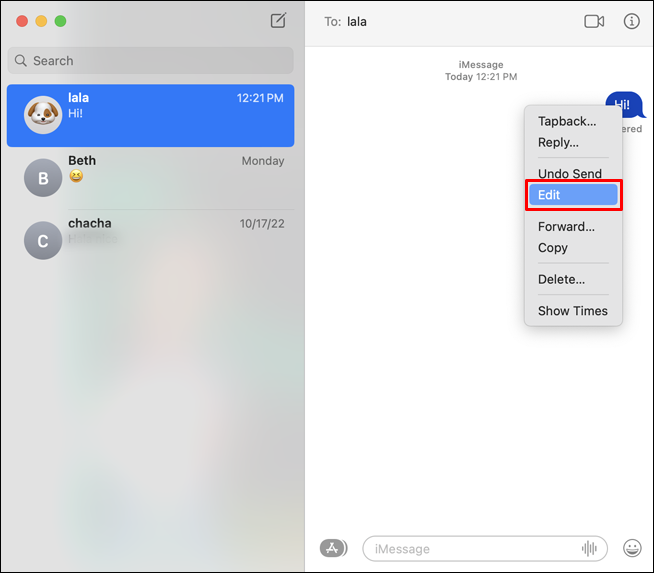
- বিকল্পগুলি থেকে, 'মুছুন' নির্বাচন করুন। বিকল্পভাবে, আপনি আপনার কীবোর্ডের 'মুছুন' কী টিপতে পারেন।

কীভাবে একটি ম্যাকে একটি সম্পূর্ণ iMessage কথোপকথন মুছবেন
কখনও কখনও আপনি একটি সম্পূর্ণ কথোপকথন মুছে ফেলতে চাইতে পারেন এবং এটি থেকে শুধুমাত্র একটি iMessage নয়৷ এটি করতে, এই পদক্ষেপগুলি অনুসরণ করুন:
কেন আমার বাম এয়ারপড কাজ করবে না
- আপনার ম্যাকে, বার্তা অ্যাপ চালু করুন।

- আপনি যে কথোপকথনটি মুছতে চান তা নির্বাচন করুন।

- আপনি যে নির্দিষ্ট iMessage থেকে পরিত্রাণ পেতে চান তাতে ডান-ক্লিক করুন।
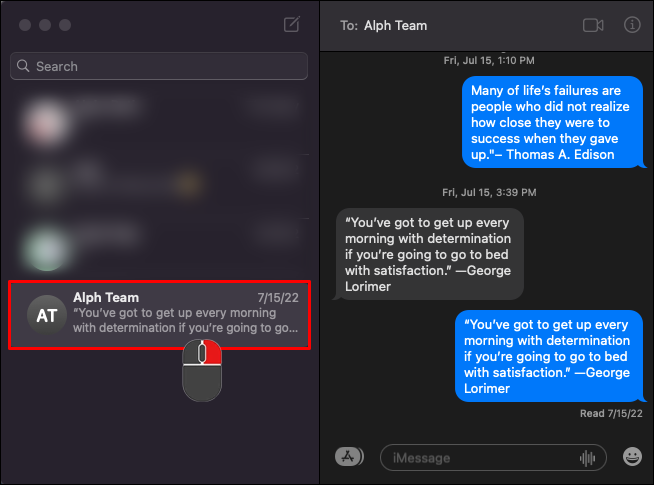
- বিকল্প উইজেট থেকে, 'কথোপকথন মুছুন' নির্বাচন করুন।
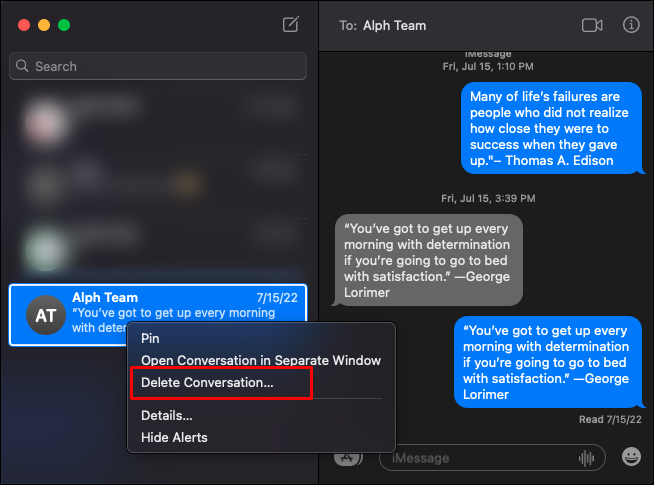
কীভাবে একটি ম্যাকে স্বয়ংক্রিয়ভাবে iMessages মুছে ফেলবেন
বার্তা অ্যাপটি আপনাকে পূর্বনির্ধারিত সময়ের পরে স্বয়ংক্রিয়ভাবে বার্তাগুলি মুছে ফেলার অনুমতি দেয়। অতএব, আপনার আইক্লাউডে অপ্রয়োজনীয় স্থান গ্রহণ করা বার্তাগুলি সম্পর্কে আপনাকে চিন্তা করতে হবে না। এখানে কিভাবে একটি Mac এ iMessages স্বয়ংক্রিয়ভাবে মুছে ফেলা যায়:
- বার্তা অ্যাপ চালু করুন।

- মেনুতে যান এবং 'বার্তা' এ ক্লিক করুন।
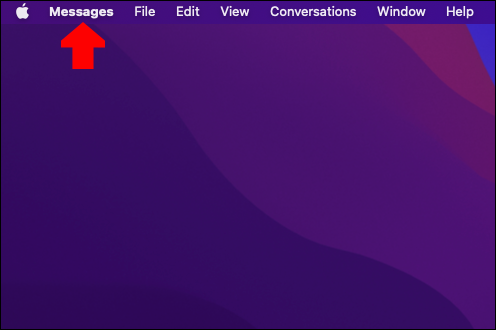
- 'পছন্দগুলি' মেনু খুলুন।
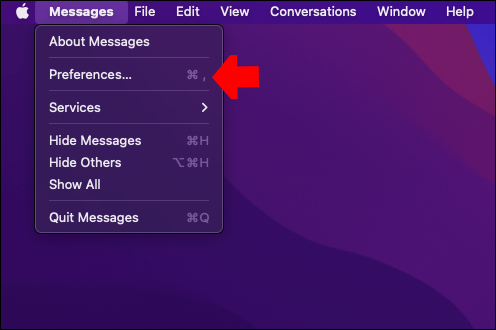
- 'বার্তা রাখুন' এর পাশের ড্রপডাউন মেনুটি প্রসারিত করুন।
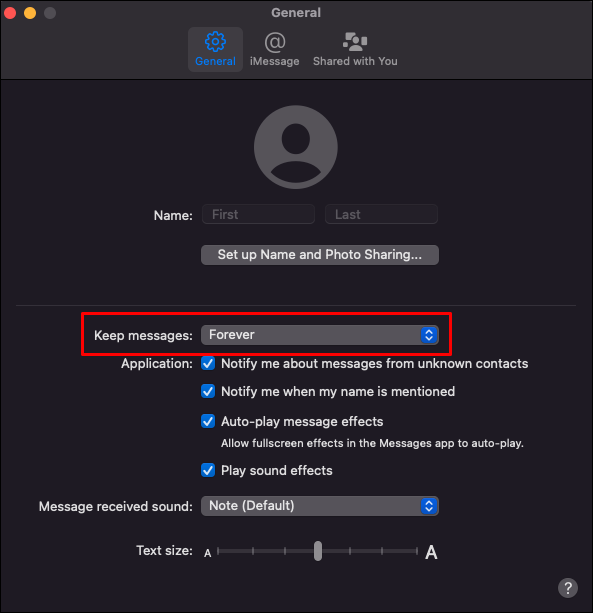
- আপনি আপনার কম্পিউটারে কতক্ষণ বার্তা রাখতে চান তা নির্বাচন করুন।
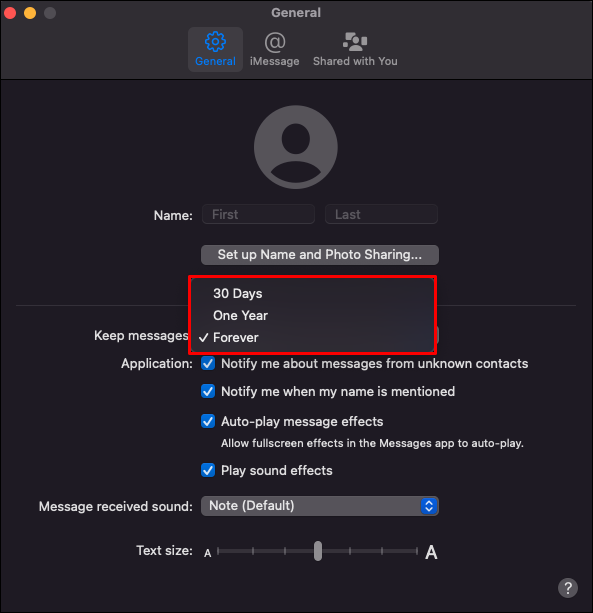
ডিফল্ট বিকল্পটি চিরতরে, তবে আপনি এক মাস বা এক বছরের আগের বার্তাগুলি মুছতে বেছে নিতে পারেন।
উপরের সেটিং সহ, নির্দিষ্ট সময়সীমা অতিবাহিত হয়ে গেলে আপনার বার্তাগুলি এখন স্বয়ংক্রিয়ভাবে মুছে ফেলা উচিত। একটি একক ডিভাইস থেকে বার্তাগুলি মুছে ফেলা সেগুলিকে আপনার iCloud থেকে সরিয়ে দেবে না যদি না সেগুলি সিঙ্ক করা হয়৷
কিভাবে একটি Mac এ iMessage বার্তা স্থায়ীভাবে মুছে ফেলবেন
উপরের সমস্ত পদক্ষেপগুলি কেবলমাত্র সাময়িকভাবে বার্তাগুলি মুছে দেয়। আপনি সর্বদা অন্য কোথাও বার্তাগুলি খুঁজে পাবেন কারণ আপনার iMessages ডিফল্টরূপে iCloud এ ব্যাক আপ করা হয়। আপনি যদি স্থায়ীভাবে iMessages মুছে ফেলতে চান তবে পরিবর্তে এই পদক্ষেপগুলি অনুসরণ করুন:
- আপনার Mac এ, বার্তা বন্ধ করুন।
- 'ফোল্ডারে যান' উইজেট খুলতে 'কমান্ড + শিফট + জি' টিপুন।

- টাইপ করুন ~/লাইব্রেরি/বার্তা 'ফোল্ডারে যান' পাঠ্য ক্ষেত্রে এবং 'যান' বোতামে ক্লিক করুন।

- অপসারণ ' chat.db-wal '' chat.db ,' এবং ' chat.db-shm ' ফোল্ডার।
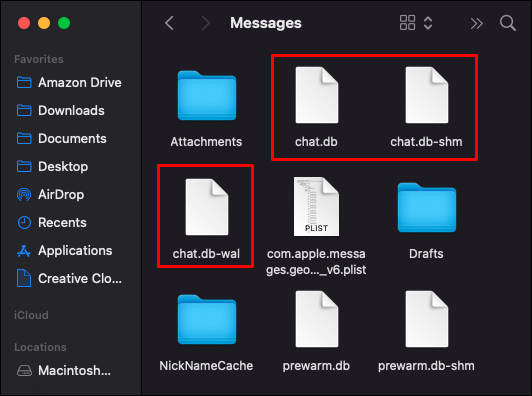
- আপনার ম্যাক পুনরায় চালু করুন, তারপর বার্তাগুলিতে যান এবং যাচাই করুন যে সমস্ত বার্তা মুছে ফেলা হয়েছে।

দুর্ভাগ্যবশত, উপরের প্রক্রিয়াটি শুধুমাত্র বার্তাগুলিকে মুছে দেয়, তাদের সাথে পাঠানো সংযুক্তিগুলি নয়৷ সংযুক্তিগুলিও মুছতে, এই অতিরিক্ত পদক্ষেপগুলি অনুসরণ করুন:
- 'ফোল্ডারে যান' খুলতে 'কমান্ড + শিফট + জি' টিপুন।

- টাইপ করুন ' ~/লাইব্রেরি/বার্তা 'ফোল্ডারে যান' টেক্সট ফিল্ডের ভিতরে কমান্ড দিন এবং 'এন্টার' কী টিপুন।

- আপনি যে ফাইলগুলি থেকে পরিত্রাণ পেতে চান তা নির্বাচন করুন এবং অন্য ফাইলগুলির মতোই সেগুলি মুছুন৷
- পরিবর্তনগুলি কার্যকর হওয়ার জন্য আপনার ম্যাক পুনরায় চালু করুন।

একটি আইফোনে iMessage বার্তাগুলি কীভাবে মুছবেন
এই বিভাগে, আমরা দেখব আপনি কীভাবে একটি আইফোনে একটি একক iMessage, একাধিক iMessages বা একটি সম্পূর্ণ কথোপকথন মুছতে পারেন।
একই কথোপকথন থেকে এক বা একাধিক iMessage বার্তা মুছতে, এই পদক্ষেপগুলি অনুসরণ করুন:
- বার্তা খুলুন।

- আপনি যে iMessage মুছতে চান তার সাথে চ্যাটটি খুলুন।
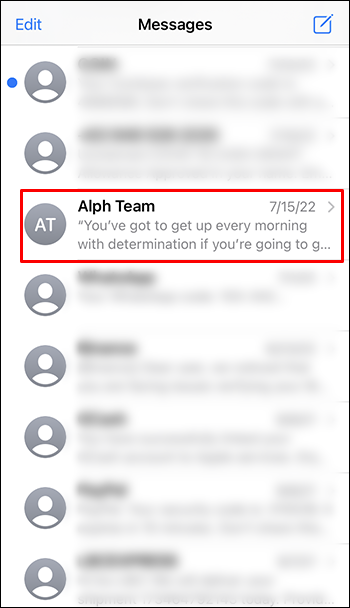
- আপনি মুছে ফেলতে চান এমন নির্দিষ্ট iMessage খুঁজুন এবং দীর্ঘক্ষণ চাপুন।
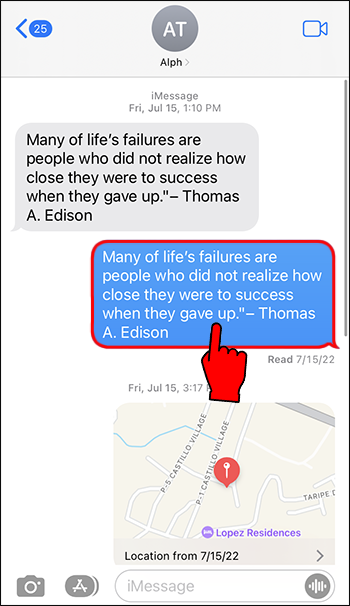
- বিকল্পগুলি থেকে, 'আরো...' এ আলতো চাপুন
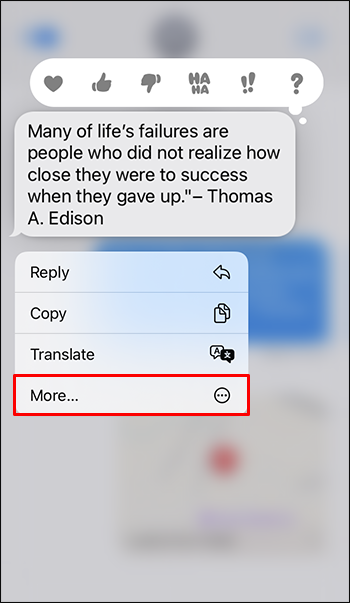
- আপনি এখন অপসারণ করতে চান যে কোনো অতিরিক্ত বার্তা ট্যাপ করতে পারেন. প্রতিটি নির্বাচিত বার্তা চেক-মার্ক করা হবে।
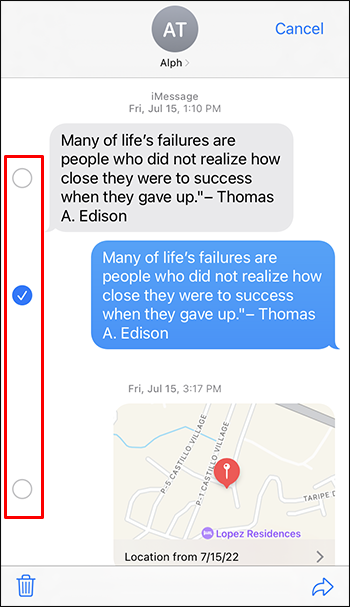
- একবার সমস্ত বার্তা নির্বাচন হয়ে গেলে, স্ক্রিনের নীচে বাম কোণে ট্র্যাশ ক্যান টিপুন।
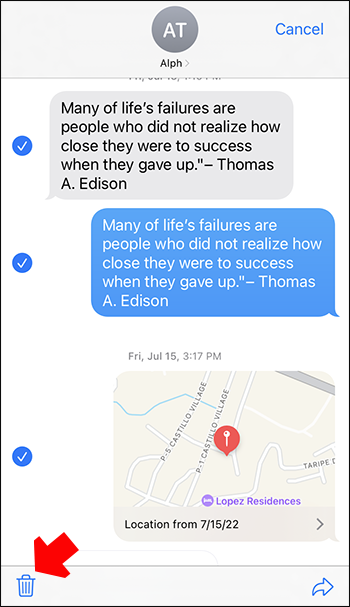
- ক্রিয়াটি নিশ্চিত করতে পপ-আপ থেকে 'মেসেজ মুছুন' (পপ-আপ একাধিক বার্তার জন্য একটি নম্বর দেখায়) এ ক্লিক করুন।
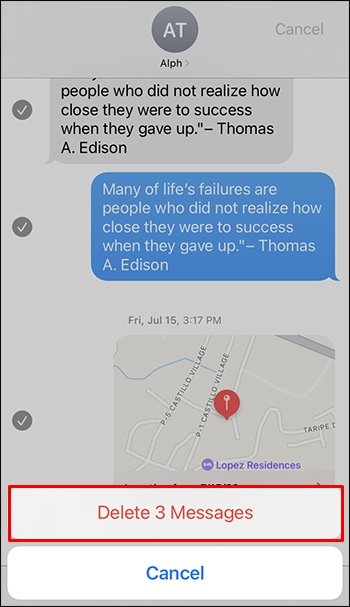
একটি আইফোনে প্রত্যেকের জন্য একটি iMessage বার্তা কীভাবে মুছবেন
উপরের ধাপগুলি আপনাকে দেখায় কিভাবে শুধুমাত্র নিজের জন্য একটি iMessage মুছে ফেলতে হয়। আপনি যদি অন্য ব্যক্তির জন্য বার্তাটি মুছতে চান (কার্যকরভাবে এটি পূর্বাবস্থায় ফিরিয়ে আনতে), এই পদক্ষেপগুলি অনুসরণ করুন:
- আপনি যে iMessage মুছতে চান তার সাথে চ্যাটটি খুলুন।
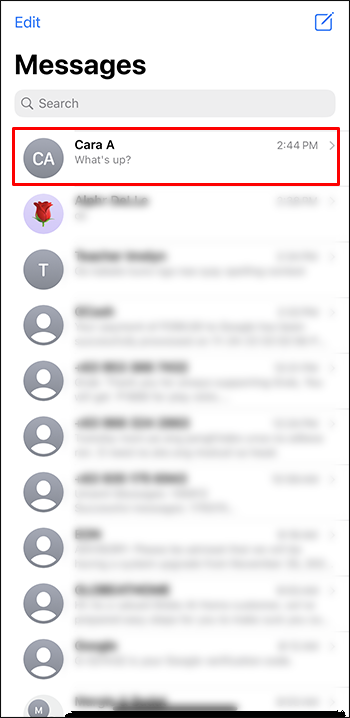
- আপনি যে iMessageটি পাঠাতে চান সেটি আলতো চাপুন এবং ধরে রাখুন।
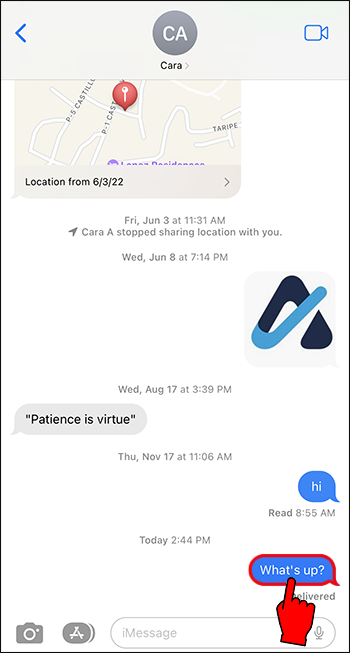
- বিকল্পগুলি থেকে, 'আনডু পাঠান' নির্বাচন করুন।
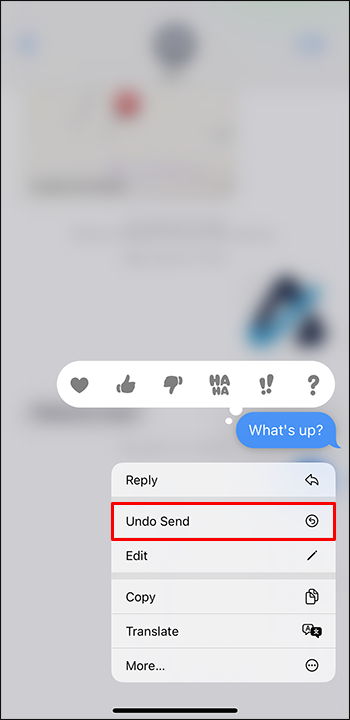
অনুগ্রহ করে মনে রাখবেন যে বার্তাটি উভয় দিকে মুছে ফেলার জন্য, প্রেরক এবং প্রাপক উভয়েরই তাদের অ্যাপল ডিভাইসগুলি সর্বশেষ OS সংস্করণ - iOS 16-এ চলমান থাকতে হবে৷ যদি প্রাপক এখনও iOS-এর একটি পুরানো সংস্করণ ব্যবহার করে থাকেন তবে তারা আপনার পাশ থেকে মুছে গেলেও বার্তাটি দেখতে পাবেন।
এছাড়াও, একবার পাঠানো হয়ে গেলে সবার জন্য একটি বার্তা মুছে ফেলার জন্য আপনার কাছে মাত্র দুই মিনিট আছে।
কীভাবে একটি আইফোনে একটি একক iMessage চ্যাট মুছবেন
iMessage এর একটি একক কথোপকথন মুছতে, এই পদক্ষেপগুলি অনুসরণ করুন:
- আপনার আইফোনে, মেসেজ অ্যাপ খুলুন।

- আপনি যে কথোপকথনটি মুছতে চান সেটিতে নীচে স্ক্রোল করুন।
- আপনার স্ক্রিনে বাম দিকে সোয়াইপ করুন।
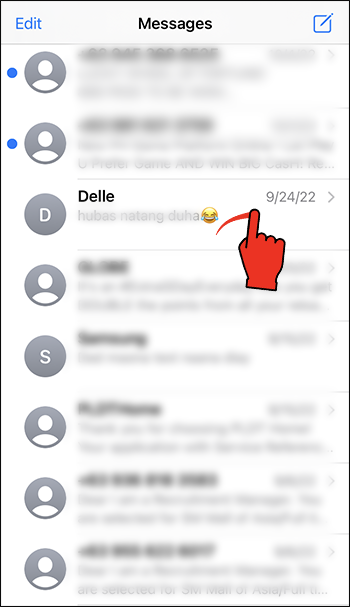
- বিকল্পগুলি থেকে, 'মুছুন' নির্বাচন করুন।
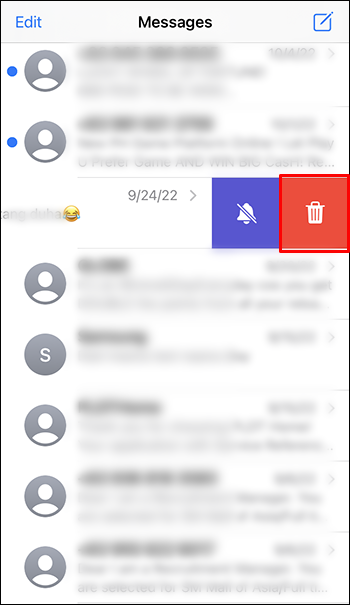
একটি আইফোনে একাধিক চ্যাট কীভাবে মুছবেন
মেসেজ অ্যাপ আপনাকে একবারে একাধিক কথোপকথন মুছতেও দেয়। একটি আইফোনে প্রক্রিয়াটি কীভাবে করবেন তা এখানে:
- মেসেজে যান।

- পর্দার শীর্ষে 'সম্পাদনা' আলতো চাপুন।
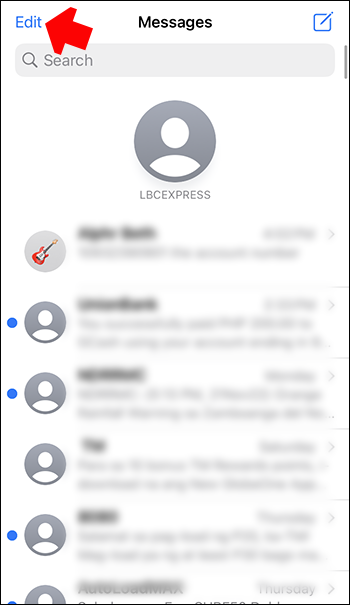
- বিকল্পগুলি থেকে, আপনি যে চ্যাটগুলি মুছতে চান তা নির্বাচন করতে 'নির্বাচন বার্তাগুলি' নির্বাচন করুন৷
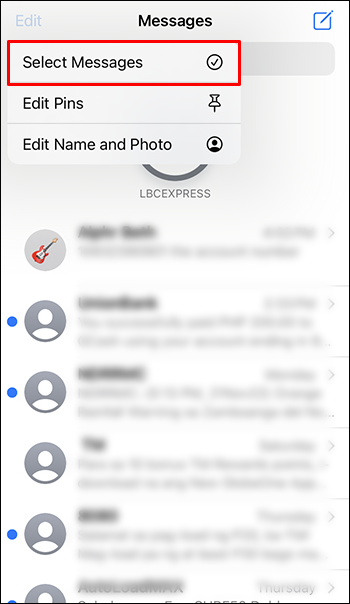
- স্ক্রিনের নীচে ডানদিকে কোণায় 'মুছুন' এ আলতো চাপুন।
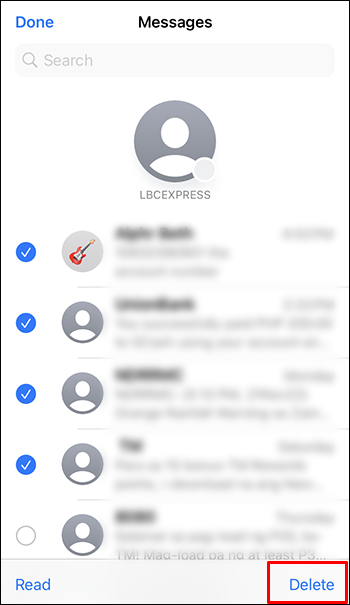
কিভাবে একটি আইফোনে মুছে ফেলা iMessages পুনরুদ্ধার করবেন
কখনও কখনও আপনি ভুলবশত মুছে ফেলা একটি বার্তা পুনরুদ্ধার করতে চাইতে পারেন। সৌভাগ্যবশত, এটি করা সহজ, যদি আপনি iCloud ব্যাকআপে বার্তা বিকল্পটি সক্ষম করেন। একটি আইফোনে মুছে ফেলা বার্তাগুলি পুনরুদ্ধার করতে এখানে অনুসরণ করার পদক্ষেপগুলি রয়েছে:
- সেটিংস এ যান.'
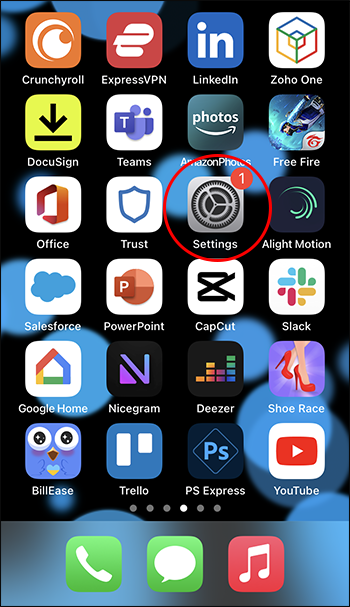
- আপনার প্রোফাইলে আলতো চাপুন।
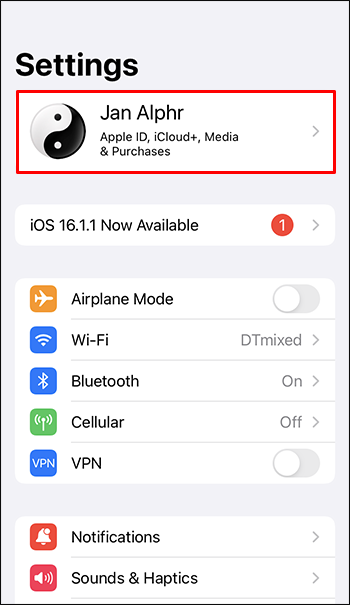
- আইক্লাউড মেনু খুলুন।
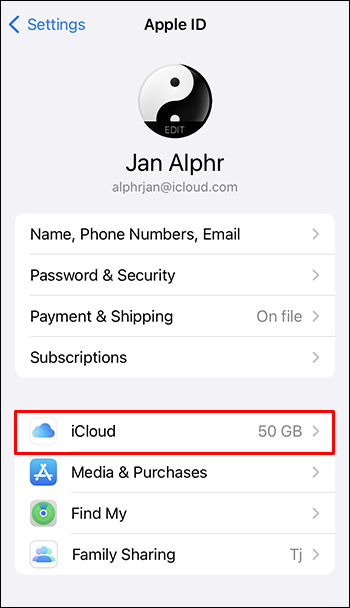
- 'বার্তা' বিকল্পটি আলতো চাপুন।
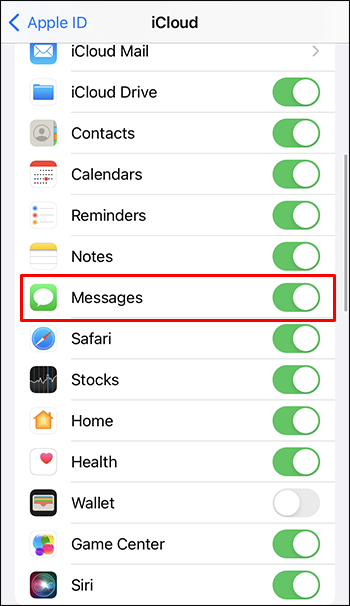
- 'অক্ষম করুন এবং বার্তা ডাউনলোড করুন' নির্বাচন করুন।
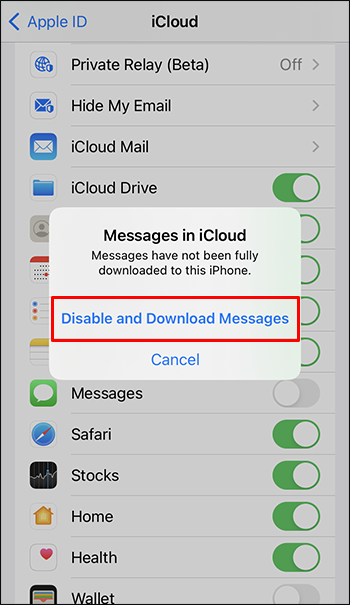
- কয়েক সেকেন্ড অপেক্ষা করুন, আপনার বার্তা অ্যাপ খুলুন এবং নিশ্চিত করুন যে বার্তাগুলি পুনরুদ্ধার করা হয়েছে।
মনে রাখবেন যে এটি শুধুমাত্র তখনই কাজ করে যদি আপনার iCloud বার্তাগুলি আগে থেকে সিঙ্ক করে থাকে। যদি 'বার্তা' বিকল্পটি সিঙ্ক করা থেকে অক্ষম করা হয়, মুছে ফেলা বার্তাগুলি হারিয়ে যায়৷
একটি আইপ্যাডে iMessage বার্তাগুলি কীভাবে মুছবেন
আপনি যদি একটি আইপ্যাডে একটি iMessage বার্তা মুছতে চান তবে নীচের পদক্ষেপগুলি অনুসরণ করুন:
- মেসেজে যান।

- যে কথোপকথনটি আপনি মুছতে চান সেটি খুলুন।

- আপনি যে নির্দিষ্ট বার্তাটি মুছতে চান সেটি খুঁজুন এবং দীর্ঘক্ষণ চাপ দিন।

- যে পপ-আপটি আসবে সেখান থেকে, 'আরো' নির্বাচন করুন।
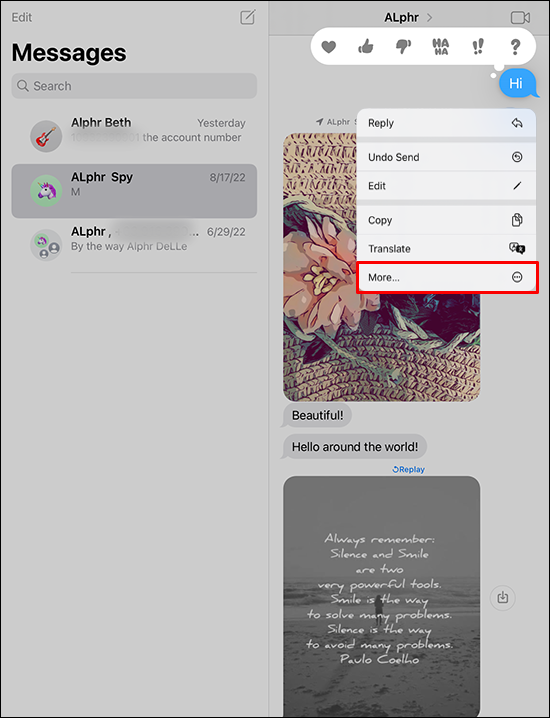
- স্ক্রিনের নীচে বাম কোণে ট্র্যাশ ক্যান টিপুন৷ নিশ্চিতকরণ উইন্ডোতে, শেষ করতে 'মুছুন' নির্বাচন করুন৷
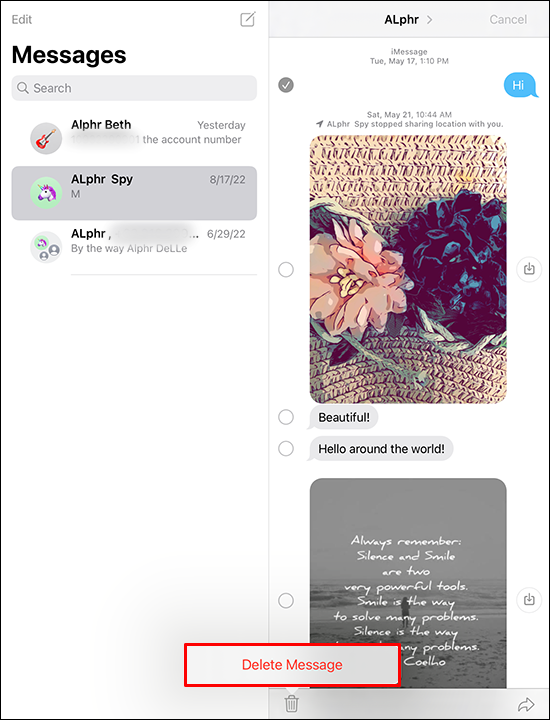
আপনি যদি একটি আইপ্যাড ব্যবহার করেন এবং প্রত্যেকের জন্য একটি iMessage বার্তা মুছতে চান তবে এই পদক্ষেপগুলি অনুসরণ করুন:
- নেভিগেট করুন বার্তা .

- আপনি যে বার্তাটি আনসেন্ড করতে চান সেই চ্যাটটি খুলুন।

- আপনি যে বার্তাটি পাঠাতে চান তা দীর্ঘক্ষণ টিপুন।

- বিকল্পগুলি থেকে, 'আনডু সেন্ড' এ আলতো চাপুন।
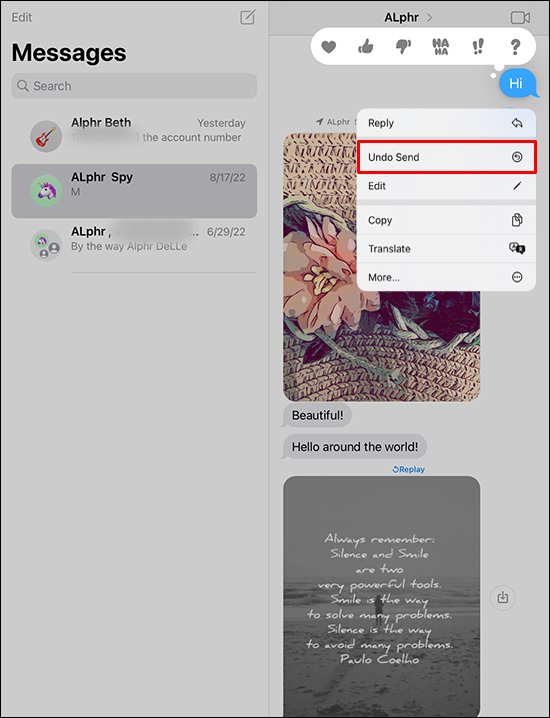
- এখন অন্য ব্যক্তির জন্য বার্তাটি মুছে ফেলা উচিত।
অনুগ্রহ করে মনে রাখবেন যে উপরের প্রক্রিয়াটি কাজ করার জন্য, আপনার ডিভাইস এবং প্রাপকের ডিভাইস উভয়ই iOS 16-এ চলমান থাকতে হবে। বার্তাটিও গত দুই মিনিটের মধ্যে পাঠানো প্রয়োজন। অন্যথায়, বার্তাটি এখনও অন্য ব্যক্তির জন্য উপলব্ধ থাকবে।
আইফোন বা আইপ্যাডে একবারে সমস্ত বার্তা কীভাবে মুছবেন
একবারে সমস্ত iMessage বার্তা মুছে ফেলতে, এই পদক্ষেপগুলি অনুসরণ করুন:
- ওপেন সেটিংস.'
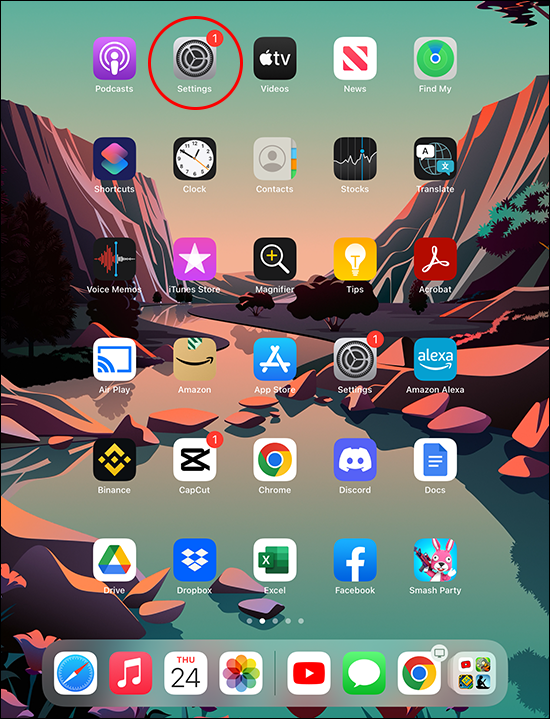
- 'বার্তা'-তে স্ক্রোল করুন।
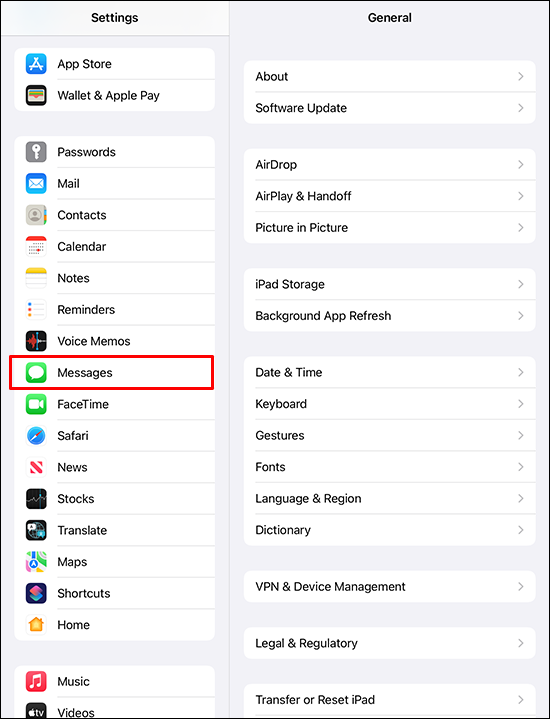
- 'বার্তা ইতিহাস' বিভাগে যান এবং 'বার্তা রাখুন' এ আলতো চাপুন।
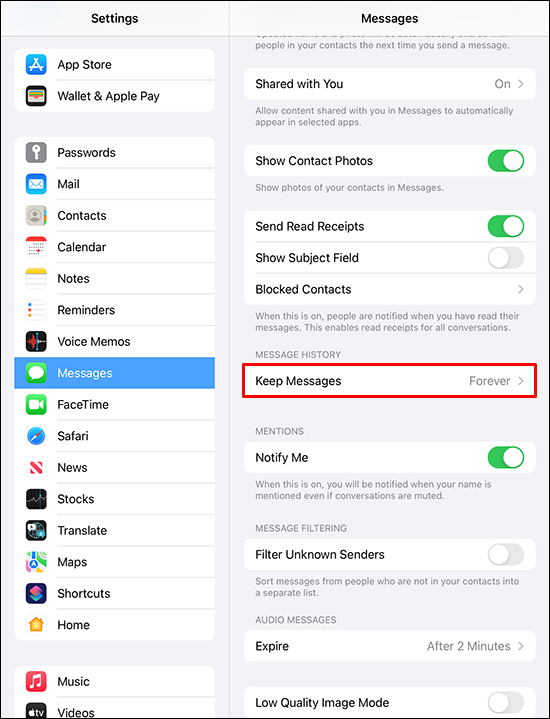
- বিকল্পগুলি থেকে, '1 বছর' নির্বাচন করুন।
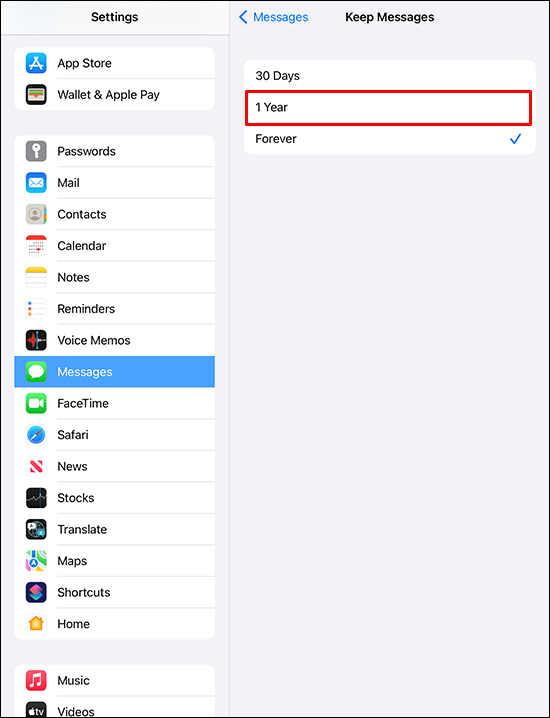
- চালিয়ে যেতে 'মুছুন' কী টিপুন।
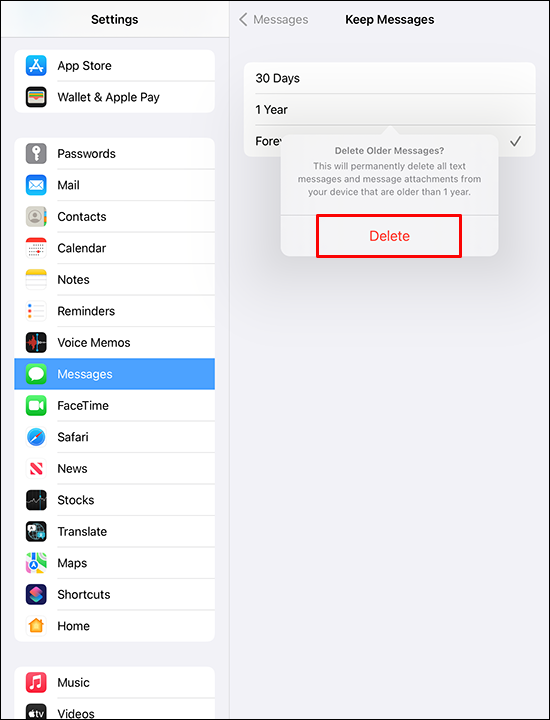
বিকল্পভাবে, আপনি এই পদক্ষেপগুলি অনুসরণ করতে পারেন:
- খোলা বার্তা অ্যাপ

- স্ক্রিনের উপরের বাম কোণে 'সম্পাদনা করুন' এ আলতো চাপুন।
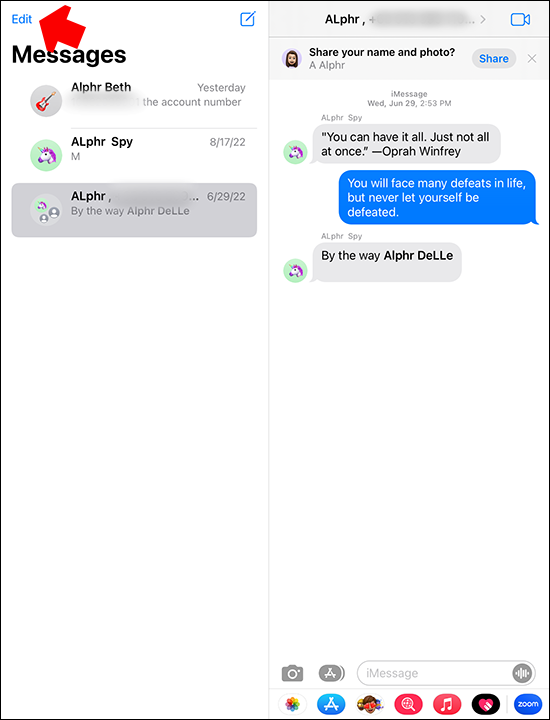
- একবার সমস্ত বার্তা নির্বাচন হয়ে গেলে, 'মুছুন' এ আলতো চাপুন।
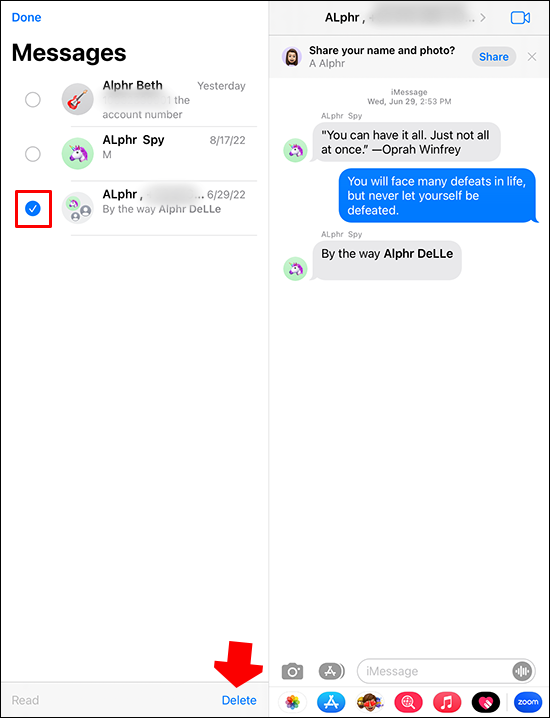
অতিরিক্ত প্রায়শই জিজ্ঞাসিত প্রশ্নাবলী
iMessages কি Android এ উপলব্ধ?
না, দুর্ভাগ্যবশত, iMessage শুধুমাত্র iOS ব্যবহারকারীদের জন্য উপলব্ধ। এছাড়াও, আপনি এটি শুধুমাত্র অন্যান্য iOS ব্যবহারকারীদের সাথে বার্তা বিনিময় করতে ব্যবহার করতে পারেন।
ম্যাকে থাকা iMessage বার্তাগুলিকে আপনার আইফোনে দেখানো থেকে আপনি কীভাবে আটকাবেন?
আপনার ম্যাকের বার্তাগুলিকে আপনার ফোনে দেখানো বন্ধ করতে, এই পদক্ষেপগুলি অনুসরণ করুন:
1. আপনার Mac-এ Messages খুলুন।
2. উইন্ডোর উপরের বাম কোণে 'বার্তা' নির্বাচন করুন৷
3. 'পছন্দগুলি' এ যান এবং 'iMessages' এ নেভিগেট করুন৷
4. 'আইক্লাউডে বার্তা সক্ষম করুন' বিকল্পটি আনচেক করুন৷
দয়া করে মনে রাখবেন যে উপরের সেটিংটি আগে সিঙ্ক করা বার্তাগুলিকে প্রভাবিত করবে না৷
একটি iMessage এবং একটি নিয়মিত পাঠ্য বার্তার মধ্যে পার্থক্য কী?
আসুন আপাত বিপরীত ফ্যাক্টর দিয়ে শুরু করি - রঙ। iMessages একটি নীল বুদবুদ দ্বারা আলাদা করা হয়, যখন নিয়মিত পাঠ্য বার্তাগুলি একটি সবুজ বুদবুদে মোড়ানো হয়।
একটি iMessage এবং একটি নিয়মিত পাঠ্য বার্তার মধ্যে আরেকটি পার্থক্য হল যে iMessages শুধুমাত্র দুটি iOS ব্যবহারকারীর মধ্যে বিনিময় করা হয়।
শেষ পার্থক্য হল নিয়মিত পাঠ্য বার্তাগুলির জন্য, আপনাকে প্রতিটি SMS এর জন্য এসএমএস খরচ দিতে হবে। যাইহোক, iMessages-এর জন্য, আপনার iMessages বিতরণ করার জন্য আপনাকে যা প্রয়োজন তা হল একটি সক্রিয় ইন্টারনেট সংযোগ। আপনি Wi-Fi এর পরিবর্তে ক্যারিয়ার প্ল্যান ব্যবহার করলে ডেটা চার্জ প্রযোজ্য হতে পারে।
গোলমাল থেকে মুক্তি পান
iMessage বার্তাগুলি মুছে ফেলা আপনার কম্পিউটারে কিছু স্থান খালি করার একটি দুর্দান্ত উপায় হতে পারে। সৌভাগ্যবশত, প্রক্রিয়াটি তুলনামূলকভাবে, এবং এটি কোনোভাবেই মাথাব্যথার কারণ হওয়া উচিত নয়। এছাড়াও, iOS 16 কিছু শক্তিশালী বৈশিষ্ট্য নিয়ে এসেছে যা অ্যাপটিকে আরও নমনীয়তা দেয়। উদাহরণস্বরূপ, আপনি এখন সম্প্রতি পাঠানো বার্তাগুলিকে পূর্বাবস্থায় ফেরাতে পারেন এবং মুছে ফেলা বার্তাগুলি পুনরুদ্ধার করতে পারেন৷
যাই হোক না কেন, আমরা আশা করি আপনি এখন যে ডিভাইসে অ্যাপটি ব্যবহার করছেন তা নির্বিশেষে আপনি আপনার iMessage বার্তাগুলি মুছে ফেলতে পারবেন।
আপনি আপনার অ্যাপল ডিভাইসের কোনো iMessage বার্তা মুছে ফেলার চেষ্টা করেছেন? কিভাবে তাদের পুনরুদ্ধার সম্পর্কে? নীচের মন্তব্য বিভাগে আমাদের জানান.