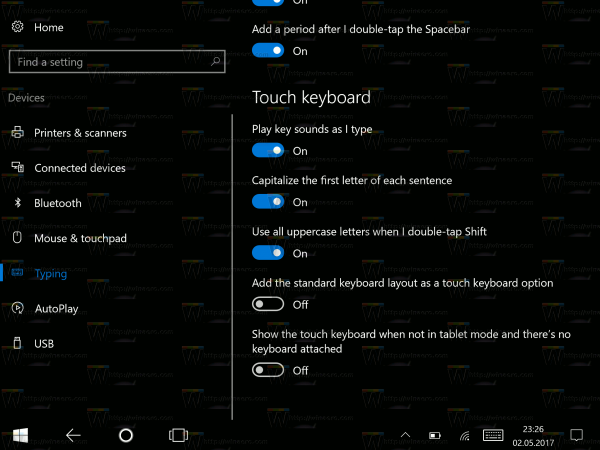আপনার যদি ফটোকপি-বান্ধব নথিগুলি প্রিন্ট করতে হয় বা আপনি যে রঙিন কালি ব্যবহার করেন তার পরিমাণ কেটে ফেলতে হলে, আপনি কালো এবং সাদাতে কীভাবে মুদ্রণ করবেন তা জানতে চাইতে পারেন।

এই নিবন্ধে, আমরা আপনাকে প্রিন্টার মডেল এবং অ্যাপ্লিকেশনগুলির একটি পরিসর ব্যবহার করে একরঙা কপিগুলি অর্জনের পদক্ষেপগুলি নিয়ে যাব৷ এছাড়াও, আপনার প্রিন্টার প্রত্যাশিতভাবে প্রিন্ট না করলে কী করতে হবে তা আমরা আপনাকে বলব৷
কিভাবে কালো এবং সাদা মুদ্রণ
Windows এবং macOS-এ, কালো এবং রঙিন কালির সংমিশ্রণ ব্যবহার করে প্রিন্টারগুলি শুধুমাত্র প্রতিটি কাজের জন্য কালো কালি ব্যবহার করে মুদ্রণের জন্য কনফিগার করা যেতে পারে।
কালো এবং সাদা প্রিন্টের জন্য, সাধারণত, আপনার প্রিন্টার 'গ্রেস্কেল' মুদ্রণ ব্যবহার করে। এই কৌশলটি মূলত রঙিন কালির মিশ্রণ ব্যবহার করে বিভিন্ন ধূসর শেড সহ একটি চিত্রের হালকা এবং অন্ধকার দিকগুলি অনুমান করে।
কালো কালি প্রিন্ট করার জন্য আপনার কম্পিউটারের কনফিগারেশন সেট করতে শুধুমাত্র নির্বাচন করুন:
“স্টার্ট” > “সেটিংস” > “ডিভাইস” > “প্রিন্টার এবং স্ক্যানার” তারপরে আপনার প্রিন্টার নির্বাচন করুন তারপর “ম্যানেজ করুন”।
অথবা আপনি 'প্রিন্ট' মেনুতে পাওয়া 'প্রিন্টিং পছন্দগুলি' অ্যাক্সেস করে অ্যাপ্লিকেশন থেকে মুদ্রণ করতে যাওয়ার আগে সেটিংস পরিবর্তন করতে পারেন।
ম্যাকে কালো এবং সাদাতে কীভাবে প্রিন্ট করবেন
ম্যাকের মাধ্যমে কালো এবং সাদা একটি ছবি মুদ্রণ করতে:
- আপনার যে ছবিটি প্রিন্ট করতে হবে তা খুঁজে পেতে 'ফাইন্ডার' অ্যাক্সেস করুন।
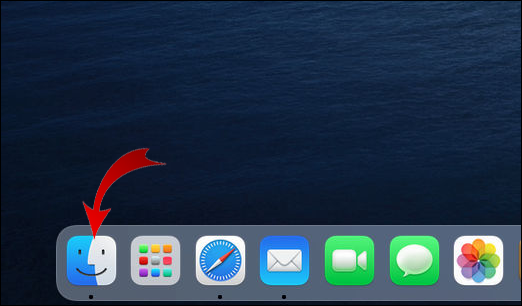
- এটিতে ডান-ক্লিক করুন, তারপর 'এর সাথে খুলুন' এবং তারপরে 'প্রিভিউ' নির্বাচন করুন৷
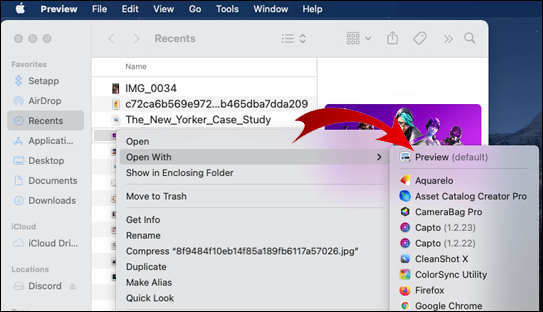
- উপরের অনুভূমিক মেনু থেকে 'ফাইল' নির্বাচন করুন।
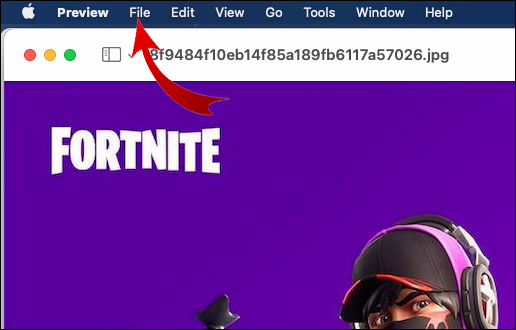
- নীচে, 'মুদ্রণ' নির্বাচন করুন।
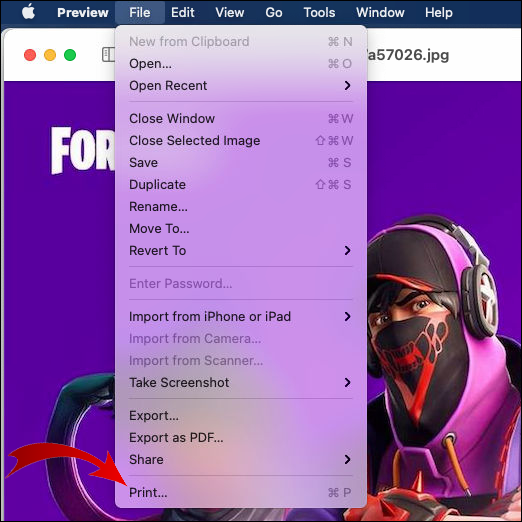
- 'কপি' বিভাগের পাশে প্রিন্ট মেনুতে, 'কালো এবং সাদা' নির্বাচন করুন।
- 'মুদ্রণ' নির্বাচন করুন।
ওয়ার্ডে কালো এবং সাদাতে কীভাবে প্রিন্ট করবেন
কালো এবং সাদা একটি শব্দ নথি মুদ্রণ করতে:
- ওয়ার্ড অ্যাপ্লিকেশনটি অ্যাক্সেস করুন এবং আপনি যে নথিটি মুদ্রণ করতে চান তা খুলুন।
- উপরের অনুভূমিক মেনু থেকে 'ফাইল' নির্বাচন করুন।
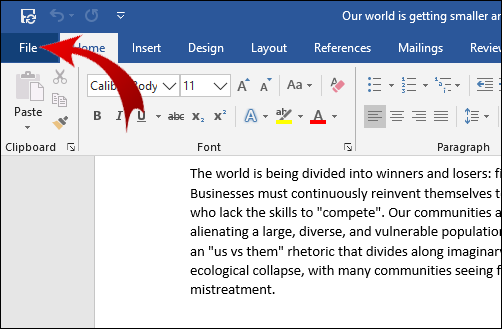
- মেনুর নীচের দিকে 'মুদ্রণ...' নির্বাচন করুন
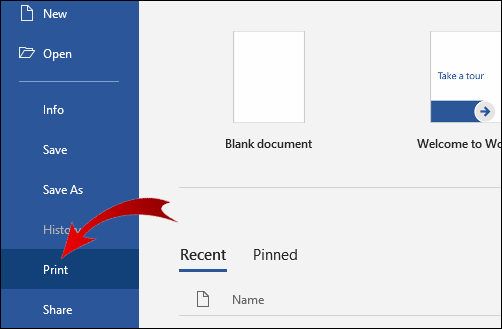
- কালো এবং সাদা বিকল্পে মুদ্রণ খুঁজুন এবং নির্বাচন করুন (ডায়ালগ বক্সে উপলব্ধ বিকল্পগুলি প্রিন্টারের উপর নির্ভর করবে)।
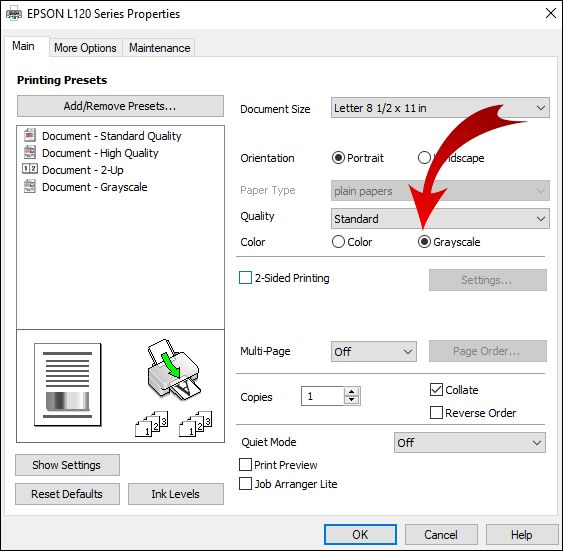
কীভাবে ইপসনে কালো এবং সাদাতে প্রিন্ট করবেন
উইন্ডোজের মাধ্যমে একটি এপসন প্রিন্টার ব্যবহার করে কালো এবং সাদাতে মুদ্রণ করতে:
ক্যাশে হার্ড ড্রাইভে কী করে?
- আপনি যে নথিটি মুদ্রণ করতে চান তা খুলুন।
- 'প্রিন্টার বৈশিষ্ট্য,' 'পছন্দসই,' বা 'বৈশিষ্ট্য' নির্বাচন করুন। এই বিকল্পগুলি উপলব্ধ না হলে 'বিকল্প,' 'প্রিন্টার,' বা 'সেটআপ' নির্বাচন করুন। তারপরে পরবর্তী স্ক্রিনে 'প্রিন্টার বৈশিষ্ট্য', 'বৈশিষ্ট্য' বা 'পছন্দগুলি' নির্বাচন করুন।
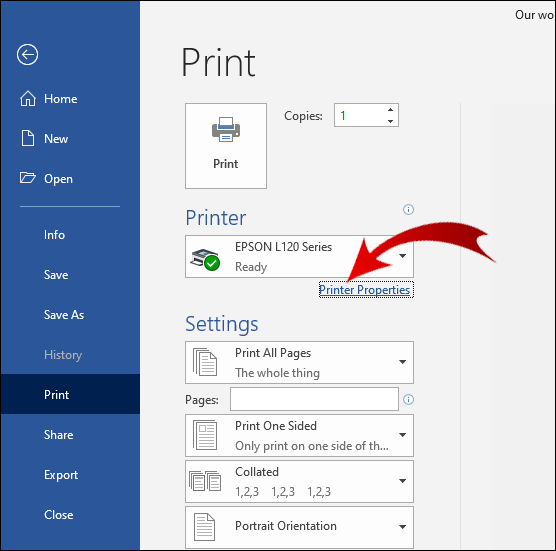
- 'প্রিন্ট' ডায়ালগ বক্স থেকে, রঙ সেটিং এর জন্য, 'ব্ল্যাক/গ্রেস্কেল' নির্বাচন করুন।
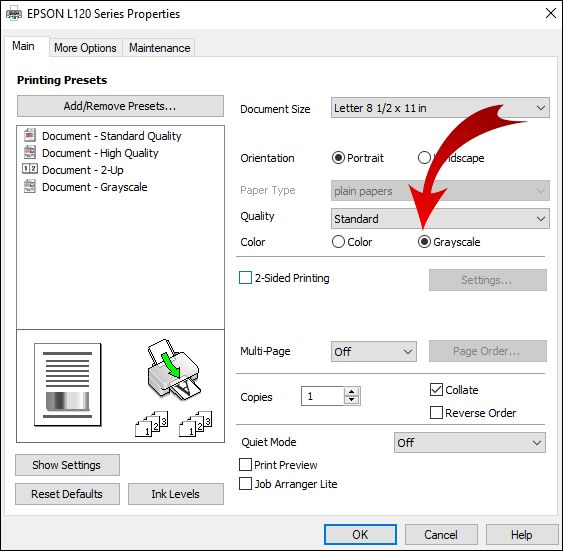
- 'ঠিক আছে' নির্বাচন করুন।
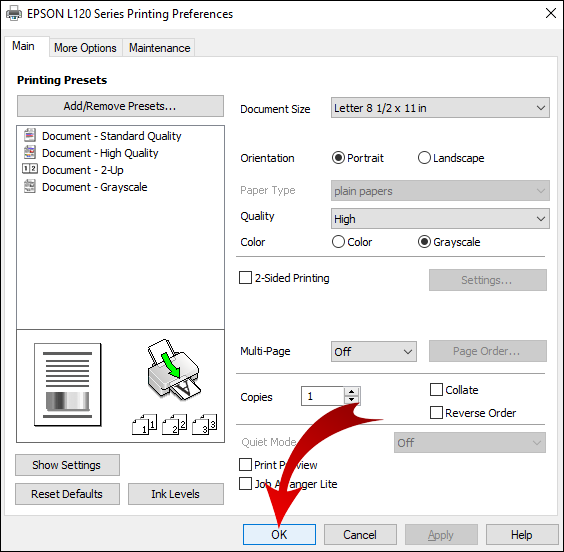
ম্যাকের মাধ্যমে একটি এপসন প্রিন্টারে মুদ্রণ করতে:
- আপনি যে নথিটি মুদ্রণ করতে চান তা খুলুন। প্রয়োজনে, প্রিন্ট উইন্ডোটি প্রসারিত করতে, 'বিশদ বিবরণ দেখান' বোতামটি নির্বাচন করুন বা প্রিন্টার সেটিংসের পাশে প্রদর্শিত তীরটিতে ক্লিক করুন৷
- প্রিন্টার পপ-আপ মেনু থেকে, 'প্রিন্ট সেটিংস' নির্বাচন করুন।
- 'ব্ল্যাক/গ্রেস্কেল' বাক্সটি চেক করুন, তারপর 'প্রিন্ট করুন'।
ইপসনে রঙ বের হলে কীভাবে কালো এবং সাদাতে প্রিন্ট করবেন
রঙিন কার্টিজ খালি থাকলে একটি Epson প্রিন্টারকে কালো এবং সাদাতে প্রিন্ট করতে বাধ্য করতে:
- রান কমান্ড উইন্ডো খুলতে 'Windows Key + R' টিপুন।
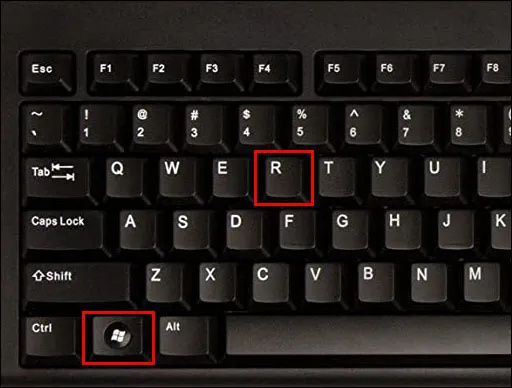
- 'কন্ট্রোল' লিখুন, তারপর কন্ট্রোল প্যানেল অ্যাক্সেস করতে 'ঠিক আছে' নির্বাচন করুন।
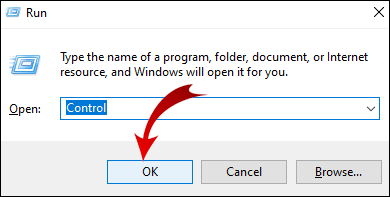
- 'হার্ডওয়্যার এবং শব্দ' নির্বাচন করুন।
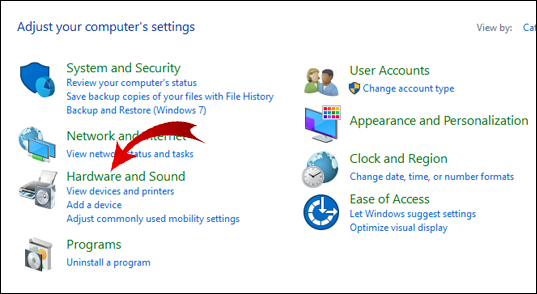
- আপনি যে প্রিন্টার সেট আপ করতে চান তার উপর ডান-ক্লিক করুন।
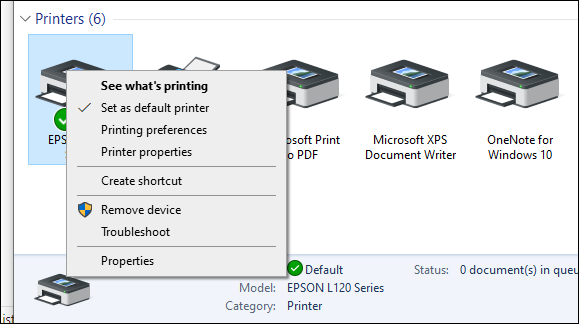
- 'প্রিন্টার পছন্দসমূহ,' তারপর 'রঙ' এ ক্লিক করুন।
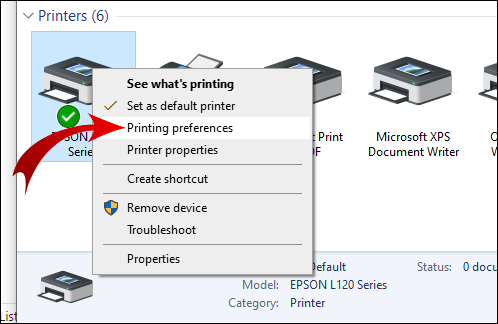
- 'গ্রেস্কেলে মুদ্রণ করুন' নির্বাচন করুন।
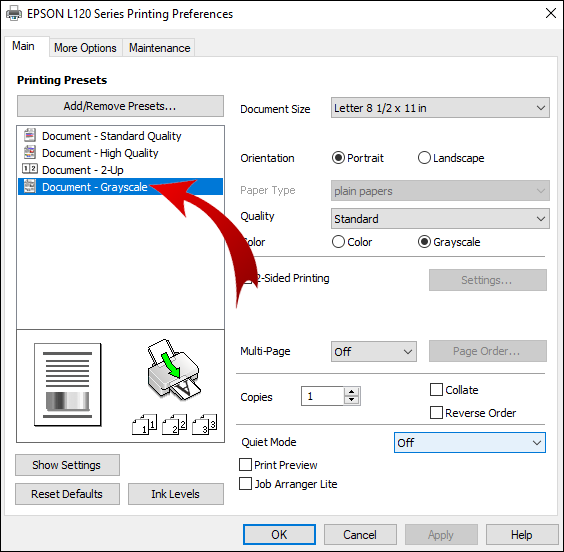
- ড্রপ-ডাউন তালিকা থেকে 'উচ্চ মানের' সেটিং নির্বাচন করুন।
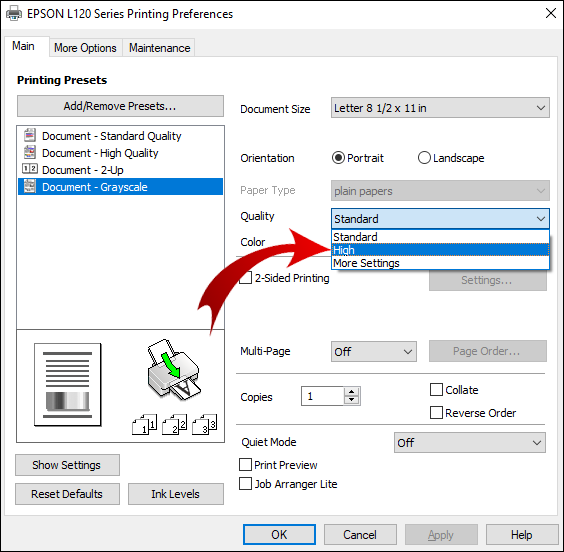
- পরিবর্তনগুলি সংরক্ষণ করতে 'প্রয়োগ করুন' তারপর 'ঠিক আছে' নির্বাচন করুন। মুদ্রণ করার সময়, শুধুমাত্র কালো এবং সাদা মুদ্রণ নিশ্চিত করতে 'ঠিক আছে' নির্বাচন করুন।
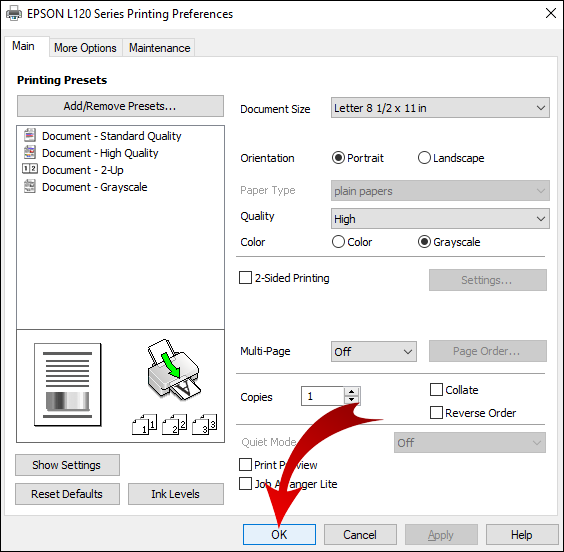
ক্যাননে কালো এবং সাদাতে কীভাবে প্রিন্ট করবেন
কালো এবং সাদা একটি ক্যানন প্রিন্টারে মুদ্রণ করতে:
- মুদ্রণের জন্য নথিটি অ্যাক্সেস করুন এবং খুলুন।
- 'মুদ্রণ' বিকল্পটি নির্বাচন করুন।
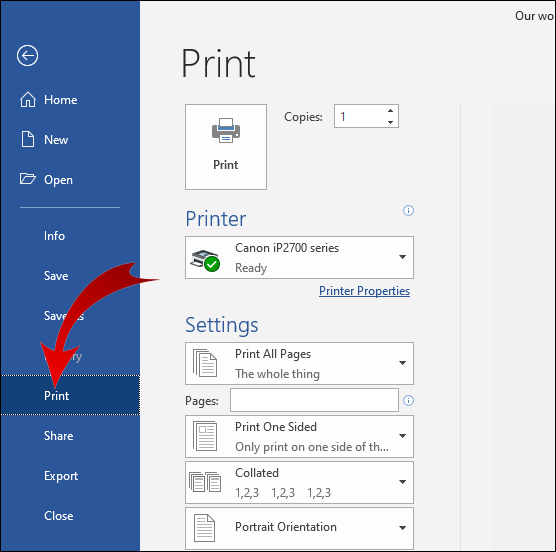
- 'প্রিন্ট উইথ' ড্রপ-ডাউন মেনুতে, 'রঙ' নির্বাচন করুন, তারপর 'শুধু কালো'।
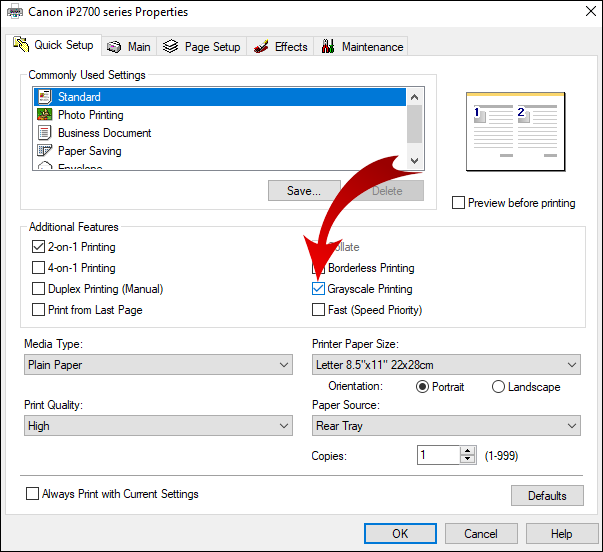
- সেটআপ সম্পূর্ণ করুন, তারপর 'প্রিন্ট করুন।'
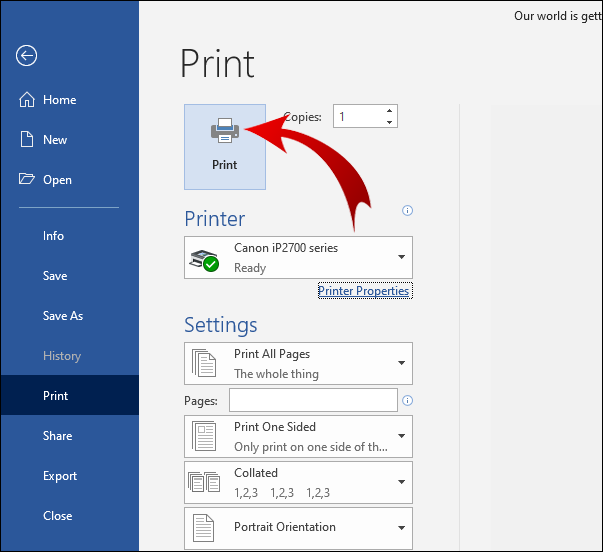
উইন্ডোজে কালো এবং সাদাতে কীভাবে প্রিন্ট করবেন
উইন্ডোজের মাধ্যমে কালো এবং সাদাতে প্রিন্ট করার জন্য আপনার প্রিন্টার সেট আপ করতে:
- 'কন্ট্রোল প্যানেলে' নেভিগেট করুন, তারপর 'প্রিন্টার এবং স্ক্যানার'।
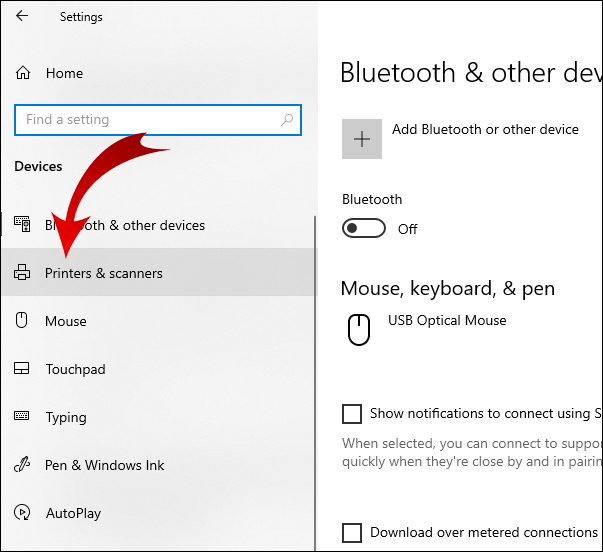
- আপনার প্রিন্টার খুঁজুন, তারপর 'পরিচালনা করুন' নির্বাচন করুন।
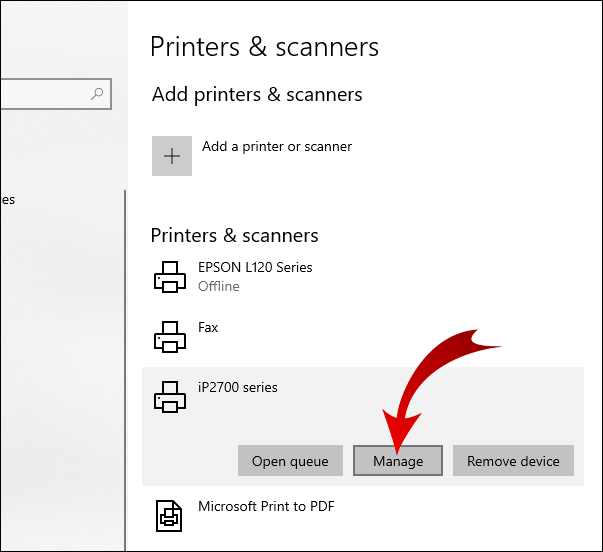
- আপনার মুদ্রণ পছন্দগুলি সেট করতে, 'আপনার ডিভাইস পরিচালনা করুন' উইন্ডো থেকে 'প্রিন্টিং পছন্দগুলি' নির্বাচন করুন।
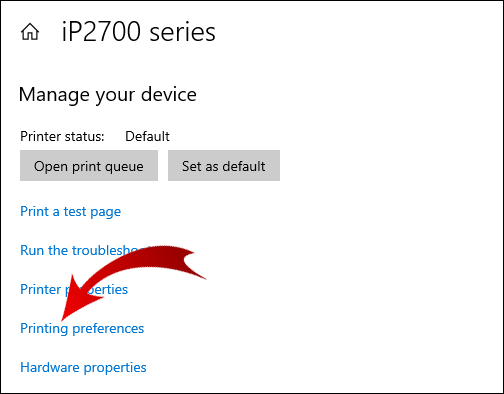
- 'কাগজ/গুণমান' বিভাগে, রঙের বিকল্পগুলিতে 'কালো এবং সাদা' নির্বাচন করুন।
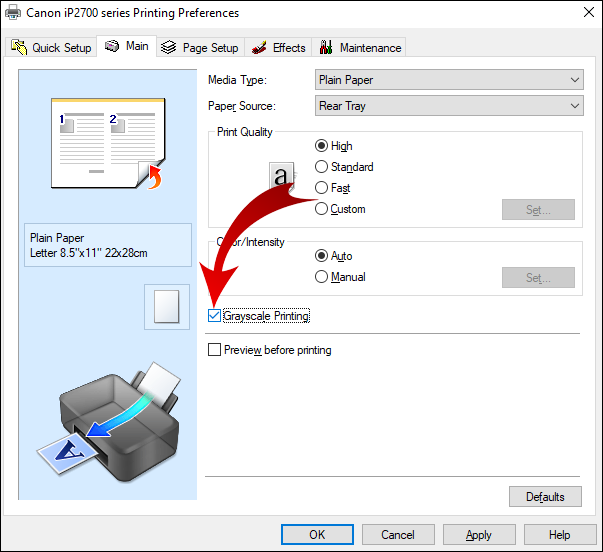
- পরিবর্তনগুলি সংরক্ষণ করতে 'ঠিক আছে' নির্বাচন করুন।
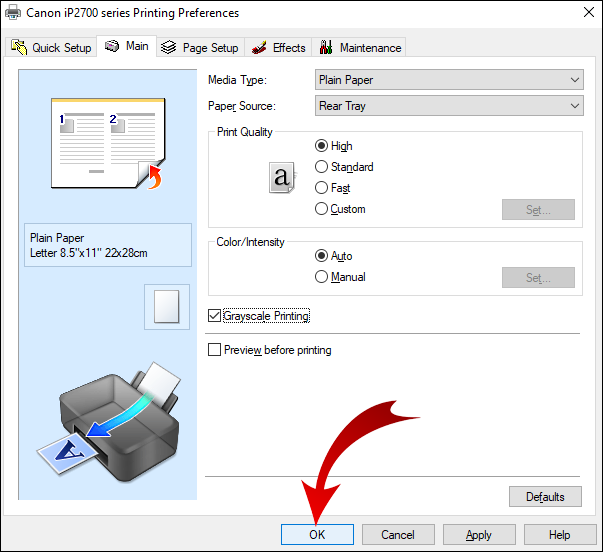
কিভাবে পিডিএফ থেকে কালো এবং সাদা প্রিন্ট করতে হয়
কালো এবং সাদা একটি PDF প্রিন্ট করতে:
- আপনি যে PDFটি প্রিন্ট করতে চান সেটি খুলুন।
- উপরের মেনু থেকে, 'ফাইল' নির্বাচন করুন, তারপর 'মুদ্রণ করুন।'
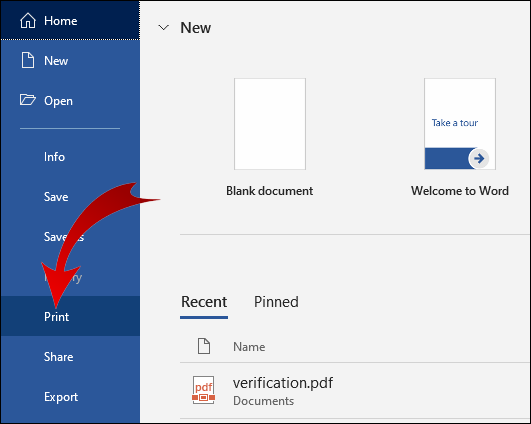
- ধূসর পপ-আপ বক্স থেকে 'পছন্দগুলি' নির্বাচন করুন।
- 'রঙ' ট্যাব নির্বাচন করুন.
- 'গ্রেস্কেলে মুদ্রণ করুন' নির্বাচন করুন, তারপর 'কালো কালি কার্টিজ ব্যবহার করুন'
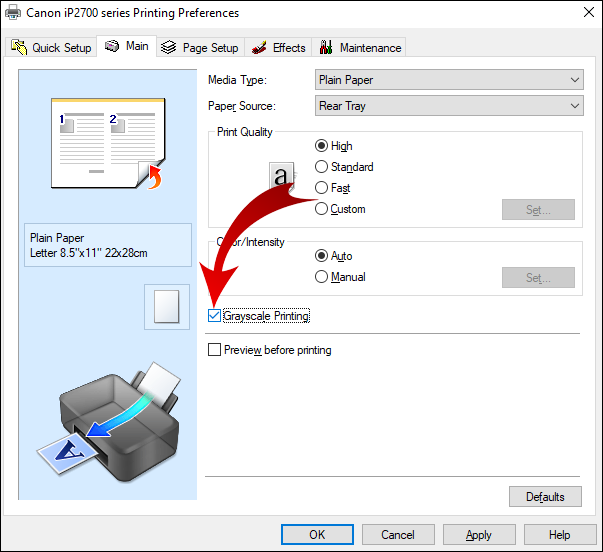
- সেটিং নিশ্চিত করতে বাক্সের নীচে 'ঠিক আছে' নির্বাচন করুন, তারপরে 'মুদ্রণ করুন।'
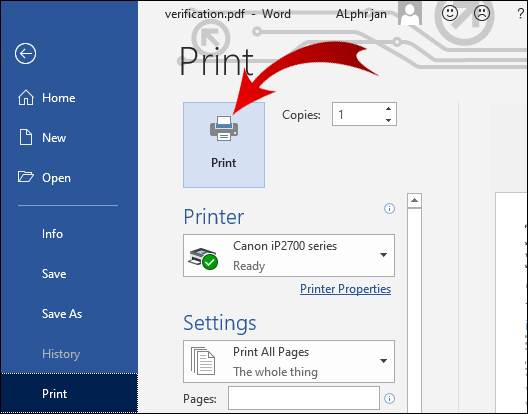
গুগল ডক্সে কীভাবে কালো এবং সাদাতে প্রিন্ট করবেন
- Google ড্রাইভে নেভিগেট করুন এবং আপনি যে নথিটি মুদ্রণ করতে চান সেটি খুলুন।
- উপরের মেনু থেকে 'ফাইল' নির্বাচন করুন।
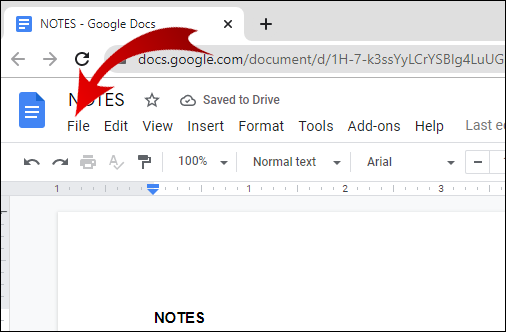
- 'মুদ্রণ' নির্বাচন করুন।
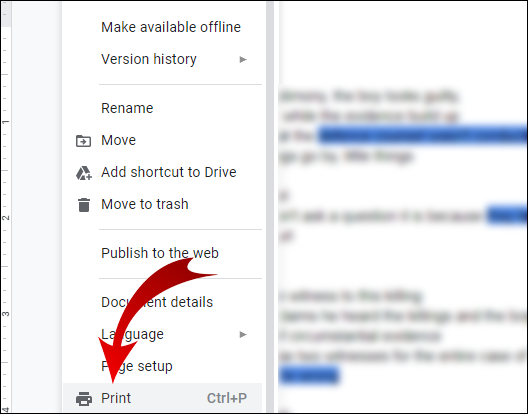
- পপ-আপ উইন্ডো থেকে, 'রঙ' এর অধীনে 'একরঙা' নির্বাচন করুন।
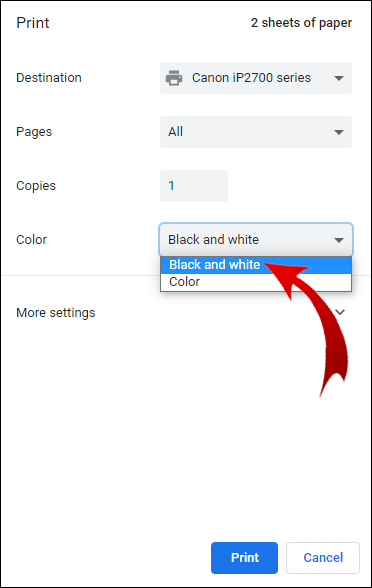
- 'মুদ্রণ' নির্বাচন করুন।
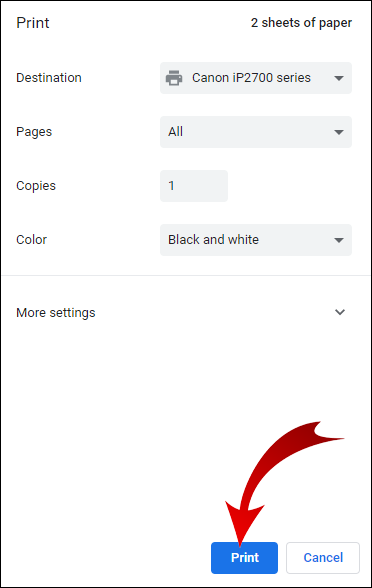
অতিরিক্ত প্রায়শই জিজ্ঞাসিত প্রশ্নাবলী
কি প্রিন্টার শুধুমাত্র কালো কালি ব্যবহার করে?
লেজার, একরঙা লেজার এবং ইঙ্কজেট মডেলের কালো কালি-শুধু প্রিন্টারের বিস্তৃত নির্বাচন রয়েছে। তাদের খুঁজে পেতে, 'প্রিন্টার' অনুসন্ধান করুন আমাজন এবং 'প্রিন্টার কালার ফিচার' বিভাগের অধীনে 'একরঙা' ফিল্টার বিকল্পটি অন্তর্ভুক্ত করুন।
একটি কার্তুজ খালি থাকলে আপনি কি মুদ্রণ করতে পারেন?
উইন্ডোজে, আপনার প্রিন্টারকে একটি সম্পূর্ণ কালি কার্টিজ থেকে প্রিন্ট করতে বাধ্য করতে এই সমাধানটি ব্যবহার করুন:
• 'স্টার্ট' বেছে নিন, তারপর 'কন্ট্রোল প্যানেল'।
• 'প্রিন্টার এবং ফ্যাক্স' এ ডাবল ক্লিক করুন৷
• আপনার প্রিন্টারে ডান-ক্লিক করুন, তারপর 'প্রিন্টিং পছন্দসমূহ' নির্বাচন করুন৷
• 'রঙ' ট্যাবটি নির্বাচন করুন৷
• আপনার প্রিন্টার মডেলের উপর নির্ভর করে প্রযোজ্য বিকল্পটি নির্বাচন করুন, যেমন, শুধুমাত্র কালো বা রঙের কার্টিজ ব্যবহার করার বিকল্প।
• কালি ফুরিয়ে যাওয়া কার্টিজের উপর নির্ভর করে, রঙের বিকল্পের অধীনে 'গ্রেস্কেল,' 'রঙে মুদ্রণ' বা 'যৌগিক' নির্বাচন করুন৷ কম্পোজিট প্রায় কালো রঙের জন্য রঙের কালিকে একত্রিত করে।
• যদি আপনার কালো কালি ফুরিয়ে যায়, তাহলে বাদামী বা গাঢ় নীলে প্রিন্ট করার জন্য টেক্সটের ফন্ট পরিবর্তন করুন।
কালো এবং সাদাতে প্রিন্ট করার জন্য আমি কীভাবে আমার প্রিন্টার পেতে পারি?
উইন্ডোজের মাধ্যমে একটি এপসন প্রিন্টারে কালো এবং সাদাতে মুদ্রণ করতে:
আপনি যে নথিটি মুদ্রণ করতে চান সেটি খুলুন।
• 'প্রিন্টার প্রপার্টি,' 'পছন্দ' বা 'বৈশিষ্ট্য' নির্বাচন করুন। এই বিকল্পগুলি উপলব্ধ না হলে 'সেটআপ', 'প্রিন্টার' বা 'বিকল্পগুলি' নির্বাচন করুন। তারপরে পরবর্তী স্ক্রিনে 'প্রিন্টার বৈশিষ্ট্য', 'পছন্দগুলি' বা 'বৈশিষ্ট্য' নির্বাচন করুন।
• 'প্রিন্ট' ডায়ালগ বক্স থেকে, রঙ সেটিং এর জন্য 'ব্ল্যাক/গ্রেস্কেল' নির্বাচন করুন৷
• 'ঠিক আছে' নির্বাচন করুন।
ম্যাকের মাধ্যমে একটি এপসন প্রিন্টারে কালো এবং সাদাতে মুদ্রণ করতে:
আপনি যে নথিটি মুদ্রণ করতে চান সেটি খুলুন। প্রিন্ট উইন্ডো খোলার প্রয়োজন হলে, 'বিশদ বিবরণ দেখান' বোতামটি নির্বাচন করুন বা 'প্রিন্টার' সেটিংসের পাশের তীরটিতে ক্লিক করুন।
• প্রিন্টার বিকল্প মেনুতে, 'প্রিন্ট সেটিংস' নির্বাচন করুন৷
• 'গ্রেস্কেল' বাক্সে চেক করুন, তারপর 'প্রিন্ট' করুন৷
কেন আমার প্রিন্টার আমাকে কালো এবং সাদা প্রিন্ট করতে দেবে না?
আপনার প্রিন্টার কালো এবং সাদাতে মুদ্রণ করতে অস্বীকার করলে নীচে চেষ্টা করার জন্য কিছু জিনিসের একটি তালিকা রয়েছে৷ প্রতিটি টিপের পরে, সমস্যাটি সমাধান হয়েছে কিনা তা দেখতে একটি পরীক্ষার পৃষ্ঠা মুদ্রণ করুন।
• এটি রিবুট করার চেষ্টা করুন। প্রিন্টারটি বন্ধ করুন, পাওয়ার উত্স এবং সমস্ত USB তারের সংযোগ বিচ্ছিন্ন করুন৷ এটি পাঁচ মিনিটের জন্য বিশ্রাম দিন, তারপরে এটি চালু করুন।
• কালো কার্টিজের জন্য কালি স্তর কম বা খালি কিনা দেখুন। আপনি যদি এটি প্রতিস্থাপন করতে চান, তাহলে নতুনটি সঠিকভাবে ইনস্টল করতে ভুলবেন না।
• নিশ্চিত করুন যে আপনার প্রিন্টহেডগুলি আটকে নেই৷ বেশিরভাগ প্রিন্টার মডেলের একটি স্বয়ংক্রিয় প্রিন্টহেড ক্লিনিং ফাংশন থাকে (এটি কীভাবে চালাতে হয় তার জন্য আপনার প্রিন্টার ব্যবহারকারীর নির্দেশিকা দেখুন)।
বিঃদ্রঃ: এই ফাংশনটি প্রচুর কালি ব্যবহার করে, তাই আপনি এটি ম্যানুয়ালি পরিষ্কার করতে পছন্দ করতে পারেন।
যদি সমস্যাটি এখনও বিদ্যমান থাকে, তাহলে আপনি আপনার কম্পিউটার ব্যবহার করে কারণ খুঁজে বের করার জন্য একটি পরীক্ষা চালাতে পারেন এবং কীভাবে এটি ঠিক করবেন:
• Windows-এ 'সেটিংস' অ্যাক্সেস করতে 'Windows Key + I' ব্যবহার করুন।
• 'আপডেট এবং নিরাপত্তা' নির্বাচন করুন।
• 'সমস্যা সমাধান' ট্যাবে ক্লিক করুন৷
• 'প্রিন্টার' নির্বাচন করুন৷
• 'ট্রাবল-শুটার চালান' নির্বাচন করুন৷
• নির্দেশাবলী অনুসরণ করুন এবং প্রস্তাবিত সংশোধনগুলি প্রয়োগ করুন৷
কেন আমার প্রিন্টার শুধুমাত্র কালো এবং সাদা মুদ্রণ হয়?
যদি আপনার প্রিন্টার সেটিংস 'রঙ' এ সেট করা থাকে এবং আপনার রঙিন কার্টিজে পর্যাপ্ত কালি থাকে, তাহলে আপনার প্রিন্টার প্রিন্টিং রঙে পেতে Windows এ নিম্নলিখিত সংশোধনগুলি চেষ্টা করুন৷
1. আপনার প্রিন্টার এবং ড্রাইভার আনইনস্টল করুন:
• 'Windows Key + R' টিপে 'রান' কমান্ডটি অ্যাক্সেস করুন৷
আইটিউনস ব্যাকআপ অবস্থান উইন্ডোজ 10 পরিবর্তন করে
• 'নিয়ন্ত্রণ' টাইপ করুন, তারপর 'ঠিক আছে।'
• “প্রোগ্রাম”, তারপর “প্রোগ্রাম এবং ফিচার” নির্বাচন করুন।
• আপনার প্রিন্টারের জন্য 'আনইনস্টল' নির্বাচন করুন৷
2. ডিভাইস থেকে সরান:
• 'ডিভাইস ম্যানেজার' অ্যাক্সেস করতে, 'রান'-এ 'devmgmt.msc' টাইপ করুন এবং 'ঠিক আছে' নির্বাচন করুন।
• প্রিন্ট সারিগুলি প্রসারিত করুন, তারপর সমস্যাযুক্ত প্রিন্টারে ডান-ক্লিক করুন৷
• 'ডিভাইস আনইনস্টল করুন' নির্বাচন করুন৷
3. প্রিন্টার সরান:
ভার্চুয়ালবক্স স্লো উইন্ডোজ 10
• 'কন্ট্রোল প্যানেল' অ্যাক্সেস করতে, 'চালান' কমান্ড উইন্ডোতে 'কন্ট্রোল' টাইপ করুন।
• 'ডিভাইস এবং প্রিন্টার' নির্বাচন করুন৷
• সমস্যাযুক্ত প্রিন্টারে ডান-ক্লিক করুন এবং 'ডিভাইসগুলি সরান' নির্বাচন করুন।
• আপনার কম্পিউটার রিবুট করুন।
4. অস্থায়ী ফাইল মুছুন:
• একটি 'চালান' কমান্ড উইন্ডোতে '%temp%' টাইপ করুন, তারপর 'ঠিক আছে' নির্বাচন করুন। এটি অস্থায়ী ফাইল ফোল্ডার খোলে।
• ফোল্ডারের সমস্ত ফাইল নির্বাচন করুন, তারপর 'মুছুন'৷
• আপনার কম্পিউটার রিবুট করুন।
5. সর্বশেষ প্রিন্টার ড্রাইভার ইনস্টল করুন:
• নেভিগেট করুন HP প্রিন্টার ড্রাইভার পৃষ্ঠা .
• আপনার প্রিন্টার খুঁজুন এবং সর্বশেষ প্রিন্টার ড্রাইভার ডাউনলোড করুন।
• আপনার পিসিতে ড্রাইভার চালান এবং ইনস্টল করুন।
• প্রম্পট করা হলে, আপনার কম্পিউটারের সাথে আপনার প্রিন্টার সংযোগ করুন।
• সিস্টেম রিবুট করুন (কেবল ক্ষেত্রে), তারপর আবার আপনার রঙিন নথি প্রিন্ট করার চেষ্টা করুন।
সেরা কালো এবং সাদা প্রিন্টার কি?
2021 এর জন্য এখন পর্যন্ত সেরা কালো এবং সাদা প্রিন্টারগুলির মধ্যে রয়েছে:
প্রক্রিয়াকরণ শক্তি:
• ভাই DCP-L5500DN, এ উপলব্ধ আমাজন , প্রতি মিনিটে 42 পৃষ্ঠা পর্যন্ত প্রক্রিয়া করতে পারে।
কার্যকারিতা:
• Canon imageCLASS MF267dw, এছাড়াও Amazon-এ উপলব্ধ, প্রিন্ট, কপি এবং ফ্যাক্স এবং আরও অনেক কিছু করতে পারে।
বাজেট:
• প্রায় 9.99, ব্রাদার HL-L2350DW, থেকে পাওয়া যাচ্ছে adorama.com , যুক্তিসঙ্গতভাবে হালকা মুদ্রণ প্রয়োজনের জন্য উপযুক্ত.
একরঙা মুদ্রণ
একরঙা/গ্রেস্কেলে মুদ্রণ শুধুমাত্র পরিবেশ বান্ধব এবং সস্তা নয়, এটি ছবি মুদ্রণ করার জন্য ব্যবহার করা হলে এটি অত্যাশ্চর্য ক্লাসিক তৈরি করতে পারে। এটি ফটোকপি করার জন্য উপযুক্ত খাস্তা স্পষ্ট লিখিত নথি মুদ্রণের জন্য উপযুক্ত।
এখন আপনি কীভাবে কালো এবং সাদাতে মুদ্রণ করবেন তা ধরা পড়েছে, আপনি কি একটি চিত্র মুদ্রণ করতে গ্রেস্কেল সেটিংস ব্যবহার করেছেন? আপনি এটা পরিণত কিভাবে সন্তুষ্ট ছিল? নিচের মন্তব্য অংশে আমাদেরকে জানান।