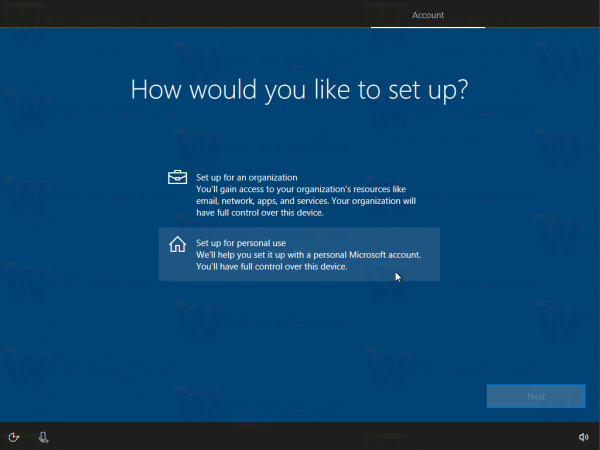OBS (ওপেন ব্রডকাস্টার সফ্টওয়্যার) এর মধ্যে একটি বৈশিষ্ট্য আলাদা আলাদা অডিও ট্র্যাক রেকর্ড করা। এটি স্ট্রীমার, কন্টেন্ট ক্রিয়েটর এবং যে কেউ রেকর্ডিং পোস্ট প্রোডাকশন উন্নত করতে চায় তাদের এটি করার সুযোগ দেয়।

OBS-এ কীভাবে আলাদা অডিও ট্র্যাক রেকর্ড করতে হয় তা শেখা একটি গেম চেঞ্জার হতে পারে। এই নিবন্ধটি আপনার যা জানা দরকার তা ব্যাখ্যা করে।
OBS স্টুডিওতে পৃথক অডিও ট্র্যাক রেকর্ডিং
পৃথক ট্র্যাক রেকর্ড করা আরও বেশি সম্ভাবনার দ্বার উন্মুক্ত করে কারণ বিষয়বস্তুকে কেবলমাত্র অডিও বা ভিডিও সংস্করণে দুবার রেকর্ড না করে রূপান্তর করা সহজ।
এখানে আপনি কিভাবে OBS এ পৃথক অডিও ট্র্যাক রেকর্ড করতে পারেন:
- অফিসিয়াল ওয়েবসাইট থেকে OBS ডাউনলোড করার পরে, মাইক, ক্যামেরা এবং অ্যাক্সেসিবিলিটি সেটিংসে অ্যাক্সেস দেওয়ার অ্যাপের অনুমতিগুলি পর্যালোচনা করুন।
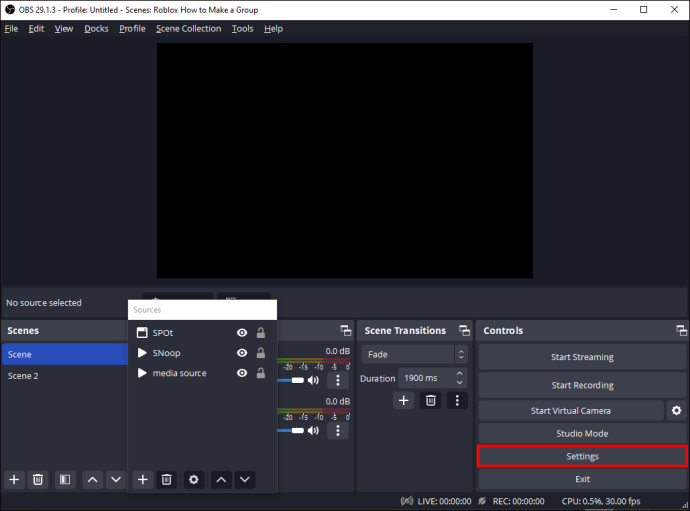
- স্টুডিও উইন্ডোর নীচের ডানদিকে কোণায় 'অডিও সেটিংস' মেনু চালু করুন।
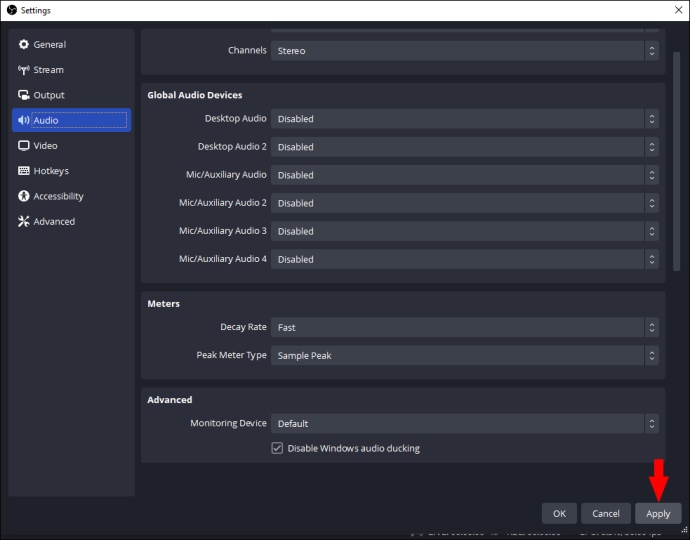
- সেটিংস উইন্ডোর মধ্যে 'আউটপুট' বিকল্পে যান এবং 'আউটপুট মোড' থেকে 'উন্নত' এ টগল করুন।
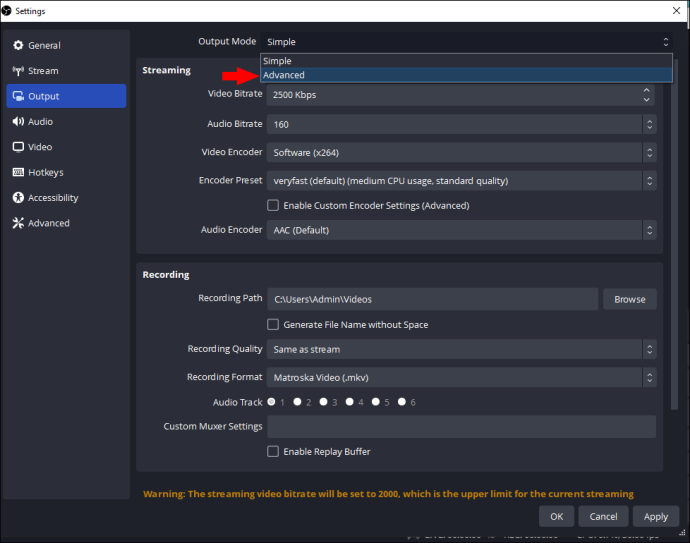
- 'রেকর্ডিং' নির্বাচন করুন।
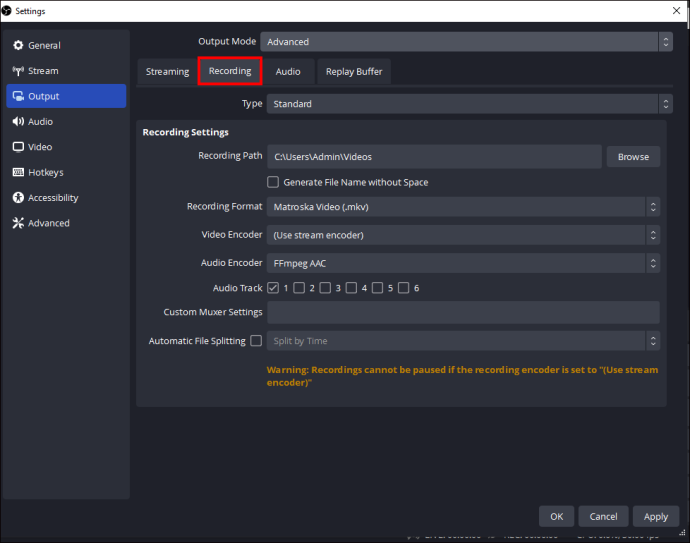
- 'অডিও ট্র্যাক' 1-6 চেক করুন। এটি রেকর্ড করা প্রয়োজন ট্র্যাক সংখ্যা উপর নির্ভর করে.
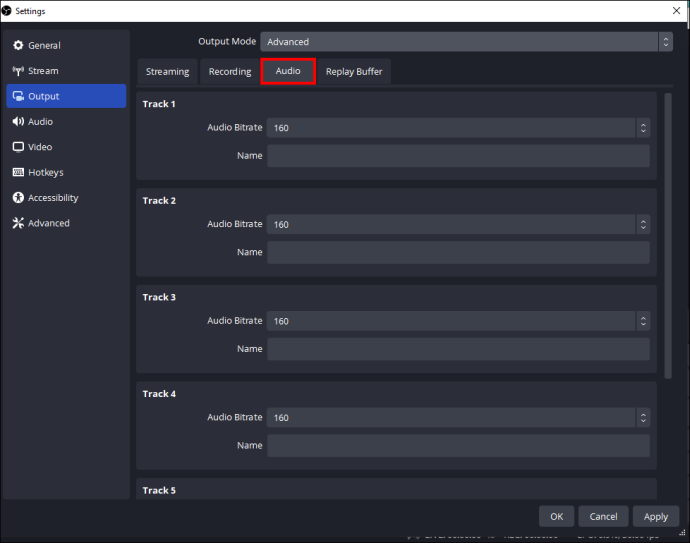
- 'রেকর্ডিং ফরম্যাট' টগল করুন। যাইহোক, আপনার জানা উচিত যে সমস্ত উপলব্ধ ফর্ম্যাট আলাদা অডিও ট্র্যাক রেকর্ড করতে পারে না।
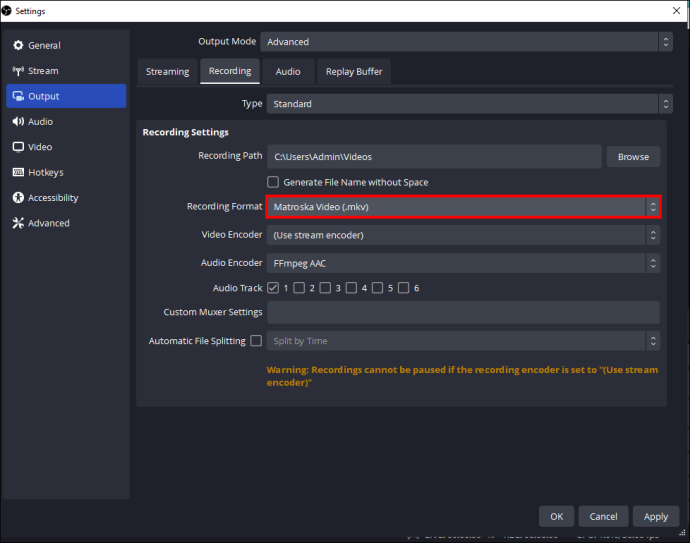
একবার আপনি স্ট্রিমিং বা রেকর্ডিং শুরু করলে, OBS প্রতিটি অডিও উৎস আলাদাভাবে ক্যাপচার করে। এটি নির্বাচিত ট্র্যাক নম্বরের সাথে মেলে৷
পৃথক অডিও বৈশিষ্ট্য কাজ করার জন্য, একাধিক অডিও উত্স যোগ করুন. এটি 'উৎস' বিকল্পে গিয়ে '+' নির্বাচন করে করা হয়। পছন্দের অডিও উৎস যেমন ডেস্কটপ অডিও, মাইক্রোফোন বা অন্য কোনো নির্দিষ্ট অ্যাপ্লিকেশন বেছে নিন।
OBS-এ অডিও সোর্সের ভলিউম লেভেল সামঞ্জস্য করা গুরুত্বপূর্ণ। সেগুলি যথাযথভাবে ক্যাপচার করা হয়েছে এবং সংশ্লিষ্ট ট্র্যাকগুলিতে ভারসাম্য রয়েছে তা নিশ্চিত করতে এটি করুন। মূল উইন্ডোর মধ্যে প্রতিটি উৎসের জন্য অডিও মিক্সার স্লাইডার সমন্বয় করে এটি অর্জন করুন।
রেকর্ড করা অডিওটি মাল্টি-ট্র্যাক অডিও সমর্থনকারী অন্যান্য সফ্টওয়্যারে আমদানি করা যেতে পারে। এটি পোস্ট প্রোডাকশন পর্বে অডিও ট্র্যাক ম্যানিপুলেশনকে সহজতর করে।
অডিও ট্র্যাক সেটিংস পরিবর্তন করা হচ্ছে
রেকর্ড করার সময়, আপনি সেটিংস পরিবর্তন করতে চাইতে পারেন। দুর্ভাগ্যবশত, সক্রিয় স্ট্রিমিং বা রেকর্ডিংয়ের সময় পরিবর্তনগুলি করা যাবে না। এই ধরনের সেটিংস করার আগে কনফিগারেশন প্রয়োজন।
স্ট্রিমিং বা রেকর্ডিংয়ের মাঝখানে সেটিংস পরিবর্তন করার প্রয়োজন হলে, রেকর্ডিং সেশনটি প্রথমে বন্ধ করতে হবে। আপনি সেটিংস মেনুতে পরিবর্তন করুন। যাইহোক, আপনাকে অন্য সেশন রেকর্ডিং শুরু করতে হবে।
সঠিক সেটিংস কনফিগারেশন নিশ্চিত করে যে প্রতিটি অডিও উৎস সঠিক ট্র্যাকে ক্যাপচার করা হয়েছে। ত্রুটিগুলি এড়াতে, পুনরায় করা এড়াতে রেকর্ডিং সেশনের জন্য প্রস্তুত হন।
রেকর্ডিংয়ের পরে পৃথক অডিও ট্র্যাক ভলিউম সামঞ্জস্য করা
OBS-এ ভলিউম লেভেল অ্যাডজাস্টমেন্ট একটি বিকল্প হিসেবে তৈরি করা হয় না। রেকর্ডিংয়ের সময়, ওবিএস অডিও উত্সগুলিকে সংশ্লিষ্ট ট্র্যাকে ক্যাপচার করে। যাইহোক, বিস্তৃত অডিও ক্ষমতা পোস্টপ্রডাকশনে সীমিত।
স্বতন্ত্র ট্র্যাকগুলি সামঞ্জস্য করতে, আপনার বাহ্যিক সফ্টওয়্যার প্রয়োজন৷ সম্পাদনা সফ্টওয়্যার মাল্টি-ট্র্যাক সমর্থন করা উচিত. এটি কাজ করার জন্য, ফাইলটি আমদানি করার আগে প্রথমে সংরক্ষণ করুন।
সম্পাদনা সফ্টওয়্যার প্রভাব, অডিও সম্পাদনা, এবং প্রয়োজন অনুসারে অন্যান্য সরঞ্জামগুলির ক্ষেত্রে সমস্ত প্রয়োজনীয় সমন্বয় করতে সহায়তা করতে পারে।
ট্র্যাকগুলি সামঞ্জস্য করার ক্ষমতা সম্পাদনা সফ্টওয়্যারের ক্ষমতার উপর ভিত্তি করে। সমস্ত প্রয়োজনীয় বৈশিষ্ট্য সহ সফ্টওয়্যার চয়ন করুন।
রেকর্ডিংয়ের জন্য মাইক্রোফোন প্রয়োজন
OBS এ রেকর্ড করার সময়, আপনার একাধিক মাইক্রোফোন প্রয়োজন। সিস্টেম অডিও বা একাধিক মাইক্রোফোনের মতো বিভিন্ন অডিও উৎসকে বিচ্ছিন্ন এবং ক্যাপচার করতে পৃথক ট্র্যাক ব্যবহার করা হয়।
আমি স্টার্ট মেনু উইন্ডো 10 খুলতে পারি না
শুধুমাত্র একটি মাইক্রোফোন ব্যবহার করা হলে, OBS একটি ট্র্যাক হিসাবে অডিও ক্যাপচার করে। এর মানে হল একাধিক অডিও উৎস সংযুক্ত না থাকলে বিভিন্ন উৎসের জন্য পৃথক ট্র্যাক রেকর্ড করা অসম্ভব।
এমনকি একটি একক মাইক্রোফোন দিয়েও, অডিও স্তরগুলি সামঞ্জস্য করা যেতে পারে এবং আপনি OBS-এর মধ্যে মৌলিক প্রভাবগুলি প্রয়োগ করতে পারেন। রিয়েল-টাইমে বিভিন্ন অডিও উত্সের আরও নিয়ন্ত্রণের অনুমতি দেওয়ার জন্য একটি অডিও মিক্সার সরবরাহ করা হয়েছে। গুণমান উন্নত করতে মাইক্রোফোন ইনপুটে প্রভাব এবং ফিল্টার প্রয়োগ করা যেতে পারে।
যদি বিভিন্ন উত্সের জন্য পৃথক অডিও ট্র্যাকের প্রয়োজন হয়, তাহলে আপনাকে ওবিএস-এ সংযুক্ত এবং কনফিগার করা আরও অডিও উত্স প্রয়োজন৷ এতে একাধিক ইনপুট সহ অডিও ইন্টারফেস, ভার্চুয়াল অডিও কেবল এবং মাইক্রোফোন অন্তর্ভুক্ত থাকতে পারে। একাধিক সোর্স থাকা আপনাকে প্রতিটি সোর্সকে অন্য অডিও ট্র্যাকে বরাদ্দ করতে দেয় যাতে আপনার পোস্ট প্রোডাকশনের জন্য যে ধরনের নিয়ন্ত্রণ প্রয়োজন হয়।
OBS-এ আলাদাভাবে রেকর্ড করা যেতে পারে এমন অডিও ট্র্যাকের সংখ্যা
ওবিএস স্টুডিও ছয়টি পর্যন্ত অডিও ট্র্যাক সমর্থন করে। এটি ডিফল্ট নম্বর, যার অর্থ প্রতিটি অডিও উত্স পৃথক রেকর্ডিংয়ের উদ্দেশ্যে ছয়টি উপলব্ধ ট্র্যাকের জন্য বরাদ্দ করা যেতে পারে। বিভিন্ন OBS স্টুডিও ট্র্যাকগুলিতে অডিও উত্সগুলি বরাদ্দ করতে, আপনাকে সেটিংস মেনুতে পদক্ষেপগুলি অনুসরণ করতে হবে৷ সেটিংসের মাধ্যমেই অডিও ট্র্যাক নম্বর বাছাই করা হয়।
আপনার যদি ছয়টির বেশি অডিও ট্র্যাকের প্রয়োজন হয় তবে একটি সমাধান রয়েছে। আপনি একটি একক ট্র্যাকে ভার্চুয়াল অডিও কেবল বা অডিও রাউটিং সফ্টওয়্যারের সুবিধা নিতে পারেন। একক ট্র্যাকটি কম্পিউটারে চলমান আরেকটি OBS স্টুডিও উদাহরণের জন্য ইনপুট হিসাবে ব্যবহার করা যেতে পারে। এইভাবে, আপনি আলাদাভাবে আরও ট্র্যাক রেকর্ড করতে পারেন।
পোস্ট-প্রোডাকশন সম্পাদনা এবং হার্ডওয়্যার উত্সের ক্ষেত্রে অনেক অডিও ট্র্যাক পরিচালনা করা জটিল হয়ে উঠতে পারে। আপনার নিশ্চিত হওয়া উচিত যে RAM এবং CPU শক্তি একই সাথে রেকর্ডিং এবং প্রক্রিয়াকরণ পরিচালনা করতে পারে।
সমস্ত সম্পাদনা সফ্টওয়্যার বিকল্পগুলি বড় অডিও ট্র্যাক নম্বরগুলি পরিচালনা বা আমদানি করতে সক্ষম নয়৷ সফ্টওয়্যারটি সামঞ্জস্যপূর্ণ তা নিশ্চিত করার আগে প্রথমে সীমাবদ্ধতা এবং ক্ষমতা পরীক্ষা করুন।
একটি বড় সংখ্যক অডিও ট্র্যাক পরিচালনা করার সময় আপনি যে চ্যালেঞ্জগুলির মুখোমুখি হতে পারেন৷
প্রচুর সংখ্যক পৃথক অডিও ট্র্যাক পরিচালনা করা বিভিন্ন কারণে চ্যালেঞ্জিং হতে পারে।
হার্ডওয়্যার সীমাবদ্ধতা
একই সাথে একাধিক অডিও ট্র্যাক রেকর্ডিং এবং প্রক্রিয়াকরণ কম্পিউটার সংস্থানগুলিকে চাপ দিতে পারে। এটি দুর্বল কর্মক্ষমতা সমস্যা, সিস্টেম ক্র্যাশ এবং অডিও লেটেন্সির দিকে পরিচালিত করে। নিশ্চিত করুন যে হার্ডওয়্যার স্পেসিফিকেশন যেমন ডিস্ক স্পেস, RAM এবং CPU একাধিক ট্র্যাক পরিচালনা করতে পারে।
অডিও রাউটিং জটিলতা
আপনি যখন অডিও ট্র্যাক বাড়ান, রাউটিং এবং কনফিগারেশন জটিলতাও বৃদ্ধি পায়। ভার্চুয়াল এইড ক্যাবল, অডিও রাউটিং সফ্টওয়্যার এবং অতিরিক্ত OBS স্টুডিও উদাহরণগুলি কনফিগার করা কঠিন হয়ে পড়ে। এটি বিশেষভাবে সত্য যদি আপনি উন্নত অডিও সেটআপগুলির সাথে অপরিচিত হন।
পোস্ট প্রোডাকশন সামঞ্জস্য
একাধিক অডিও ট্র্যাকের কারণে পোস্টপ্রোডাকশন পর্বে সামঞ্জস্যের সমস্যা হতে পারে। একাধিক অডিও ট্র্যাক পরিচালনা করার সময় সম্পাদনা সফ্টওয়্যার বিকল্পগুলির কিছু সীমাবদ্ধতা রয়েছে। সঠিক সফ্টওয়্যার বাছাই চাবিকাঠি.
অডিও সিঙ্ক্রোনাইজেশন
একাধিক অডিও উত্স ব্যবহার করার সময়, সিঙ্ক্রোনাইজেশন সঠিকভাবে করা উচিত। অসঙ্গতি এবং বিলম্ব সমগ্র সম্পাদনা প্রক্রিয়াকে জটিল করে তোলে। এটি নিম্নমানের দিকে পরিচালিত করে। সঠিক প্রান্তিককরণের জন্য সিঙ্ক্রোনাইজেশন এবং অডিও লেটেন্সি সেটিংসে মনোযোগ দিন।
সম্পাদনার সময় জটিলতা
একাধিক অডিও ট্র্যাক সম্পাদনা করা একটি নতুন জটিলতার স্তর প্রবর্তন করে যার জন্য আরও ভাল সমন্বয় প্রয়োজন৷ এটি প্রতিটি অডিও উত্স ট্র্যাক করা বা ট্র্যাক পোস্ট প্রোডাকশনে সুনির্দিষ্ট সমন্বয় করা কঠিন করে তোলে। সম্পাদনা প্রক্রিয়ায় দক্ষতা ও স্বচ্ছতা বজায় রাখার জন্য যথাযথ পরিকল্পনা, সংগঠন এবং লেবেলিং প্রয়োজন।
পৃথক অডিও ট্র্যাক রেকর্ডিংয়ের সাথে সম্পর্কিত সুবিধাগুলি
OBS-তে আপনার আলাদা অডিও ট্র্যাক রেকর্ড করা বিভিন্ন সুবিধার সাথে আসে:
- পোস্ট-প্রোডাকশন নমনীয়তা: সম্পাদনা প্রক্রিয়াটি আরও ভালভাবে নিয়ন্ত্রণ করা যেতে পারে, স্বাধীনভাবে অডিও উত্সগুলিতে পরিবর্তন করে।
- অডিও ভারসাম্য: পৃথক অডিও ট্র্যাকগুলি অডিও উত্সগুলিকে সূক্ষ্ম-টিউন করার জন্য জায়গা দেয়, বিশেষ করে যেখানে দুটি উপাদান রয়েছে।
- শব্দ হ্রাস: রেকর্ডিংয়ের সময় অডিও সমস্যা এবং অবাঞ্ছিত ব্যাকগ্রাউন্ড শব্দ হতে পারে। আলাদা অডিও ট্র্যাক সহ, অডিও ক্লিনআপ এবং শব্দ কমানোর মাধ্যমে এগুলিকে আলাদা করা যেতে পারে। এর ফলে উচ্চ মানের এবং ক্লিনার সাউন্ড পাওয়া যায়।
- ভয়েস-ওভার এবং বর্ণনা: উপস্থাপনা বা টিউটোরিয়ালের জন্য আলাদা ট্র্যাক রেকর্ড করার মাধ্যমে বর্ণনা বা ভয়েস-ওভার সুবিধার প্রয়োজন। শেষ পর্যন্ত, আপনার কাছে ধারাবাহিকতা এবং পরিষ্কার গুণমান থাকবে।
- একাধিক অডিও উত্স: প্রতিটি উত্স তার নিজস্ব ট্র্যাক ক্যাপচার করে যা সম্পাদনা এবং পরিচালনাকে আরও সহজ করে তোলে
- বহু-ভাষিক বিষয়বস্তু: বহু-ভাষিক সামগ্রী তৈরি করার সময়, আলাদাভাবে রেকর্ড করা আপনাকে প্রতিটি ভাষাকে নিজস্ব ট্র্যাকে রাখার সুযোগ দেয়। এই প্রক্রিয়া সহজতর.
OBS-এ পৃথক অডিও ট্র্যাক রেকর্ড করে নির্ভুলতা বাড়ান
সঠিক পদক্ষেপ এবং ধারনা সহ, বিষয়বস্তু নির্মাতারা OBS-এ একটি পেশাদার মানের অডিও রেকর্ডিং অর্জন করতে পারে। পৃথক অডিও ট্র্যাক রেকর্ডিং পোস্ট-রেকর্ডিং পর্যায়ে বিভিন্ন পৃথক উপাদানের উপর সুনির্দিষ্ট নিয়ন্ত্রণ সক্ষম করে। যা সব কন্টেন্ট আউটপুট এবং গুণমান উন্নত.
আপনি কি কখনও OBS এ পৃথক অডিও ট্র্যাক রেকর্ড করার চেষ্টা করেছেন? যদি তাই হয়, আপনি এই নিবন্ধে বৈশিষ্ট্যযুক্ত কোনো টিপস এবং কৌশল ব্যবহার করেছেন? নীচের মন্তব্য বিভাগে আমাদের বলুন।