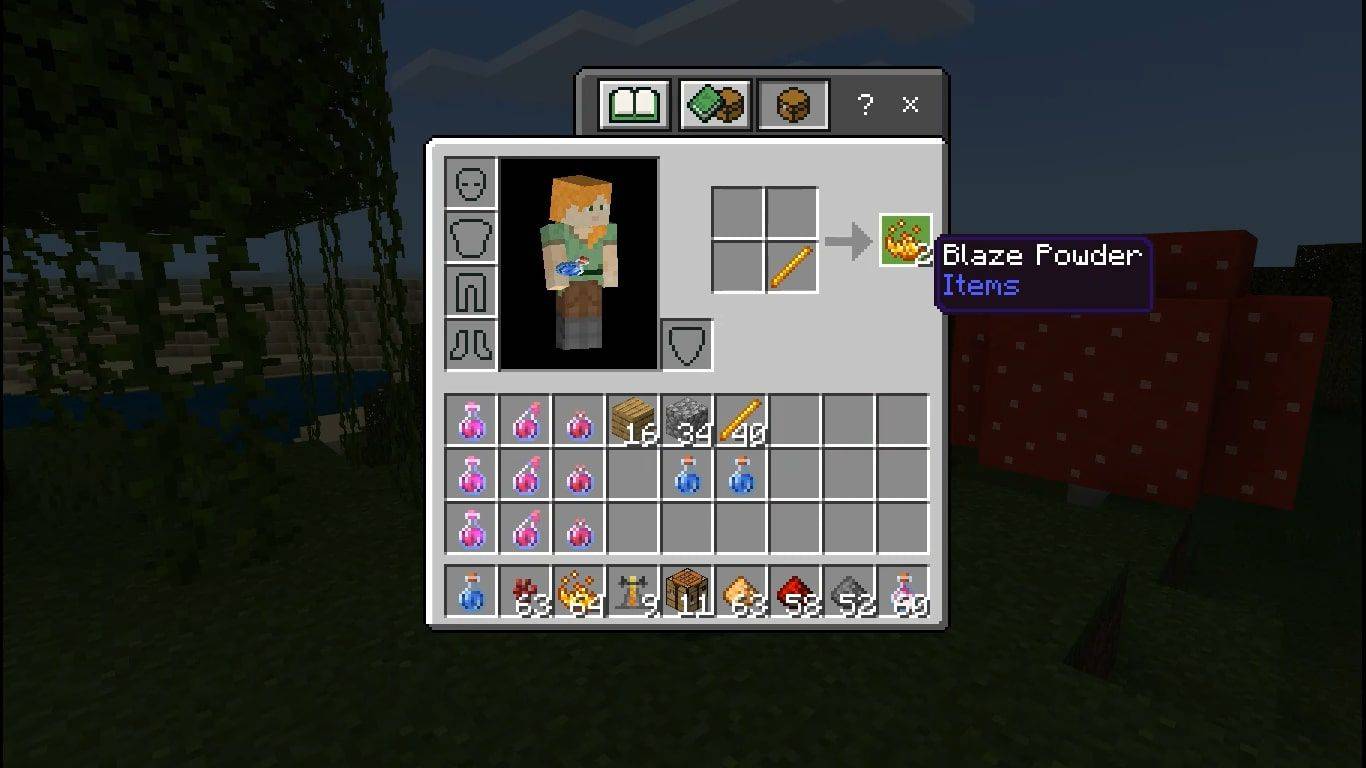আপনি যদি কাজ চালাচ্ছেন বা বন্ধুদের সাথে বাইরে যাচ্ছেন, আপনি জানেন যে উভয়ই একাধিক স্থানে ভ্রমণ বা স্বতঃস্ফূর্ত পিকআপের সাথে জড়িত থাকতে পারে। কিন্তু কোন চিন্তা নেই; Uber-এর সাথে, আপনি আপনার যাত্রায় দুটি অতিরিক্ত স্টপ যোগ করতে পারেন। আরও কি, আপনার Uber রাইড ইতিমধ্যে প্রক্রিয়াধীন থাকাকালীন আপনি এমনকি একটি স্টপ যোগ করতে পারেন।
![কিভাবে Uber অ্যাপে একটি স্টপ যোগ করবেন [রাইডার বা ড্রাইভার]](https://www.macspots.com/img/other/53/how-to-add-a-stop-in-the-uber-app-rider-or-driver-1.png)
এই নির্দেশিকায়, আমরা আপনাকে দেখাব কীভাবে আপনার উবার যাত্রার আগে এবং চলাকালীন আপনার ফোনে Uber অ্যাপে আরও স্টপ যোগ করতে হয়। আমরা Uber-এর সাথে রাইডের সময় নির্ধারণের বিষয়ে আরও কিছু প্রশ্নের উত্তর দেব।
কীভাবে আইফোন অ্যাপে উবারে একটি স্টপ যুক্ত করবেন
উবারের একটি স্টপ যোগ করুন বৈশিষ্ট্যটি অনেক পরিস্থিতিতে সুবিধাজনক। আপনি এবং আপনার বন্ধুরা যখন বিভিন্ন গন্তব্যে ভ্রমণ করছেন, যখন আপনি কাজের পথে যাচ্ছেন, যখন আপনি আপনার বাচ্চাদের স্কুলে নামিয়ে দিতে চান বা যখন আপনাকে হঠাৎ অন্য জায়গায় যেতে হবে তখন এটি আদর্শ।
সৌভাগ্যবশত, আপনি আপনার রাইড শুরু হওয়ার আগে এবং আপনার Uber যাত্রার সময়ও স্টপ যোগ করতে পারেন। যাইহোক, প্রতিটি স্টপেজ আপনি আপনার রুটে যোগ করলে আপনার ভাড়া বেড়ে যাবে। এবং যখন প্রতিটি স্টপের মধ্যে দূরত্বের কথা আসে, তখন তারা সর্বোচ্চ তিন মিনিট দূরে থাকতে পারে। যদি স্টপ তিন মিনিটের বেশি স্থায়ী হয়, তাহলে আপনার ভাড়া আরও বেড়ে যাবে।
আপনি আপনার গন্তব্যের অর্ধেক পথ থাকলেও নতুন স্টপ যোগ করা, সরানো বা পরিবর্তন করা সহজ। আইফোন অ্যাপে আপনার উবার রাইডে একটি স্টপ যোগ করতে, নীচের পদক্ষেপগুলি অনুসরণ করুন:
- খোলা উবার আপনার আইফোনে অ্যাপ।
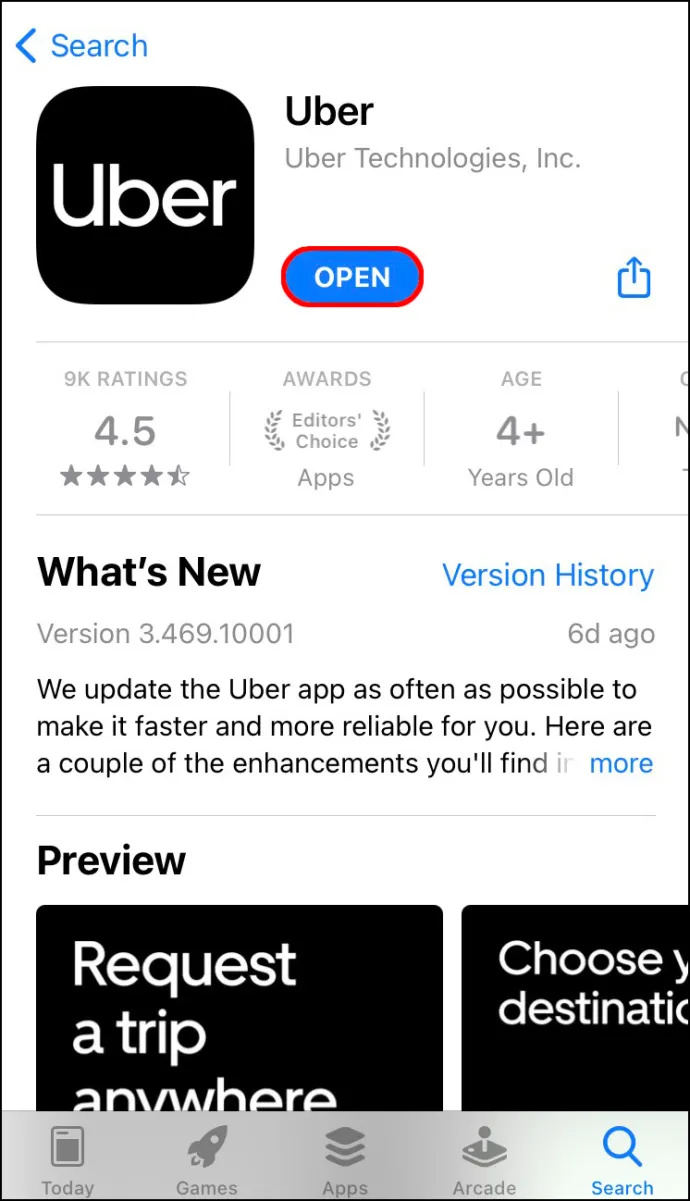
- উপর আলতো চাপুন কোথায়? আপনার স্ক্রিনের শীর্ষে ক্ষেত্র এবং আপনার গন্তব্য টাইপ করুন।
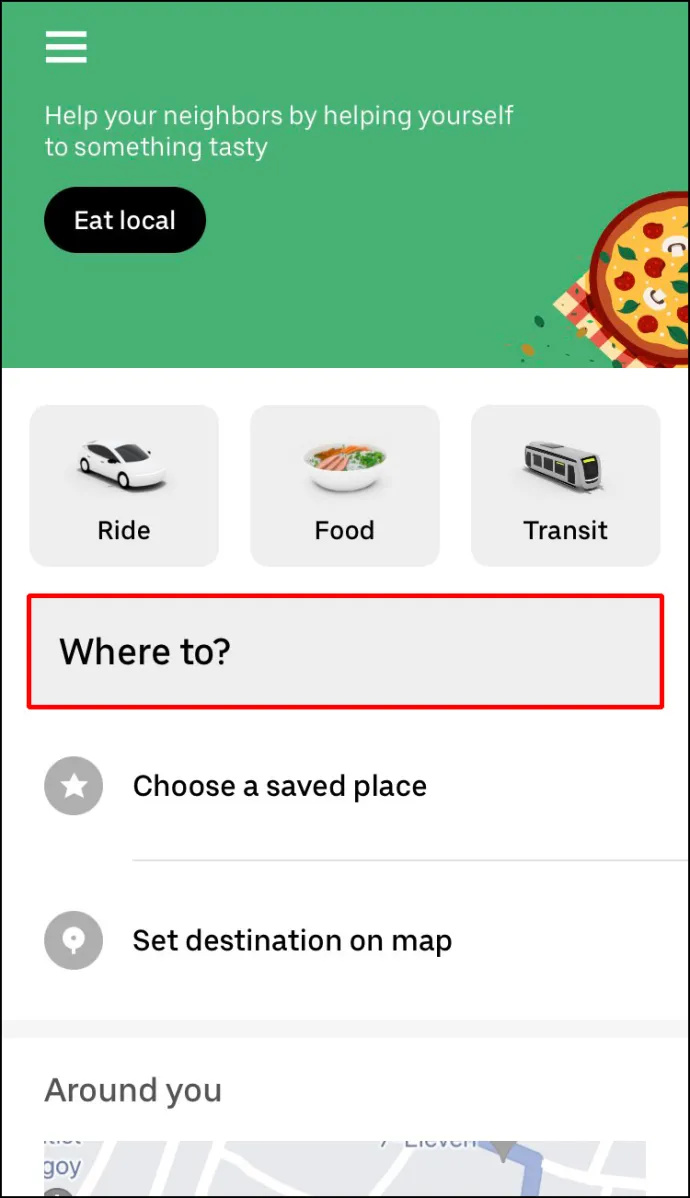
- আপনার উবার যাত্রার জন্য আপনি যে ধরনের গাড়ি চান তা বেছে নিন।
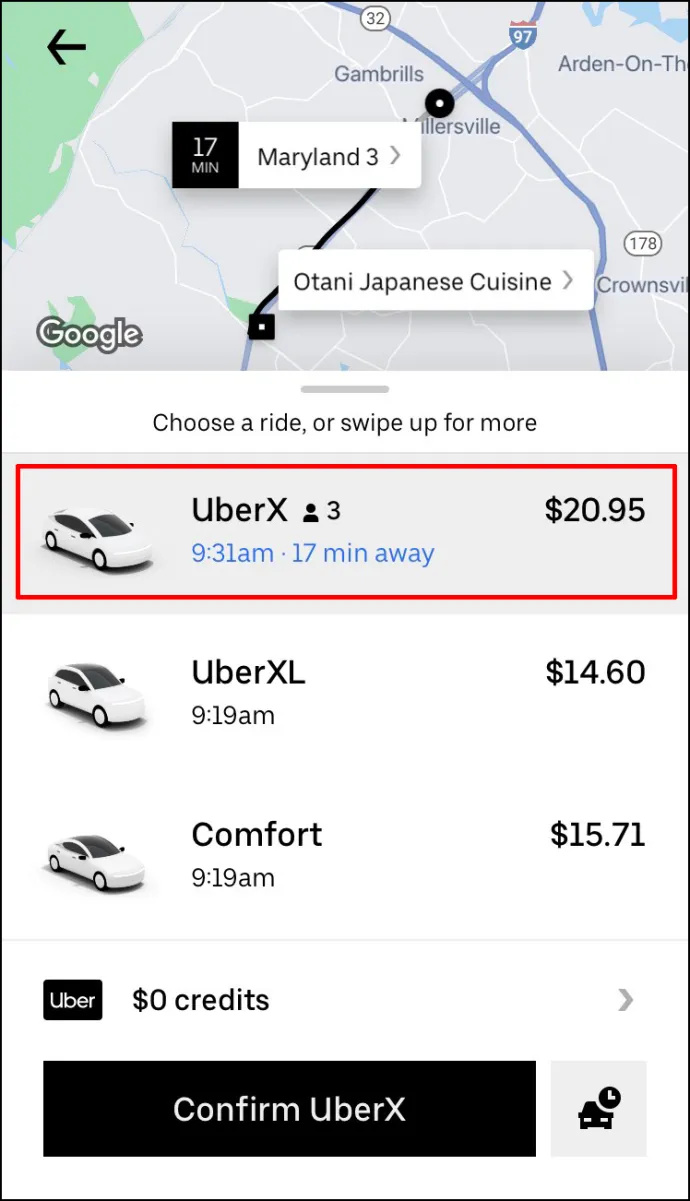
- যান অনুরোধ বিকল্প
- পিক আপ অবস্থান নিশ্চিত করুন.
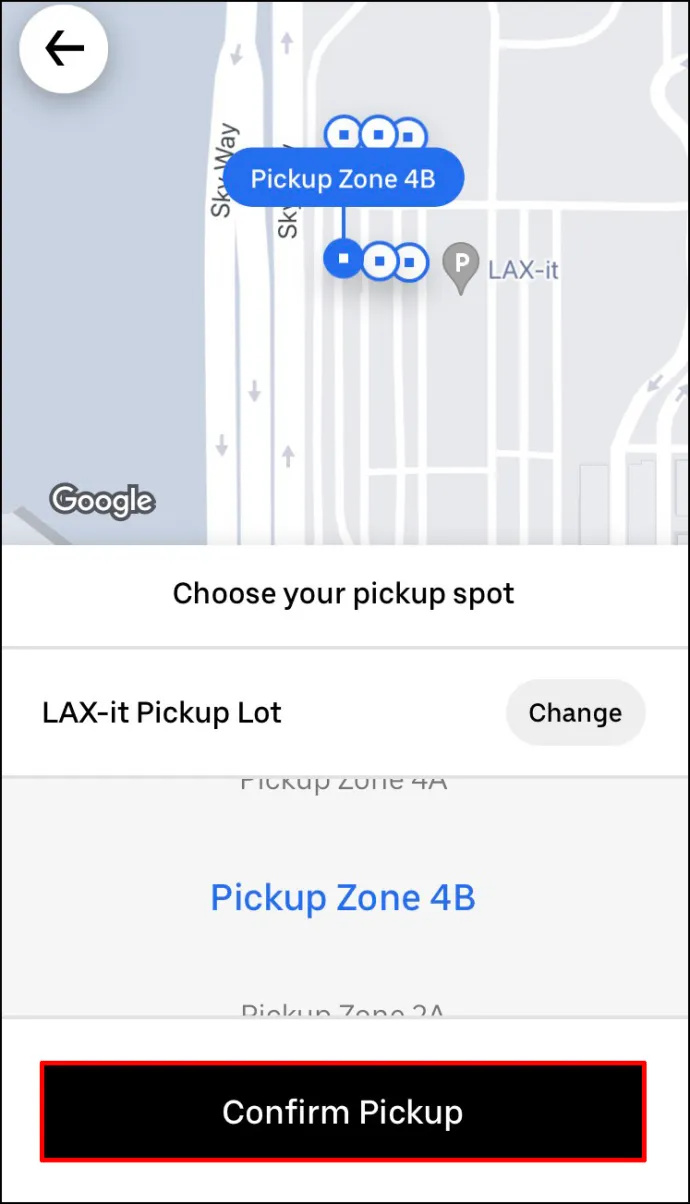
একবার আপনার Uber ড্রাইভার আপনার অনুরোধ গ্রহণ করলে, আপনি একটি স্টপ যোগ করতে পারেন। এটি আপনাকে পরবর্তী করতে হবে: - উবার মানচিত্রে ফিরে যান।
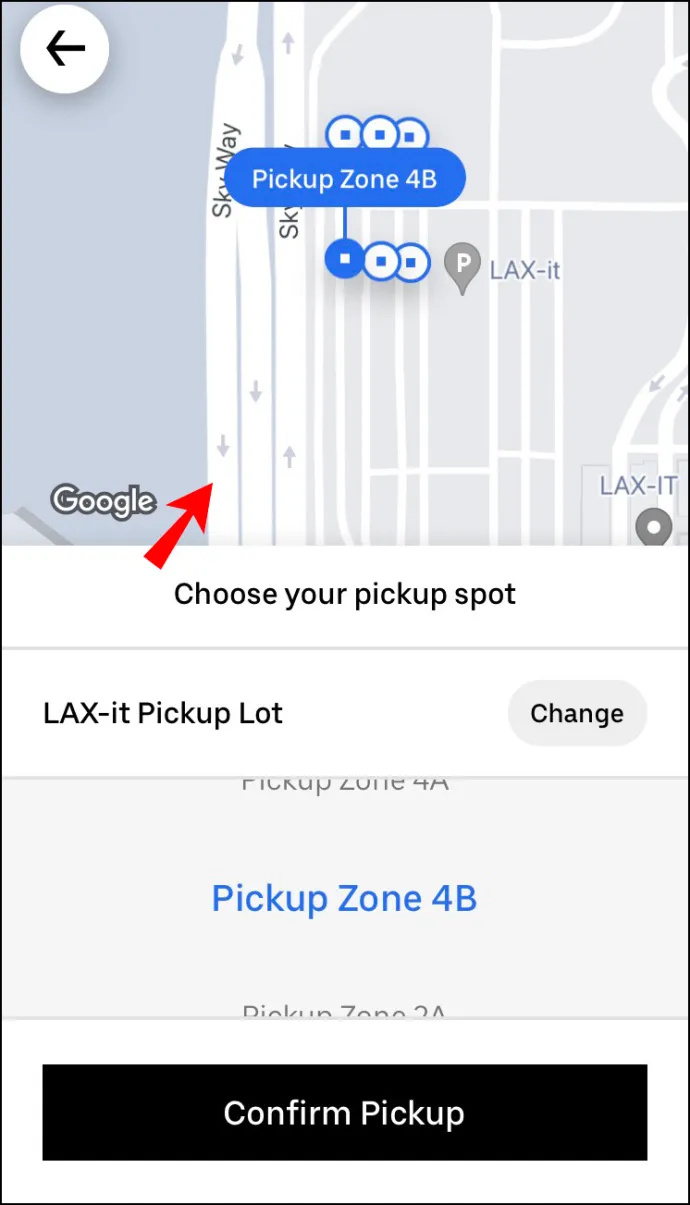
- পরবর্তীতে কোথায়? ক্ষেত্রে, ট্যাপ করুন + বোতাম
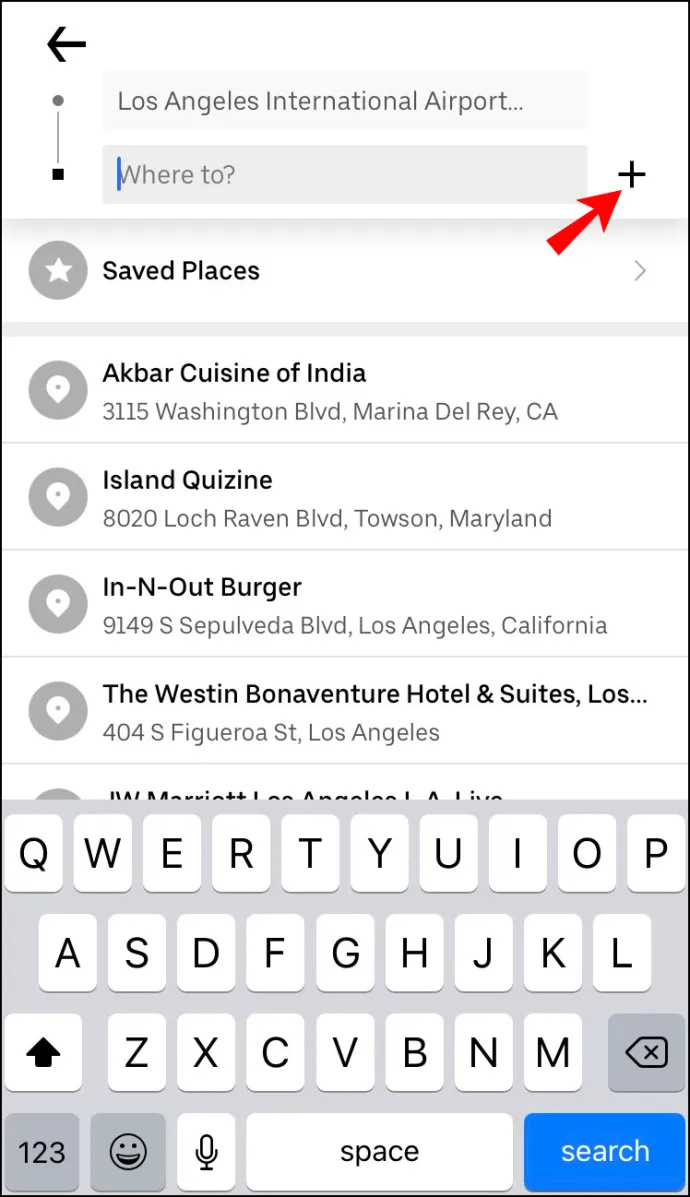
- এগিয়ে যান একটি স্টপ যোগ করুন বক্স এবং নতুন স্টপে টাইপ করুন।
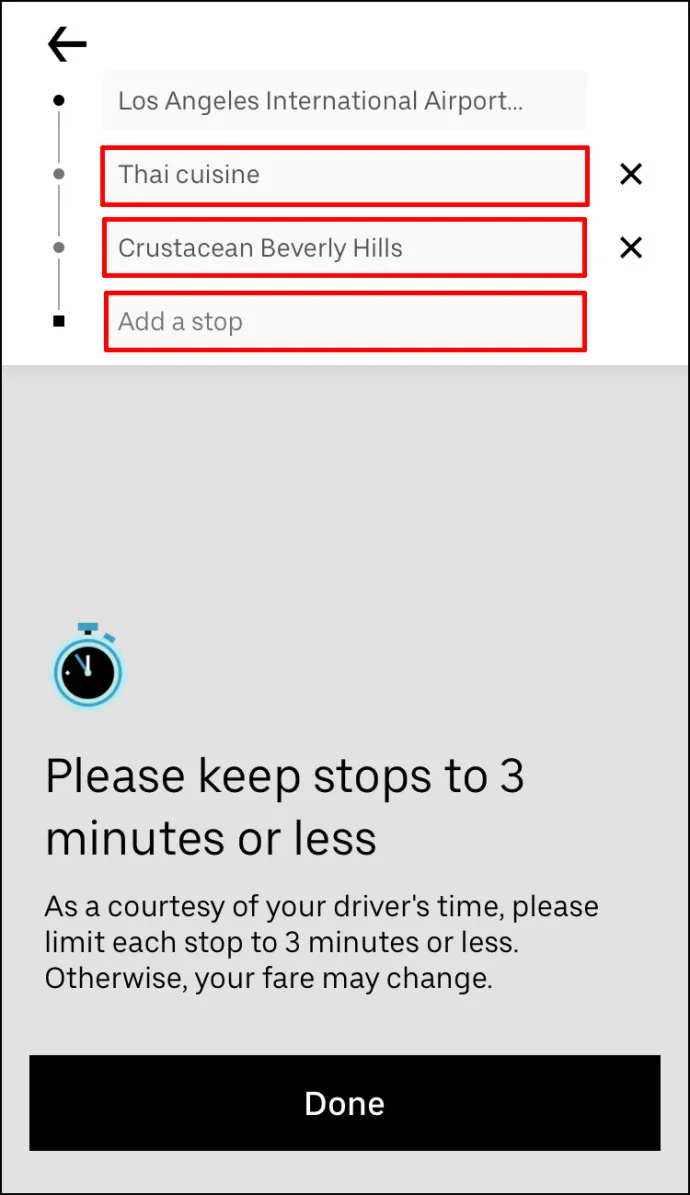
- টোকা মারুন সম্পন্ন .
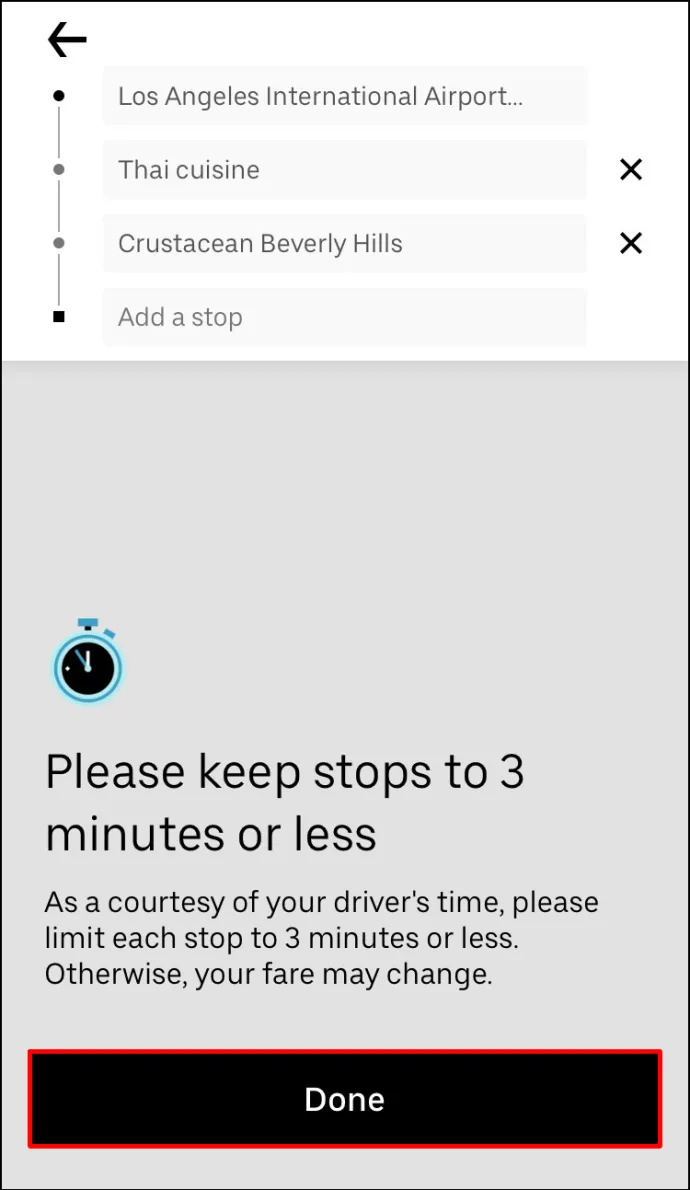
- নির্বাচন করুন নিশ্চিত করুন আপনার স্ক্রিনের নীচে বোতাম।
আপনি অন্য স্টপ যোগ করতে চান, প্রক্রিয়া পুনরাবৃত্তি করুন.
এই বৈশিষ্ট্যটি সম্পর্কে যা দুর্দান্ত তা হল যে আপনি আপনার উবার ড্রাইভারকে জানাতে হবে না যে আপনি একটি স্টপ যোগ করেছেন। তথ্য স্বয়ংক্রিয়ভাবে অ্যাপের তাদের সংস্করণে আপডেট করা হবে, সাথে সাথে নতুন স্টপ রুটে যোগ করা হবে।
মনে রাখবেন যে আপনি আপনার Uber রাইডে আরও দুটি পর্যন্ত স্টপ যোগ করতে পারেন। যাইহোক, আপনি যা করতে পারবেন না তা হল স্টপের ক্রম পরিবর্তন করা। আপনার উবার ড্রাইভার আপনাকে আপনার গন্তব্যে নিয়ে যাবে যে ক্রমে আপনি সেগুলি যুক্ত করবেন।
আপনার যদি সেই অতিরিক্ত স্টপে যাওয়ার প্রয়োজন না হয়, তাহলে শুধু ট্যাপ করুন এক্স স্টপ বাতিল করার বিকল্প।
অ্যান্ড্রয়েড অ্যাপে উবারে কীভাবে একটি স্টপ যুক্ত করবেন
আপনার অ্যান্ড্রয়েডে আপনার উবার যাত্রায় একটি স্টপ যোগ করা সমান সহজ। এটি কীভাবে করা হয়েছে তা এখানে:
- আপনার খুলুন উবার অ্যাপ

- যান কোথায়? আপনার স্ক্রিনের শীর্ষে বাক্স।

- মাঠে আপনার গন্তব্য লিখুন।
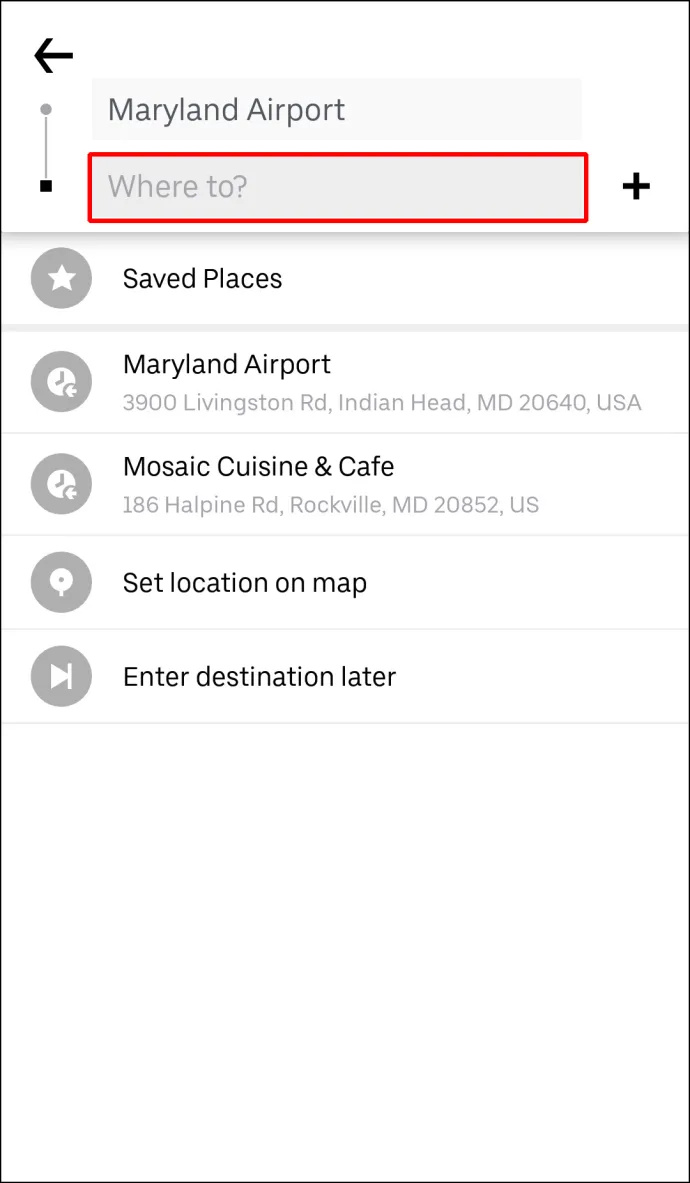
- আপনার উবার যাত্রার জন্য গাড়ির ধরন নির্বাচন করুন।

- উপর আলতো চাপুন নিশ্চিত করুন বোতাম
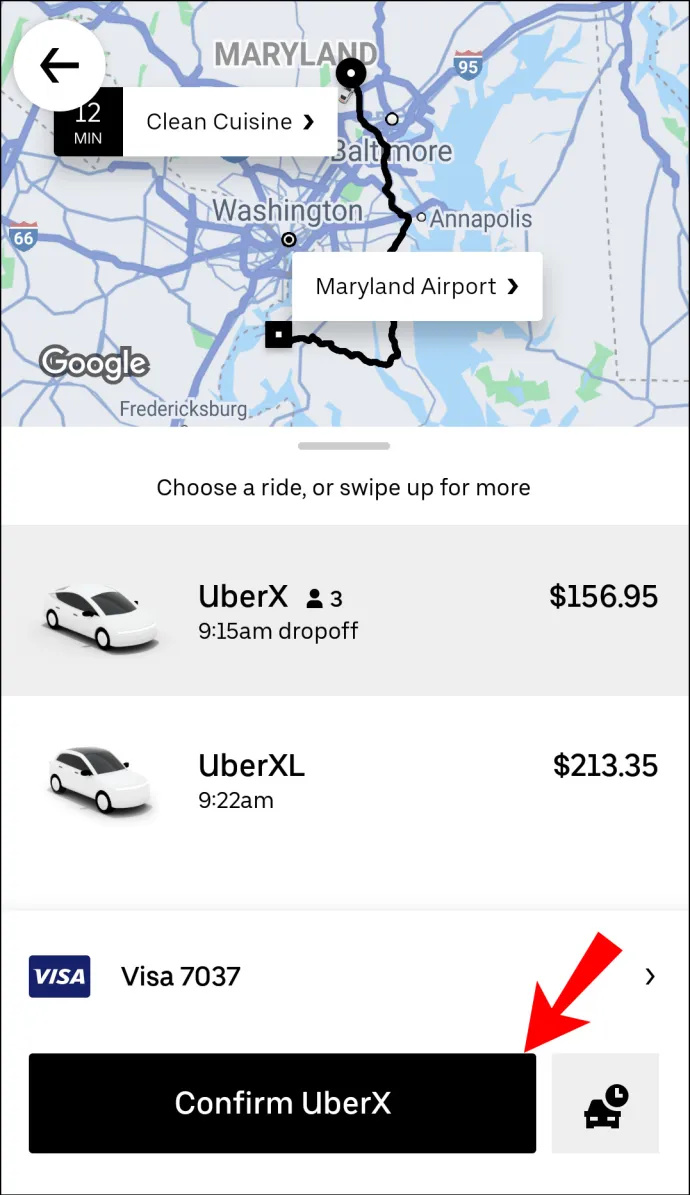
- আপনার পিক আপ অবস্থান নিশ্চিত করুন.
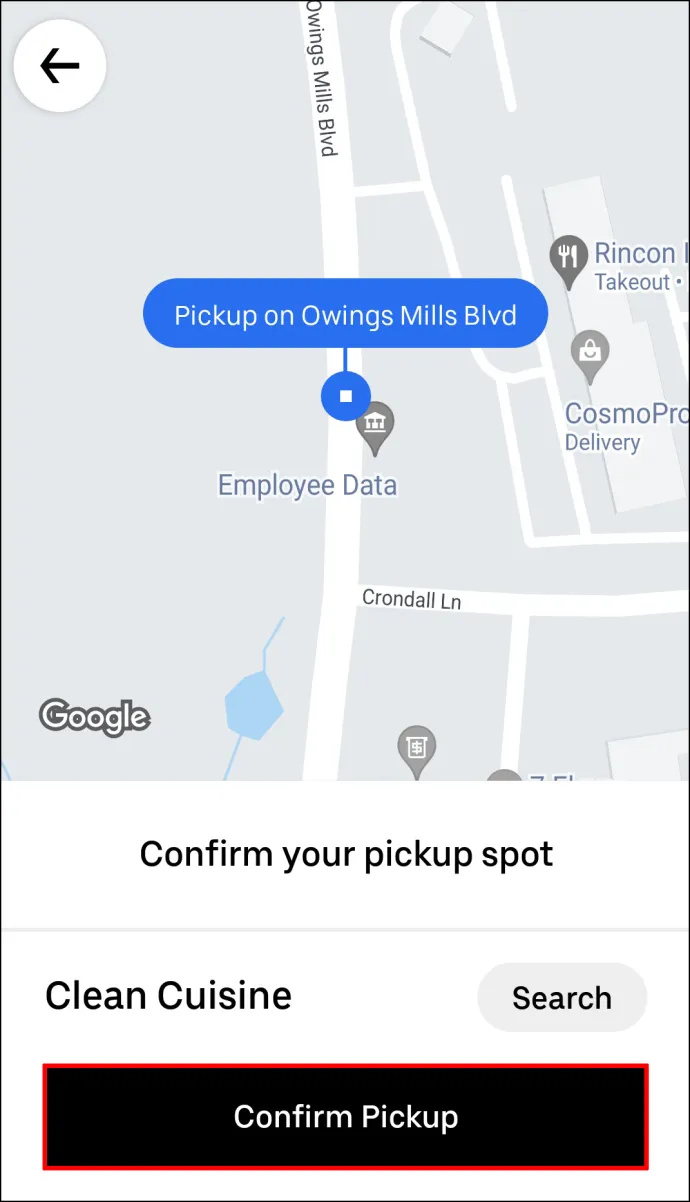
- যান + পাশের বোতাম কোথায়? বাক্স

- আপনার নতুন গন্তব্য টাইপ করুন.
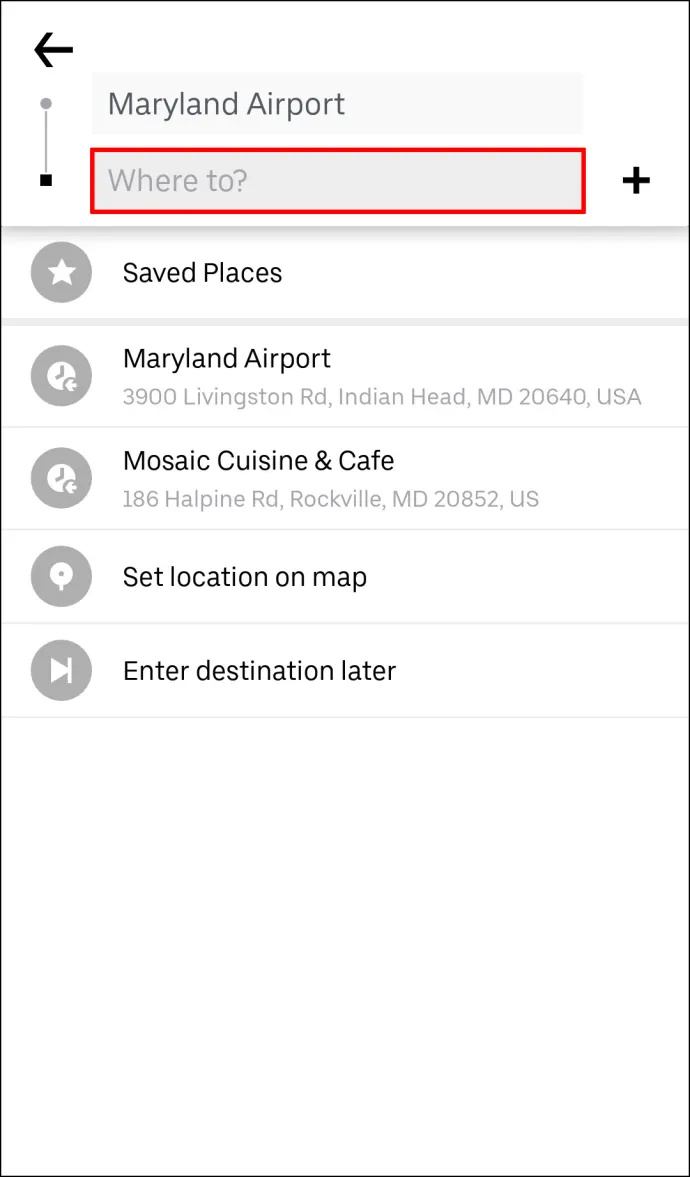
- নির্বাচন করুন সম্পন্ন .
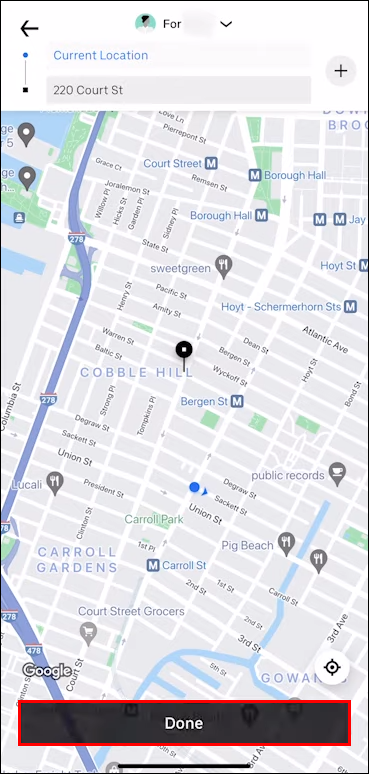
- পছন্দ করা নিশ্চিত করুন আপনার স্ক্রিনের নীচে।
আপনি একটি নতুন স্টপ যোগ করার আগে, Uber আপনাকে মনে করিয়ে দেবে যে আপনার স্টপের মধ্যে তিন মিনিটের বেশি ব্যবধান থাকতে হবে না। আপনাকে ট্যাপ করতে হবে একমত আপনার নতুন গন্তব্যে প্রবেশ করার আগে বোতাম। একবার আপনি একটি নতুন স্টপ যোগ করলে, আপনাকে এটি অ্যাপে যাচাই করতে হবে। যদি আপনার স্টপ এখনও তিন মিনিটের বেশি সময় নেয়, তাহলে আপনি অতিরিক্ত চার্জ পাবেন।
আপনি একটি ফেসটাইম রেকর্ড করতে পারেন?
কীভাবে একাধিক স্টপ যুক্ত করবেন উবার প্রি-রাইডে
আপনি আপনার উবার রাইডের আগে বা চলাকালীন তিনটি পর্যন্ত স্টপ শিডিউল করতে পারেন। আপনার করা প্রতিটি স্টপ স্বয়ংক্রিয়ভাবে আপনার সম্পূর্ণ রাইডের খরচে যোগ হয়ে যাবে। আপনি যদি একাধিক ব্যক্তির সাথে ভ্রমণ করেন, আপনি Uber-এর স্প্লিট পে বৈশিষ্ট্যটি ব্যবহার করতে পারেন যাতে আপনি এবং আপনার বন্ধুরা সহজেই রাইডের খরচ ভাগ করতে পারেন। যাইহোক, মনে রাখবেন যে আপনি শুধুমাত্র সম্পূর্ণ রাইডের জন্য আলাদাভাবে অর্থ প্রদান করতে পারেন, প্রতিটি স্টপের জন্য নয়।
আপনি যদি আপনার ভ্রমণের আগে বা চলাকালীন আপনার Uber রাইডে আরেকটি স্টপ যোগ করার সিদ্ধান্ত নেন, তাহলে এটি একইভাবে করা হয়েছে। আপনি iPads, iPhones এবং Android ডিভাইসে গন্তব্য যোগ করতে, সরাতে বা পরিবর্তন করতে পারেন।
আপনার উবার রাইডের আগে একাধিক গন্তব্য যোগ করতে, আপনাকে আপনার প্রথম গন্তব্যে প্রবেশ করতে হবে এবং তার পরে অন্যান্য স্টপ যোগ করতে হবে। এটি কীভাবে করা হয়েছে তা এখানে:
- চালু করুন উবার আপনার ফোন বা ট্যাবলেটে অ্যাপ।

- আপনার প্রথম গন্তব্যে প্রবেশ করুন কোথায়? আপনার স্ক্রিনের শীর্ষে বাক্স।

- আপনার উবার যাত্রার জন্য গাড়ির ধরন বেছে নিন।

- রাইডের অনুরোধ করুন এবং আপনার উবার ড্রাইভারের জন্য এটি নিশ্চিত করার জন্য অপেক্ষা করুন।
- তে ফিরে যান কোথায়? একটি নতুন গন্তব্য যোগ করতে বক্স.

- উপর আলতো চাপুন + পাশের বোতাম কোথায়? বাক্স আপনি দেখতে পাবেন যে একাধিক স্টপে প্রবেশ করার জন্য আপনার কাছে আরও দুটি বাক্স রয়েছে।

- বাক্সে এক বা দুটি অতিরিক্ত স্টপ লিখুন।
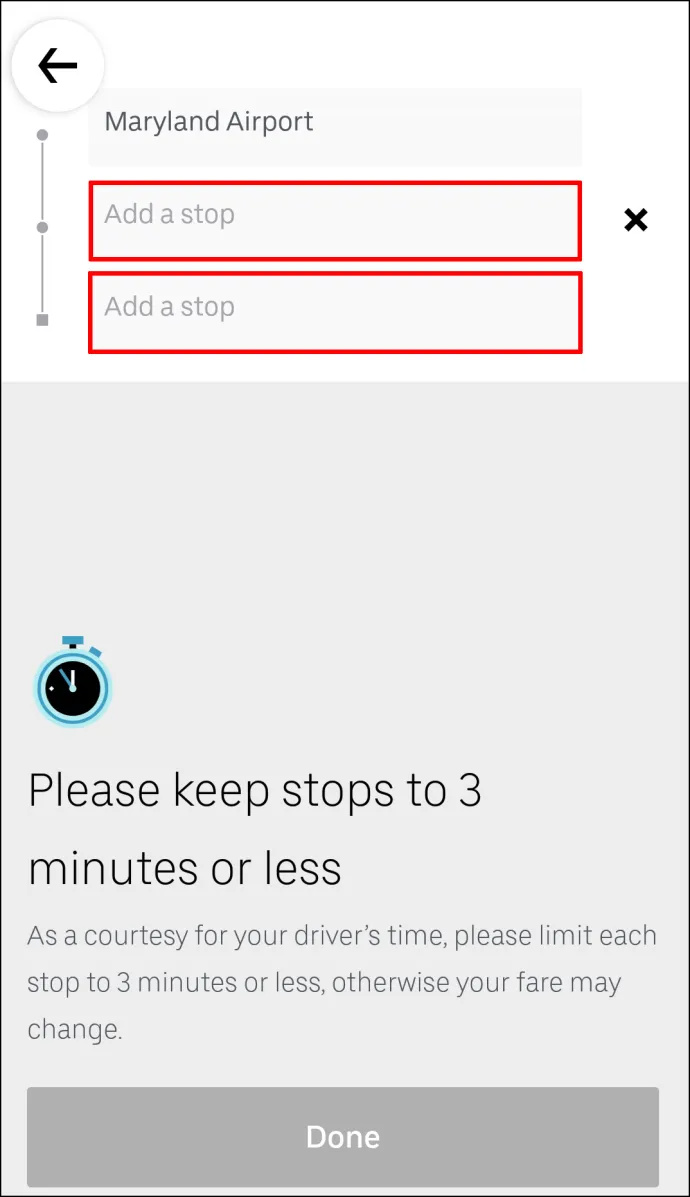
- নির্বাচন করুন সম্পন্ন .
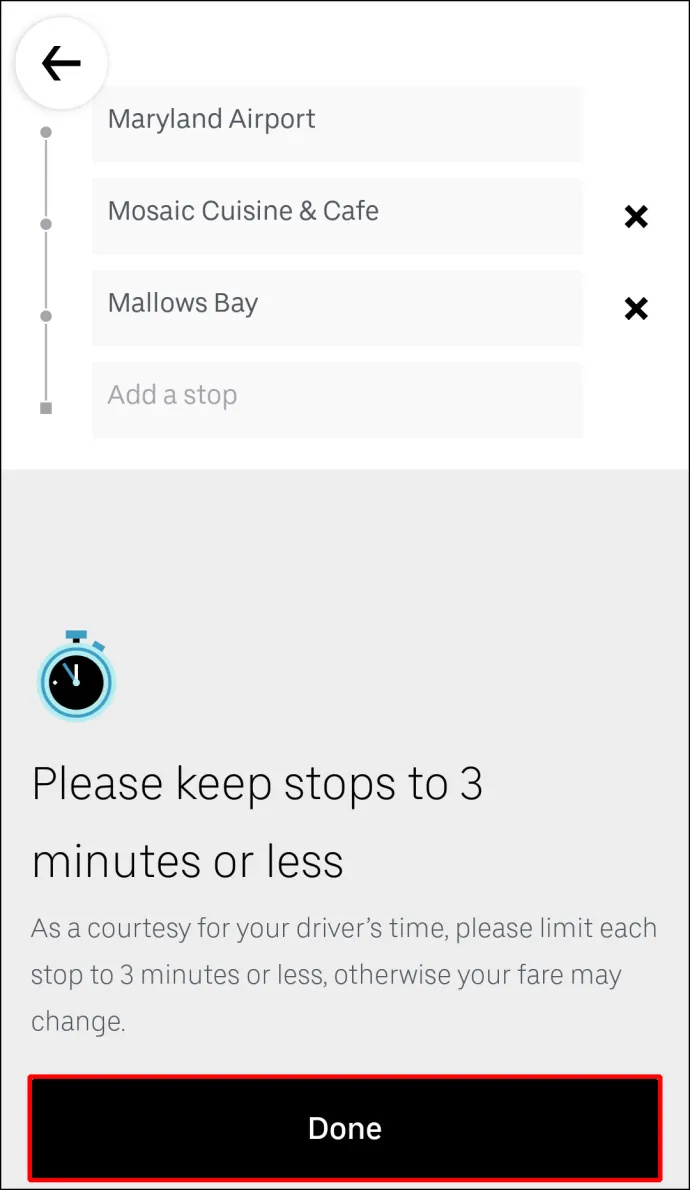
- আপনার নতুন স্টপ নিশ্চিত করুন.
এখানেই শেষ এটা পেতে ওখানে যাও. এখন, আপনাকে যা করতে হবে তা হল আপনার উবার নতুন যাত্রীদের নেওয়ার জন্য বা তাদের পৃথক গন্তব্যে রেখে যাওয়ার জন্য অপেক্ষা করুন।
উবারে রাইডের সময় একাধিক স্টপ কীভাবে যুক্ত করবেন
আপনি যদি আপনার উবার রাইডের সময় একাধিক স্টপ যোগ করতে চান তাহলে নিচের ধাপগুলি অনুসরণ করুন:
- আপনার খুলুন উবার অ্যাপ

- নীচের বারে আলতো চাপুন এবং এটিকে আপনার স্ক্রিনের শীর্ষে সোয়াইপ করুন৷
- আপনার গন্তব্যের পাশে, ট্যাপ করুন যোগ করুন বা পরিবর্তন করুন বিকল্প

- পরবর্তীতে যোগ করুন ক্ষেত্রে, আপনার অতিরিক্ত স্টপ লিখুন।
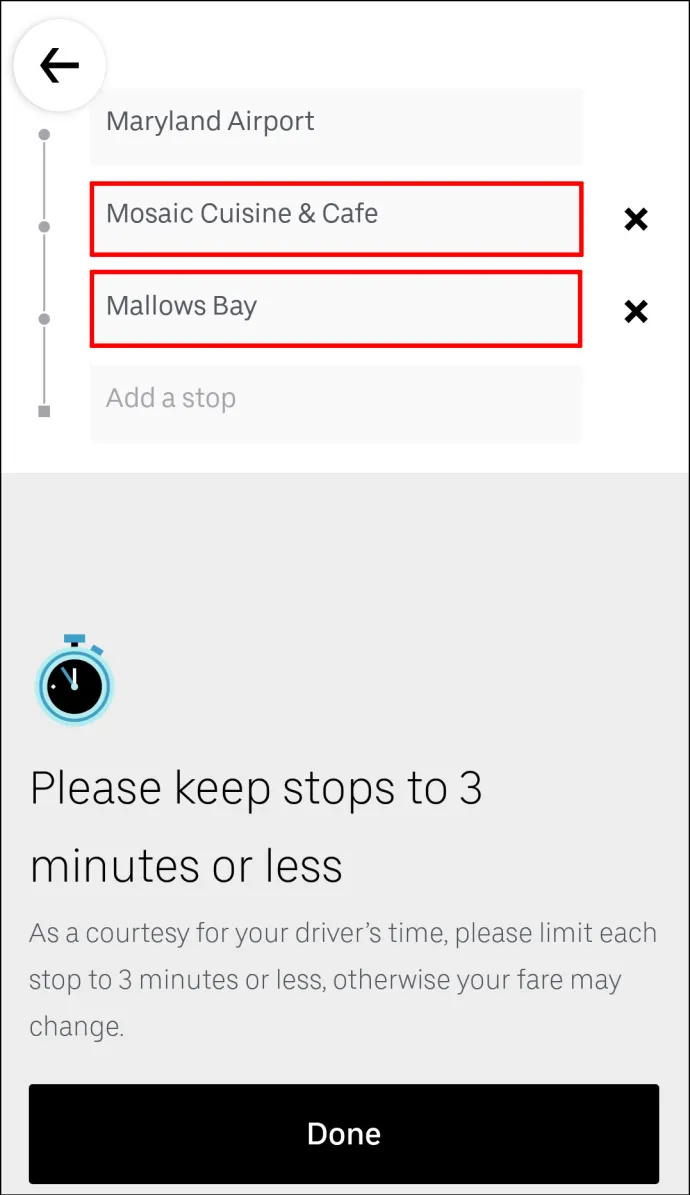
- নির্বাচন করুন সম্পন্ন .
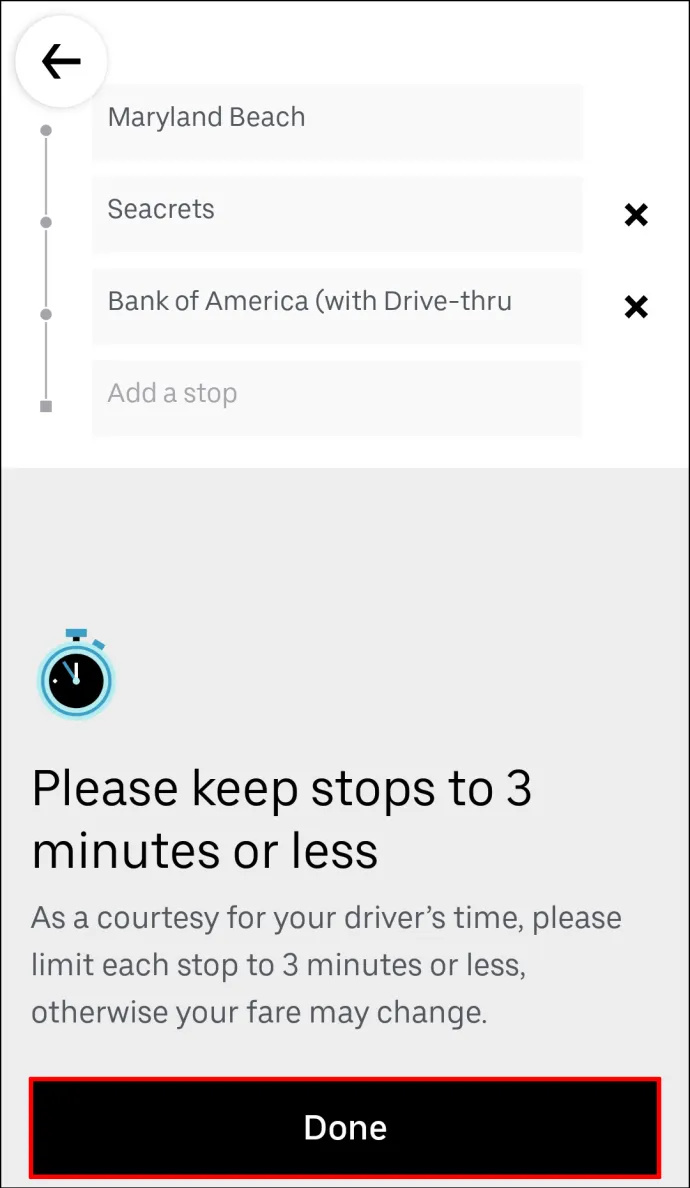
- আপনি একটি নতুন স্টপ যোগ করতে চান তা নিশ্চিত করুন।
আপনি টোকা আগে সম্পন্ন বোতাম, উবার আপনাকে মনে করিয়ে দেবে যে আপনার স্টপ তিন মিনিট বা তার কম হতে হবে।
মোবাইল অ্যাপে ড্রাইভার হিসাবে একটি স্টপ কীভাবে যুক্ত করবেন
ড্রাইভাররা মোবাইল অ্যাপের মাধ্যমে স্টপ যোগ করতে অক্ষম, কিন্তু তারা গন্তব্যের রুট সম্পাদনা করতে পারে। একবার যাত্রী উবার যাত্রায় এক বা দুটি অতিরিক্ত স্টপ যোগ করার অনুরোধ করলে, রাইডের তথ্য স্বয়ংক্রিয়ভাবে আপডেট হয়ে যাবে। রুটে অতিরিক্ত স্টপ যোগ করার পরে, যাত্রী বা চালকের কিছু করার দরকার নেই। এমনকি আপনার উবার ড্রাইভারকে বলার দরকার নেই যে আপনি একটি স্টপ যোগ করেছেন, কারণ তারা অবিলম্বে উবার অ্যাপের মাধ্যমে অবহিত হবে।
অতিরিক্ত প্রায়শই জিজ্ঞাসিত প্রশ্নাবলী
আমি কিভাবে আমার Uber রাইড থেকে একটি স্টপ সরাতে পারি?
কিভাবে Gmail এ একাধিক ইমেল ফরোয়ার্ড করা যায়
যদিও আপনার উবার রাইডে একটি স্টপ যোগ করা মোটামুটি সহজ, আপনার রুট থেকে এটি সরানো আরও সহজ। মোবাইল অ্যাপে আপনার উবার রাইড থেকে একটি স্টপ সরাতে, নীচের পদক্ষেপগুলি অনুসরণ করুন:
1. আপনার Uber অ্যাপ খুলুন।
2. আপনার স্ক্রিনের নীচে গন্তব্য বারে আলতো চাপুন৷
3. যান যোগ করুন বা পরিবর্তন করুন আপনার গন্তব্যের পাশে বিকল্প।
4. আপনি অপসারণ করতে চান যে স্টপ খুঁজুন.
5. উপর আলতো চাপুন এক্স পাশে.
6. নির্বাচন করুন সম্পন্ন .
এটা সম্বন্ধে. আপনার উবার রুটে আপনি যে পরিবর্তন করেছেন তা অবিলম্বে উবার অ্যাপে আপডেট করা হবে।
উবার রাইডের সময় নির্ধারণ করার সময় আমি কি একাধিক স্টপ যোগ করতে পারি?
Uber-এর পরিষেবার অংশ হিসেবে, আপনার কাছে Uber রাইডের সময় নির্ধারণ করার বিকল্প রয়েছে। আপনি যখন রাইডের সময় নির্ধারণ করবেন তখন আপনি একাধিক স্টপ যোগ করতে পারেন। শুধু তাই নয়, আপনার প্রয়োজনের কয়েক সপ্তাহ আগে আপনি একটি উবার রাইডের সময়সূচীও করতে পারেন। আপনার পরিকল্পনা পরিবর্তন হলে, আপনি সহজেই রাইড বাতিল করতে বা রুট পরিবর্তন করতে পারেন।
আপনি উবার মোবাইল অ্যাপে এই সমস্ত কাজ করতে পারেন। প্রথমে, আপনাকে একটি উবার রাইডের সময় নির্ধারণ করতে হবে। এটি কীভাবে করা হয়েছে তা এখানে:
1. খুলুন উবার অ্যাপ
2. আপনার গন্তব্যে প্রবেশ করুন কোথায়? বাক্স
3. উপর আলতো চাপুন এখন আপনার স্ক্রিনের নীচে-ডান কোণায় বোতাম।
4. অধীনে একটি রাইড সময়সূচী , আপনার যাত্রার সঠিক সময় এবং তারিখ নির্বাচন করুন।
ফেসবুকে ইনস্টাগ্রাম শেয়ার কাজ করে না
5. আপনার হয়ে গেলে, তে আলতো চাপুন৷ সেট বোতাম
6. নিম্নলিখিত পৃষ্ঠায় আপনার পিকআপ অবস্থান লিখুন।
7. নীচে আপনার ড্রপ-অফ অবস্থান টাইপ করুন।
8. আপনার যাত্রার জন্য Uber নির্বাচন করুন।
9. উপর আলতো চাপুন উবার শিডিউল করুন বোতাম
একবার আপনি আপনার উবার যাত্রার সময়সূচী করে ফেললে, আপনি সহজেই আপনার রুটে আরও স্টপ যোগ করতে পারেন। শুধু ফিরে যান কোথায়? ক্ষেত্র এবং ট্যাপ করুন + আরো দুটি গন্তব্য পর্যন্ত যোগ করার জন্য আইকন।
একটি উবার রাইড দিয়ে সবকিছু সম্পন্ন করুন
কিভাবে আপনার Uber রুটে অতিরিক্ত স্টপ যোগ করতে হয় তা জানা অত্যন্ত দরকারী। আপনি যখন একাধিক লোকের সাথে ভ্রমণ করছেন, যখন আপনাকে সারা শহরে কাজ চালানোর প্রয়োজন হয় বা যখন আপনার পরিকল্পনাগুলি অপ্রত্যাশিতভাবে পরিবর্তিত হয় তখন এটি দুর্দান্ত। আরও কী, আপনি রাইডের আগে বা চলাকালীন অতিরিক্ত স্টপগুলি পরিবর্তন বা সরাতে পারেন।
আপনি কি আগে কখনও আপনার উবার রাইডে স্টপ যোগ করেছেন? আপনি কি এই নির্দেশিকায় বর্ণিত একই পদক্ষেপগুলি অনুসরণ করেছেন? নিচের মন্তব্য অংশে আমাদেরকে জানান।