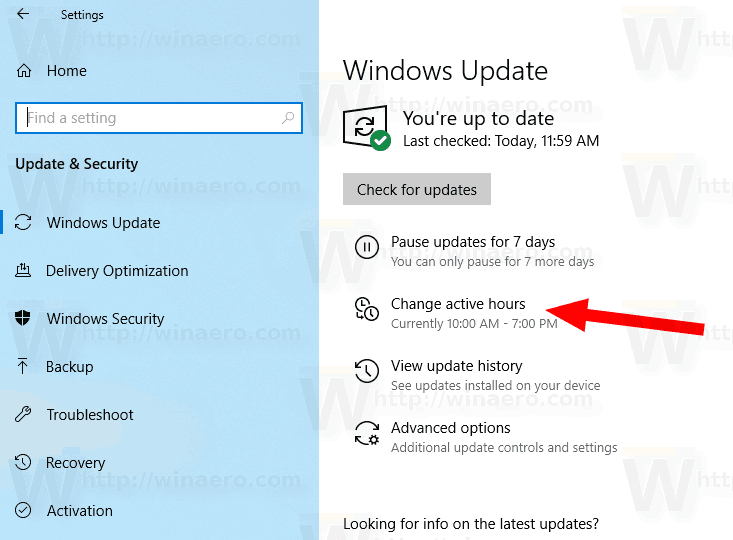উইন্ডোজ 10 সংস্করণ 2004 আসে, মে 2020 আপডেট আসে এবং এর সাথে আসে বাগ এটি স্টোরেজ স্পেসগুলি অযোগ্য করে তোলে এবং ডেটা ক্ষতি করতে পারে। মাইক্রোসফ্ট আক্রান্ত ব্যবহারকারীদের জন্য নতুন নির্দেশনা প্রকাশ করেছে।

স্টোরেজ স্পেসগুলি আপনার পিসিতে ড্রাইভ যুক্ত করার সাথে সাথে ড্রাইভ ব্যর্থতা থেকে আপনার ডেটা রক্ষা করতে এবং সময়ের সাথে সাথে সঞ্চয়স্থান প্রসারিত করতে সহায়তা করে। আপনি স্টোরেজ স্পুলে দুটি বা ততোধিক ড্রাইভ একসাথে গ্রুপিং করতে স্টোরেজ স্পেস ব্যবহার করতে পারেন এবং তারপরে স্টোর স্পেসস নামে ভার্চুয়াল ড্রাইভ তৈরি করতে সেই পুল থেকে ক্ষমতা ব্যবহার করতে পারেন।
বিজ্ঞাপন
স্টোরেজ স্পেসগুলি সাধারণত আপনার ডেটার দুটি অনুলিপি সঞ্চয় করে তাই আপনার কোনও ড্রাইভ যদি ব্যর্থ হয় তবে আপনার কাছে এখনও আপনার ডেটার অক্ষত অনুলিপি রয়েছে। এছাড়াও, আপনি যদি সামর্থ্যের তুলনায় কম চালান, আপনি স্টোরেজ পুলে আরও বেশি ড্রাইভ যুক্ত করতে পারেন।
আপগ্রেড করার পরে উইন্ডোজ 10 সংস্করণ 2004 , 2020 আপডেট, কিছু ব্যবহারকারী তাদের অ্যাক্সেস করতে অক্ষম স্টোরেজ স্পেস । স্টোরেজ স্পেসের অন্তর্ভুক্ত পুলগুলি তাদের ড্রাইগুলি একটি RAW ডিস্ক হিসাবে প্রদর্শন করে।
স্টোরেজ স্পেস ব্যবহার করে এমন ডিভাইসগুলির মধ্যে উইন্ডোজ 10, সংস্করণ 2004 (মে 2020 আপডেট) এবং উইন্ডোজ সার্ভার, 2004 সংস্করণে আপডেট করার পরে তাদের স্টোরেজ স্পেসগুলি ব্যবহার বা অ্যাক্সেসের সমস্যা থাকতে পারে some RAW ভিতরে ডিস্ক ম্যানেজার ।
ইনস্টাগ্রামে কীভাবে কারও পছন্দ দেখতে পাবেন
মাইক্রোসফ্ট আছে সরবরাহ করা পরিস্থিতি সমাধানের জন্য নিম্নলিখিত সমাধানগুলি।
- নির্বাচন করুন শুরু করুন এবং টাইপ করুন: সমস্যা সমাধান
- নির্বাচন করুন সমস্যা সমাধানের সেটিংস
- নির্বাচন করুন ইতিহাস দেখুন মধ্যে সমস্যা সমাধান বিভাগ সেটিংস সংলাপ।
- যদি সমস্যা সমাধানকারী চালানোর চেষ্টা করে থাকে তবে আপনি একটি দেখতে পাবেন সমালোচক সমস্যা সমাধানকারী বা প্রস্তাবিত সমস্যা সমাধানকারী নীচের টেবিল থেকে শিরোনাম এবং বিবরণ সহ। নোটস কলামটি ট্রাবলশুটার কী করে তা ব্যাখ্যা করে।
| শিরোনাম | বর্ণনা | মন্তব্য |
| হার্ডওয়্যার এবং ডিভাইসগুলির সমস্যা সমাধানকারী | আপনার ডিভাইসে কোনও সমস্যা সমাধানের জন্য স্বয়ংক্রিয়ভাবে সিস্টেম সেটিংস পরিবর্তন করুন । | এই ট্রাবলশুটার আপনার স্টোরেজ স্পেসের ডেটা নিয়ে সমস্যাগুলি প্রতিরোধ করবে। সমস্যা সমাধানকারী চলে যাওয়ার পরে, আপনি আপনার সঞ্চয় স্থানগুলিতে লিখতে সক্ষম হবেন না। |
| স্টোরেজ স্পেস ট্রাবলশুটার | আপনার সমতা স্টোরেজ স্পেসে ডেটা দুর্নীতি সনাক্ত করা হয়েছিল। এই সমস্যা সমাধানকারী আরও দুর্নীতি রোধ করতে পদক্ষেপ নেয়। স্থানটি পূর্বে কেবলমাত্র পঠনযোগ্য হিসাবে চিহ্নিত হলে এটি লেখার অ্যাক্সেস পুনরুদ্ধার করে। আরও তথ্য এবং প্রস্তাবিত ক্রিয়াগুলির জন্য দয়া করে নীচের লিঙ্কটি দেখুন । | এই সমস্যা সমাধানকারী কিছু ব্যবহারকারীর জন্য সমস্যাটি প্রশমিত করবে এবং আপনার প্যারিটি স্টোরেজ স্পেসে পঠন এবং লেখার অ্যাক্সেস পুনরুদ্ধার করবে। বিঃদ্রঃ যে ফাইলগুলির মধ্যে ইতিমধ্যে সমস্যা রয়েছে তাদের পুনরুদ্ধার করা প্রয়োজন। আরও তথ্যের জন্য নীচে 'ফাইলগুলি পুনরুদ্ধার করুন' বিভাগটি দেখুন। |
বিঃদ্রঃ সিম্পল স্টোরেজ স্পেস বা মিরর স্টোরেজ স্পেস ব্যবহার করে ডিভাইসগুলির উপরের পদক্ষেপগুলি অনুসরণ করার সময় আপনি এটিকে দেখতে পাবেন চালানো যায়নি সমস্যা সমাধানকারী জন্য বার্তা। এটি সাধারণ স্টোরেজ স্পেস এবং মিরর স্টোরেজ স্পেসগুলি এই সমস্যা দ্বারা প্রভাবিত না হওয়ায় এটি প্রত্যাশিত। এই ধরণের স্টোরেজ স্পেসগুলিতে সমস্যা সমাধানকারী এবং নীচের পদক্ষেপগুলির প্রয়োজন নেই। আপনি যদি প্যারিটি স্টোরেজ স্পেস ব্যবহার করে থাকেন এবং একটি পান চালানো যায়নি বার্তা, তারপর আপনার নীচের পদক্ষেপগুলি ব্যবহার করতে পারে।
ম্যানুয়াল পদক্ষেপগুলি ব্যবহার করে কাজ করা
আপনি যদি উইন্ডোজ সার্ভার, 2004 সংস্করণ ব্যবহার করছেন বা সমস্যা সমাধানকারী এখনও চালিত না হয়েছে, আপনি কেবল সেগুলি কেবল পঠন হিসাবে চিহ্নিত করতে নিম্নলিখিত নির্দেশাবলী ব্যবহার করতে পারেন:
- নির্বাচন করুন শুরু করুন এবং টাইপ করুন: শক্তির উৎস
- ডান ক্লিক বা দীর্ঘ টিপুন উইন্ডোজ পাওয়ারশেল এবং নির্বাচন করুন প্রশাসক হিসাবে চালান ।
- যদি অনুরোধ করা হয় ক ব্যবহারকারী প্রবেশাধিকার নিয়ন্ত্রণ জন্য ডায়ালগ উইন্ডোজ পাওয়ারশেল , নির্বাচন করুন হ্যাঁ ।
- পাওয়ারশেল ডায়ালগের মধ্যে নীচের কমান্ডটি টাইপ করুন এবং এন্টার টিপুন:
গেট-ভার্চুয়ালডিস্ক | ? রেজিলেন্সিসেটিং নেম-এক্ক প্যারিটি | গেট-ডিস্ক | সেট-ডিস্ক -IsReadOnly $ সত্য - আপনার স্টোরেজ স্পেসগুলি কেবলমাত্র পড়ার জন্য সেট করা উচিত, যার অর্থ আপনি সেগুলিতে লিখতে সক্ষম হবেন না। আপনার ডিভাইসটি এখনও ব্যবহারযোগ্য হবে এবং যে কোনও ভলিউম RAW হিসাবে দেখা যায় না তা পঠনীয়।
বিঃদ্রঃ উপরের পদক্ষেপগুলি উপরের শিরোনামযুক্ত সমস্যা সমাধানকারীটির সমতুল্য হার্ডওয়্যার এবং ডিভাইসগুলির সমস্যা সমাধানকারী । সমস্যা সমাধানকারী শিরোনামের সমতুল্য কোনও ম্যানুয়াল নেই স্টোরেজ স্পেস ট্রাবলশুটার ।
ফাইলগুলি পুনরুদ্ধার করুন
আপনি যদি আপনার প্যারিটি স্টোরেজ স্পেসগুলি অ্যাক্সেস করতে সক্ষম হন এবং এটি হিসাবে প্রদর্শিত হয় না RAW ভিতরে ডিস্ক ম্যানেজার , আপনি WinFR এবং নীচের পদক্ষেপগুলি ব্যবহার করে পুনরুদ্ধারের চেষ্টা করতে পারেন। উইনএফআর কীভাবে ব্যবহার করবেন সে সম্পর্কে আরও তথ্যের জন্য দেখুন উইন্ডোজ 10 এ হারিয়ে যাওয়া ফাইলগুলি পুনরুদ্ধার করুন
কিভাবে মানুষকে হুলু থেকে লাথি মারতে হয়
- এখান থেকে সরঞ্জামটি ডাউনলোড করুন এবং চালান https://www.microsoft.com/store/apps/9N26S50LN705
- চালান সেগমেন্ট মোড (
/ আর) সাথে মুছে ফেলা ফাইল পতাকা (/ ইউ) আপনার এনটিএফএস ভলিউম থেকে ফাইলগুলি পুনরুদ্ধার করতে। ডিফল্টরূপে, এটি সমস্ত সম্ভাব্য ফাইল পুনরুদ্ধার করবে। আপনি যদি কেবলমাত্র কিছু ফাইল ফর্ম্যাটগুলিতে আগ্রহী হন তবে আপনি ফিল্টার পতাকাগুলি যুক্ত করতে পারেন (যেমন/ n * .ডক্স) এবং সিস্টেম ফাইল পুনরুদ্ধার হ্রাস করতে। সমস্ত পুনরুদ্ধার উদাহরণ কমান্ডডক্সেক্সফাইল উপস্থিতসি:ড্রাইভডি: স্পেসসেস্ক্রিভেশনফোল্ডার:winfr.exe সি: ডি: s স্পেসসেস্ক্যুরি / আর / ইউ / এন / ইউ ডোন - কমান্ডটি শেষ হয়ে গেলে আপনি পুনরুদ্ধার করা ফাইলগুলি দেখতে পারেন। উপরের উদাহরণে আপনাকে যেতে হবে
ডি: স্পেসসেস্ক্রিভেশনতাই না. উইনএফআর ব্যবহার করে যদি আপনার সমস্যার মুখোমুখি হয় তবে দয়া করে যোগাযোগ করুন winfr@microsoft.com ।
আপনার যদি একটি রেফার্স ভলিউম থাকে যা এটি দেখায় RAW ভিতরে ডিস্ক ম্যানেজার , আপনি ব্যবহার করতে পারেন refsutil উদ্ধার কমান্ড সমতুল্য আকারের একটি ভলিউমে ডেটা পুনরুদ্ধার করতে। উদ্ধার কমান্ডের জন্য দুটি বিকল্প রয়েছে: দ্রুত এবং পূর্ণ। একটি দ্রুত পুনরুদ্ধার একটি সম্পূর্ণ পুনরুদ্ধারের হিসাবে তত ডেটা পুনরুদ্ধার করতে পারে।
দ্রুত পুনরুদ্ধার করতে:
একটি উন্নত কমান্ড প্রম্পটে: refsutil উদ্ধার-কিউএ
উদাহরণ স্বরূপ: refsutil উদ্ধার-কিউএ ই: ফ: স্যালভেজডফাইলস
সম্পূর্ণ পুনরুদ্ধার করতে:
একটি উন্নত কমান্ড প্রম্পটে: refsutil উদ্ধার-এফএ
উইন্ডোজ 10 উইন্ডো মেনু খুলতে পারে না
উদাহরণ স্বরূপ: refsutil উদ্ধার-এফএ ই: এফ: স্যালভেজডফাইলস