আপনার মাউস বিভিন্ন কারণে ভুল উপায়ে স্ক্রল করতে পারে। ধন্যবাদ, এই সমস্যাটি প্রায়শই সহজেই ঠিক করা যায় তবে আপনার ডিভাইসের উপর নির্ভর করে নির্দেশাবলী পরিবর্তিত হয়। আপনি যদি নিজের মাউসটিকে কীভাবে উল্টে করবেন তবে আপনি যদি নিশ্চিত না হন তবে আমাদের বিশদ গাইডটি পড়ুন।

এই নিবন্ধে, আমরা উইন্ডোজ এবং ম্যাকের জন্য কীভাবে আপনার মাউসটিকে ভুলভাবে স্ক্রোলিং করতে হবে তা ব্যাখ্যা করব। তদতিরিক্ত, আমরা বিপরীত দিকের মাউস স্ক্রোলিং সম্পর্কিত কয়েকটি সর্বাধিক জনপ্রিয় প্রশ্নের উত্তর সরবরাহ করব ll
আপনার মাউসকে কীভাবে ভুল পথে স্ক্রোলিং করা যায়?
আপনার ডিভাইস এবং অপারেটিং সিস্টেমের উপর নির্ভর করে, ভুল উপায়ে স্ক্রোলিংয়ের জন্য মাউস ঠিক করার পদক্ষেপগুলি ভিন্ন হয়। নীচের সমস্ত ডিভাইসের জন্য আপনার মাউস স্ক্রোলিং দিকটি উল্টানোর জন্য দ্রুত নির্দেশাবলী সন্ধান করুন:
- আপনি যদি ম্যাক বা ম্যাকবুক ব্যবহার করছেন তবে সিস্টেম পছন্দসমূহ মেনুতে নেভিগেট করুন। সেখানে, ‘‘ মাউস বা ট্র্যাকপ্যাড ’’ ক্লিক করুন এবং ‘‘ স্ক্রোলের দিকনির্দেশ: প্রাকৃতিক বিকল্প ’’ এর পাশের চেকবক্সটি অনিক করুন।
- আপনি যদি উইন্ডোজ ল্যাপটপ ব্যবহার করছেন, সেটিংসে নেভিগেট করুন, তারপরে ‘’ ডিভাইসগুলি ’’ এ যান এবং মেনু থেকে ‘‘ টাচপ্যাড ’’ নির্বাচন করুন। স্ক্রোলিং দিক বিভাগের অধীনে, ‘’ ডাউন মোশন স্ক্রোলস ডাউন ’’ এ ক্লিক করুন এবং উল্টানো স্ক্রোলিং বিকল্পটি নির্বাচন করুন।

- যদি আপনি একটি উইন্ডোজ পিসি ব্যবহার করছেন এবং আপনার মাউস স্ক্রোলিংয়ের দিকটি উল্টাতে চান, তবে নির্দেশাবলী কিছুটা জটিল। পরবর্তী বিভাগে একটি ধাপে ধাপে গাইড সন্ধান করুন।
উইন্ডোজ 10 এ স্ক্রোলিং কীভাবে রূপান্তর করা যায়?
আপনি যদি উইন্ডোজ ব্যবহারকারী হন এবং আপনার মাউস স্ক্রোলিং দিকটি উল্টাতে চান তবে নীচের পদক্ষেপগুলি অনুসরণ করুন:
- আপনার স্ক্রিনের নীচে-বাম কোণে উইন্ডোজ আইকনটি ক্লিক করে স্টার্ট মেনুটি খুলুন।

- অনুসন্ধান ট্যাবে ‘‘ ডিভাইস ম্যানেজার ’’ টাইপ করুন।

- ডিভাইস ম্যানেজারে, ‘‘ মাউস এবং অন্যান্য পয়েন্টিং ডিভাইস ’’ এ নেভিগেট করুন
অধ্যায়. আপনার মাউসটি সন্ধান করুন - সাধারণত, এটিকে HID- এর সাথে সামঞ্জস্যপূর্ণ মাউস বলা হবে।
- আপনার মাউসের নামটিতে ডান ক্লিক করুন এবং ড্রপডাউন মেনু থেকে ‘’ বৈশিষ্ট্য ’’ নির্বাচন করুন।

- ‘’ বিশদ ’’ ট্যাবে নেভিগেট করুন।

- সম্পত্তি মেনু থেকে ‘‘ ডিভাইসের নজির পথ ’’ নির্বাচন করুন Select

- মান ক্ষেত্রের পাঠ্যটি মুখস্থ করুন বা লিখুন।

- রেজিস্ট্রি ম্যানেজার নেভিগেট করুন, তারপরে এই স্থানে:
HKEY_LOCAL_MACHINE Y SYSTEM বর্তমানকন্ট্রোলসেট এনাম HID।
- এমন একটি নামের সাথে একটি ফোল্ডার সন্ধান করুন যা মান ক্ষেত্র থেকে পাঠ্যের সাথে মেলে এবং এটি খুলুন।

- ‘‘ ডিভাইস প্যারামিটারে ’’ ক্লিক করুন এবং ‘‘ ফ্লিপফ্লপওয়েল ’’ বৈশিষ্ট্যে নেভিগেট করুন।

- মানটি পরিবর্তন করুন - মানটি যদি 1 হয় তবে 0 তে টাইপ করুন এবং বিপরীতে। ‘‘ ঠিক আছে ’’ ক্লিক করে নিশ্চিত করুন।

- আপনার পিসি পুনরায় চালু করুন।
ম্যাকের উপর স্ক্রোলিং কীভাবে রূপান্তর করা যায়?
কোনও ম্যাকের উপর মাউস স্ক্রোলিং দিকটি উল্টো করা মোটামুটি সহজ - নীচের নির্দেশাবলী অনুসরণ করুন:
- আপনার পর্দার উপরের-বাম কোণে অ্যাপল আইকনটি ক্লিক করুন।

- ড্রপডাউন মেনু থেকে ‘’ সিস্টেম পছন্দসমূহ ’’ নির্বাচন করুন।

- ‘‘ মাউস ’’ ক্লিক করুন।

- ‘’ স্ক্রোলের দিকনির্দেশ: প্রাকৃতিক বিকল্পের পাশের চেকবক্সটি আনটিক করুন।
- জানালাটা বন্ধ করো. পরিবর্তনগুলি স্বয়ংক্রিয়ভাবে সংরক্ষণ করা হবে; আপনাকে আপনার ম্যাক পুনরায় চালু করতে হবে না।
কোনও টাচপ্যাডের স্ক্রোলিং দিকটি কীভাবে বিপরীত করবেন?
আপনার ডিভাইসের উপর নির্ভর করে কোনও টাচপ্যাডের স্ক্রোলিং দিকটি উল্টানোর জন্য নির্দেশাবলী পরিবর্তিত হয়। আপনি যদি ম্যাকবুক ব্যবহার করছেন তবে নীচের পদক্ষেপগুলি অনুসরণ করুন:
- আপনার পর্দার উপরের-বাম কোণে অ্যাপল আইকনটি ক্লিক করুন।

- ড্রপডাউন মেনু থেকে ‘’ সিস্টেম পছন্দসমূহ ’’ নির্বাচন করুন।

- ‘‘ ট্র্যাকপ্যাডে। ’’ ক্লিক করুন

- ‘‘ স্ক্রোল ও জুম ’’ ট্যাবে নেভিগেট করুন।
- ‘’ স্ক্রোল দিকনির্দেশ: প্রাকৃতিক বিকল্পের পাশে চেকবাক্সটি আনটিক করুন।
- জানালাটা বন্ধ করো. পরিবর্তনগুলি স্বয়ংক্রিয়ভাবে সংরক্ষণ করা হবে; আপনাকে আপনার ডিভাইস পুনরায় চালু করতে হবে না।
আপনি যদি উইন্ডোজ ল্যাপটপ ব্যবহার করেন তবে আপনার টাচপ্যাড স্ক্রোলিং দিকটি উল্টানোর জন্য পদক্ষেপগুলি পৃথক:
- শুরু মেনু থেকে, সেটিংসে নেভিগেট করুন।

- ‘’ ডিভাইসগুলিতে নেভিগেট করুন, ’’ তারপরে বাম সাইডবার মেনু থেকে ‘’ টাচপ্যাড ’’ নির্বাচন করুন।

- ‘’ স্ক্রোল এবং জুম ’’ বিভাগে নিচে স্ক্রোল করুন।

- স্ক্রোলিং দিক বিভাগের অধীনে, ‘’ ডাউন মোশন স্ক্রোলস ডাউন ’’ এ ক্লিক করুন।

- ড্রপডাউন মেনু থেকে ইনভার্টেড স্ক্রোলিং বিকল্পটি নির্বাচন করুন।
- জানালাটা বন্ধ করো. পরিবর্তনগুলি স্বয়ংক্রিয়ভাবে সংরক্ষণ করা হবে; আপনাকে আপনার ডিভাইস পুনরায় চালু করতে হবে না।
উইন্ডোজ 10 এ আপনার মাউস ড্রাইভার আপডেট করবেন কীভাবে?
যদি মাউস সেটিংস সামঞ্জস্য করে উল্টানো স্ক্রোলিং সমস্যাটি সমাধান না হয় তবে নীচের পদক্ষেপগুলি অনুসরণ করে আপনার মাউস ড্রাইভার আপডেট করার চেষ্টা করুন:
- আপনার স্ক্রিনের নীচে বাম কোণে উইন্ডোজ আইকনটি ক্লিক করে স্টার্ট মেনুটি খুলুন।

- অনুসন্ধান ট্যাবে ‘‘ ডিভাইস ম্যানেজার ’’ টাইপ করুন।

- ডিভাইস ম্যানেজারে, ‘‘ মাউস এবং অন্যান্য পয়েন্টিং ডিভাইস ’’ বিভাগে নেভিগেট করুন। আপনার মাউসটি সন্ধান করুন - সাধারণত, এটিকে HID- এর সাথে সামঞ্জস্যপূর্ণ মাউস বলা হবে।

- আপনার মাউসের নামটিতে ডান-ক্লিক করুন এবং ‘‘ ড্রাইভার আপডেট করুন ’’ নির্বাচন করুন।

- ড্রাইভারটি আপনার পিসি আপডেট এবং পুনরায় চালু করার জন্য অপেক্ষা করুন।
সচরাচর জিজ্ঞাস্য
এই বিভাগে, আমরা মাউস বা টাচপ্যাড স্ক্রোলিংয়ের দিকটি উল্টানো সম্পর্কিত কয়েকটি সাধারণ প্রশ্নের উত্তর দেব।
আপনি কীভাবে মাইনক্রাফ্টে একটি স্ক্রোলিং হুইলটি রূপান্তর করবেন?
সাধারণত, মাইনক্রাফ্টে আপনার মাউস স্ক্রোলিং দিকটি আপনার সাধারণ পিসি সেটিংসের উপর নির্ভর করে। যাইহোক, যদি কোনও কারণে মাউসটি ভুল উপায়ে স্ক্রল করছে তবে আপনি এটি খেলার সেটিংসে পরিবর্তন করতে পারেন।
নিয়ন্ত্রণ সেটিংসে নেভিগেট করুন এবং স্ক্রোলিংয়ের দিক পরিবর্তন করার জন্য ‘‘ ইনভার্ট মাউস: অফ ’’ বিকল্পে ক্লিক করুন। অতিরিক্তভাবে, আপনি মাউস সংবেদনশীলতা সামঞ্জস্য করতে পারেন এবং নির্দিষ্ট মাউস কীগুলিতে আবদ্ধ ফাংশন পরিচালনা করতে পারেন।
কিভাবে দুটি ল্যাপটপ স্ক্রিন সংযোগ করতে
আপনি একটি উল্টানো মাউস কীভাবে ঠিক করবেন?
উইন্ডোজ পিসি এবং ম্যাকের জন্য মাউস স্ক্রোলিং দিকটি ঠিক করার পদক্ষেপগুলি পৃথক। আপনি যদি ম্যাকের মালিক হন তবে কয়েকটি ক্লিকে আপনি মাউস স্ক্রোলিং দিকটি উল্টাতে পারেন।
আপনার স্ক্রিনের উপরের-বাম কোণে অ্যাপল আইকনটি ক্লিক করে প্রধান সেটিংসে যান। ‘’ সিস্টেম পছন্দসমূহে নেভিগেট করুন, ’’ তারপরে ‘‘ মাউস ’’ এ ক্লিক করুন এবং ‘’ স্ক্রোলের দিকনির্দেশ: প্রাকৃতিক বিকল্প ’’ এর পাশের চেকবাক্সটি টিক চিহ্ন দিন।
আপনার যদি উইন্ডোজ ডিভাইস থাকে তবে আপনাকে আরও কিছু প্রযুক্তি-জ্ঞান হতে হবে। ডিভাইস পরিচালককে নেভিগেট করুন, তারপরে ‘‘ মাউস এবং অন্যান্য পয়েন্টিং ডিভাইস ’’ সেটিংসে যান। আপনার মাউসের নামটিতে ডান ক্লিক করুন এবং ড্রপডাউন মেনু থেকে বৈশিষ্ট্যগুলি নির্বাচন করুন। ‘’ বিশদ ’’ ট্যাবে নেভিগেট করুন এবং সম্পত্তি মেনু থেকে ‘’ ডিভাইস তদন্তের পথ ’’ নির্বাচন করুন। মান ক্ষেত্রের পাঠ্যটি মুখস্ত করুন বা লিখুন - আপনাকে শীঘ্রই এটির প্রয়োজন হবে। রেজিস্ট্রি ম্যানেজারে নেভিগেট করুন, তারপরে এই স্থানে: HKEY_LOCAL_MACHINE Y SYSTEM কারেন্টকন্ট্রোলসেট এনাম এইচআইডি।
এমন একটি নামের সাথে একটি ফোল্ডার সন্ধান করুন যা মান ক্ষেত্র থেকে পাঠ্যের সাথে মেলে এবং এটি খুলুন। ‘‘ ডিভাইস প্যারামিটারে ’’ ক্লিক করুন এবং ‘‘ ফ্লিপফ্লপওয়েল ’’ বৈশিষ্ট্যে নেভিগেট করুন। মান ক্ষেত্রের পাঠ্যটি পরিবর্তন করুন - মানটি যদি 1 হয় তবে 0 তে টাইপ করুন এবং বিপরীতে। ঠিক আছে ক্লিক করে নিশ্চিত করুন।
আপনি কি আপনার স্ক্রোলিং দিকটি বিপরীত করতে পারেন?
হ্যাঁ, আপনি যে কোনও ডিভাইসে আপনার মাউস বা টাচপ্যাড স্ক্রোলিং দিকটি বিপরীত করতে পারেন। উইন্ডোজ বা ম্যাকের দিকে স্ক্রোলিং উল্টানোর জন্য বিশদ গাইড জানতে, উপরের সম্পর্কিত বিভাগগুলি পরীক্ষা করুন।
আমার মাউস কেন ভুল পথে স্ক্রোল করে?
কখনও কখনও, কারণটি সহজ, যদিও এটি সুস্পষ্ট নয় - আপনার মাউসটি স্ক্রোলিং হুইলটির চারপাশে জমে থাকা ধূলিকণার কারণে ভুল দিকে স্ক্রোলিং শুরু করতে পারে। পুরানো ব্যাটারি হ'ল অন্য সাধারণ অপরাধী, যার ফলে ওয়্যারলেস ইঁদুরগুলি ভুল উপায়ে স্ক্রোল করে।
তবে বেশিরভাগ ক্ষেত্রেই সমস্যাটি মাউস ড্রাইভারের মধ্যে থাকে। উইন্ডোজ পিসিগুলিতে, আপনি ডিভাইস ম্যানেজারটি খোলার মাধ্যমে, '' মাউস এবং অন্যান্য পয়েন্টিং ডিভাইসগুলি '' বিভাগের অধীনে আপনার মাউসের নামটি ডান-ক্লিক করে এবং '' ড্রাইভার আপডেট করুন select '' নির্বাচন করে আপডেট করতে পারেন, যদি এটি সহায়তা না করে, চেষ্টা করুন উপরে আমাদের গাইড অনুসরণ করে স্ক্রোলিং সেটিংস পরিবর্তন। আপনি যদি এখনও সমস্যাগুলির মুখোমুখি হন তবে আপনার মাউসটির সমস্যা সমাধানের চেষ্টা করুন।
ঠিক করুন এবং প্রতিরোধ করুন
আশা করা যায়, আমাদের গাইডের সাহায্যে, আপনি কেবল নিজের মাউসকে স্ক্রোলিংকে ভুল দিক থেকে ঠিক করতে সক্ষম হননি, তবে সমস্যাটির কারণ কী তাও চিহ্নিত করেছেন identified আমরা এই জাতীয় সমস্যা থেকে উদ্ভূত হওয়া থেকে রক্ষা পেতে আপনার পিসি আনুষাঙ্গিকগুলির নিয়মিত ড্রাইভার আপডেট করার পরামর্শ দিই। সেটিংস, ড্রাইভার এবং সমস্যা সমাধানের আপডেট করার পরেও যদি আপনি এখনও আপনার মাউস বা টাচপ্যাড নিয়ে সমস্যার মুখোমুখি হন তবে আপনার ডিভাইসের প্রস্তুতকারকের সহায়তার সাথে যোগাযোগ করার কথা বিবেচনা করুন।
আপনার মতে গেমিংয়ের জন্য সেরা মাউস মডেল কী? আপনার মতামত নীচের মন্তব্য বিভাগে ভাগ করুন।
























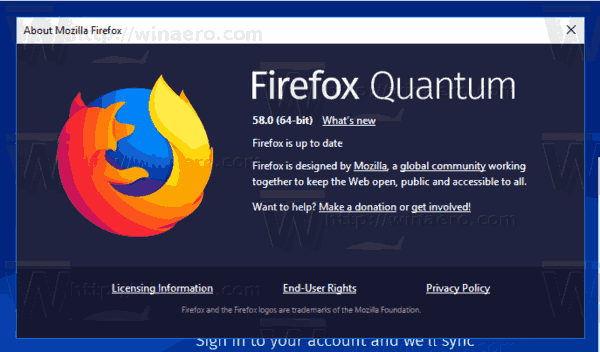
![এখনই নতুনতম আইপ্যাড কী? [মে 2021]](https://www.macspots.com/img/smartphones/42/what-is-newest-ipad-out-right-now.jpg)




