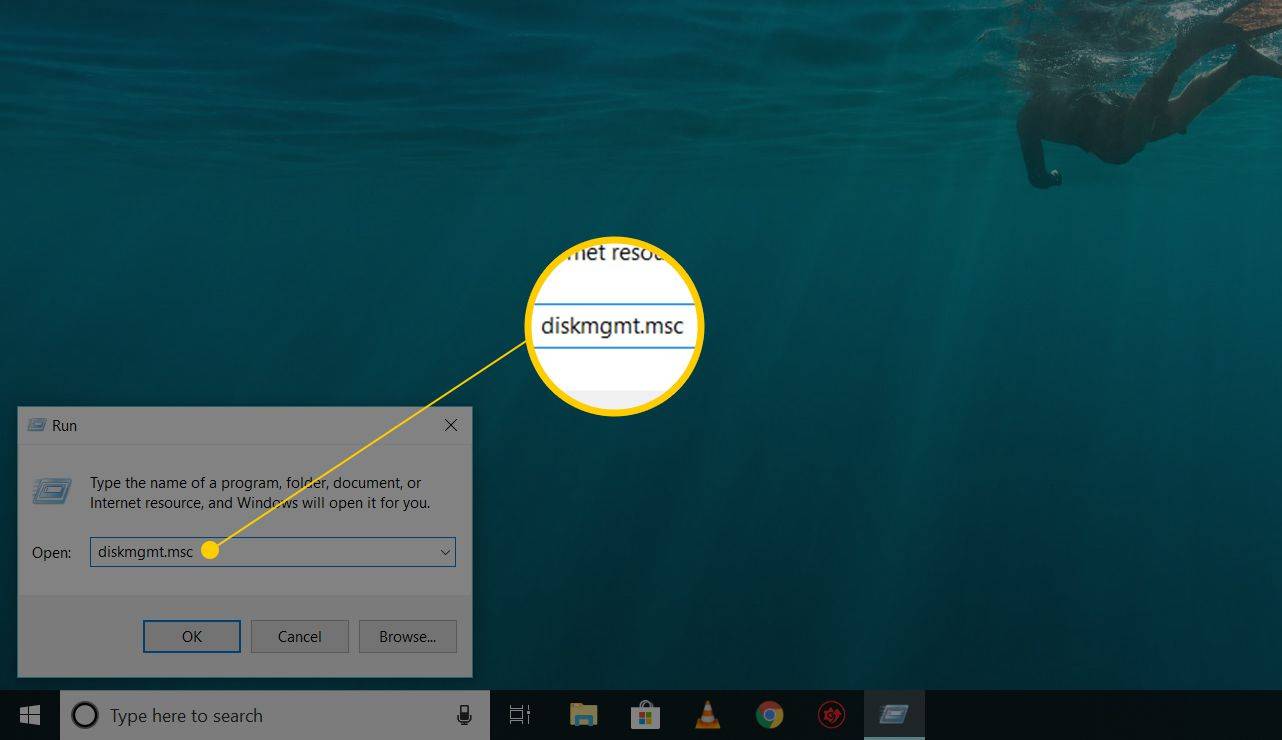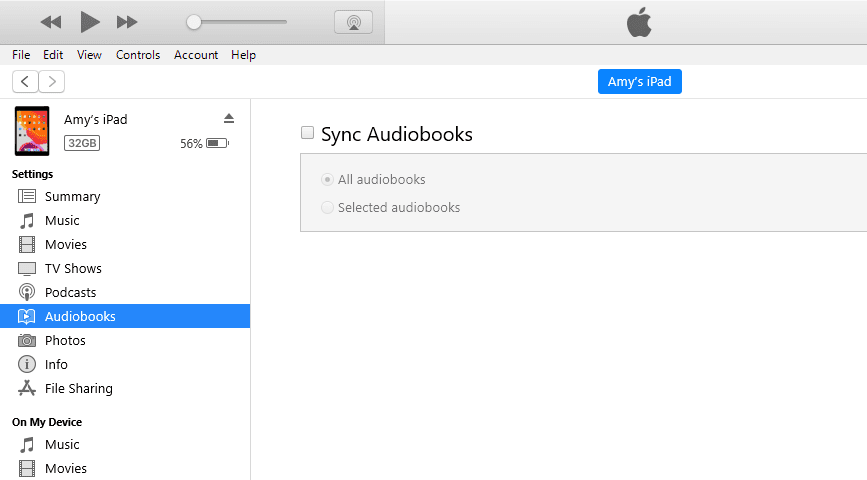একটি এয়ারপ্রিন্ট-সক্ষম প্রিন্টার দিয়ে, আইপ্যাডে প্রিন্ট করা শেয়ার বোতামে ট্যাপ করার মতো সহজ হওয়া উচিত, প্রিন্ট বেছে নেওয়া, এবং আপনার প্রিন্টার নির্বাচন করুন। আইপ্যাড প্রিন্টারে মুদ্রণের কাজটি প্রেরণ করে এবং আপনার ভাল হওয়া উচিত, তবে প্রক্রিয়াটি সর্বদা মসৃণভাবে যায় না।
আপনি যদি প্রিন্ট করতে না পারেন বা আইপ্যাড আপনার প্রিন্টার খুঁজে না পায় তবে কয়েকটি সমস্যা সমাধানের পদক্ষেপগুলি চেষ্টা করুন যা সবচেয়ে সাধারণ সমস্যাগুলি সমাধান করে।
এই সমস্যা সমাধানের টিপস iPadOS 14, iPadOS 13, এবং iOS এর বর্তমানে সমর্থিত সমস্ত সংস্করণের সাথে কাজ করে।
যদি প্রিন্টারটি আপনার আইপ্যাডে তালিকায় প্রদর্শিত না হয়
সবচেয়ে সাধারণ সমস্যাটি ঘটে যখন আইপ্যাড আপনার প্রিন্টার খুঁজে বা চিনতে পারে না। এই সমস্যার মূল কারণ হল আইপ্যাড এবং প্রিন্টার একে অপরের সাথে সঠিকভাবে যোগাযোগ করছে না। কিছু প্রিন্টার, বিশেষ করে প্রথম দিকের এয়ারপ্রিন্ট প্রিন্টার, একটু চটকদার এবং সময়ে সময়ে বিশেষ চিকিত্সার প্রয়োজন হয়।

এই সমস্যা সমাধানের পদক্ষেপগুলি চেষ্টা করুন, ক্রমানুসারে:
বিভেদে ফোল্ডারগুলি কীভাবে মুছবেন
-
আপনার প্রিন্টার চালু আছে তা নিশ্চিত করুন। কিছু প্রিন্টার স্বয়ংক্রিয়ভাবে বন্ধ হয়ে যায়, তাই প্রথমে প্রিন্টারের স্থিতি পরীক্ষা করুন৷
-
আপনি সঠিক Wi-Fi নেটওয়ার্কের সাথে সংযুক্ত আছেন তা যাচাই করুন৷ AirPrint Wi-Fi এর মাধ্যমে কাজ করে, তাই আপনি যদি 4G ব্যবহার করে ইন্টারনেটের সাথে সংযুক্ত থাকেন, তাহলে আপনি আপনার নেটওয়ার্ক প্রিন্টারে প্রিন্ট করতে পারবেন না। আপনাকে অবশ্যই Wi-Fi এর মাধ্যমে সংযোগ করতে হবে এবং এটি আপনার প্রিন্টারের মতো একই Wi-Fi নেটওয়ার্ক হতে হবে৷ বেশিরভাগ বাড়িতে শুধুমাত্র একটি Wi-Fi নেটওয়ার্ক থাকে, কিন্তু কিছু রাউটার 2.4 GHz নেটওয়ার্ক এবং একটি 5 GHz নেটওয়ার্কে সম্প্রচার করে। বড় বাড়িতে একটি Wi-Fi এক্সটেন্ডার থাকতে পারে যা একটি ভিন্ন নেটওয়ার্কে সম্প্রচার করে। আইপ্যাড এবং প্রিন্টার উভয়ই একই ফ্রিকোয়েন্সি সহ একই নেটওয়ার্কে রয়েছে তা নিশ্চিত করুন৷
-
আইপ্যাডের ওয়াই-ফাই সংযোগ রিফ্রেশ করুন। এই পদ্ধতিটি আইপ্যাডকে আবার প্রিন্টার খুঁজতে বাধ্য করে। ওয়াই-ফাই রিফ্রেশ করতে, আইপ্যাডের সেটিংস খুলুন, আলতো চাপুন ওয়াইফাই বাম দিকের তালিকায়, এবং Wi-Fi বন্ধ করতে সবুজ সুইচটিতে আলতো চাপুন৷ কিছুক্ষণের জন্য এটি বন্ধ রাখুন এবং তারপরে এটি চালু করুন। আইপ্যাড নেটওয়ার্কে পুনরায় সংযোগ করার পরে, আবার প্রিন্ট করার চেষ্টা করুন।
-
আইপ্যাড রিবুট করুন। আইপ্যাড রিবুট করা কতগুলি এলোমেলো সমস্যা সমাধান করবে তা আশ্চর্যজনক। রিবুট করা এই তালিকায় প্রথম নয় কারণ এখানে অন্যান্য অনেক ধাপ দ্রুত চেক করা যায়। যতক্ষণ না আইপ্যাড আপনাকে অনুরোধ না করে ততক্ষণ পর্যন্ত স্লিপ/ওয়েক বোতাম (পাওয়ার বোতাম হিসাবেও উল্লেখ করা হয়) ধরে রাখুন বন্ধ করার জন্য স্লাইড করুন . তারপরে, বোতামটি স্লাইড করুন। একটি আইপ্যাড প্রো-এর জন্য আপনাকে পাওয়ার বোতাম এবং যে কোনো একটি ভলিউম বোতাম চেপে রাখতে হবে। এটি পাওয়ার পরে, টিপুন শক্তি এটি পুনরায় চালু করতে আবার বোতাম।
-
প্রিন্টার রিস্টার্ট করুন। আইপ্যাডের সাথে সমস্যার পরিবর্তে, এটি প্রিন্টারের সাথে একটি সমস্যা হতে পারে। প্রিন্টারটিকে পাওয়ার ডাউন করা এবং এটিকে আবার পাওয়ার আপ করা প্রিন্টারের দিকের সমস্যাগুলি সংশোধন করতে পারে৷ প্রিন্টারটি আবার পরীক্ষা করার আগে Wi-Fi নেটওয়ার্কে পুনরায় সংযোগ না হওয়া পর্যন্ত অপেক্ষা করুন৷ বেশিরভাগ এয়ারপ্রিন্ট প্রিন্টারের ডিসপ্লেতে একটি ওয়াই-ফাই লাইট বা আইকন থাকে যাতে এটি সঠিকভাবে সংযুক্ত থাকে।
-
যাচাই করুন এটি একটি এয়ারপ্রিন্ট প্রিন্টার। যদি এটি একটি নতুন প্রিন্টার হয়, তবে এটি বলা উচিত যে এটি প্যাকেজিং এ AirPrint সামঞ্জস্যপূর্ণ। কিছু পুরানো প্রিন্টার আইপ্যাড থেকে প্রিন্ট করার জন্য একটি নির্দিষ্ট অ্যাপ ব্যবহার করে, তাই মালিকের ম্যানুয়াল পড়ুন। আপনি একটি দেখতে পারেন অ্যাপলের ওয়েবসাইটে এয়ারপ্রিন্ট প্রিন্টারের তালিকা .
যদি প্রিন্টার তালিকায় উপস্থিত হয়
আপনি যদি আপনার আইপ্যাডে প্রিন্টার দেখতে পান এবং প্রিন্টারে প্রিন্ট কাজ পাঠাতে পারেন, তাহলে সম্ভবত এটি একটি আইপ্যাড সমস্যা নয়। আইপ্যাডের প্রিন্টারটি কাগজের বাইরে বা কালির বাইরে থাকার মতো মানক সমস্যাগুলি সনাক্ত করা উচিত, তবে এই ক্ষমতাটি আইপ্যাডের সাথে যোগাযোগ করতে প্রিন্টারের উপর নির্ভর করে।

-
কালি স্তর এবং কাগজ পরীক্ষা করুন. প্রিন্টার সাধারণত একটি ত্রুটি বার্তা প্রদর্শন করা উচিত যদি মুদ্রণ কাজের সাথে কোন সমস্যা হয়, যেমন কাগজ বা কালি নেই বা কাগজ জ্যাম আছে।
-
প্রিন্টার রিবুট করুন। প্রিন্টারের দিকে যে কোনও সংখ্যক জিনিস ভুল হয়ে যেতে পারে এবং এটি রিবুট করা এই সমস্যাগুলি নিরাময় করতে পারে। প্রিন্টার বন্ধ করুন এবং এটি আবার চালু করার আগে কয়েক সেকেন্ডের জন্য বন্ধ রাখুন। এটি পুনরায় বুট করার পরে, আবার প্রিন্ট করার চেষ্টা করুন।
-
প্রিন্টারে ডায়াগনস্টিক চালান। অনেক প্রিন্টার মৌলিক ডায়াগনস্টিক রিপোর্ট করে। এই পদ্ধতিটি কালি স্তর, কাগজ জ্যাম এবং অন্যান্য সাধারণ সমস্যার জন্য পরীক্ষা করে।
-
আইপ্যাড রিবুট করুন। প্রিন্টারটি প্রদর্শিত হলে সমস্যাটি আইপ্যাডের সাথে হওয়া উচিত নয়, তবে যেভাবেই হোক আইপ্যাডটি রিবুট করুন। চেপে ধরুন শক্তি আইপ্যাড আপনাকে অনুরোধ না করা পর্যন্ত বোতাম বন্ধ করার জন্য স্লাইড করুন এবং তারপর বোতামটি স্লাইড করুন। এটি পাওয়ার ডাউন হওয়ার পরে, এটি পুনরায় চালু করতে আবার বোতামটি ধরে রাখুন। যদি এটি কাজ না করে, তাহলে আপনাকে কিছু আইপ্যাড সমস্যা সমাধানের পদক্ষেপগুলি চেষ্টা করতে হতে পারে৷
-
রাউটার রিবুট করুন . সমস্যাটি প্রিন্টারের সাথে নাও হতে পারে। আপনি যদি প্রিন্টারে সবকিছু চেক করেন, তাহলে রাউটারটি সমস্যা সৃষ্টি করতে পারে। রাউটারটি কয়েক সেকেন্ডের জন্য বন্ধ করুন এবং এটিকে আবার বুট আপ করে দেখুন যে এটি ত্রুটিটি ঠিক করে কিনা।
-
প্রিন্টার প্রস্তুতকারকের সাথে যোগাযোগ করুন। এই মুহুর্তে, আপনি আইপ্যাড, প্রিন্টার এবং রাউটার রিবুট সহ মৌলিক সমস্যা সমাধানের পদক্ষেপগুলি অতিক্রম করেছেন৷ আরও নির্দিষ্ট সমস্যা সমাধানের পদক্ষেপগুলি পেতে, প্রিন্টারের প্রস্তুতকারকের সাথে যোগাযোগ করুন৷