আপনার ম্যাক এবং অ্যান্ড্রয়েড একসাথে ব্যবহার করা মজাদার যতক্ষণ না আপনি তাদের মধ্যে ফাইলগুলি সরানোর মতো কিছু করতে চান৷ ভাগ্যক্রমে, দুটি অপারেটিং সিস্টেমের মধ্যে ফাইলগুলি ভাগ করার জন্য বেশ কয়েকটি পদ্ধতি উপলব্ধ। টেকনিকের মধ্যে রয়েছে Google-এর FTP অ্যাপ, ব্লুটুথ এবং অনেক থার্ড-পার্টি অ্যাপ।

Mac থেকে Android এবং তদ্বিপরীত ফাইল স্থানান্তর করার সময় আপনার কিছু বিকল্প শিখতে পড়ুন।
নিম্নলিখিত বিকল্পগুলি উভয় দিকে ফাইল স্থানান্তর করতে ব্যবহার করা যেতে পারে।
অ্যান্ড্রয়েড ফাইল ট্রান্সফার
প্রথম ম্যাক-টু-অ্যান্ড্রয়েড ফাইল ট্রান্সফার বিকল্পটি আমরা দেখব তা হল গুগলের অ্যান্ড্রয়েড ফাইল ট্রান্সফার অ্যাপ। এটি ব্যবহার করার জন্য আপনার Mac-এ OS X 10.5 এবং তার বেশি ইনস্টল থাকতে হবে। আপনার ম্যাক ফাইলগুলিকে অ্যান্ড্রয়েডে স্থানান্তর করতে, নীচের পদক্ষেপগুলি অনুসরণ করুন:
- ডাউনলোড এবং ইন্সটল অ্যান্ড্রয়েড ফাইল ট্রান্সফার আপনার ম্যাকের উপর।
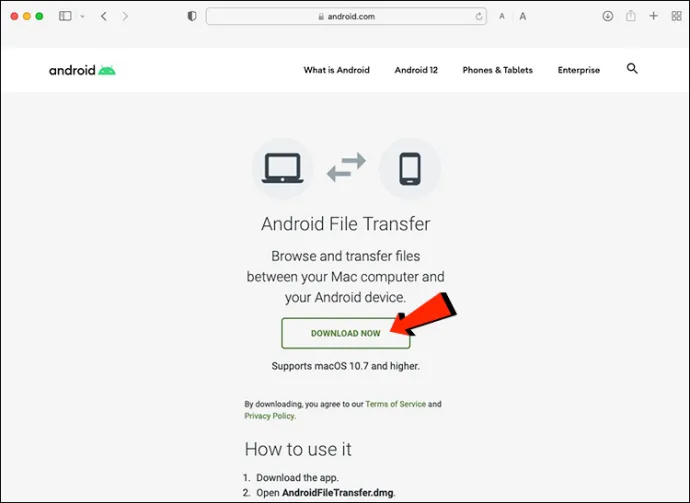
- অ্যান্ড্রয়েড ফাইল ট্রান্সফার চালু করুন। আপনি যখনই আপনার ফোন আবার সংযুক্ত করবেন তখনই এটি স্বয়ংক্রিয়ভাবে খুলবে।
- আপনার অ্যান্ড্রয়েড ডিভাইস আনলক করুন এবং একটি USB কেবল ব্যবহার করে আপনার ম্যাকের সাথে এটি সংযুক্ত করুন।

- চাপুন USB এর মাধ্যমে এই ডিভাইসটি চার্জ করা হচ্ছে আপনার ফোনে বিজ্ঞপ্তি।
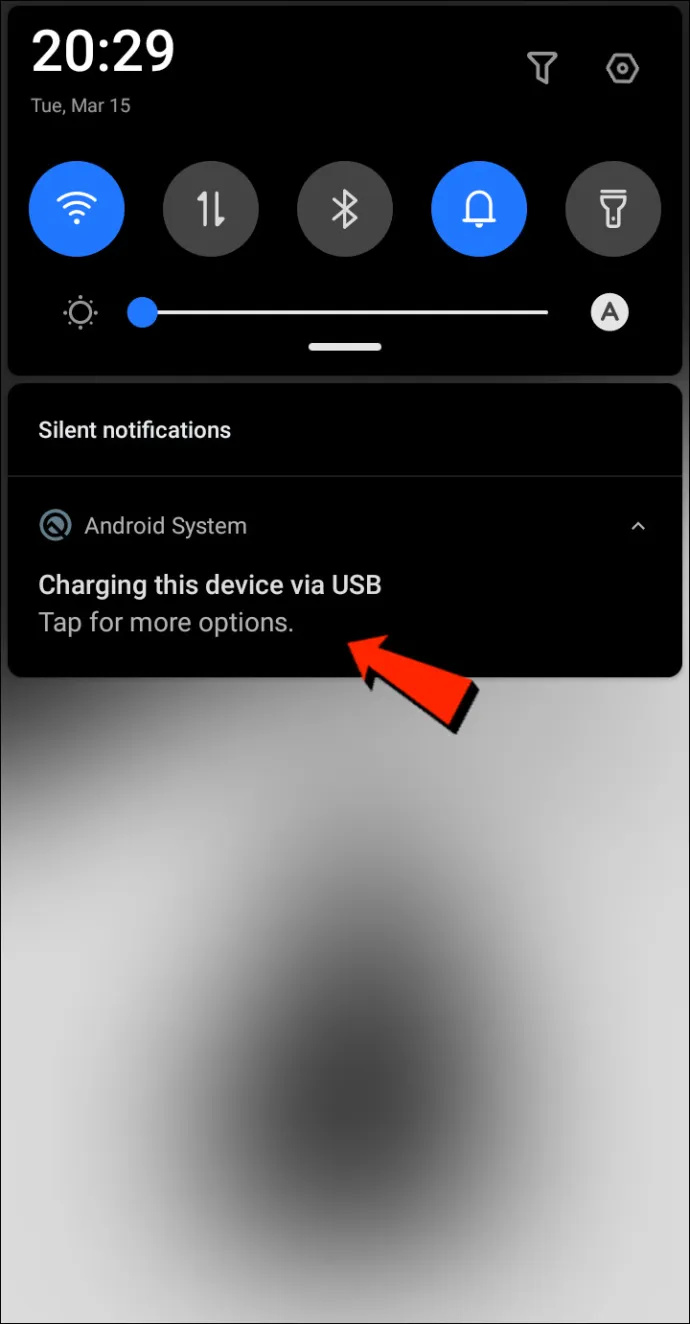
- নিচে এর জন্য ইউএসবি ব্যবহার করুন পছন্দ করা ফাইল স্থানান্তর .
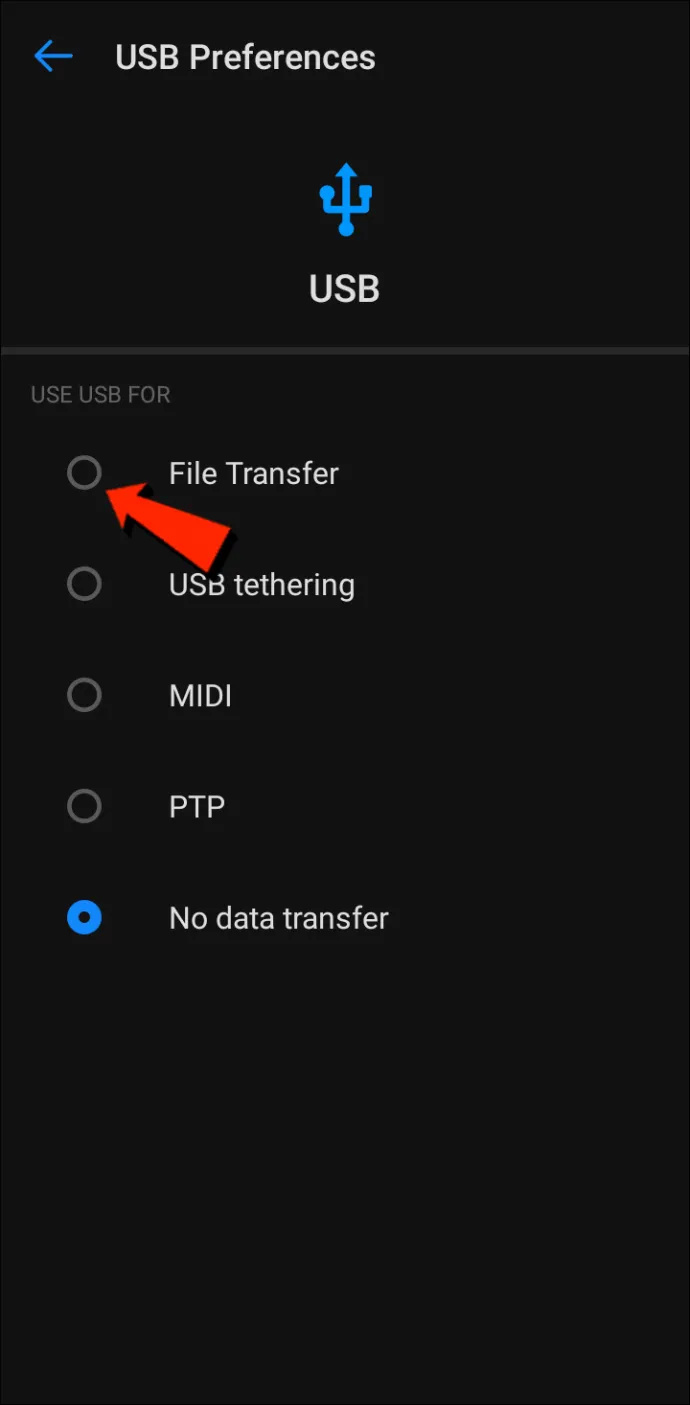
- একটি ফাইল স্থানান্তর উইন্ডো আপনার Mac এ পপ আপ হবে. আপনার ফাইল চারপাশে সরাতে এটি ব্যবহার করুন.
- একবার আপনি হয়ে গেলে, USB তারের সংযোগ বিচ্ছিন্ন করুন।
ব্লুটুথ
ম্যাক এবং অ্যান্ড্রয়েডের মধ্যে ওয়্যারলেসভাবে ফাইল স্থানান্তর করার জন্য ব্লুটুথ একটি সার্থক বিকল্প।
বিভেদে ভূমিকা কীভাবে পাবেন
পেয়ারিং সেট আপ করুন
প্রথমে, আপনাকে আপনার অ্যান্ড্রয়েড ডিভাইসের সাথে আপনার Mac যুক্ত করতে হবে, যেটি শুধুমাত্র একবার করা দরকার কারণ আপনি সেগুলি আনপেয়ার না করা পর্যন্ত সেগুলি যুক্ত থাকবে৷ আপনার ম্যাক এবং অ্যান্ড্রয়েড ডিভাইস যুক্ত করতে এই পদক্ষেপগুলি অনুসরণ করুন:
- আপনার Mac এ, মেনু বারে যান বা পদ্ধতি , পছন্দসমূহ , তারপর ব্লুটুথ ব্লুটুথ সক্ষম করতে।
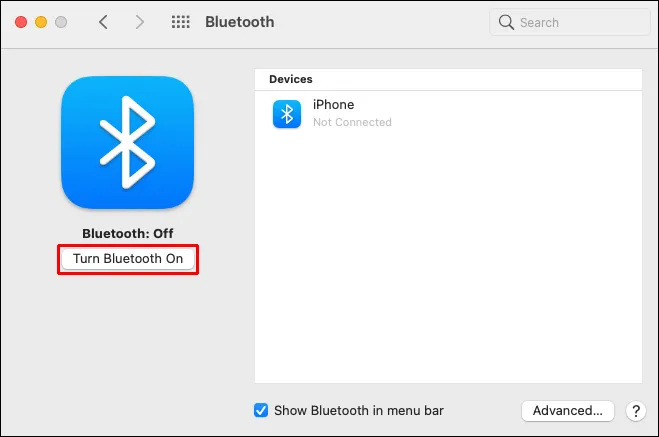
- এছাড়াও, আপনার অ্যান্ড্রয়েড ডিভাইসে এটি সক্ষম করুন সেটিংস তারপর ব্লুটুথ .

- আপনার Mac এ, যান সিস্টেম পছন্দসমূহ তারপর শেয়ারিং , এবং সক্ষম করুন ব্লুটুথ শেয়ারিং বিকল্প এখানে আপনি প্রাপ্ত ফাইলগুলির জন্য অবস্থান চয়ন করতে পারেন এবং আগত ফাইল স্থানান্তর অনুরোধগুলির সাথে কী করতে হবে৷
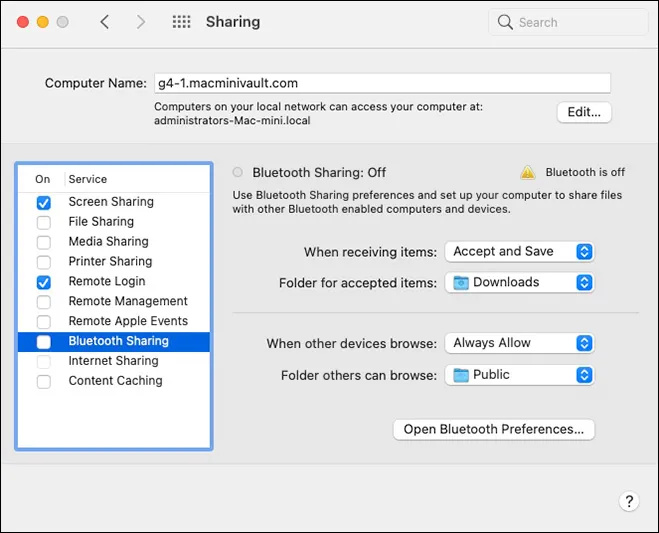
- আপনার অ্যান্ড্রয়েড ডিভাইসে, গিয়ে আপনার ম্যাক বেছে নিন সেটিংস তারপর ব্লুটুথ , এবং পাসকোড উভয় স্ক্রিনে প্রদর্শিত হবে।
- পাসকোড মেলে উচিত. পেয়ারিং সম্পূর্ণ করতে, ক্লিক করুন সংযোগ করুন আপনার ম্যাকে।
ম্যাক থেকে অ্যান্ড্রয়েডে ফাইল পাঠান
আপনার Mac এ ব্লুটুথ ব্যবহার করে ফাইল শেয়ার করার পদ্ধতিটি একটু ভিন্ন। যদিও macOS-এর Android এর অনুরূপ শেয়ার মেনু রয়েছে, ব্লুটুথ উপলব্ধ স্থানান্তর পদ্ধতির তালিকায় একটি বিকল্প নয়। ভাগ্যক্রমে, ব্লুটুথ ফাইল এক্সচেঞ্জ , অন্তর্নির্মিত অ্যাপ, কাজটি সম্পন্ন করতে পারে। আপনার Mac থেকে আপনার Android ডিভাইসে ফাইল পাঠাতে এই পদক্ষেপগুলি অনুসরণ করুন:
- নেভিগেট করুন অ্যাপ্লিকেশন তারপর ইউটিলিটিস খুলতে ব্লুটুথ ফাইল এক্সচেঞ্জ অ্যাপ
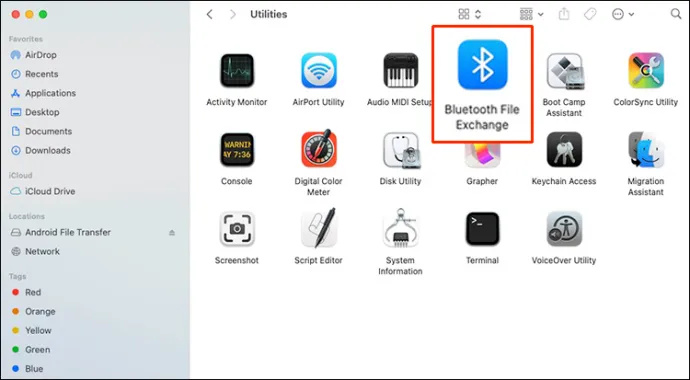
- আপনি যে ফাইলটি পাঠাতে চান সেটি খুঁজুন এবং ক্লিক করুন, তারপরে ক্লিক করুন পাঠান .
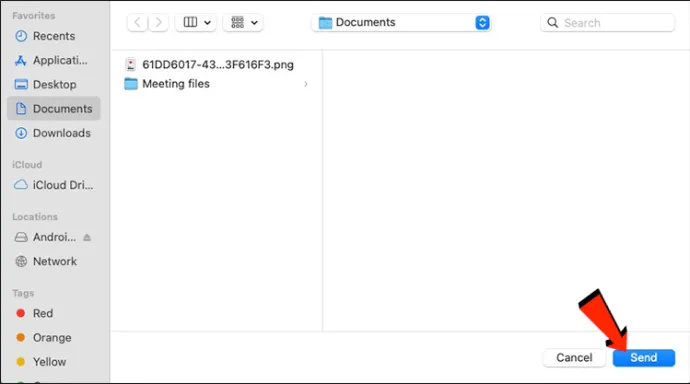
- আপনি যে পেয়ার করা Android ডিভাইসে এটি পাঠাতে চান সেটিতে ক্লিক করুন, তারপর ক্লিক করুন পাঠান আবার
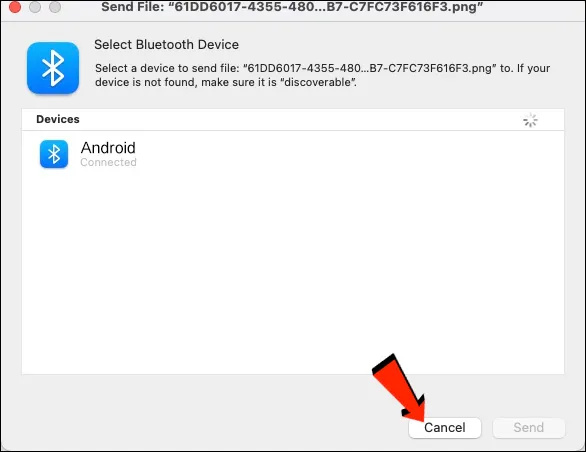
- টোকা গ্রহণ করুন ইনকামিং ট্রান্সফার পেতে আপনার অ্যান্ড্রয়েড ডিভাইসে।
আপনার অ্যান্ড্রয়েডে যে ফাইলগুলি আপনি পাবেন তা প্রাসঙ্গিক ডিফল্ট ফাইল অ্যাপ বা অন্যান্য সম্পর্কিত ফোল্ডারগুলির অধীনে উপলব্ধ হবে৷ উদাহরণস্বরূপ, ম্যাক থেকে প্রেরিত একটি ইমেজ ফাইল আপনার অ্যান্ড্রয়েড ডিভাইসে ফটো অ্যাপে দেখানো উচিত।
অ্যান্ড্রয়েড থেকে ম্যাকে ফাইলগুলি কীভাবে ভাগ করবেন
ব্লুটুথ
প্রথম ফাইল স্থানান্তর বিকল্পটি আমরা দেখব ব্লুটুথ। একবার আপনি আপনার অ্যান্ড্রয়েড ডিভাইস এবং ম্যাক যুক্ত করার পরে, আপনি দুটির মধ্যে ফাইল স্থানান্তর করতে ব্লুটুথ ব্যবহার করতে পারেন। উপরের বিভাগে 'সেট আপ পেয়ারিং' পদক্ষেপগুলি ব্যবহার করুন, তারপরে আপনার অ্যান্ড্রয়েড ডিভাইস থেকে আপনার ম্যাকে ফাইলগুলি পাঠাতে নীচের পদক্ষেপগুলি অনুসরণ করুন:
- আপনার অ্যান্ড্রয়েড ডিভাইস এবং ম্যাকে ব্লুটুথ চালু আছে তা নিশ্চিত করুন।

- আপনার অ্যান্ড্রয়েড ডিভাইসে, আপনি আপনার ম্যাকে যে ফাইলটি পাঠাতে চান সেটি খুঁজুন এবং আলতো চাপুন।
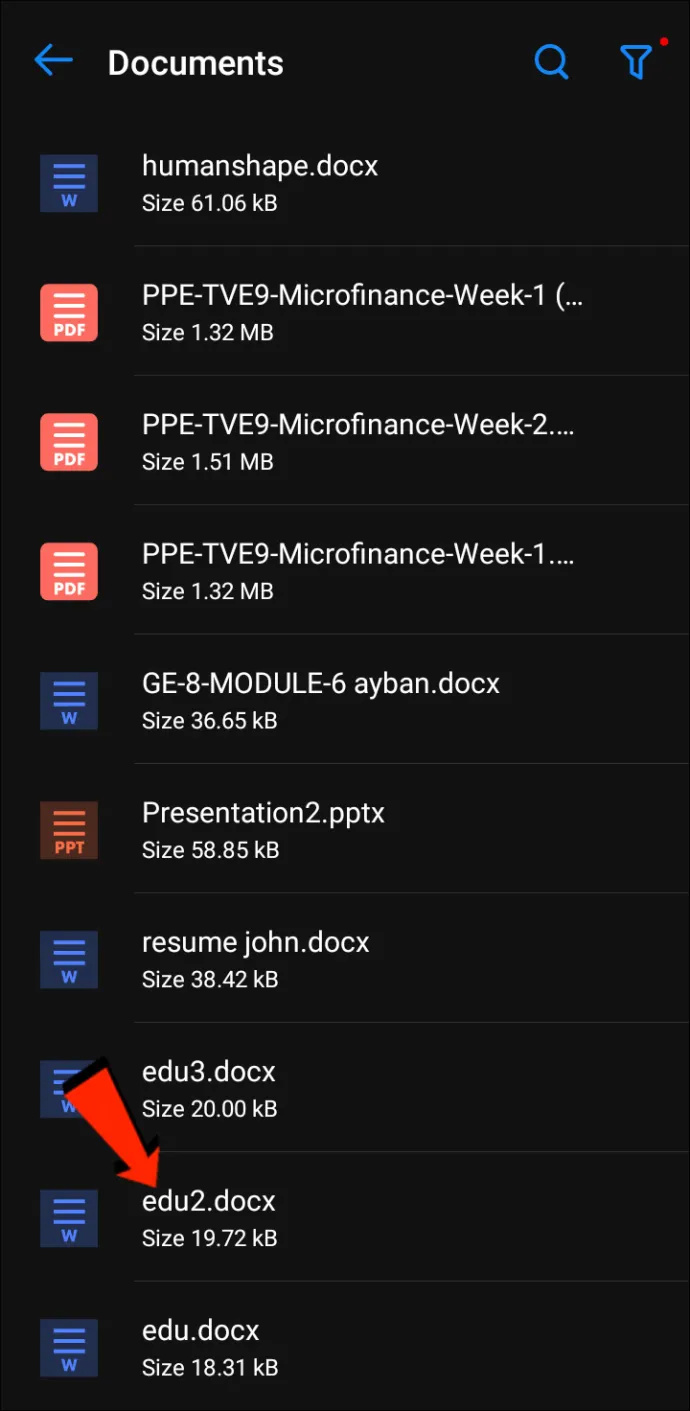
- পছন্দ শেয়ার আইকন .
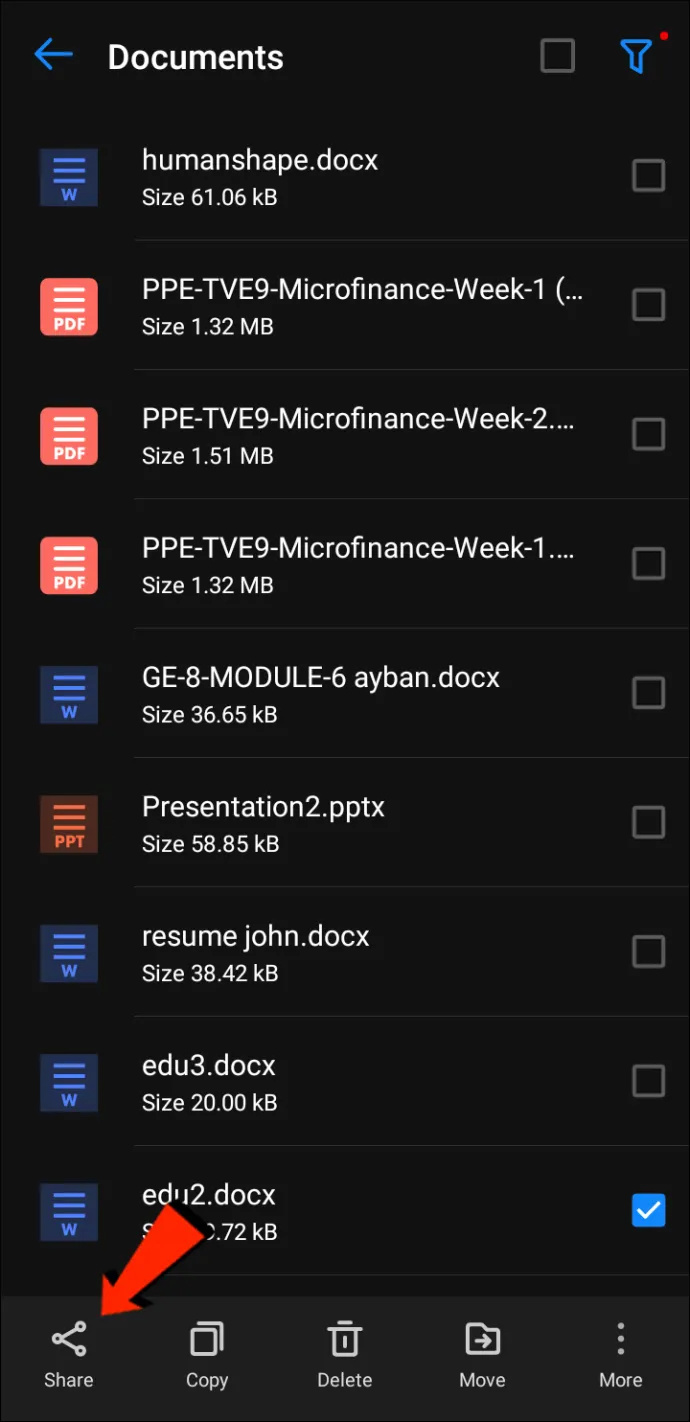
- টোকা ব্লুটুথ স্থানান্তর পদ্ধতি হিসাবে, তারপর আপনার ম্যাক নির্বাচন করুন।
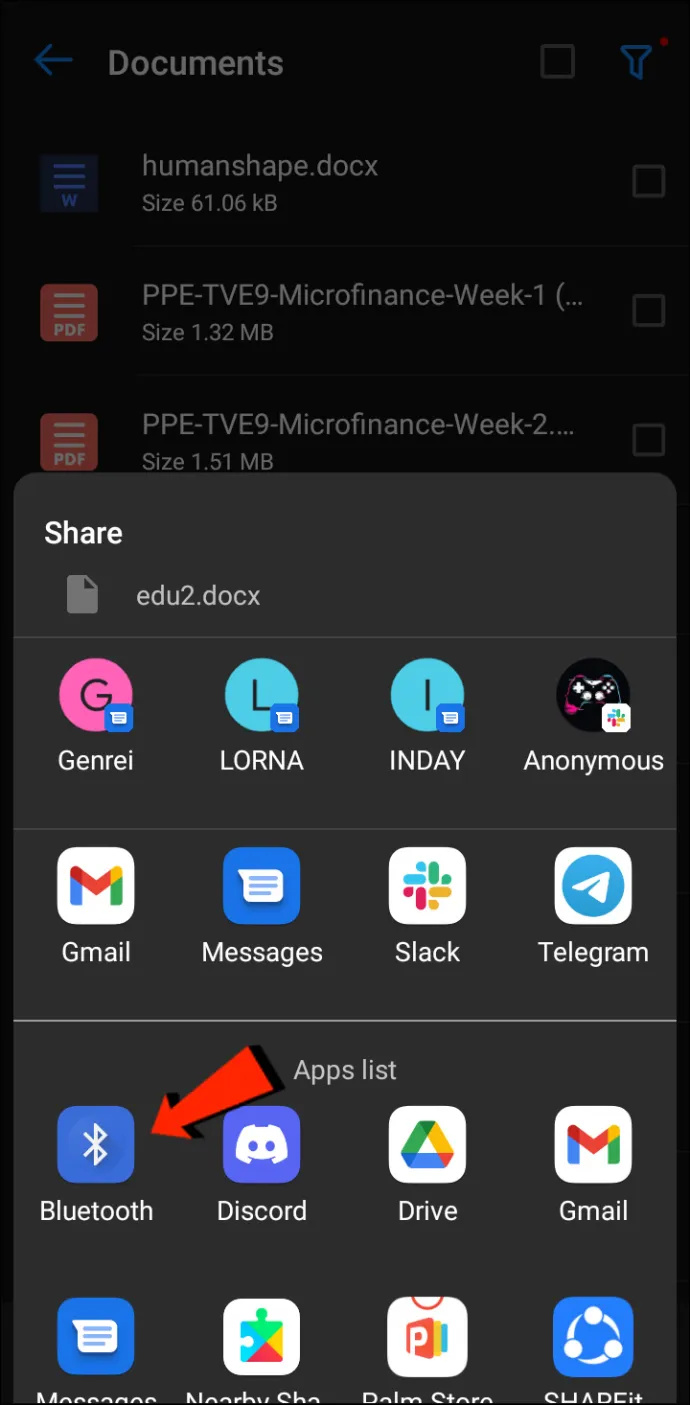
- আপনার ম্যাকে অনুরোধ করা হলে, স্থানান্তর গ্রহণ করুন।
আপনার ম্যাকে প্রাপ্ত ফাইলগুলি সিস্টেম পছন্দগুলিতে বা ডিফল্ট ফোল্ডার 'ডাউনলোডস'-এ আপনি যে অবস্থানে বলেছেন সেখানে যাবে। এই পদ্ধতিটি ব্যবহার করে ম্যাক থেকে অ্যান্ড্রয়েডে ফাইল পাঠাতে, দেখুন ম্যাক থেকে অ্যান্ড্রয়েড ফোনে ফাইলগুলি কীভাবে ভাগ করবেন উপরের বিভাগ।
এফ টি পি
ফাইল ট্রান্সফার প্রোটোকল (FTP) হল একটি স্ট্যান্ডার্ড কমিউনিকেশন প্রোটোকল যা ডাউনলোড, আপলোড এবং ফাইল এক স্থান থেকে অন্য স্থানে স্থানান্তর করতে ব্যবহৃত হয়। এটি কম্পিউটার সিস্টেমের মধ্যে বা ইন্টারনেটের মাধ্যমে স্থানান্তর করতে ব্যবহার করা যেতে পারে।
প্রথমে, Android এবং macOS-এর মধ্যে ফাইলগুলি ভাগ করতে, আপনার Mac-এ একটি FTP ক্লায়েন্ট প্রয়োজন। ফাইলজিলা সেরা এবং সবচেয়ে জনপ্রিয় ব্যবহৃত মধ্যে হয়. প্রচুর বিকল্প আছে, কিন্তু আমরা প্রদর্শন করতে FileZilla ব্যবহার করব। আপনার অ্যান্ড্রয়েড ডিভাইসে, আপনাকে একটি ফাইল এক্সপ্লোরার ডাউনলোড এবং ইনস্টল করতে হবে সলিড ফাইল এক্সপ্লোরার FTP সার্ভার তৈরি করতে।
একবার ফাইলজিলা এবং সলিড ফাইল এক্সপ্লোরার বা অনুরূপ অ্যাপ্লিকেশনগুলি ইনস্টল হয়ে গেলে, আপনার ফাইলগুলিকে অ্যান্ড্রয়েড থেকে ম্যাকে স্থানান্তর করার পদক্ষেপগুলি এখানে রয়েছে:
- আপনার অ্যান্ড্রয়েডে, খুলুন সলিড ফাইল এক্সপ্লোরার , চাপুন হ্যামবার্গার আইকন , এবং তারপর নির্বাচন করুন FTP সার্ভার .
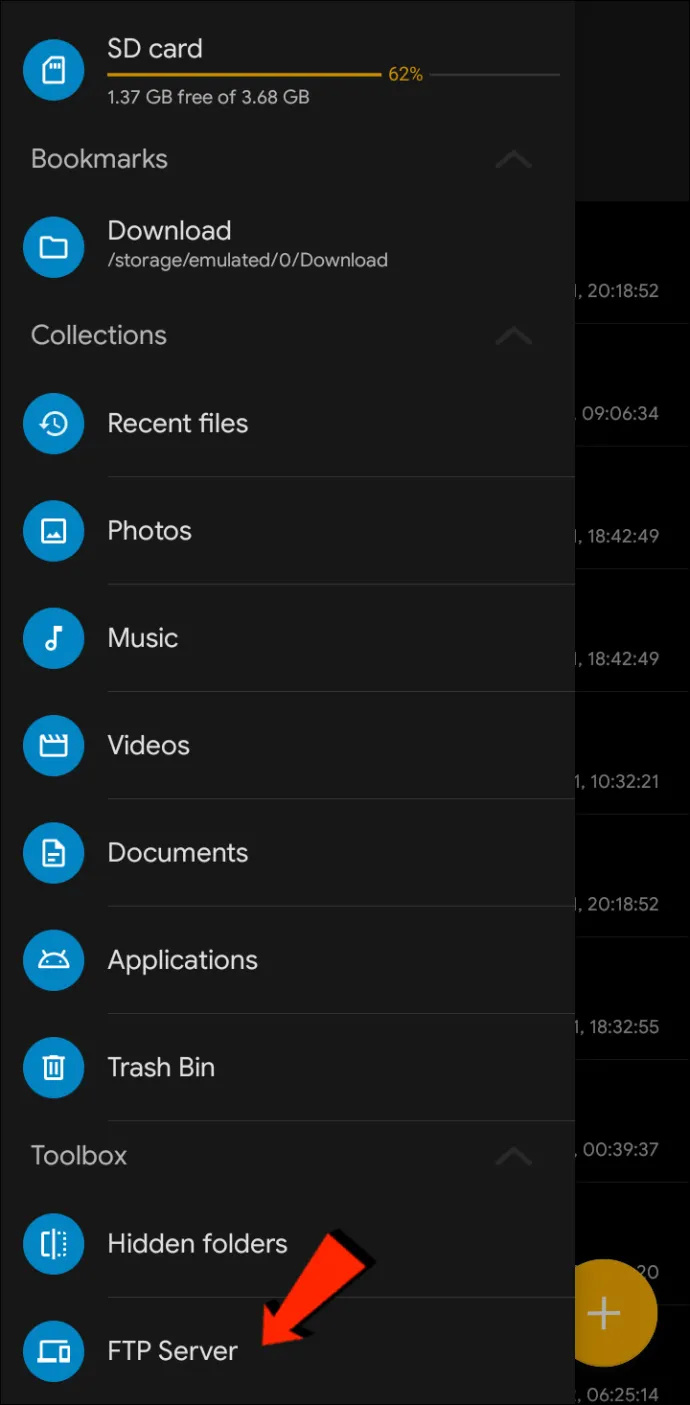
- টোকা তিন-বিন্দুযুক্ত মেনু উপরের ডান কোণায় আইকন। তারপর বেনামী অ্যাক্সেস সক্ষম বা অক্ষম করার সিদ্ধান্ত নিন। আপনি কোন বিকল্পটি বেছে নেবেন তা আপনার উপর নির্ভর করে; যাইহোক, বেনামী অ্যাক্সেস অক্ষম করা নিশ্চিত করবে যে অন্য কেউ আপনার Android এর সাথে সংযোগ করতে পারবে না।
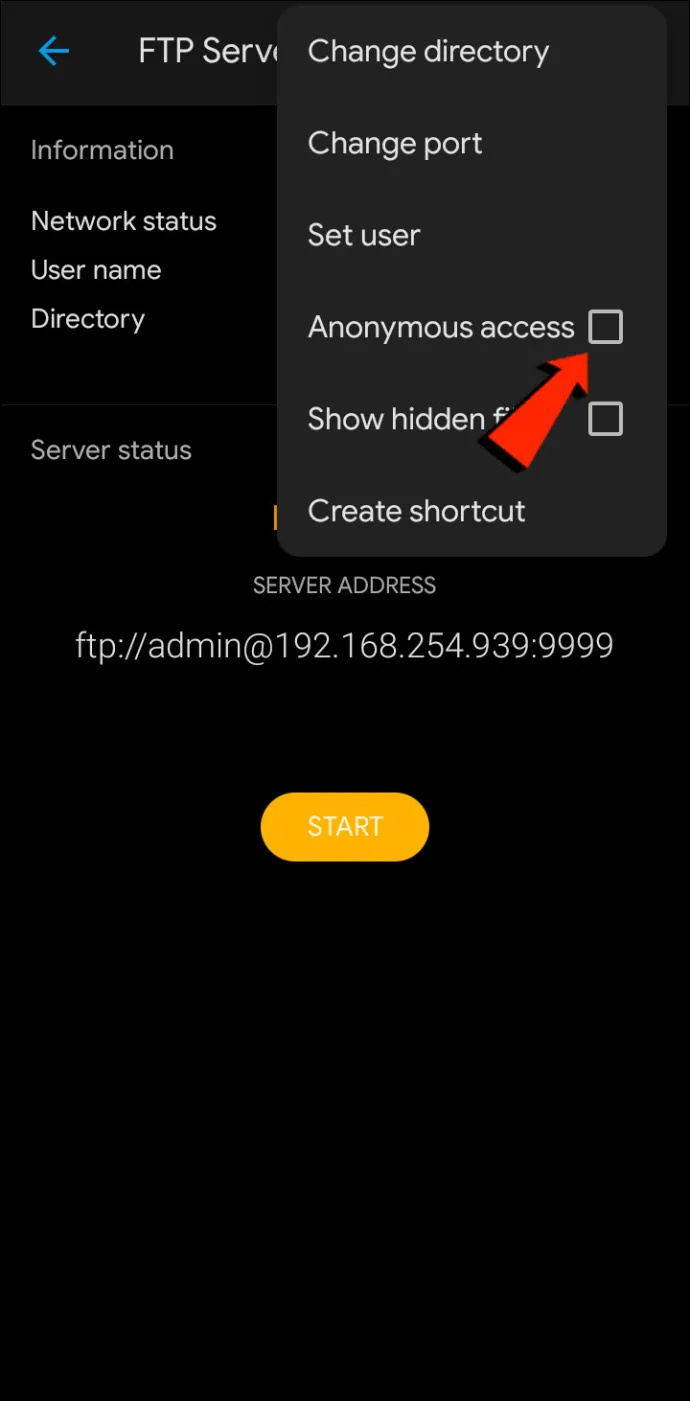
- এখন চাপুন ব্যবহারকারী সেট করুন , তারপর আপনার ফাইলগুলি অ্যাক্সেস করতে একটি ব্যবহারকারীর নাম এবং পাসওয়ার্ড তৈরি করুন৷
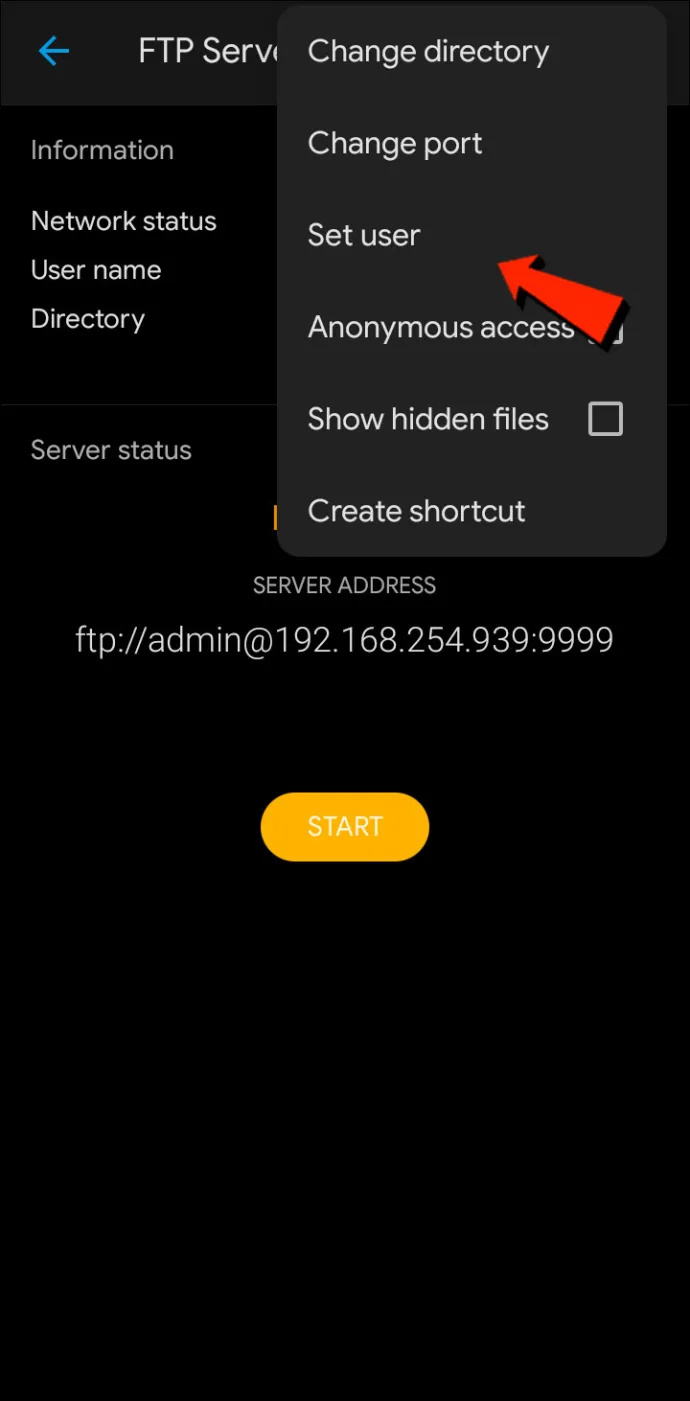
- পরবর্তী, আলতো চাপুন শুরু করুন FTP সার্ভার শুরু করতে।
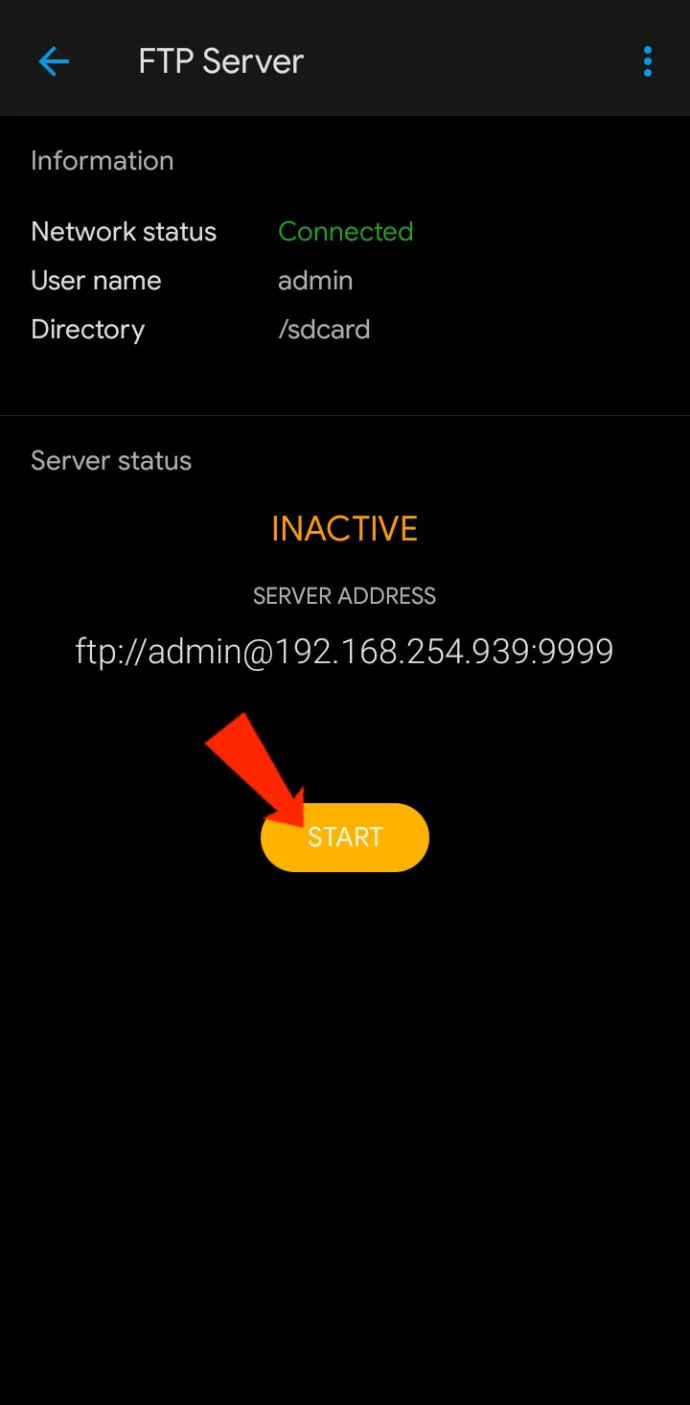
- আপনার Mac এ, খুলুন ফাইলজিলা .
- সলিড ফাইল এক্সপ্লোরার অ্যাপে আপনার অ্যান্ড্রয়েড ডিভাইসে দেখানো IP ঠিকানা এবং হোস্টনাম ক্ষেত্রে আপনার তৈরি করা ব্যবহারকারীর নাম এবং পাসওয়ার্ড লিখুন।
- মধ্যে বন্দর ক্ষেত্র , পোর্ট নম্বর লিখুন। SFE অ্যাপে আইপি অ্যাড্রেসের পরেই পোর্ট নম্বর।
- এখন ক্লিক করুন দ্রত যোগাযোগ বোতাম
- আপনি চাইলে পাসওয়ার্ড সংরক্ষণ করতে পারেন।
- এখন আপনি ফাইলজিলার রিমোট সাইট এলাকায় আপনার অ্যান্ড্রয়েড ফাইলগুলি দেখতে পাবেন। আপনি যে ফাইলগুলিকে আপনার Mac (স্থানীয় সাইট) বা তদ্বিপরীতভাবে ভাগ করতে চান সেগুলি টেনে আনুন৷
MTP খুলুন - প্লাগ-এন্ড-প্লে সলিউশন
আপনার অ্যান্ড্রয়েড ফাইলগুলিকে আপনার ম্যাকে বা তদ্বিপরীতভাবে স্থানান্তর করার জন্য একটু বেশি সরল পদ্ধতির জন্য, একটি প্লাগ-এন্ড-প্লে সমাধান OpenMTP ব্যবহার করার কথা বিবেচনা করুন। ওপেনএমটিপি একটি অ্যান্ড্রয়েড ফাইল ট্রান্সফার অ্যাপের আরেকটি উদাহরণ। এটি ওপেন সোর্স এবং ব্যবহার করার জন্য সম্পূর্ণ বিনামূল্যে, যার মানে আপনি আগ্রহী হলে সোর্স কোডটি দেখার বিকল্প আছে।
শুরু করতে, আপনাকে শুধু ডাউনলোড এবং ইনস্টল করতে হবে OpenMTP আপনার Mac এ, তারপর এই পদক্ষেপগুলি অনুসরণ করুন:
আমি যখন স্টার্ট বোতামটিতে ক্লিক করি তখন কিছুই হয় না
- অ্যাপটি খুলুন এবং একটি USB কেবল ব্যবহার করে আপনার Android ফোনটিকে আপনার Mac-এর সাথে সংযুক্ত করুন৷

- অ্যাপটি আপনার Mac ফাইলগুলিকে বাম ফলকে এবং ডানদিকে, আপনার সংযুক্ত Android ডিভাইসে প্রদর্শন করবে।
- আপনি কেবল আপনার Mac এবং Android এর মধ্যে ফাইলগুলিকে স্থানান্তর করতে টেনে আনতে এবং ফেলে দিতে পারেন৷
এয়ারড্রয়েড
AirDroid হল আরেকটি ফাইল ট্রান্সফার উদাহরণ যার কিছু অতিরিক্ত বৈশিষ্ট্য রয়েছে যা আপনার কাছে আকর্ষণীয় মনে হতে পারে। AirDroid-এর সাহায্যে, আপনি আপনার Mac ব্যবহার করে আপনার Android ডিভাইস নিয়ন্ত্রণ করতে, বিজ্ঞপ্তি গ্রহণ করতে এবং আরও অনেক কিছু করতে পারবেন। একদা এয়ারড্রয়েড আপনার ফোনে ইনস্টল করা আছে, আপনার অ্যান্ড্রয়েড ডিভাইস এবং ম্যাকের মধ্যে ফাইল স্থানান্তর করতে এই পদক্ষেপগুলি অনুসরণ করুন:
- আপনার ফোনে, AirDroid-এ সাইন ইন করুন।
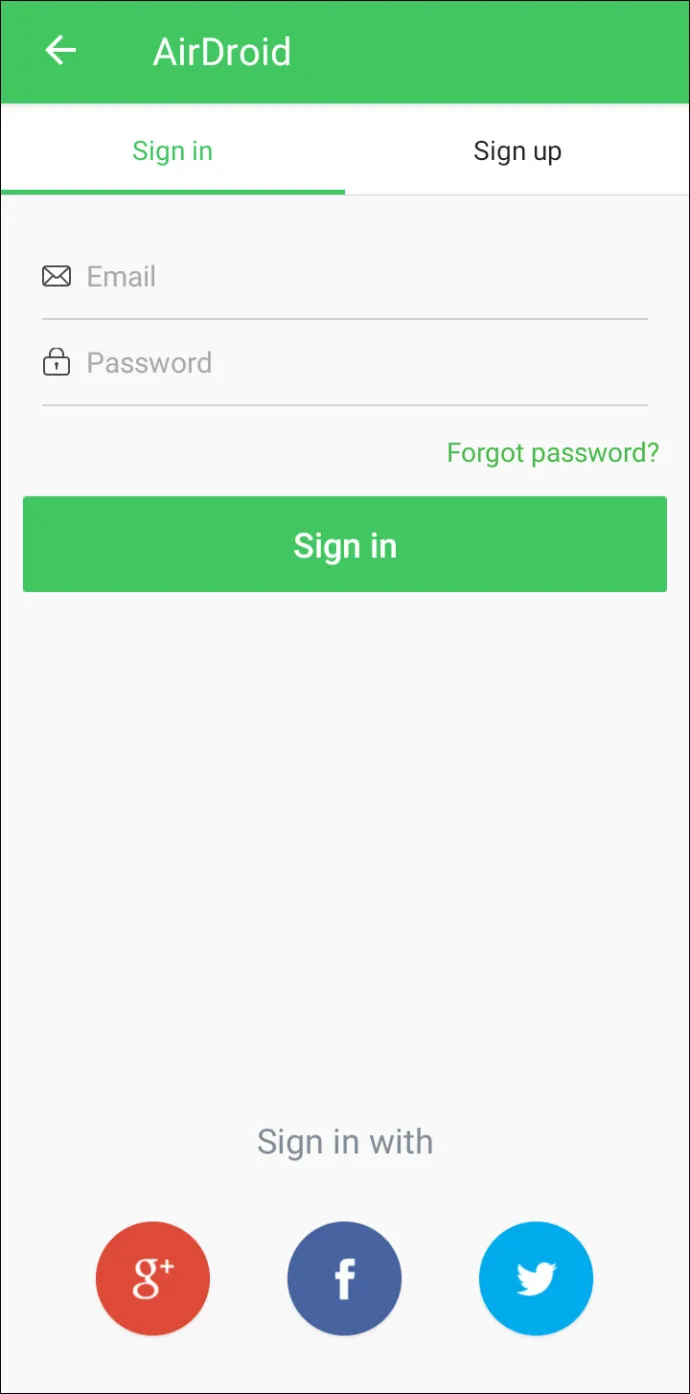
- টোকা এয়ারড্রয়েড ওয়েব , তারপর QR কোড স্ক্যান করুন .
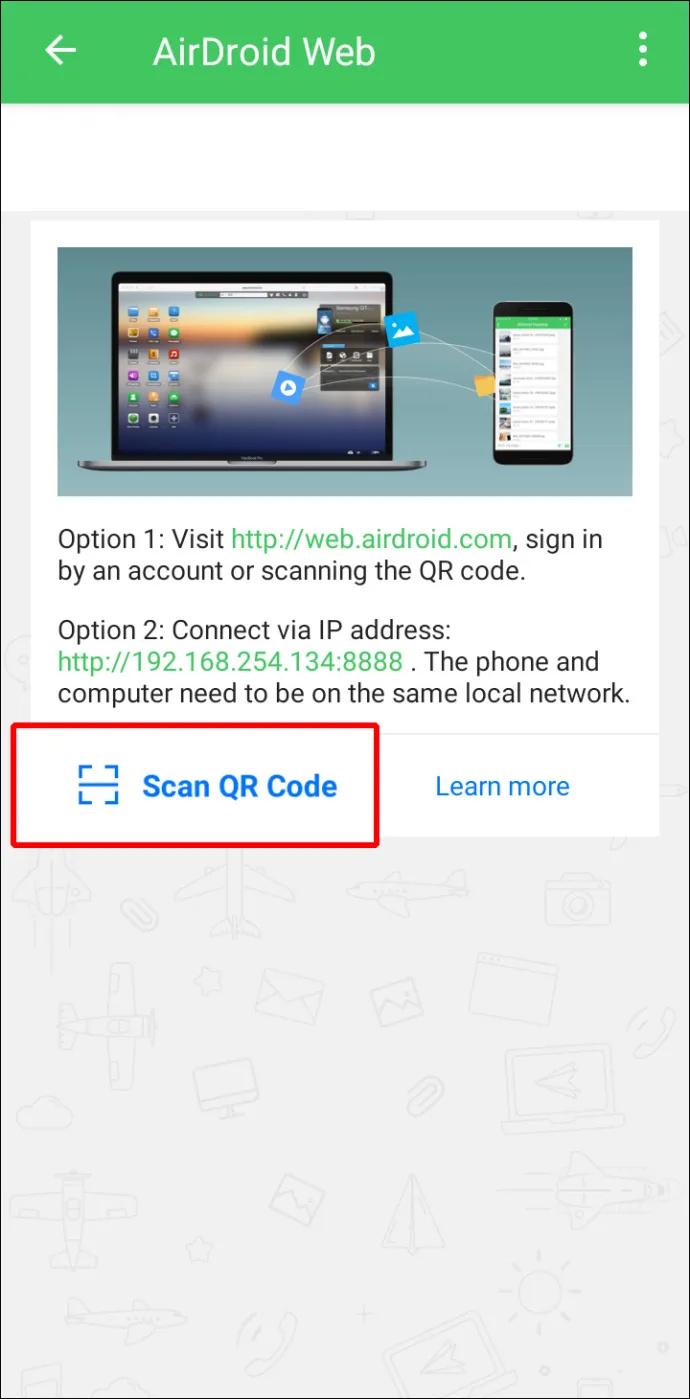
- এরপরে, আপনার ম্যাকে, লঞ্চ করুন AirDroid এর ওয়েব অ্যাপ .
- ওয়েবসাইটে একটি QR কোড প্রদর্শিত হবে। আপনার স্মার্টফোন দিয়ে এটি স্ক্যান করুন, তারপরে টিপুন সাইন ইন করুন যখন আপনার ফোনে অনুরোধ করা হয়।
- আপনার অ্যান্ড্রয়েড ডিভাইসটি এখন আপনার ম্যাকের সাথে সংযুক্ত রয়েছে যাতে আপনি দুটি ডিভাইসের মধ্যে ফাইলগুলি ভাগ করতে পারেন৷ এবং যখন আপনার স্মার্টফোন এবং ম্যাক একই Wi-Fi নেটওয়ার্কে থাকে, তখন আপনার ডেটা ইন্টারনেটের মাধ্যমে পাঠানো হবে না, যা একটি চমৎকার নিরাপত্তা প্লাস।
FAQ
আমি কি ম্যাক থেকে অ্যান্ড্রয়েডে এয়ারড্রপ করতে পারি?
দুর্ভাগ্যবশত, আপনি অ্যাপল ডিভাইস থেকে অ্যান্ড্রয়েডে বা অন্য উপায়ে ফাইল স্থানান্তর করতে AirDrop ব্যবহার করতে পারবেন না।
Mac থেকে Android ফাইল স্থানান্তর সম্পূর্ণ হয়েছে৷
macOS এবং Android হল দুটি সেরা অপারেটিং সিস্টেম। যখন একই OS এ ফাইল শেয়ার করার কথা আসে, তখন ফাইলগুলি অনায়াসে স্থানান্তরিত হয়। যাইহোক, এই দুটি অপারেটিং সিস্টেমের মধ্যে ফাইল ভাগ করা সহজ নয়। সৌভাগ্যক্রমে, অ্যাপল এবং অ্যান্ড্রয়েড বিকাশকারীরা তাদের সম্পর্কে চিন্তা করেছেন যারা বিভিন্ন OS জগতে ডিভাইস ব্যবহার করে উপভোগ করেন এবং তাদের মধ্যে ফাইলগুলি ভাগ করতে চান। ম্যাক থেকে অ্যান্ড্রয়েডে এবং তদ্বিপরীত আপনার ফাইল স্থানান্তর করার জন্য বেশ কয়েকটি পদ্ধতি উপলব্ধ। পদ্ধতির মধ্যে রয়েছে ব্লুটুথ, এফটিপি এবং তৃতীয় পক্ষের অ্যাপ।
আপনি কোন অপারেটিং সিস্টেম পছন্দ করেন, macOS নাকি Android? নীচের মন্তব্য বিভাগে আপনার চিন্তা শেয়ার করুন.









