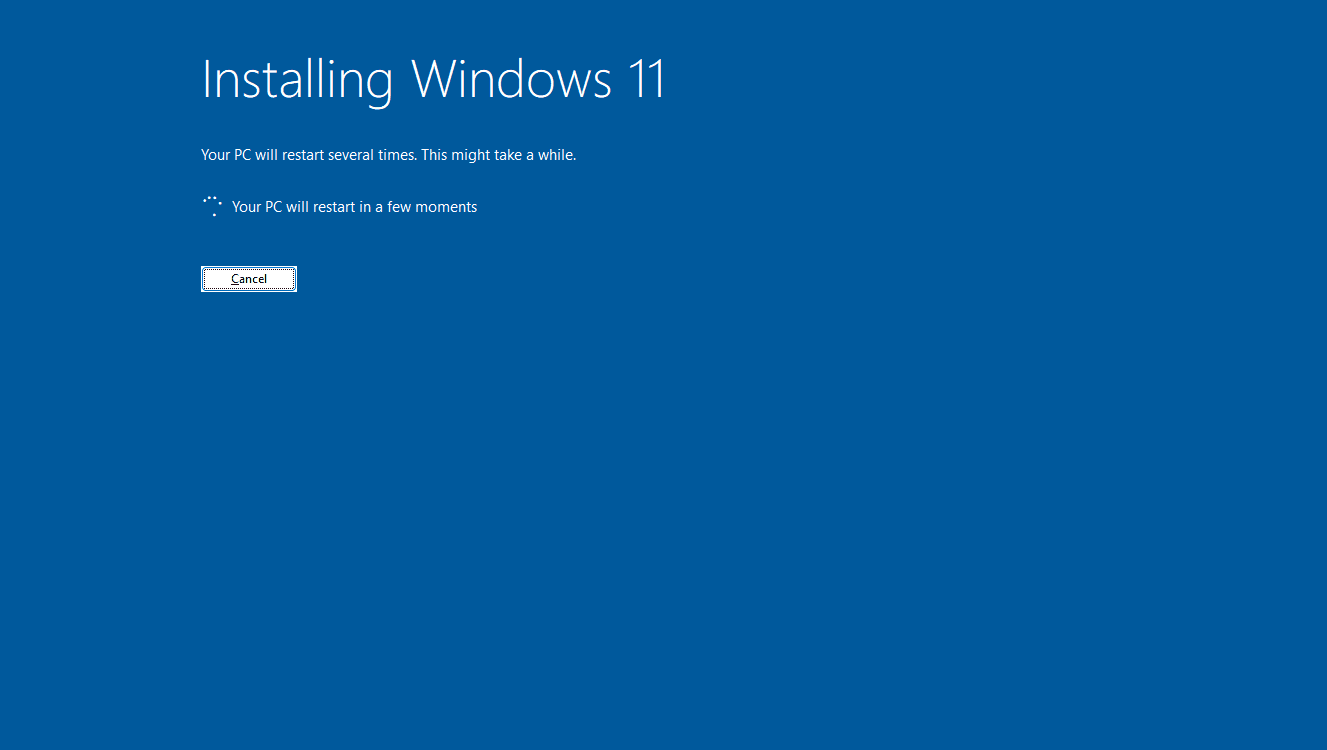সিনেমা, টেলিভিশন শো এবং ডকুমেন্টারির অনুরাগীদের জন্য, নেটফ্লিক্সের জন্য কোন প্রতিস্থাপন নেই। মূলত একটি অনলাইন ডিভিডি ভাড়া পরিষেবা, নেটফ্লিক্স স্ট্রিমিং বিনোদনের যুগে সাহায্য করেছিল। মিডিয়া সংস্থাগুলির মধ্যে যুদ্ধ যতই উত্তপ্ত হয়ে উঠছে, কোম্পানিটি বেশিরভাগ লোকের জন্য অবশ্যই থাকা আবশ্যক স্ট্রিমিং অ্যাপ।
Netflix উপায়গুলির মধ্যে একটি হল লোকেরা কীভাবে মিডিয়া ব্যবহার করে তা পরিবর্তন করতে সাহায্য করছে একটি উচ্চ-মানের ভিডিও দেখা সহজ করে। হাই-ডেফিনিশন ভিডিও 2000-এর দশকের মাঝামাঝি থেকে আদর্শ হয়ে উঠেছে, কিন্তু 4K এবং আল্ট্রা-এইচডি বিষয়বস্তু সহ, আমাদের প্রিয় শো এবং চলচ্চিত্রগুলি কেবল তীক্ষ্ণতর হচ্ছে৷
আপনার বিকল্প বোঝা
আপনি যে ভিডিওটি দেখছেন তার রেজোলিউশন থেকে HD সম্প্রচার এবং ফুটেজের ধারণাটি আসে। রেজোলিউশন যত বেশি হবে, আপনার ভিডিওর গুণমান তত ভালো হবে, প্রতিটি শটে আপনাকে আরও বিশদ প্রদান করবে। স্ট্যান্ডার্ড-ডেফিনিশন ফুটেজ সাধারণত 480p বা 640 x 480 এর রেজোলিউশনে দেখানো হয়। সংখ্যার প্রথম সেটটি অনুভূমিক পিক্সেল পরিমাপ করে এবং পরবর্তী সেটটি উল্লম্ব পিক্সেলগুলিকে বর্ণনা করে। 720p এ, 1280 x 720p এর রেজোলিউশন সহ ভিডিওটি ডিফল্টরূপে ওয়াইডস্ক্রিন হয়ে যায়।
4K রেজোলিউশন 1080p এর তুলনায় একটি উল্লেখযোগ্য উন্নতি। এটি পনের বছরের মধ্যে ঘরে ঘরে টেলিভিশনের প্রথম বাস্তব অগ্রগতি। আপনি যদি আপনার সামগ্রী আপগ্রেড করার জন্য অর্থ লাগাতে ইচ্ছুক হন তবে আপনি সত্যিই আপনার নিজের বাড়িতেই একটি অবিশ্বাস্য, থিয়েটারের মতো অভিজ্ঞতা পেতে পারেন।

আপনি যেমন কল্পনা করতে পারেন, সারা বিশ্বের শীর্ষস্থানীয় স্ট্রিমিং পরিষেবা, নেটফ্লিক্স, ভিডিও রেজোলিউশনকে বেশ গুরুত্ব সহকারে নেয়। তারা স্ট্যান্ডার্ড-ডেফিনিশন স্ট্রীম থেকে উচ্চ-রেজোলিউশনের আল্ট্রা এইচডি স্ট্রীম পর্যন্ত বিভিন্ন বিকল্পের অফার দেয়, যা আপনার সবচেয়ে পছন্দের রেজোলিউশনে একটি ভিডিও দেখা সহজ করে তোলে।
দুর্ভাগ্যবশত, Netflix তাদের সেটিংসে এই রেজোলিউশন পরিবর্তনের বিজ্ঞাপন দেওয়ার জন্য একটি দুর্দান্ত কাজ করে না। YouTube এর বিপরীতে, উদাহরণস্বরূপ, ভিডিও প্লেয়ারে এমন কোন বিকল্প নেই যা আপনার ভিডিও রেজোলিউশন নির্বাচন করা সহজ করে তোলে। আন্ডার-বিজ্ঞাপন জিনিস অনেক আছে আপনি Netflix দিয়ে করতে পারেন।

আপনি যদি আপনার সেটিংস নিয়ন্ত্রণ করতে চান তবে আপনার ভাগ্যের বাইরে নয়। Netflix মেনুর সেটিংস প্যানেলে কিছু পরিমাণ নিয়ন্ত্রণ অফার করে, তবে চারপাশে তাকালে তা অবিলম্বে স্পষ্ট নাও হতে পারে। আপনি যদি আপনার স্ট্রিমের গুণমান নিয়ন্ত্রণ করতে চান—হয় আপনার যতটা সম্ভব গুণমান উন্নত করতে বা ক্যাপড ডেটা পরিষেবার গুণমান কমাতে—আপনি করতে পারেন। নেটফ্লিক্সে ভিডিওর মান কীভাবে পরিবর্তন করবেন তা এখানে।
আপনার পিসি, স্মার্ট টিভি বা সেট-টপ বক্সে নেটফ্লিক্স
যদিও আপনার ল্যাপটপে Netflix স্ট্রিমিং করা একটি জিনিস হয়ে উঠেছে যা মূলত কলেজের ছাত্ররা এবং সামগ্রিক অল্প বয়স্ক ব্যবহারকারীদের দ্বারা করা হয়েছে, এটি সেট-টপ বক্স এবং স্মার্ট টিভি উভয় ক্ষেত্রেই অবিশ্বাস্যভাবে জনপ্রিয়।
কীভাবে কোনও আড্ডা সাফ করবেন তা অস্বীকার করুন
আপনার কম্পিউটারের ব্রাউজারে Netflix লোড করুন এবং আপনার প্রোফাইল নির্বাচন করুন। স্ট্রিমিং বিকল্পগুলি একা আপনার প্রোফাইলে সিঙ্ক হবে কারণ সেগুলি সেটিংসের মধ্যে আপনার প্রোফাইল বিকল্পগুলির অধীনে রয়েছে৷ তাই ডাইভিং করার আগে নিশ্চিত হয়ে নিন যে আপনি সঠিক প্রোফাইল বেছে নিয়েছেন (বা স্যুইচ করেছেন)।
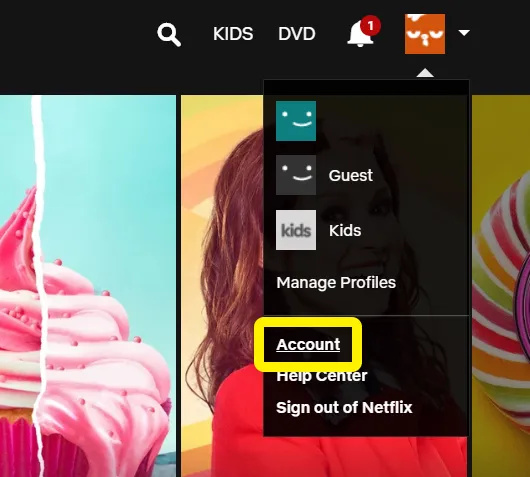
আপনার অ্যাকাউন্ট সেটিংসের মধ্যে, আপনি আপনার অর্থপ্রদানের বিকল্পগুলি, Netflix-এর জন্য আপনার ইমেল ঠিকানা, আপনার পরিকল্পনা এবং অর্থপ্রদান পরিবর্তন করতে এবং আরও অনেক কিছু দেখতে পারেন৷
আপনার প্লেব্যাক বিকল্পগুলি সংশোধন করতে:
- উপযুক্ত প্রোফাইলে লগ ইন করার পরে, উপরের ডানদিকের কোণায় আইকনে ক্লিক করুন।
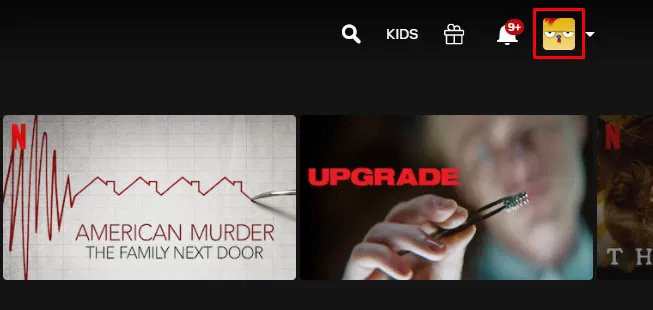
- ক্লিক করুন হিসাব ড্রপডাউন থেকে
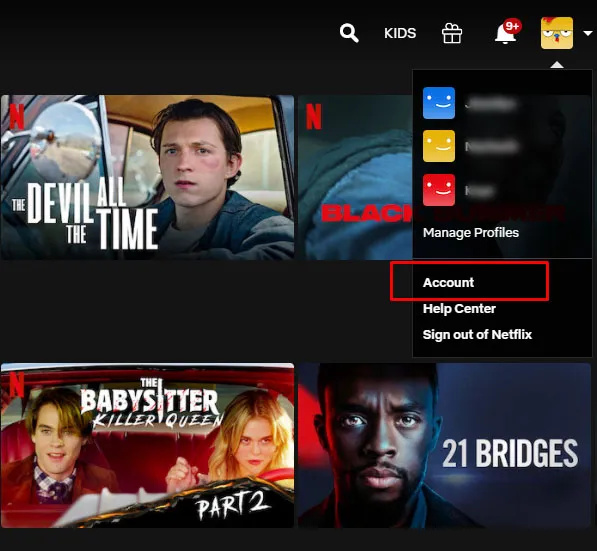
- নিচে স্ক্রোল করুন প্রোফাইল এবং অভিভাবকীয় নিয়ন্ত্রণ অধ্যায়.
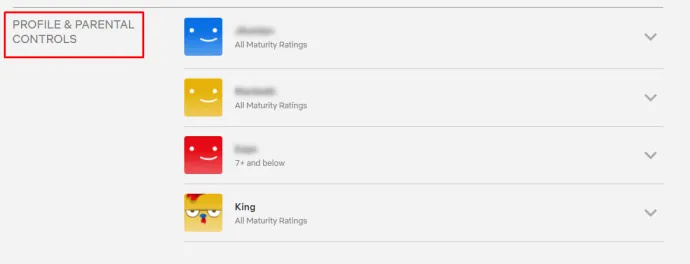
- আপনি যে প্রোফাইলের সেটিংস পরিবর্তন করতে চান সেটিতে ক্লিক করুন।
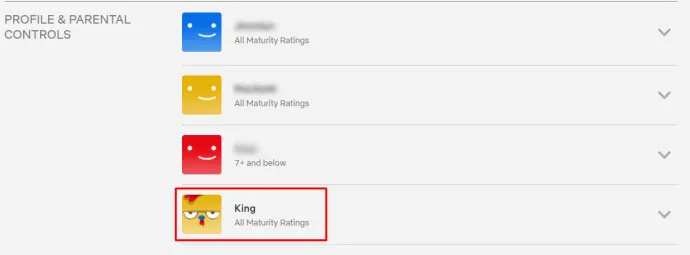
- সনাক্ত করুন প্লেব্যাক সেটিংস এবং আলতো চাপুন পরিবর্তন যা অবিলম্বে ডানদিকে অবস্থিত।
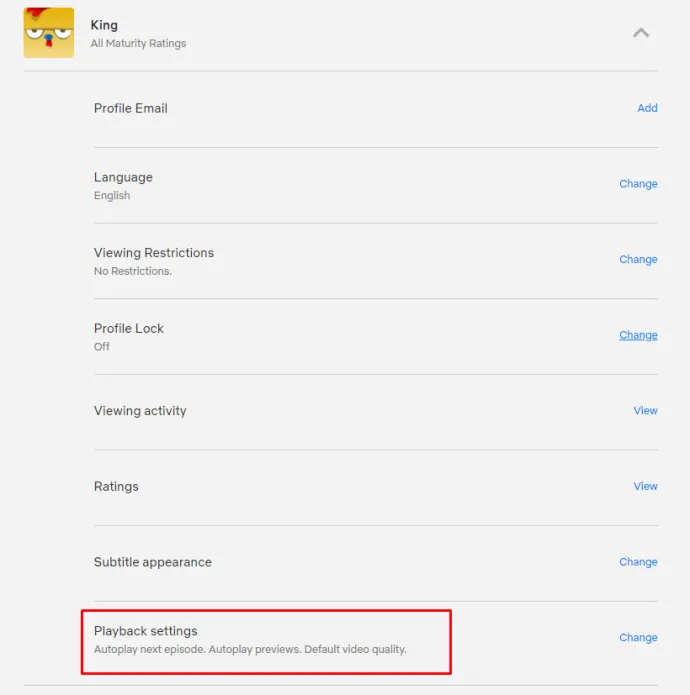
- আপনার পছন্দের বিকল্পগুলি নির্বাচন করুন এবং ক্লিক করুন সংরক্ষণ .
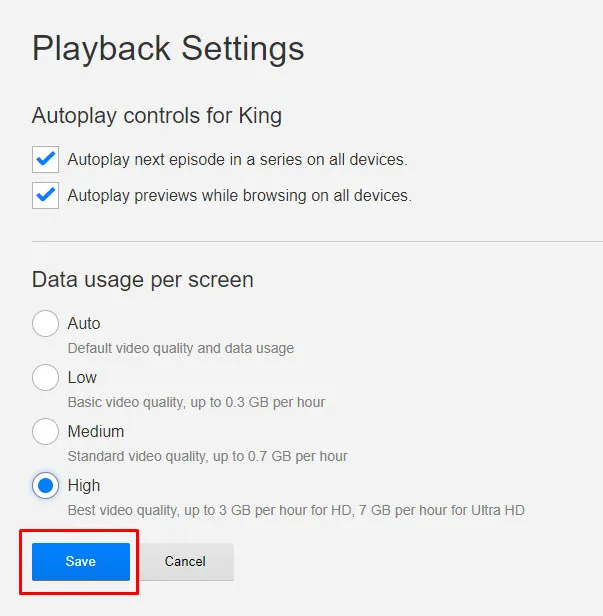
Netflix-এর মধ্যে অটো-প্লে সক্ষম বা নিষ্ক্রিয় করার একটি বিকল্প রয়েছে; আপনার প্রিয় Netflix Originals এবং মুভিগুলি যে রেজোলিউশনের সাথে আবার প্লে হবে তা নিয়ন্ত্রণ করার জন্য ডিসপ্লের প্রধান অংশটি অপশন দ্বারা নেওয়া হয়।
ডিফল্টরূপে, Netflix প্রতিটি প্রোফাইলে এটিকে অটোতে সেট করে, যার অর্থ হল ভিডিওটি আপনার ইন্টারনেট ডিভাইসের গুণমানের উপর ভিত্তি করে স্বয়ংক্রিয়ভাবে স্যুইচ করবে। আপনি যদি দ্রুত-পর্যাপ্ত সংযোগ সমর্থন করতে না পারেন, তাহলে আপনি HD ভিডিও চালাতে পারবেন না এবং Netflix আপনার রেজোলিউশন স্বয়ংক্রিয়ভাবে ডাউনগ্রেড করবে। এটি বেশিরভাগ লোকের জন্য একটি দৃঢ় আপস, বেশিরভাগ সময় HD গুণমান দেখায় এবং আপনি ধীর গতির ইন্টারনেট সংযোগে স্ট্যান্ডার্ড ডেফিনিশনে Netflix এর লাইব্রেরি দেখতে পারেন তা নিশ্চিত করে।
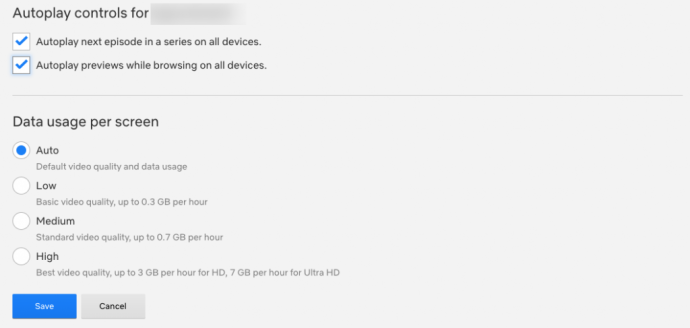
যারা তাদের ভিডিওর মান সবসময় যতটা সম্ভব উচ্চ রাখতে চান তাদের জন্য, নির্বাচন করুন উচ্চ বিকল্প এটি আপনার প্ল্যানের উপর নির্ভর করে 720p/1080p বা 4K আল্ট্রা-এইচডি তে স্ট্রিম করে এবং প্রতি ঘন্টায় ন্যায্য পরিমাণে ডেটা খরচ করে (1080p ভিডিওর জন্য 3 GB প্রতি ঘন্টা, 4K ভিডিওর জন্য 7 GB প্রতি ঘন্টা)।
আপনি যদি আপনার ডেটা ব্যবহার সংরক্ষণ করতে চান, তাহলে আপনার স্ট্রিমের গুণমান কমিয়ে দেওয়ার কথা বিবেচনা করা উচিত। মাঝারি বিকল্পটি 'স্ট্যান্ডার্ড' ভিডিও গুণমানে স্ট্রিম করে, যা আমরা অনুমান করেছি প্রায় 480p, এবং প্রতি ঘন্টায় প্রায় 700 MB খরচ করে৷
আমরা নিম্নে স্যুইচ করার পরামর্শ দিই না কারণ এটি একটি প্রধান মানের ড্রপ (ধীরগতির সংযোগগুলিতে 240p এর মতো কম), তবে আপনার যদি সত্যিই যতটা সম্ভব ডেটা সংরক্ষণ করার প্রয়োজন হয় তবে এটি বিবেচনা করার মতো। নিম্ন মানের শুধুমাত্র স্ট্রীমারের জন্য প্রতি ঘন্টায় প্রায় 300 MB খরচ হয়।
বিঃদ্রঃ যে ওয়েবপৃষ্ঠায় এই বিকল্পগুলি পরিবর্তন করা শুধুমাত্র আপনার কম্পিউটার বা আপনার টেলিভিশন-ভিত্তিক স্ট্রিমগুলিকে প্রভাবিত করে; এটি মোবাইল ডিভাইসে আপনার স্ট্রিম পরিবর্তন করবে না। এটি করতে, আপনাকে আপনার ফোন বা ট্যাবলেটের সেটিংস পরিবর্তন করতে হবে।
ইউটিউবে মন্তব্য ইতিহাস দেখতে কিভাবে
একইভাবে, এটি লক্ষণীয় যে এই বিকল্পগুলি শুধুমাত্র আপনার প্রোফাইলকে প্রভাবিত করে। আপনি যদি ডেটা সংরক্ষণ করতে চান প্রতি আপনার অ্যাকাউন্টে প্রোফাইল, আপনাকে প্রতিটি অ্যাকাউন্টের জন্য একে একে ম্যানুয়ালি এটি পরিবর্তন করতে হবে।
4K তে আপগ্রেড করা হচ্ছে
যদিও Netflix সমস্ত অ্যাকাউন্টে HD প্লেব্যাক সমর্থন করে, আপনি Netflix দ্বারা অফার করা সবচেয়ে মৌলিক পরিকল্পনায় 4K স্ট্রিম করতে পারবেন না। যদিও প্রায় প্রতিটি Netflix Original 4K-এ শট এবং স্ট্রিম করা হয় এবং প্রচুর মুভি 4K-এ স্ট্রিম করার বিকল্প দেওয়া হয়, তবে উচ্চ-রেজোলিউশন ফাইলগুলিকে স্ট্রিম করতে আপনাকে আপনার Netflix অ্যাকাউন্ট আপগ্রেড করতে হবে।
আপনার অ্যাকাউন্ট আপগ্রেড করতে, অ্যাকাউন্ট বিকল্পগুলিতে ফিরে যান এবং সন্ধান করুন পরিকল্পনার বিবরণ পৃষ্ঠার মাঝখানে বিকল্প। তারপর, ক্লিক করুন পরিকল্পনা পরিবর্তন করুন . আপনি এখানে আপনার স্ট্রিমিং প্ল্যান এবং আপনার ডিভিডি প্ল্যান বিকল্প উভয়ই পাবেন।
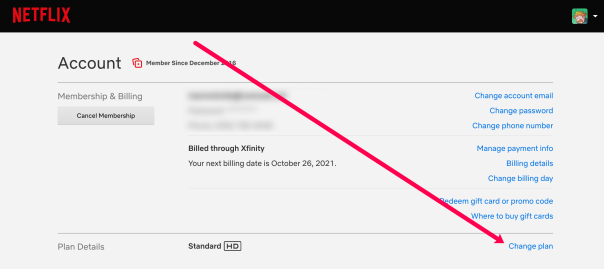
উদাহরণস্বরূপ, আপনি যদি স্ট্যান্ডার্ড স্ট্রিমিং প্ল্যানে থাকেন তবে আপনি আপনার প্ল্যানের পাশে একটি ছোট HD আইকন দেখতে পাবেন, কিন্তু একটি 4K বিকল্প নয়। এর মানে আপনি শুধুমাত্র HD তে স্ট্রিমিং করছেন, 4K আল্ট্রা-এইচডি নয়। নির্বাচন করুন পরিকল্পনা পরিবর্তন করুন এই বিকল্প থেকে আপনার পরিকল্পনা নির্বাচন করার জন্য মেনু খুলুন. 2021 সালের অক্টোবর পর্যন্ত, Netflix বর্তমানে তিনটি ভিন্ন স্তর অফার করে:
- বেসিক: প্রতি মাসে .99 এর জন্য একটি ডিসপ্লেতে স্ট্যান্ডার্ড-ডিফ স্ট্রিমিংয়ের অনুমতি দেয়।
- স্ট্যান্ডার্ড: সবচেয়ে জনপ্রিয় প্ল্যান, যা 1080p স্ট্রিমিং এবং দুটি একযোগে স্ট্রিম করার অনুমতি দেয়। এই প্ল্যানটি বর্তমানে আপনাকে প্রতি মাসে .49 চালাবে।
- প্রিমিয়াম: প্রতি মাসে .99 এর বিনিময়ে আল্ট্রা-এইচডি সমর্থন এবং চারটি ডিসপ্লেতে স্ট্রিম করার ক্ষমতা অন্তর্ভুক্ত।
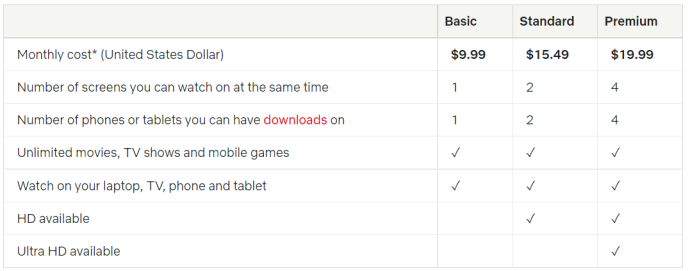
আপনি যদি সেরা মানের Netflix-এর অফারটি খুঁজছেন, তাহলে আপনাকে প্রতি মাসে সেই .99 দিতে হবে। এটি ব্যয়বহুল, কিন্তু উচ্চ-রেজোলিউশন স্ট্রীমগুলির ক্ষেত্রে Netflix এটিই জিজ্ঞাসা করে। বিকল্পভাবে, 1080p প্ল্যানে থাকা আপনার প্রতি বছরে সাশ্রয় করে এবং আপনার যদি 4K ডিসপ্লে না থাকে, তাহলে আপনি অবশ্যই সেই পরিবর্তনটি আপনার পকেটে রেখে ভালো হবেন।
আপনার স্মার্টফোনে Netflix
ঠিক আছে, তাই আপনি আপনার ডেস্কটপ এবং স্ট্রিমিং বক্সে আপনার বিকল্পগুলি পরিবর্তন করেছেন, যাতে আপনার ছবি খাস্তা এবং পরিষ্কার হয়। ইতিমধ্যে, আপনি আপনার স্মার্টফোনে একটি সম্পূর্ণ ভিন্ন সমস্যার সম্মুখীন হচ্ছেন: ডেটা ক্যাপ।
এমনকি মার্কিন যুক্তরাষ্ট্রে ক্যারিয়ারের মাধ্যমে সীমাহীন প্ল্যানগুলির একটি 'নরম' ক্যাপ রয়েছে, যা যেতে যেতে একটি নির্দিষ্ট পরিমাণ স্ট্রিমিংয়ের পরে আপনার ডেটা গতিকে থ্রোটলিং করে। আপনি যদি আপনার ডেটার সর্বাধিক ব্যবহার করতে চান—অথবা অফলাইন প্লেব্যাকের জন্য আপনার ফোন কীভাবে Netflix সামগ্রী ডাউনলোড করে তা আপনি পরিবর্তন করতে চান—আমাদের কাছে এটির জন্য একটি নির্দেশিকাও রয়েছে৷ আসুন প্রতিটি বিকল্পটি ঘনিষ্ঠভাবে দেখে নেওয়া যাক।
স্ট্রিমিং বিকল্প
আপনার Android বা iOS ডিভাইসে অ্যাপটি খুলুন এবং স্ক্রিনের নীচে মেনু বারটি সন্ধান করুন। ডিসপ্লের ডানদিকে, আপনি আরও এর জন্য একটি বিকল্প দেখতে পাবেন। এটিতে ক্লিক করুন এবং তালিকার নীচের দিকে অ্যাপ সেটিংস সন্ধান করুন; সেই বিকল্পে ট্যাপ করুন। অ্যাপ সেটিংস আপনাকে অ্যাপের মধ্যে আপনি যা চান তা নির্বাচন করতে দেয় এবং উপলব্ধ প্রথম বিকল্পটি সম্ভবত বেশিরভাগ লোকেরা খুঁজছেন: ভিডিও রেজোলিউশন প্লেব্যাক।
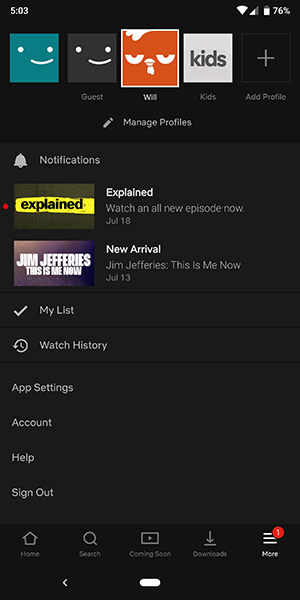
এখানে বিকল্পগুলি সাধারণত Netflix দ্বারা প্রদত্ত বিকল্পগুলির থেকে খুব আলাদা। স্ট্রিমিং বিকল্পগুলির জন্য আদর্শ নির্বাচনের বিপরীতে, মোবাইল প্ল্যাটফর্মে Netflix ডেটার চারপাশে আপনার ডিভাইসের প্লেব্যাক পরিবর্তন করার উপর ফোকাস করে।
আপনি যখন ভিডিও প্লেব্যাক বিকল্পটি নির্বাচন করেন, আপনি লেবেলযুক্ত একটি মেনু দেখতে পাবেন সেলুলার ডেটা ব্যবহার . ডিফল্টরূপে, এই বিকল্পটি 'স্বয়ংক্রিয়' টগল অন দিয়ে সেট করা আছে। আপনি যদি চান, আপনি কেবল নির্বাচনটি টগল করে নীচের তালিকা থেকে তিনটি বিকল্পের মধ্যে একটি বেছে নিয়ে এটি পরিবর্তন করতে পারেন:
- শুধুমাত্র Wi-Fi: মোবাইল নেটওয়ার্কে স্ট্রিম করার ক্ষমতা সম্পূর্ণভাবে বন্ধ করে দেয়।
- ডেটা সংরক্ষণ করুন: প্রক্রিয়ায় আপনার ডেটা সংরক্ষণ করতে আপনার স্ট্রিমের গুণমানকে কমিয়ে দেয়।
- সর্বাধিক ডেটা: আপনার পরিষেবা প্রদানকারী দ্বারা অনুমোদিত ভিডিওর সর্বাধিক গুণমান স্ট্রিম করে।
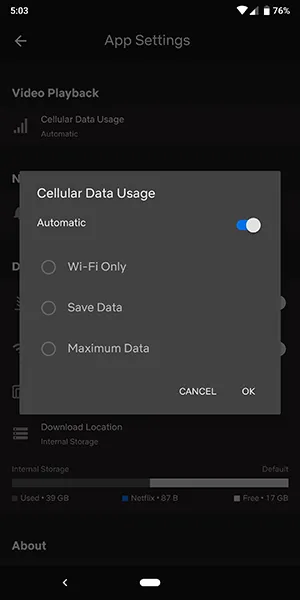
এই বিকল্পটি আপনাকে মোবাইলে আপনার স্ট্রিমগুলির প্রকৃত ভিডিও গুণমান পরিবর্তন করার অনুমতি দেয় না বলে আমরা উপরে উল্লেখ করেছি সেই একই সীমাহীন পরিকল্পনাগুলির জন্য ধন্যবাদ। মার্কিন যুক্তরাষ্ট্রের প্রতিটি ক্যারিয়ার এখন তাদের নেটওয়ার্কগুলিতে স্ট্রিমিং ভিডিও থ্রোটল করে, যার অর্থ মোবাইলে আপনাকে ভিডিও স্ট্রিমিংয়ের সীমাবদ্ধতাগুলি মোকাবেলা করতে হবে।
যতদূর আমরা সচেতন, কোনো মোবাইল পরিষেবা প্রদানকারী তাদের নেটওয়ার্কে 1080p এর বেশি স্ট্রিমিংয়ের অনুমতি দেয় না; ক্যারিয়ার এবং পরিকল্পনার উপর নির্ভর করে অনেকে এটিকে শুধুমাত্র 480p বা 720p ভিডিও স্ট্রিমগুলিতে সীমাবদ্ধ করে। আপনি আপনার ক্যারিয়ার এবং আপনার নির্দিষ্ট পরিকল্পনার সাথে পরীক্ষা করে দেখতে চাইবেন যে এটি আপনার নিজের নেটওয়ার্কের সাথে সম্পর্কিত কিছু থেকে তৈরি হচ্ছে কিনা এবং আপনি সম্ভবত আরও ভাল মানের জন্য আপনার পরিকল্পনা আপগ্রেড করতে পারেন কিনা।
ডাউনলোড অপশন
আপনার মোবাইল ডিভাইসের বিকল্পগুলির তালিকায় কেবল প্লেব্যাকের জন্য আপনার স্ট্রিমিং বিকল্পগুলি পরিবর্তন করার ক্ষমতা নেই তবে আপনি আপনার ডিভাইসে যে ডাউনলোডগুলি সংরক্ষণ করেন তার গুণমান পরিবর্তন করার ক্ষমতাও রয়েছে৷
- Netflix অ্যাপে লগইন করুন এবং আপনার প্রোফাইল বেছে নিন।
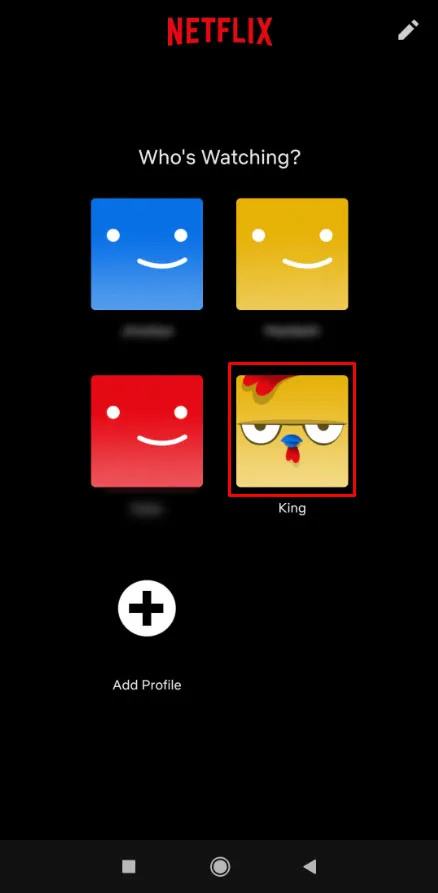
- নীচের ডানদিকের কোণে তিনটি অনুভূমিক রেখা চিহ্নিত করুন এবং তাদের উপর আলতো চাপুন৷
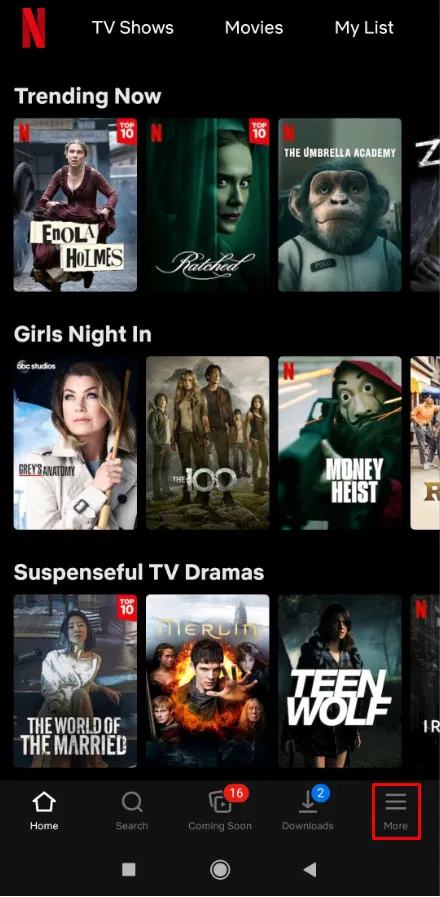
- টোকা মারুন অ্যাপ সেটিংস .
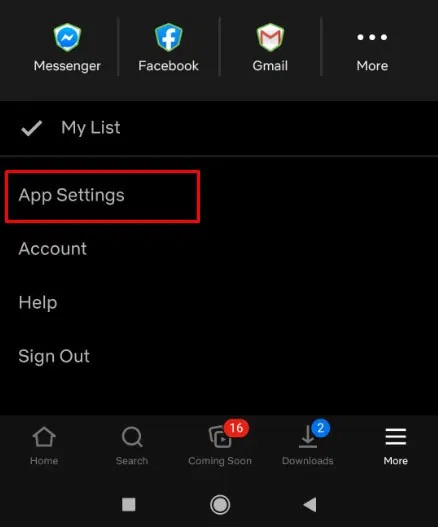
- টোকা সেলুলার তথ্য .
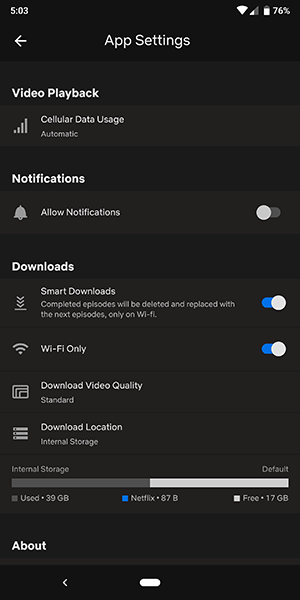
- চারটি উপযুক্ত ডাউনলোড বিকল্পের মধ্যে একটির মধ্যে টগল করুন।
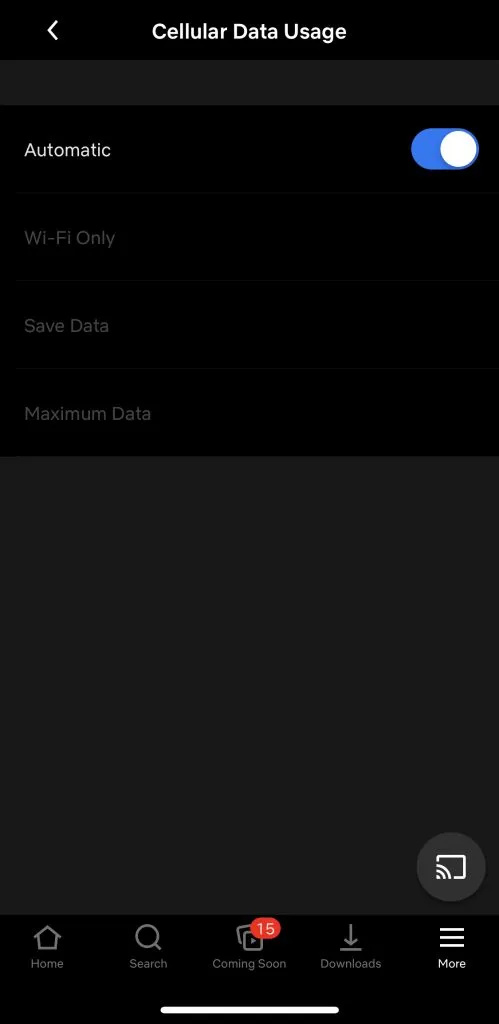
স্ট্রিমিং বিকল্পগুলির বিপরীতে, আপনি Netflix-এ আপনার ডাউনলোড বিকল্পগুলি পরিবর্তন করতে চান তা আসলে আপনার ডিভাইসে রুম সংরক্ষণ করার ক্ষমতার উপর নির্ভর করে। আপনি যদি বিমানে বা দীর্ঘ ছুটিতে ভ্রমণে যাওয়ার পরিকল্পনা করছেন, আপনি আপনার ফোনে সম্ভাব্য-সীমিত সঞ্চয়স্থান থেকে সর্বাধিক সুবিধা নিতে চাইবেন।
আপনার সামগ্রীর মানের স্তর নির্বাচন করতে আপনি অ্যাপ সেটিংস মেনুতে দুটি বিকল্প বেছে নিতে পারেন:
- স্ট্যান্ডার্ড: একটি স্ট্যান্ডার্ড-ডেফিনিশন ডাউনলোড। আপনি যদি একটি ফোনে ভিডিও দেখছেন, তাহলে আপনি এই বিকল্পটি নির্বাচন করলে সম্ভবত আপনার সবকিছুই ভালো। যেহেতু আপনি ছয় ইঞ্চির চেয়ে বড় কোনো ডিসপ্লে দেখছেন, মানের পার্থক্যটি সর্বোত্তমভাবে নগণ্য। যাইহোক, আপনারা যারা আইপ্যাড বা অন্য ট্যাবলেটে দেখছেন, তাদের জন্য এই স্তরের মানের কিছুটা হতাশাজনক মনে হতে পারে।
- উচ্চ: এই সেটিংটি বেশি সঞ্চয়স্থান ব্যবহার করে এবং ডাউনলোড হতে বেশি সময় নেয় কিন্তু আপনার ডিসপ্লেতে অনেক ভালো দেখায়। রেজোলিউশনটি প্রায় 720p বা তার বেশি, যদিও এটি আইটিউনস বা অন্য অনলাইন মার্কেটপ্লেস থেকে স্ট্যান্ডার্ড ডাউনলোডের মতো তীক্ষ্ণ নাও দেখাতে পারে।
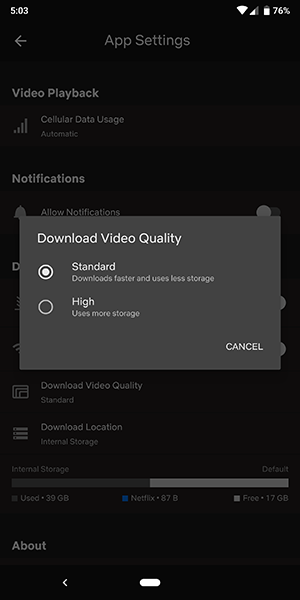
শেষ পর্যন্ত, আপনি সম্ভবত আপনার ফোনকে স্ট্যান্ডার্ড মোডে এবং আপনার ট্যাবলেটকে উচ্চ মোডে রেখে দিলেই ভালো। এই বিকল্পগুলি স্ট্রিমিং করার সময় আপনার অভিজ্ঞতা সর্বাধিক করার সর্বোত্তম উপায়।
সচরাচর জিজ্ঞাস্য
আমরা এই বিভাগে আমাদের প্রায়শই জিজ্ঞাসিত প্রশ্নের উত্তর অন্তর্ভুক্ত করেছি।
আমার ভিডিও মান বিকৃত হয়. কি হচ্ছে?
আপনি যদি আপনার Netflix প্লেব্যাক সেটিংস পরিবর্তন বা আপডেট করে থাকেন তবে ভিডিওর মান এখনও ভয়ানক, আপনি সম্ভবত ডেটা সংযোগের সমস্যার সম্মুখীন হচ্ছেন। Netflix চালানোর জন্য, আপনার কমপক্ষে 5mbps প্রয়োজন। আপনার ইন্টারনেট সংযোগ কত দ্রুত তা দেখতে আমরা একটি গতি পরীক্ষা চালানোর পরামর্শ দিই। এমনকি একটি বিরতিহীন সংযোগ প্লেব্যাকের মানের সাথে সমস্যা সৃষ্টি করতে পারে।
আরেকটি জিনিস যা আপনি চেষ্টা করতে পারেন তা হল সেলুলার ডেটা এবং Wi-Fi এর মধ্যে স্যুইচ করা যদি আপনি পারেন। আপনার ইন্টারনেট সংযোগ থাকা সত্ত্বেও যদি সমস্যাটি থেকে যায়, আপনি Netflix এর সহায়তা দলের সাথে যোগাযোগ করতে পারেন, অ্যাপটি আপডেট করার চেষ্টা করুন বা আপনার ডিভাইসটি পুনরায় চালু করার চেষ্টা করুন।
4K কন্টেন্ট চালানোর জন্য আমার কী ইন্টারনেট গতি দরকার?
স্ট্রিমিং মানের জন্য নেটফ্লিক্সের বিভিন্ন সুপারিশ রয়েছে। যে ব্যবহারকারীরা তাদের প্ল্যান আপগ্রেড করতে চান যাতে তারা 4K-এ স্ট্রিম করতে পারে তাদের কমপক্ষে 25mbps এর একটি স্থিতিশীল ইন্টারনেট সংযোগ প্রয়োজন। আগে উল্লিখিত হিসাবে, আপনি আপনার ইন্টারনেট সংযোগ পরীক্ষা করতে একটি গতি পরীক্ষা চালাতে পারেন।
মাইনক্রাফ্ট PS4 এ হীরা কীভাবে সন্ধান করবেন
এছাড়াও, আপনার প্ল্যান আপগ্রেড করার আগে, আপনার ডিভাইস 4K সামঞ্জস্যপূর্ণ কিনা তা যাচাই করুন। মনে রাখবেন যে কিছু Netflix শিরোনাম (সাধারণত আপনার পুরানো শো এবং সিনেমা) 4K-এ স্ট্রিম করার জন্য উপলব্ধ নয়।