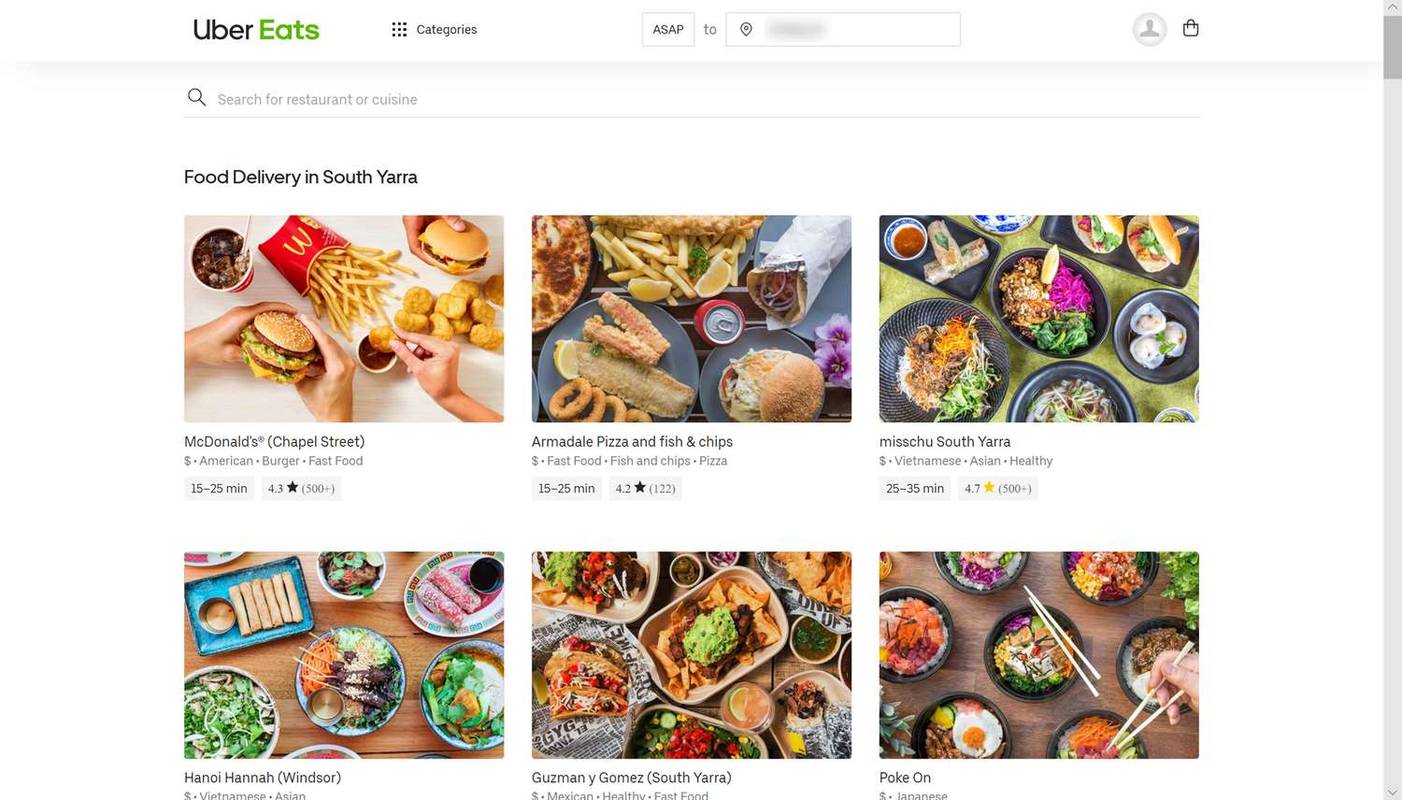ওয়ালপেপার ইঞ্জিন যদি উচ্চ সিপিইউ ব্যবহারের কারণে আপনার পিসির গতি কমিয়ে দেয়, তাহলে আপনার গুণমানের সেটিংস পরিবর্তন করা অপরিহার্য। এইভাবে, আপনি আপনার কম্পিউটারের কর্মক্ষমতা পিছিয়ে যাওয়া থেকে বন্ধ করতে ওয়ালপেপার ইঞ্জিন CPU ব্যবহার কমিয়ে দেবেন। ভাগ্যক্রমে, এটি একটি অপেক্ষাকৃত সহজবোধ্য প্রক্রিয়া।

এই নিবন্ধটি ব্যাখ্যা করবে কিভাবে আপনার সেটিংস সম্পাদনা করতে হয় যাতে আপনার ওয়ালপেপার ইঞ্জিনের অভিজ্ঞতা নির্বিঘ্ন হয় এবং আপনার কম্পিউটারের কার্যক্ষমতার সাথে আপোস না হয়।
স্টার্ট মেনু টি উইন্ডো 10 খুলুন
ওয়ালপেপার ইঞ্জিন সেটিংস সম্পাদনা করা হচ্ছে
ওয়ালপেপার ইঞ্জিনের গুণমানের সেটিংস হল বিভিন্ন স্তরের কর্মক্ষমতা এবং গ্রাফিক্স যেখানে অ্যাপটি কাজ করে। বিভিন্ন স্তরের মধ্যে রয়েছে: উচ্চ, নিম্ন, মাঝারি এবং আল্ট্রা। আপনার ওয়ালপেপারের পারফরম্যান্স এবং গ্রাফিক মানের মধ্যে প্রতিটি স্তরের আলাদা ট্রেড-অফ রয়েছে। একটি উদাহরণ হল আপনি যদি আল্ট্রাতে ওয়ালপেপার ইঞ্জিন চালান, আপনি সর্বোচ্চ গ্রাফিক্স গুণমান পাবেন কিন্তু কিছু সিস্টেমে আপনার কর্মক্ষমতা কম হতে পারে।
আপনার ওয়ালপেপার ইঞ্জিন অ্যাপে সেটিংস পরিবর্তন করতে এবং আপনার কম্পিউটারের কর্মক্ষমতা বাড়ানোর জন্য এখানে সহজ পদক্ষেপ রয়েছে:
- 'ওয়ালপেপার ইঞ্জিন' চালু করুন এবং 'গিয়ার' আইকনে ক্লিক করুন।

- 'প্লেব্যাক' সেটিংসে, আপনার পছন্দগুলি বেছে নিন।
- যদি আপনার ওয়ালপেপার প্রচুর CPU পারফরম্যান্স ব্যবহার করে, তাহলে 'গুণমান প্রিসেট'কে 'নিম্ন' এ সেট করুন।
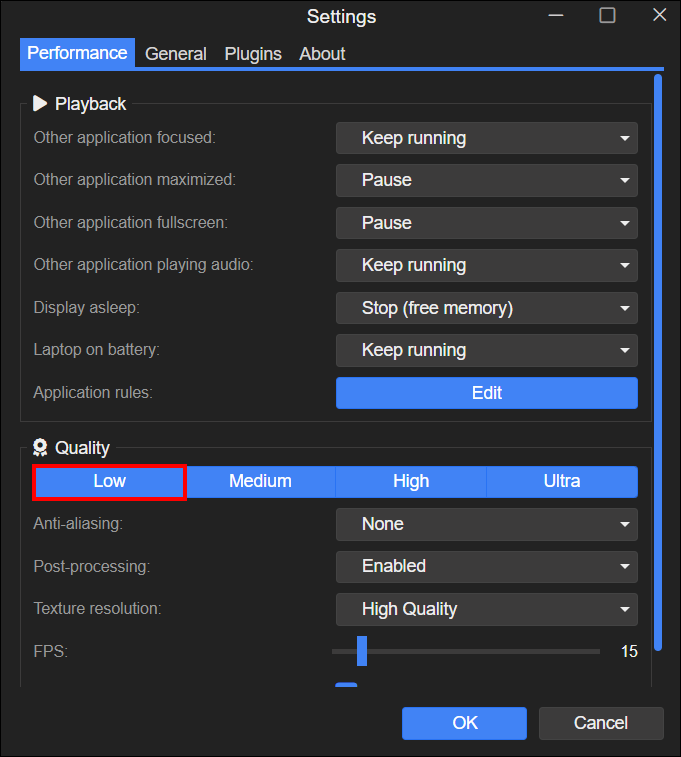
সাধারণ সেটিংস অক্ষম বা কম করাও সাহায্য করবে। আপনি আপনার ভিজ্যুয়ালের গুণমান এবং আপনার CPU ব্যবহার নিয়ে সন্তুষ্ট না হওয়া পর্যন্ত বিভিন্ন সেটিংসের সাথে খেলুন। FPS সেটিংস আপনার কম্পিউটারের কর্মক্ষমতাকে ব্যাপকভাবে প্রভাবিত করে। আপনার কম্পিউটার 25 FPS পরিচালনা করতে অক্ষম হলে, এটি 15 বা 20 এ নামিয়ে দিন।
আপনার অপারেটিং সিস্টেম আপডেট করা হচ্ছে
আপনার কম্পিউটারের কর্মক্ষমতার জন্য এটি গুরুত্বপূর্ণ যে আপনি একটি আপ-টু-ডেট অপারেটিং সিস্টেম ব্যবহার করছেন। আপনার টাস্কবারে, 'আপডেট' অনুসন্ধান করুন। আপনার 'আপডেটগুলির জন্য পরীক্ষা করুন' সেটিংস উইন্ডো থেকে সর্বশেষ আপডেটটি ডাউনলোড করুন এবং আপনার কম্পিউটার পুনরায় চালু করুন৷ এটি নিশ্চিত করা উচিত যে আপনার কম কর্মক্ষমতা সমস্যা আছে।
আপনার গ্রাফিক্স কার্ড ড্রাইভার আপডেট করা হচ্ছে
NVIDIA-এর গ্রাফিক্স কার্ডগুলি আপনার GeForce অভিজ্ঞতা অ্যাপ্লিকেশনকে বাড়িয়ে তুলবে। ক্লিক এখানে এবং আপনার কম্পিউটার সিস্টেমে এই অ্যাপ্লিকেশনটি ডাউনলোড করুন। একবার অ্যাপ্লিকেশনটি ডাউনলোড হয়ে গেলে, এটি খুলুন এবং 'ড্রাইভার' ট্যাবে, এবং 'ডাউনলোড' নির্বাচন করুন। এই ডাউনলোড তারপর আপডেট করা GPU ইনস্টল করে, এবং এটি মাত্র কয়েক মিনিট সময় নেয়।
নির্দিষ্ট অ্যাপ্লিকেশন বা গেমের সাথে পারফরম্যান্সের সমস্যা
আপনি যখন গেমে থাকবেন, ওয়ালপেপার ইঞ্জিন ডিফল্টরূপে বিরাম দেবে। আপনি যদি এটি পরিবর্তন করতে চান, আপনি আপনার ওয়ালপেপার ইঞ্জিন সেটিংসের 'পারফরম্যান্স' ট্যাবের মধ্যে এটি করতে পারেন। বেশিরভাগ পারফরম্যান্স সমস্যা ভিডিও র্যাম (যা গ্রাফিক্স কার্ডের মেমরি) বা র্যাম ফুরিয়ে যাওয়ার কারণে হয়৷ আপনি যদি গেমের মধ্যে থাকাকালীন ওয়ালপেপার ইঞ্জিন মেমরি মুক্ত করতে চান, আপনি ওয়ালপেপার ইঞ্জিনের সেটিংসে আপনার পারফরম্যান্স ট্যাবে 'স্টপ (ফ্রি মেমরি)' সেটিংটি 'অন্যান্য অ্যাপ্লিকেশন পূর্ণ স্ক্রীন' সেটিং পরিবর্তন করতে পারেন।
আপনি যদি দেখেন যে আপনার একটি নির্দিষ্ট সফ্টওয়্যার বা গেমের সাথে সমস্যা হচ্ছে, আপনি একটি 'অ্যাপ্লিকেশন নিয়ম' তৈরি করে শুধুমাত্র সেই নির্দিষ্ট গেম বা সফ্টওয়্যারের জন্য এটি পরিবর্তন করতে পারেন।
এটি কীভাবে করা হয়েছে তা এখানে:
- আপনার ওয়ালপেপার ইঞ্জিন সেটিংসে আপনার 'পারফরম্যান্স' ট্যাবে যান৷
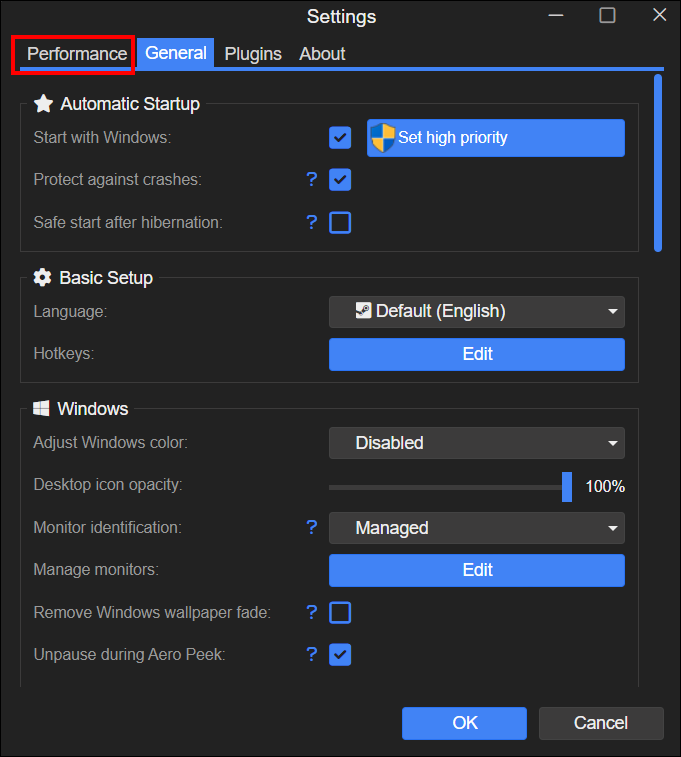
- 'অ্যাপ্লিকেশনের নিয়ম' এর পাশে 'সম্পাদনা' বিকল্পটি নির্বাচন করুন।
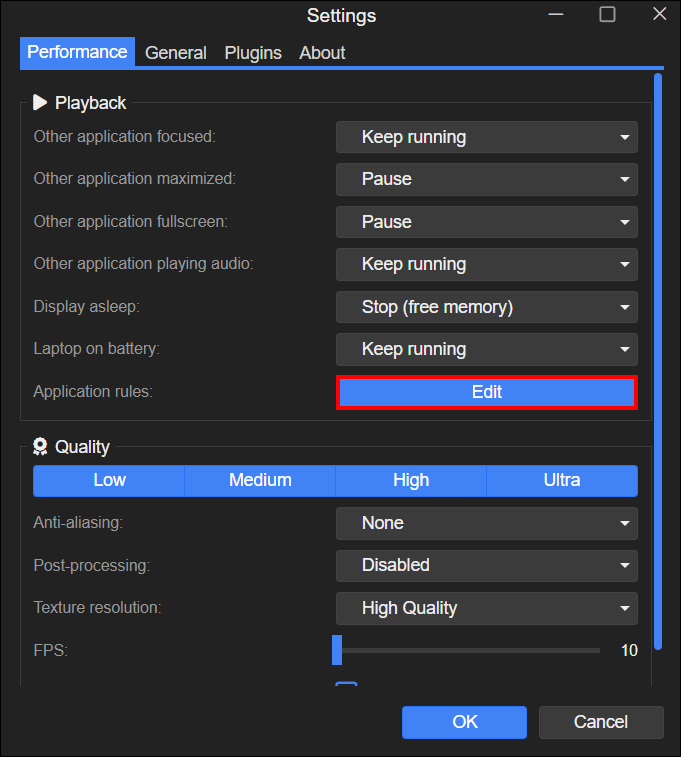
- একটি পপ-আপ প্রদর্শিত হবে, তারপরে 'নতুন নিয়ম তৈরি করুন' নির্বাচন করুন।
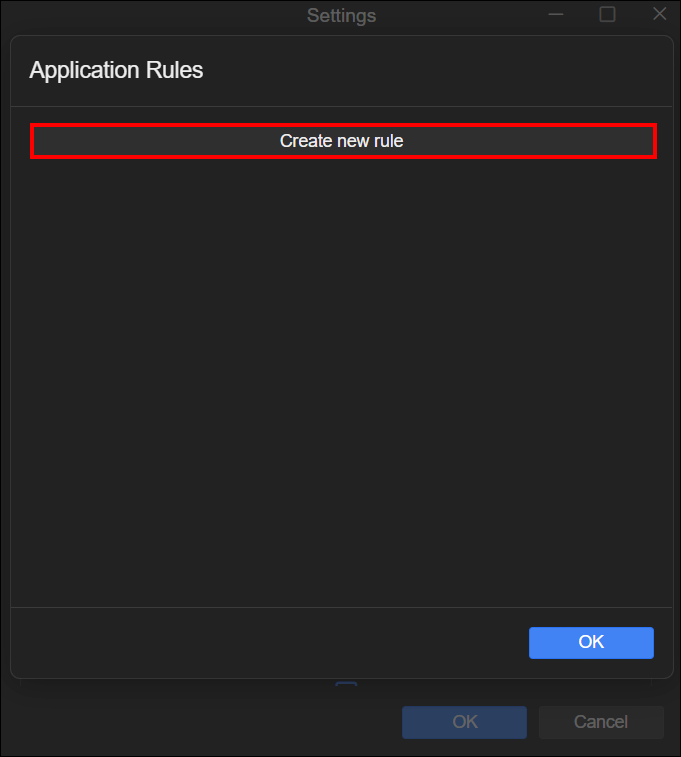
- নতুন নিয়ম তৈরি করতে এই সেটিংস সম্পাদনা করুন:
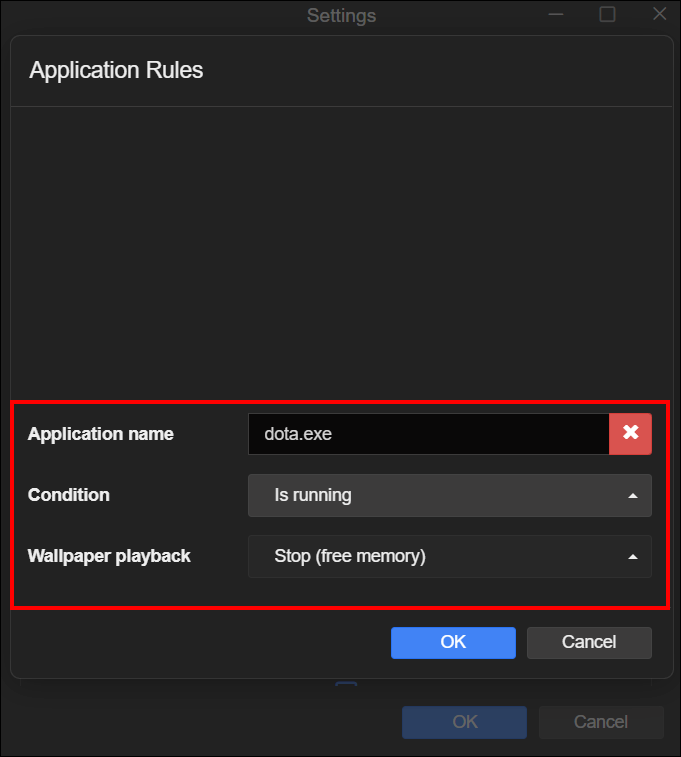
- অ্যাপ্লিকেশনের নাম: 'game.exe' আপনার গেমের প্রকৃত .exe ফাইলের সাথে প্রতিস্থাপন করতে হবে।
- শর্ত: 'চলছে' এ সেট করা উচিত।
- ওয়ালপেপার প্লেব্যাক: 'স্টপ (ফ্রি মেমরি)' এ সেট করা উচিত।
- নিশ্চিত করতে, 'তৈরি করুন' এ ক্লিক করুন।
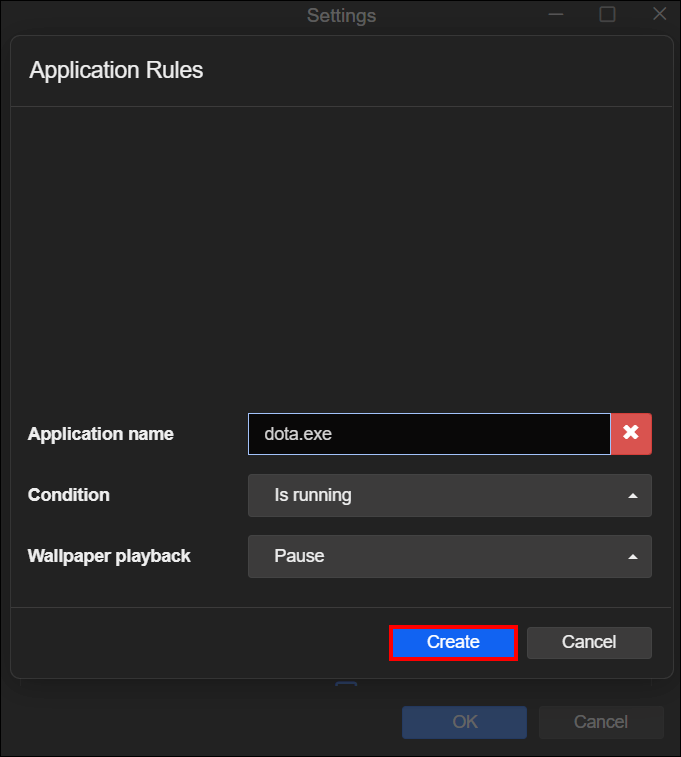
আপনার ব্যবহৃত .exe খোলা হলে, ওয়ালপেপার ইঞ্জিন মেমরি থেকে ওয়ালপেপারগুলি সরিয়ে ফেলবে।
কিভাবে একটি মাল্টি-মনিটর প্রোফাইল সেট আপ করবেন
অ্যাপ্লিকেশনের নিয়মে, 'লোড প্রোফাইল' বলতে মাল্টি-মনিটর প্রোফাইলগুলিকে বোঝায় যা আপনি মনিটর ওভারভিউ থেকে কনফিগার করতে পারেন। প্রতিটি প্রোফাইলে আপনার সমস্ত স্ক্রিনের জন্য বর্তমান প্লেলিস্ট এবং ওয়ালপেপারগুলির একটি স্ন্যাপশট রয়েছে৷ আপনি যখন একটি প্রোফাইল লোড করেন, আপনি প্রোফাইলটি কীভাবে কনফিগার করেছেন সেই অনুযায়ী প্লেলিস্ট এবং ওয়ালপেপারগুলি স্থাপন করা হয়৷
সমস্ত মনিটরের জন্য আপনার প্লেলিস্ট এবং ওয়ালপেপারগুলির পছন্দগুলি সম্পাদনা করুন এবং তারপরে আপনার মনিটর সেটিংসে, 'প্রোফাইল সংরক্ষণ করুন' এ ক্লিক করুন। এখন আপনি আপনার পছন্দের একটি নাম ব্যবহার করে আপনার সেট আপ সংরক্ষণ করতে পারেন। আপনি যদি সেট-আপে আরও পরিবর্তন করেন, আপনার প্রোফাইল পরিবর্তন করা হবে না যদি না আপনি আবার 'প্রোফাইল সংরক্ষণ করুন' বিকল্পটি ব্যবহার করেন। আপনি একই সময়ে একাধিক অ্যাপে একাধিক প্রোফাইল সেট-আপ বা বরাদ্দ করতে পারেন। আপনি মুভি, মিউজিক বা গেমসের জন্য আলাদা প্রোফাইল তৈরি করতে পারেন এবং প্রতিটি প্রোফাইলকে সমস্ত .exe ফাইলে বরাদ্দ করতে পারেন যা বিভাগগুলির সাথে মেলে।
আপনার ওয়ালপেপার ইঞ্জিনকে উচ্চ অগ্রাধিকারে সেট করা হচ্ছে
আপনি 'টাস্ক ম্যানেজার'-এ ওয়ালপেপার ইঞ্জিনকে 'উচ্চ অগ্রাধিকার'-এ সেট করতে পারেন, যদি আপনি এটিকে অন্য যেকোনো কম্পিউটার প্রক্রিয়ার চেয়ে অগ্রাধিকার দিতে চান এবং আরও ভালোভাবে চালাতে চান।
সিএস যেতে একটি বট রাখুন কিভাবে
- 'টাস্ক ম্যানেজার' এ, 'ওয়ালপেপার ইঞ্জিন প্রক্রিয়া' এ ডান ক্লিক করুন।
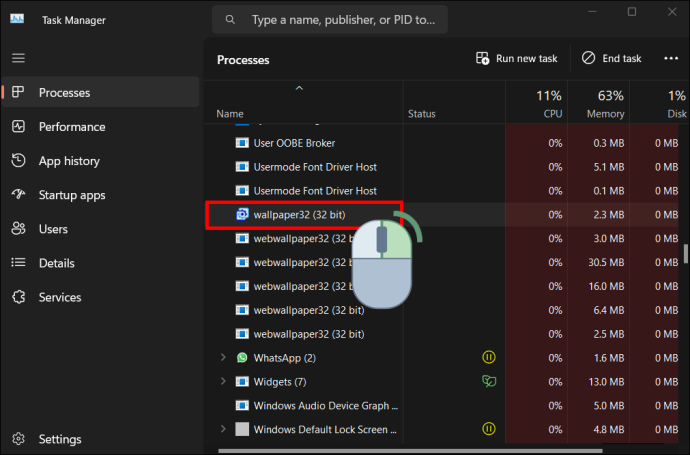
- 'অগ্রাধিকার সেট করুন' নির্বাচন করুন।
- 'উচ্চ' নির্বাচন করুন।
স্ক্রিনসেভারের সমস্যা সমাধান করা
উইন্ডোজ আপনার ওয়ালপেপার ইঞ্জিন স্ক্রিনসেভার সক্রিয় করে। আপনার যদি স্ক্রিনসেভারটি যেমন হওয়া উচিত তেমন কাজ না করার সাথে সমস্যা হয় তবে ডিফল্ট উইন্ডোজ স্ক্রিনসেভারগুলির মধ্যে একটি ঠিক কাজ করছে কিনা তা পরীক্ষা করে দেখুন। আপনার স্ক্রীনসেভার সঠিক টাইমআউট ব্যবহার করছে কিনা এবং ওয়ালপেপার ইঞ্জিন সক্রিয় স্ক্রিনসেভার হিসাবে সেট করা হয়েছে কিনা তা দেখতে আপনার উইন্ডোজ এনার্জি সেটিংস এবং আপনার উইন্ডোজ স্ক্রিনসেভার সেটিংস পরীক্ষা করুন৷
আপনি C:\Windows\System32\wpxscreensaver64.scr-এ ইনস্টল করা স্ক্রিনসেভারটি খুঁজে পেতে পারেন। নিশ্চিত করুন যে কোনও অ্যান্টিভাইরাস অ্যাপ এই ফাইলটি ভুলবশত অপসারণ করছে বা এটি ইনস্টল করা বন্ধ করছে। স্ক্রিনসেভারটি ম্যানুয়ালি আনইনস্টল করতে, আপনি সেই ফাইলটি মুছে ফেলতে পারেন। যাইহোক, আপনার System32 ডিরেক্টরিতে অন্য কোন উইন্ডোজ ফাইল মুছে ফেলবেন না।
কীভাবে আপনার ওয়ালপেপার ইঞ্জিন স্ক্রিনসেভার বন্ধ করবেন
একটি সংক্ষিপ্ত সময়ের নিষ্ক্রিয়তার পরে, আপনি চান না যে কোনও ওয়ালপেপার পূর্ণ স্ক্রীন হোক, আপনি ওয়ালপেপার ইঞ্জিন স্ক্রিনসেভার কার্যকারিতাতে এটি বন্ধ করতে পারেন। এটি করতে, আপনার 'উইন্ডোজ স্ক্রিনসেভার' এর সেটিংস খুলুন এবং 'কোনটিই নয়' নির্বাচন করুন। আপনি যদি স্ক্রিনসেভার পুনরায় সক্ষম করতে চান তবে আপনি উপরে উল্লিখিত একই পদক্ষেপগুলি অনুসরণ করতে পারেন।
মুছে ফেলা ওয়ালপেপারগুলি কীভাবে পুনরুদ্ধার করবেন
আপনি যদি ওয়ালপেপার ইঞ্জিনের সাথে আসা প্রি-ইনস্টল করা ওয়ালপেপারগুলির কোনোটি মুছে ফেলেন এবং আপনি সেগুলি পুনরুদ্ধার করতে চান, তাহলে আপনি 'wallpaper_engine' ইনস্টলেশন ডিরেক্টরি থেকে একটি কনফিগারেশন ফাইল সরিয়ে এটি করতে পারেন৷
কীভাবে টিকটকে সংগীত ট্রিম করতে হয়
এটি কীভাবে করা যায় তা এখানে:
- ট্রেতে থাকা আইকনে ডান ক্লিক করে এবং 'প্রস্থান করুন' নির্বাচন করে 'ওয়ালপেপার ইঞ্জিন' বন্ধ করুন।
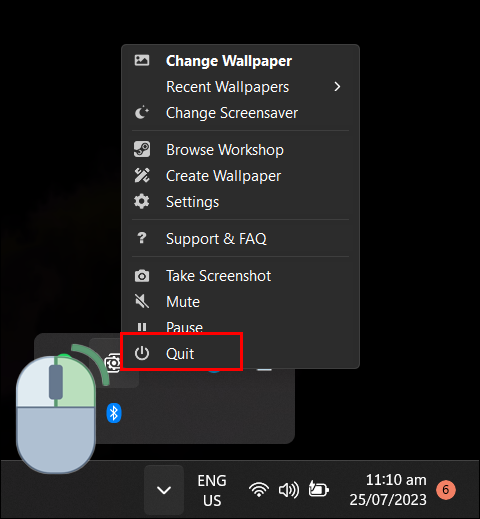
- ওয়ালপেপার ইঞ্জিন ডিরেক্টরি খুঁজুন এবং তারপর 'visibility.json' নামের ফাইলটি মুছুন।
- আপনি ফাইলটি মুছে ফেললে, ওয়ালপেপার ইঞ্জিন চালু করুন এবং আপনি দেখতে পাবেন যে ডিফল্ট ওয়ালপেপারগুলি পুনরুদ্ধার করা হয়েছে।
দ্রষ্টব্য: আপনি 'visibility.json' ফাইলটি সনাক্ত করতে না পারলে, আপনি কেবল ওয়ালপেপার ইঞ্জিন পুনরায় ইনস্টল করতে পারেন, যা ডিফল্ট ওয়ালপেপারগুলি পুনরুদ্ধার করবে৷
একটি মসৃণ কর্মক্ষমতা জন্য আপনার সেটিংস পরিবর্তন
যদি আপনার কম্পিউটার পিছিয়ে থাকে এবং আপনি নির্দিষ্ট সফ্টওয়্যার বা গেমগুলি থেকে সেরা পারফরম্যান্স পেতে চান, তাহলে আপনি ওয়ালপেপার ইঞ্জিন সেটিংসের সাথে আপনার কম্পিউটার কীভাবে চিত্রগুলি প্রক্রিয়া করে তা পরিবর্তন করতে পারেন৷ এটি পরিবর্তন করা আপনার কম্পিউটারের সংস্থানগুলিকে খালি করে দেবে যাতে এটি সেই সফ্টওয়্যার বা গেমটিকে আরও মসৃণভাবে চালানোর উপর ফোকাস করে।
আপনার কম্পিউটারের কর্মক্ষমতা ওয়ালপেপার ইঞ্জিন দ্বারা প্রভাবিত হয়েছে? আপনি কি খুঁজে পেয়েছেন যে এই নিবন্ধে ব্যাখ্যা করা সেটিংসের সাথে খেলতে সাহায্য করেছে? নিচের মন্তব্য অংশে আমাদেরকে জানান।