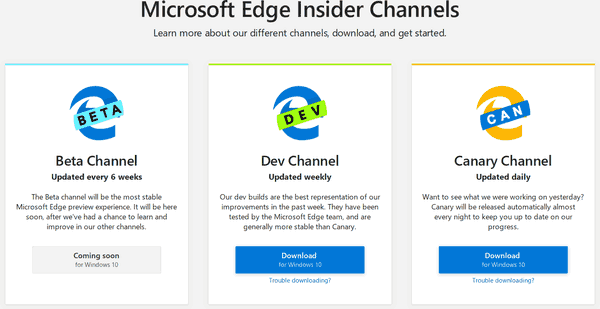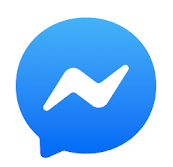আজকাল প্রায় সমস্ত আধুনিক ডিভাইস একটি ক্যামেরা নিয়ে আসে। ল্যাপটপ এবং ট্যাবলেটগুলি ওয়েব ক্যামের সাথে আসে এবং পৃষ্ঠ-এর মতো 2-ইন-1 এস দ্বৈত ক্যামেরা সহ আসে। ভিডিও বা ছবি ক্যাপচার সম্পর্কিত সমস্ত প্রয়োজনীয় কার্যকারিতা জন্য উইন্ডোজ 10 জাহাজ একটি ক্যামেরা অ্যাপ্লিকেশন সহ। স্কাইপ কল, বিভিন্ন অনলাইন পরিষেবা, উইন 32 অ্যাপস এবং ইউনিভার্সাল অ্যাপ্লিকেশনগুলি আপনার ক্যামেরাটিতে অ্যাক্সেস করতে পারে। গোপনীয়তার দৃষ্টিকোণ থেকে, আপনার ইনস্টল করা অ্যাপ্লিকেশনগুলির মধ্যে কোনটির ক্যামেরায় অ্যাক্সেস রয়েছে তা নিয়ন্ত্রণ করা এবং যদি সেই অ্যাপ্লিকেশনটির মূল ফাংশনের জন্য প্রকৃতপক্ষে ক্যামেরা অ্যাক্সেসের প্রয়োজন না হয় তবে অনুমতিগুলি প্রত্যাহার করা ভাল ধারণা। এটি কীভাবে করা যায় তা এখানে।
বিজ্ঞাপন
বেশিরভাগ বাহ্যিক ওয়েব ক্যাম এবং পোর্টেবল ডিভাইসের একটি ক্রিয়াকলাপ সূচক থাকে যা সাধারণত একটি এলইডি থাকে যা কোনও অ্যাপ্লিকেশন দ্বারা ক্যামেরা ব্যবহার করা অবস্থায় চালু হয়। যদি আপনার ডিভাইসে অন্তর্নির্মিত ক্যামেরার জন্য একটি এলইডি না থাকে, উইন্ডোজ 10 একটি বিজ্ঞপ্তি দেখায় যা দ্রুত অ্যাকশন সেন্টারে দেখা যায়। আপনি ক্যামেরা অ্যাক্সেস করার অনুমতিপ্রাপ্ত অ্যাপ্লিকেশনগুলি চয়ন করতে পারেন।
উইন্ডোজ 10 এ অ্যাপ্লিকেশনগুলিকে ক্যামেরা অ্যাক্সেস করা থেকে বিরত করুন
উইন্ডোজ 10-এ সেটিংস অ্যাপ্লিকেশনটি একটি সাধারণ ইউজার ইন্টারফেস সরবরাহ করে যা বেশিরভাগ ক্ষেত্রেই পর্যাপ্ত হওয়া উচিত।
মাইনক্রাফ্ট ১.১৪ এ গ্রামবাসীদের কীভাবে প্রজনন করা যায়
- খোলা সেটিংস ।

- গোপনীয়তা ক্যামেরায় যান:

- ডানদিকে, আপনি স্যুইচটি পাবেনঅ্যাপ্লিকেশনগুলিকে আমার ক্যামেরাটি ব্যবহার করতে দিন।

একবার আপনি এটি বন্ধ করে দিলে আপনার ইনস্টল করা স্টোর অ্যাপ্লিকেশনগুলির কোনওই আপনার ক্যামেরা অ্যাক্সেস করতে সক্ষম হবে না। এটি এতটা সুবিধাজনক নাও হতে পারে, আপনার কিছু নির্দিষ্ট অ্যাপ্লিকেশনকে সর্বদা ক্যামেরা অ্যাক্সেস করার অনুমতি দেওয়ার প্রয়োজন হতে পারে। আপনি পৃথক অ্যাপ্লিকেশনগুলিকে আপনার ক্যামেরা অ্যাক্সেস করা থেকে বিরত রাখতে পারেন। - পৃথক অ্যাপ্লিকেশনগুলিকে আপনার ক্যামেরা অ্যাক্সেস করা থেকে বিরত রাখতে, স্যুইচটি সক্ষম করুনঅ্যাপ্লিকেশনগুলিকে আমার ক্যামেরাটি ব্যবহার করতে দিনএবং তালিকাতে স্ক্রোল করুনআপনার ক্যামেরা ব্যবহার করতে পারে এমন অ্যাপ্লিকেশন চয়ন করুন।
- তালিকায় প্রয়োজনীয় অ্যাপটি সন্ধান করুন এবং এটি ক্যামেরায় অ্যাক্সেস অস্বীকার করতে এর স্যুইচটি বন্ধ করুন।

বিকল্পভাবে, আপনি উইন্ডোজ 10-এ অ্যাপ্লিকেশনগুলির জন্য একটি সাধারণ রেজিস্ট্রি টুইঙ্ক ব্যবহার করে ক্যামেরা অ্যাক্সেস বন্ধ করতে পারেন।
অ্যাপ্লিকেশনগুলিকে উইন্ডোজ 10 এ একটি রেজিস্ট্রি টুইট ব্যবহার করে অ্যাক্সেস করা থেকে বিরত করুন
- খোলা রেজিস্ট্রি সম্পাদক ।
- নিম্নলিখিত রেজিস্ট্রি কীতে যান:
HKEY_CURRENT_USER সফ্টওয়্যার মাইক্রোসফ্ট উইন্ডোজ কারেন্ট ভার্সন ডিভাইসএ্যাক্সেস গ্লোবাল {5 E5323777-F976-4f5b-9B55-B94699C46E44 44টিপ: কীভাবে এক ক্লিক দিয়ে কাঙ্ক্ষিত রেজিস্ট্রি কীতে যেতে পারেন ।
- এখানে স্ট্রিংয়ের মান তৈরি বা সংশোধন করুন, এটি 'মান' নামেও পরিচিত। নিম্নলিখিতগুলির মধ্যে একটিতে এর ডেটা সেট করুন:
- অনুমতি দিন - অ্যাপ্লিকেশনগুলির জন্য ক্যামেরা অ্যাক্সেস চালু করুন।
- অস্বীকার করুন - অ্যাপ্লিকেশনগুলিকে আপনার ডিভাইসে ক্যামেরা অ্যাক্সেস করা থেকে বিরত করুন।

পরিবর্তনটি তাত্ক্ষণিকভাবে প্রয়োগ করা উচিত।
উইন্ডোজ 10 এ একটি বিশেষ গ্রুপ নীতি সেটিং রয়েছে যা অ্যাপ্লিকেশনগুলিতে ক্যামেরা অ্যাক্সেস অস্বীকার করতে ব্যবহার করা যেতে পারে। আপনি চালিয়ে যাওয়ার আগে দয়া করে মনে রাখবেন যে গ্রুপ পলিসি সেটিংস অ্যাপ্লিকেশনটিতে বিকল্পগুলিকে ওভাররাইড করে এবং সেগুলি অক্ষম করে, তাই যখন গ্রুপ নীতি বিকল্প প্রয়োগ করা হয় তখন ব্যবহারকারী কোনও পরিবর্তন করতে সক্ষম হবেন না।
স্থানীয় গ্রুপ নীতি ব্যবহার করা
আপনার উইন্ডোজ 10-এর সংস্করণটি যদি গ্রুপ পলিসি এডিটর অ্যাপ্লিকেশন (gpedit.msc) এর সাথে আসে তবে নীচে এটি ব্যবহার করুন।
- আপনার কীবোর্ডে Win + R কী একসাথে টিপুন এবং টাইপ করুন:
gpedit.msc
টিপুন.

- গ্রুপ পলিসি সম্পাদক খুলবে। কম্পিউটার কনফিগারেশন প্রশাসনিক টেম্পলেটগুলি উইন্ডোজ উপাদানসমূহ অ্যাপের গোপনীয়তাতে যান।

- সেখানে, বিকল্পটি সন্ধান করুনউইন্ডোজ অ্যাপ্লিকেশনগুলিকে ক্যামেরা অ্যাক্সেস করতে দিন।
 এটিতে ডাবল ক্লিক করুন এবং উইন্ডোজ অ্যাপ্লিকেশনগুলির জন্য ক্যামেরা অ্যাক্সেস অস্বীকার করার বিকল্পটি অক্ষম করুন।
এটিতে ডাবল ক্লিক করুন এবং উইন্ডোজ অ্যাপ্লিকেশনগুলির জন্য ক্যামেরা অ্যাক্সেস অস্বীকার করার বিকল্পটি অক্ষম করুন।
- আপনি যদি বিকল্পটি সক্ষম করেন, ক্যামেরা অ্যাক্সেসটি 'সমস্ত অ্যাপ্লিকেশনগুলির জন্য ডিফল্ট' বিকল্প দ্বারা নির্ধারিত হবে:

যদি এটি 'ফোর্স অস্বীকার' এ সেট করা থাকে, অ্যাপ্লিকেশনগুলিকে ডিফল্টরূপে ক্যামেরায় অ্যাক্সেস করা থেকে বিরত রাখা হবে।ক্যাবল বাক্স ছাড়াই কক্সিক্সকে hdmi তে রূপান্তর করুন
যদি এটি 'ফোর্স মঞ্জুরি' এ সেট করা থাকে তবে অ্যাপ্লিকেশনগুলিকে ডিফল্টরূপে ক্যামেরা অ্যাক্সেসের অনুমতি দেওয়া হবে।
যদি এটি 'ব্যবহারকারী নিয়ন্ত্রণে থাকে' তে সেট করা থাকে, সেটিংস অ্যাপ্লিকেশন থেকে সবকিছু কনফিগারযোগ্য হবে।
- উইন্ডোজ 10 পুনরায় চালু করুন।
এই কৌশলটি পূর্বাবস্থায় ফেরাতে আপনার উল্লিখিত নীতিটি 'কনফিগার করা নেই' অবস্থায় সেট করতে হবে।
টিপ: আপনি ক্যামেরা অ্যাক্সেস করা থেকে নির্দিষ্ট অ্যাপ্লিকেশনকে সাদা তালিকাভুক্ত করতে বা কালো তালিকাভুক্ত করতে উল্লিখিত নীতিটি ব্যবহার করতে পারেন। গোষ্ঠী নীতি সম্পাদকের ব্যবহারকারীর ইন্টারফেসে ইনস্টলড অ্যাপ্লিকেশনগুলির অ্যাপআইডি প্রবেশ করতে পাঠ্য বাক্স রয়েছে। এই বাক্সগুলি হ'ল:
স্ন্যাপচ্যাট তারকা মানে কি?
- ব্যবহারকারীকে এই নির্দিষ্ট অ্যাপ্লিকেশনগুলির নিয়ন্ত্রণে রাখুন - এখানে তালিকাভুক্ত অ্যাপ্লিকেশনগুলি ব্যবহারকারীর নিয়ন্ত্রণে থাকবে।
- এই নির্দিষ্ট অ্যাপ্লিকেশনগুলিকে জোর করে অনুমতি দিন - এখানে তালিকাভুক্ত অ্যাপ্লিকেশনগুলিকে ক্যামেরা ব্যবহারের অনুমতি দেওয়া হবে এবং ব্যবহারকারী এটি পরিবর্তন করতে পারবে না।
- এই নির্দিষ্ট অ্যাপ্লিকেশনগুলিকে অস্বীকার করার জন্য বাধ্য করুন - এখানে তালিকাভুক্ত অ্যাপ্লিকেশনগুলিকে ক্যামেরাটি ব্যবহার করা থেকে বিরত রাখা হবে এবং ব্যবহারকারী এটি পরিবর্তন করতে পারবে না।
প্রতি অ্যাপ্লিকেশন সেটিং ডিফল্ট সেটিংসকে ওভাররাইড করে।
এই বাক্সগুলি পূরণ করতে, ইনস্টলড অ্যাপ্লিকেশনটির জন্য আপনাকে প্যাকেজ পরিবারের নাম জানতে হবে। এটি পেতে, নিম্নলিখিতটি করুন।
- খোলা শক্তির উৎস ।
- নিম্নলিখিত কমান্ডটি টাইপ করুন বা আটকান:
গেট-অ্যাপেক্সপ্যাকেজ
- আউটপুট থেকে প্যাকেজফ্যামিলি নাম প্যারামিটারটি অনুলিপি করুন এবং এটিকে গ্রুপ নীতি সম্পাদকের উপযুক্ত পাঠ্য বাক্সে আটকান।

নীচের উদাহরণে, আমি এজ অ্যাপটিকে হোয়াইটলিস্ট করেছি তবে ডিফল্টরূপে অন্যান্য সমস্ত অ্যাপ্লিকেশনকে অবরুদ্ধ করেছি।
এটাই.







 এটিতে ডাবল ক্লিক করুন এবং উইন্ডোজ অ্যাপ্লিকেশনগুলির জন্য ক্যামেরা অ্যাক্সেস অস্বীকার করার বিকল্পটি অক্ষম করুন।
এটিতে ডাবল ক্লিক করুন এবং উইন্ডোজ অ্যাপ্লিকেশনগুলির জন্য ক্যামেরা অ্যাক্সেস অস্বীকার করার বিকল্পটি অক্ষম করুন।