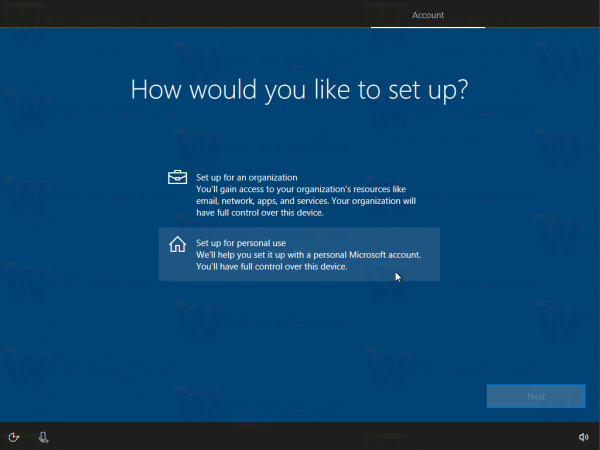কিছুটা আপনি উইন্ডোজ 10 এর জন্য ডাউনলোড করা থিমগুলি অতিরিক্ত আইকন, শব্দ এবং মাউস কার্সার নিয়ে আসতে পারে। মধ্যে পূর্ববর্তী নিবন্ধ , আমরা কীভাবে থিমগুলিকে আপনার মাউস কার্সার পরিবর্তন থেকে রোধ করতে হবে তা দেখেছি। এখন, আইকনগুলির জন্য কীভাবে এটি করা যায় তা দেখুন।
বিজ্ঞাপন
কিছু থিম এই পিসি, নেটওয়ার্ক, রিসাইকেল বিন এবং আপনার ব্যবহারকারী প্রোফাইল ফোল্ডার আইকনের মতো আইকন পরিবর্তন করতে পারে। উপযুক্ত বিকল্পটি ক্লাসিক কন্ট্রোল প্যানেলে উপলব্ধ ছিল। উইন্ডোজ 10-এ, মাইক্রোসফ্ট তার সমস্ত সেটিংস নতুন সেটিংস অ্যাপে সরিয়ে নিয়েছে, যা টাচ স্ক্রিনের জন্য অনুকূলিত একটি ইউডাব্লুপি অ্যাপ্লিকেশন। যদিও উপস্থিতি সম্পর্কিত বেশিরভাগ সেটিংস ইতিমধ্যে রয়েছে, সেগুলির কয়েকটি কেবল ক্লাসিক অ্যাপলেট ব্যবহার করে পরিবর্তন করা যেতে পারে। আমরা এই নিবন্ধে বিকল্পটি পর্যালোচনা করব বিকল্পের ক্ষেত্রে এটি সত্য।
উইন্ডোজ 10 আমি স্টার্ট মেনু খুলতে পারি না
আইকন পরিবর্তন থেকে উইন্ডোজ 10 থিম প্রতিরোধ করুন
সুচিপত্র
- ডেস্কটপ আইকন সেটিংস ব্যবহার করে উইন্ডোজ 10 থিমগুলিকে আইকন পরিবর্তন করতে বাধা দিন
- উইন্ডোজ 10 থিমগুলিকে একটি রেজিস্ট্রি টুইট ব্যবহার করে আইকন পরিবর্তন করতে বাধা দিন
- উইন্ডোজ 10 থিমগুলিকে ডেস্কটপ আইকন সেটিংস ব্যবহার করে আইকন পরিবর্তন করতে অনুমতি দিন
- উইন্ডোজ 10 থিমগুলিকে একটি রেজিস্ট্রি টুইট ব্যবহার করে আইকনগুলি পরিবর্তন করতে অনুমতি দিন
- ব্যবহারের জন্য প্রস্তুত রেজিস্ট্রি ফাইলগুলি ডাউনলোড করুন
ডেস্কটপ আইকন সেটিংস ব্যবহার করে উইন্ডোজ 10 থিমগুলিকে আইকন পরিবর্তন করতে বাধা দিন
উইন্ডোজ 10 এর সেটিংস অ্যাপটিতে ক্লাসিক কন্ট্রোল প্যানেল অ্যাপলেট 'ডেস্কটপ আইকন সেটিংস' পাওয়া যাবে be সেখানে, আপনি প্রয়োজনীয় বিকল্পটি খুঁজে পাবেন।
- ওপেন সেটিংস ।
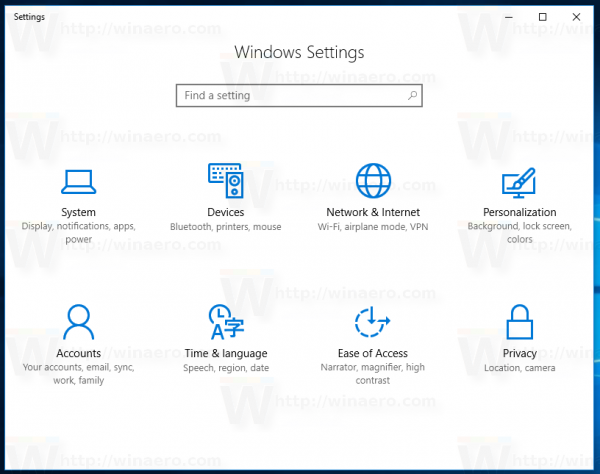
- সিস্টেম -> ব্যক্তিগতকরণ -> থিমগুলিতে যান।
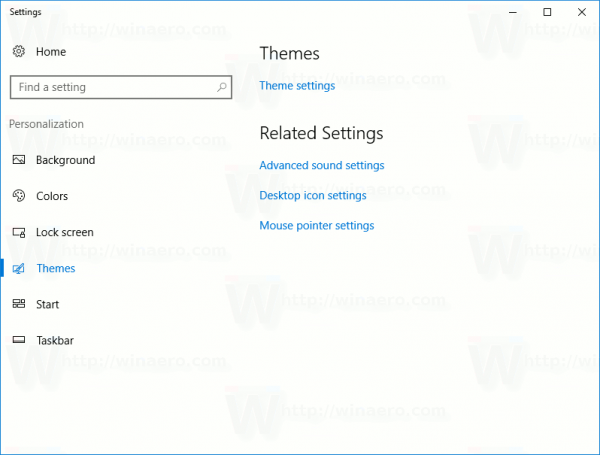
- ডানদিকে, 'ডেস্কটপ আইকন সেটিংস' বিকল্পটি ক্লিক করুন।
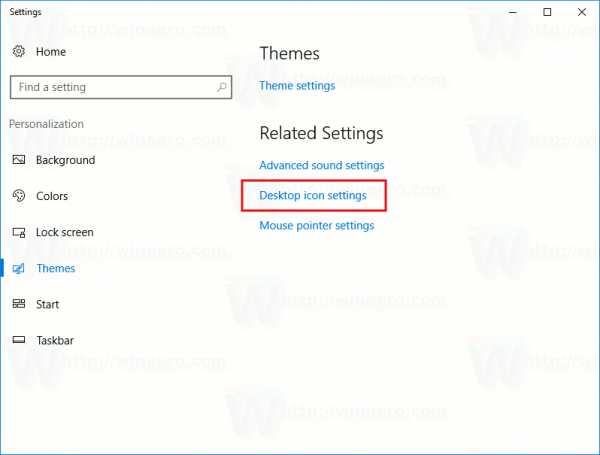
- নিম্নলিখিত ডায়লগ প্রদর্শিত হবে:
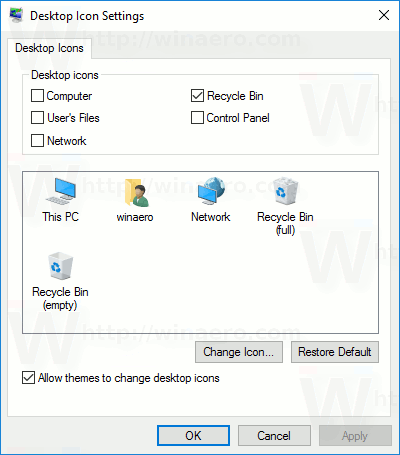 সেখানে, চেকবাক্সটি অনিক করুন 'থিমগুলিকে আইকনগুলি পরিবর্তন করার অনুমতি দিন' এবং আপনার কাজ শেষ।
সেখানে, চেকবাক্সটি অনিক করুন 'থিমগুলিকে আইকনগুলি পরিবর্তন করার অনুমতি দিন' এবং আপনার কাজ শেষ।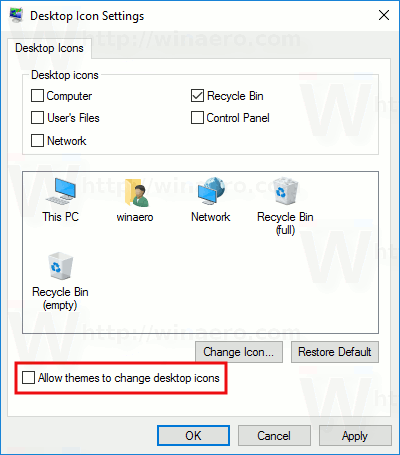
উইন্ডোজ 10 থিমগুলিকে একটি রেজিস্ট্রি টুইট ব্যবহার করে আইকন পরিবর্তন করতে বাধা দিন
একটি রেজিস্ট্রি টুইঙ্ক দিয়েও একই কাজ করা যেতে পারে। নিম্নলিখিতটি করুন।
- খোলা রেজিস্ট্রি সম্পাদক ।
- নিম্নলিখিত রেজিস্ট্রি কীতে যান:
HKEY_CURRENT_USER সফ্টওয়্যার মাইক্রোসফ্ট উইন্ডোজ কারেন্ট ভার্সন থিমস
টিপ: কীভাবে এক ক্লিক দিয়ে কাঙ্ক্ষিত রেজিস্ট্রি কীতে যেতে পারেন ।
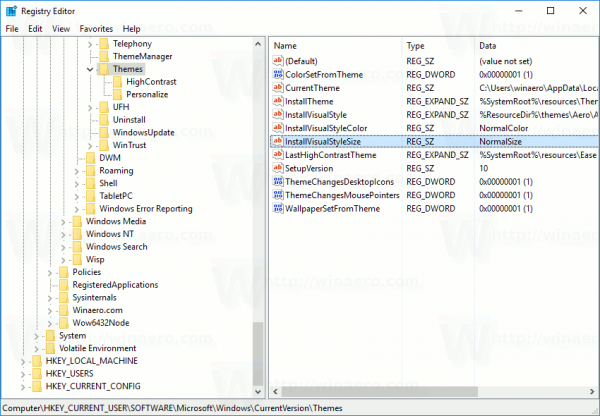
- ডান ফলকে, 32-বিট DWORD মানটির সন্ধান করুন থিমচেনজেসডেস্কটপ আইকন । এর মান ডেটা 0 তে সেট করুন।
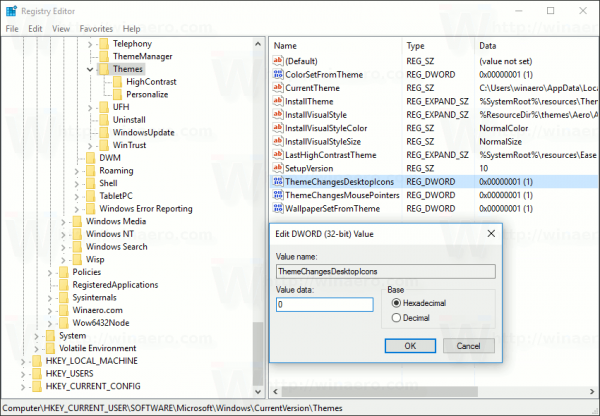
পরামর্শ: আপনার যদি রেজিস্ট্রিতে এই প্যারামিটারটি না থাকে তবে থিমচেনজেসডেস্কটপ আইকনস নামে একটি নতুন 32-বিট DWORD মান তৈরি করুন।
দ্রষ্টব্য: আপনি থাকলেও 64৪-বিট উইন্ডোজ চলমান আপনার এখনও একটি 32-বিট DWORD মান তৈরি করতে হবে। - বন্ধ রেজিস্ট্রি সম্পাদক এবং এক্সপ্লোরার শেলটি পুনরায় চালু করুন । বিকল্পভাবে, আপনি সাইন আউট এবং আবার সাইন ইন করতে পারেন আপনার উইন্ডোজ 10 অ্যাকাউন্টে।
এখন থেকে, থিমগুলি আপনার ডেস্কটপ আইকনগুলিকে পরিবর্তন করতে পারবে না।
উইন্ডোজ 10 থিমগুলিকে ডেস্কটপ আইকন সেটিংস ব্যবহার করে আইকন পরিবর্তন করতে অনুমতি দিন
- ওপেন সেটিংস ।
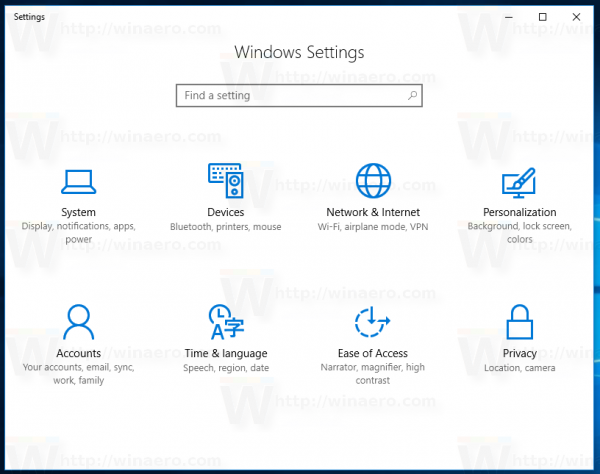
- সিস্টেম -> ব্যক্তিগতকরণ -> থিমগুলিতে যান।
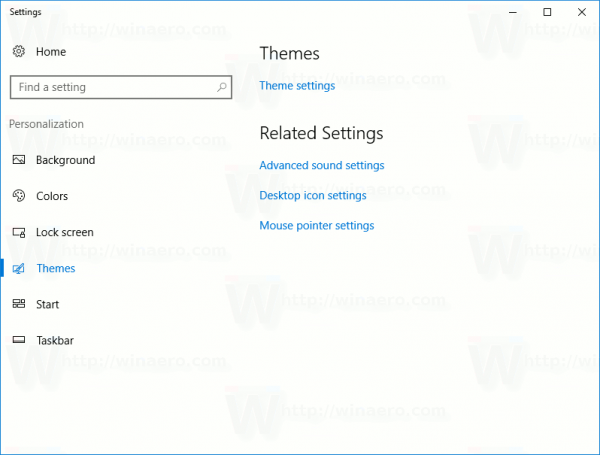
- ডানদিকে, 'ডেস্কটপ আইকন সেটিংস' বিকল্পটি ক্লিক করুন।
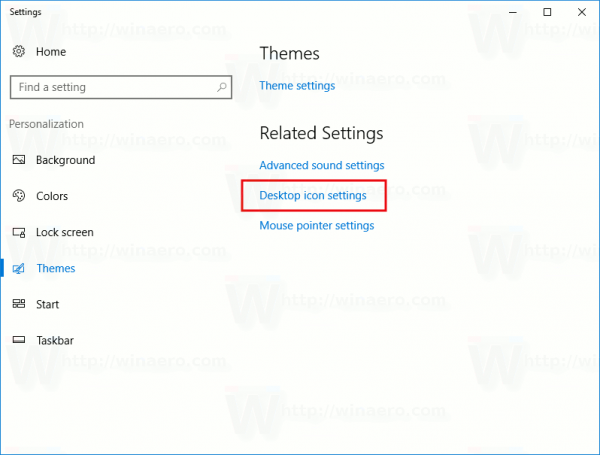
- নিম্নলিখিত ডায়লগ প্রদর্শিত হবে:
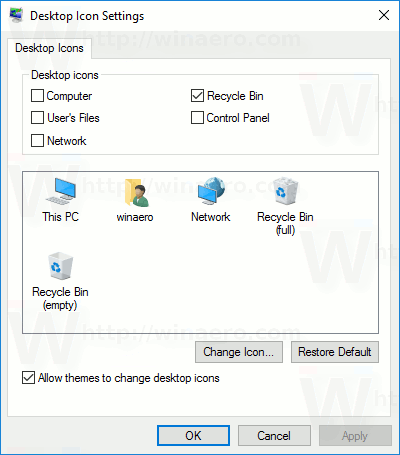
সেখানে, উপরে প্রদর্শিত হিসাবে 'থিমগুলিকে আইকনগুলি পরিবর্তন করার অনুমতি দিন' বিকল্পটি সক্ষম করুন এবং আপনার কাজ শেষ হয়েছে।
উইন্ডোজ 10 থিমগুলিকে একটি রেজিস্ট্রি টুইট ব্যবহার করে আইকনগুলি পরিবর্তন করতে অনুমতি দিন
- খোলা রেজিস্ট্রি সম্পাদক ।
- নিম্নলিখিত রেজিস্ট্রি কীতে যান:
HKEY_CURRENT_USER সফ্টওয়্যার মাইক্রোসফ্ট উইন্ডোজ কারেন্ট ভার্সন থিমস
টিপ: কীভাবে এক ক্লিক দিয়ে কাঙ্ক্ষিত রেজিস্ট্রি কীতে যেতে পারেন ।
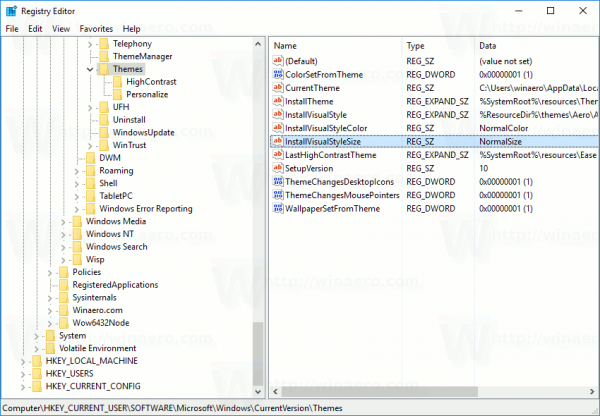
- ডান ফলকে, 32-বিট DWORD মানটির সন্ধান করুন থিমচেনজেসডেস্কটপ আইকন । এর মান ডেটা 1 এ সেট করুন।
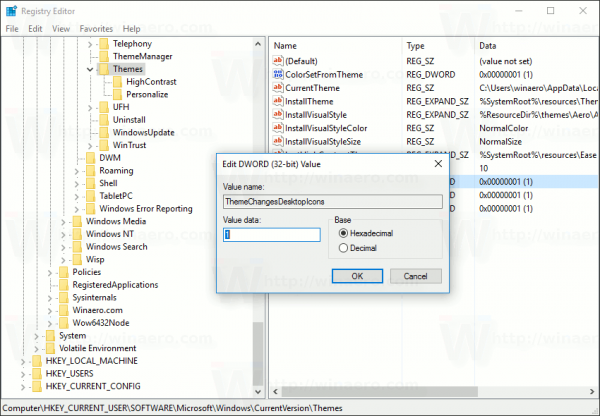
- বন্ধ রেজিস্ট্রি সম্পাদক এবং এক্সপ্লোরার শেলটি পুনরায় চালু করুন । বিকল্পভাবে, আপনি সাইন আউট এবং আবার সাইন ইন করতে পারেন আপনার উইন্ডোজ 10 অ্যাকাউন্টে।
ব্যবহারের জন্য প্রস্তুত রেজিস্ট্রি ফাইলগুলি ডাউনলোড করুন
আপনার সময় বাঁচাতে, আমি ব্যবহারের জন্য প্রস্তুত রেজিস্ট্রি ফাইল প্রস্তুত করেছি। কেবল একটি ক্লিকের মাধ্যমে এই টুইটটি করতে তাদের ব্যবহার করুন।
রেজিস্ট্রি ফাইল ডাউনলোড করুন
দয়া করে মনে রাখবেন যে এই টুইটটি মাইক্রোসফ্ট যে কোনও মুহূর্তে মুছে ফেলতে পারে। যদি এটি আপনার পক্ষে কাজ করে না, আপনি কোন উইন্ডোজ সংস্করণ এবং বিল্ডটি চালাচ্ছেন তা মন্তব্যে আমাদের জানান।