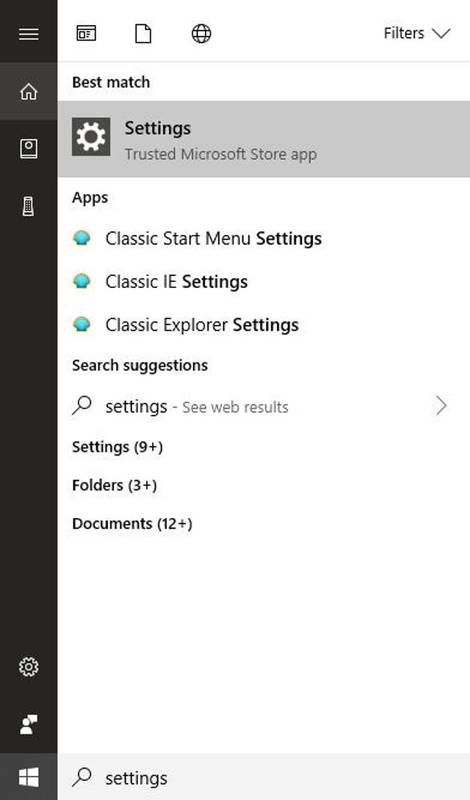মনিটরের ডিসপ্লে জুড়ে অদ্ভুত লাইন দেখা নতুন কিছু নয়। আপনি তাদের প্রচুর বা শুধুমাত্র একটি দেখতে পারেন. তারা অনুভূমিক বা উল্লম্ব হতে পারে। কখনও কখনও তাদের মধ্যে এত বেশি থাকে যে আপনি ডিসপ্লেতে খুব কমই কিছু দেখতে পারেন। অন্য সময় এটি মাত্র এক বা দুটি।

আপনি যদি আপনার মনিটরের স্ক্রিনে উল্লম্ব লাল রেখা দেখতে পান তবে সাধারণত আতঙ্কিত হওয়ার কোনও কারণ নেই। বেশিরভাগ সময় এটি কিছু সৌম্য সফ্টওয়্যার সমস্যার কারণে হয় যা আপনি সহজেই ঠিক করতে পারেন। এমনকি যদি এটি একটি হার্ডওয়্যার সমস্যা হয়, কম্পিউটার মেরামত প্রযুক্তিবিদের একটি ট্রিপ যথেষ্ট হওয়া উচিত।
আপনি আরও কোনো পদক্ষেপ নেওয়ার আগে, সমস্যার কারণ নির্ধারণ করা ভাল। এই নিবন্ধটি আপনাকে সমস্যা সমাধানের প্রক্রিয়ার মাধ্যমে গাইড করবে এবং সমস্যাটি হার্ডওয়্যার বা সফ্টওয়্যার-সম্পর্কিত কিনা তা নির্ধারণ করতে সহায়তা করবে।
সমস্যার কারণ পরীক্ষা করুন
উল্লম্ব লাল রেখাগুলি সাধারণত আপনার ড্রাইভার বা অন্যান্য সফ্টওয়্যারের সাথে একটি সমস্যা নির্দেশ করে। এটি একটি হার্ডওয়্যার সমস্যা নয় তা নিশ্চিত করার সর্বোত্তম উপায় হল BIOS সেটিংসে প্রবেশ করা। যেহেতু BIOS আপনার অপারেটিং সিস্টেমের একটি অংশ নয় এটি আপনার কম্পিউটার সফ্টওয়্যারের একটি অংশও নয়।
BIOS এ প্রবেশ করতে, এই পদক্ষেপগুলি অনুসরণ করুন:
- আপনার কম্পিউটার পুনরায় চালু করুন. সিস্টেম বুট শুরু করার আগে, আপনি একটি পর্দা দেখতে পাবেন।
- স্ক্রিনে, আপনি দেখতে পাবেন যে BIOS এ প্রবেশ করতে আপনাকে কোন কী টিপতে হবে, আপনাকে সাধারণত টিপতে হবে F10 , ডেল, বা F2 . এই কী কম্পিউটারের প্রস্তুতকারকের উপর নির্ভর করে ভিন্ন হতে পারে। আপনি যদি এটি স্ক্রিনে খুঁজে না পান তবে এটি ইন্টারনেটে অনুসন্ধান করুন।
- একবার আপনি BIOS এ প্রবেশ করার পরে, লাল রেখাগুলি এখনও প্রদর্শিত হচ্ছে কিনা তা পরীক্ষা করুন।
যদি লাল লাইন আর না থাকে তবে সমস্যাটি আপনার সফ্টওয়্যারটিতে রয়েছে। যাইহোক, যদি লাইনগুলি এখনও সেখানে থাকে তবে এটি একটি হার্ডওয়্যার সমস্যা। তার মানে আপনার মনিটরে কিছু ভুল হয়েছে।
যদি এটি একটি সফ্টওয়্যার সমস্যা হয়?
যদি সমস্যাটি সফ্টওয়্যারের সাথে সম্পর্কিত হয় তবে বেশিরভাগ সময় ড্রাইভার এটি ঘটায়। আপনার কম্পিউটার এবং গ্রাফিক্স কার্ড যথেষ্ট ভালভাবে সংযুক্ত না থাকলে সাধারণত এটি ঘটে। এছাড়াও, এর অর্থ হতে পারে যে ড্রাইভারটি পুরানো বা এটি স্ক্রিন রেজোলিউশনগুলি পরিচালনা করতে পারে না।
ভিডিও ড্রাইভার আপডেট করা হচ্ছে
এগিয়ে যাওয়ার সেরা উপায় হল আপনার ভিডিও ড্রাইভার আপডেট করা। এটি করার জন্য, আপনার উচিত:
- রাইট ক্লিক করুন শুরু বোতাম নীচে, পর্দার বাম কোণে এবং তারপর ক্লিক করুন ডিভাইস ম্যানেজার .

- অনুসন্ধান প্রদর্শন অ্যাডাপ্টার তালিকাটি প্রসারিত করতে বাম দিকের তীরটিতে টিপুন এবং তারপরে আপনার গ্রাফিক্স কার্ডে ডান-ক্লিক করুন এবং টিপুন বৈশিষ্ট্য .

- এখন, নির্বাচন করুন ড্রাইভার ট্যাব তাদের মেনু শীর্ষে এবং তারপর ক্লিক করুন ড্রাইভার আপডেট করুন বিকল্প

এটি আপনার GPU ড্রাইভারের নতুন সংস্করণ ইনস্টল করবে। আপনি যখন আপনার কম্পিউটার পুনরায় চালু করবেন তখন লাল রেখাগুলি অদৃশ্য হওয়া উচিত।
ভিডিও ড্রাইভার অপসারণ
যদি লাল রেখাগুলি থেকে যায়, আপনার প্রথমে ড্রাইভারটিকে সম্পূর্ণরূপে অপসারণ করার চেষ্টা করা উচিত। এটা করতে:
- পূর্ববর্তী গাইড থেকে পদক্ষেপ 1-3 অনুসরণ করুন, কিন্তু নির্বাচন করুন ডিভাইস আনইনস্টল করুন পরিবর্তে ড্রাইভার আপডেট করুন .
- এখন, আপনার ডেস্কটপের যেকোনো জায়গায় ডান-ক্লিক করুন এবং নির্বাচন করুন প্রদর্শন সেটিং .

- এরপরে, আপনি না পৌঁছা পর্যন্ত নিচে স্ক্রোল করুন রেজোলিউশন বিভাগ এবং তারপর রেজোলিউশন 800 x 600 বা 1024 x 768 সেট করুন।

- তারপর, আপনার কম্পিউটার পুনরায় চালু করুন.
লাল রেখাগুলি অদৃশ্য হওয়া উচিত, যদি লাল রেখাগুলি অব্যাহত থাকে তবে একটি হার্ডওয়্যার সমস্যা হতে পারে।
মনে রাখবেন যে এর মানে আপনার ভিডিও কার্ড ড্রাইভার আর থাকবে না। আপনাকে সেগুলি আবার ডাউনলোড করতে হবে। তাই আপনার ভিডিও কার্ডের মডেলের নাম লেখা ভালো।
যদি এটি একটি হার্ডওয়্যার সমস্যা হয়?
আপনার যদি একটি ডেস্কটপ কম্পিউটার এবং একটি মনিটর থাকে, তাহলে একটি মনিটর বা একটি আলগা বা ত্রুটিপূর্ণ HDMI তারের কারণে সমস্যা হতে পারে৷ আপনার মনিটর বা HDMI তারের দোষ কিনা তা পরীক্ষা করার সর্বোত্তম উপায় হল আপনার কম্পিউটারকে অন্য একটি কার্যকরী মনিটরের সাথে সংযুক্ত করা এবং এটিতে লাল রেখাগুলিও দেখা যাচ্ছে কিনা তা দেখুন৷
বিভেদে লোকেরা কীভাবে খুঁজে পাওয়া যায়
যদি তারা করে, তাহলে সমস্যাটি সংযোগকারী তার বা আপনার গ্রাফিক্স কার্ডে হতে পারে। যাইহোক, যদি লাইনগুলি অদৃশ্য হয়ে যায়, তবে আপনার মনিটরটি প্রতিস্থাপন করা উচিত।
আপনার যদি ল্যাপটপ থাকে তবে আপনাকে এর ফেসপ্লেট খুলতে হবে এবং স্ক্রিনটি অ্যাক্সেস করতে হবে। তারপরে আপনি সমস্যাটি খুঁজে পেতে পারেন কিনা তা দেখতে পর্দার চারপাশে টিঙ্ক করতে পারেন।
আপনি পটি তারের প্রতিস্থাপন করার চেষ্টা করতে পারেন। একটি আপনার স্ক্রিনের পোর্টে যায় এবং অন্যটি মাদারবোর্ডের পোর্টে। সাধারণত, একটি ত্রুটিপূর্ণ বা আলগা ফিতা তার মনিটরের প্রদর্শনকে বিশৃঙ্খলা করতে পারে।
আপনার নিজের উপর খুব বেশি বাজাবেন না
আপনি যদি আগে কখনও ল্যাপটপ না খুলে থাকেন তবে এটি একটি মেরামতের দোকানে নিয়ে যাওয়া ভাল। এইভাবে আপনি আর কোনো ক্ষতির ঝুঁকি নেবেন না এবং কম্পিউটার মেরামতের প্রযুক্তিবিদরা সমস্যাটি কী তা বুঝতে পারবেন। বিষয়টি আপনার নিজের হাতে নেওয়ার চেয়ে বিশেষজ্ঞদের কাছে ছেড়ে দেওয়া সর্বদা ভাল।