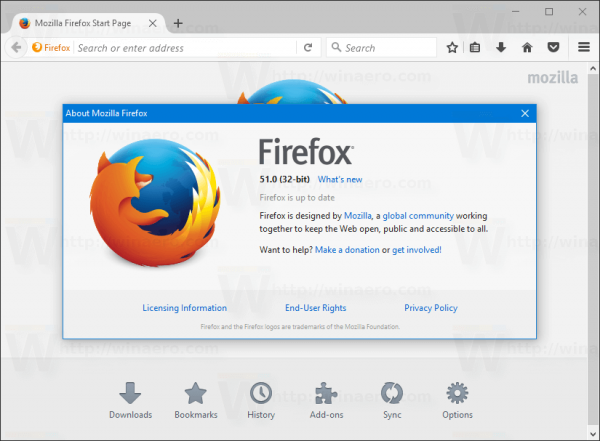আপনার যদি উইন্ডোজ 10 এ এমন কোনও প্রিন্টার ইনস্টল থাকে যা আপনি আর ব্যবহার করেন না তবে এটি সরিয়ে ফেলা ভাল idea এটি এমন একটি ভাগ করা মুদ্রক হতে পারে যা আর অ্যাক্সেসযোগ্য নয় বা শারীরিকভাবে সংযোগ বিহীন প্রিন্টার হতে পারে। আজ, আমরা উইন্ডোজ 10 এ ইনস্টলড প্রিন্টারটি অপসারণ করতে ব্যবহার করতে পারেন এমন বিভিন্ন পদ্ধতি পর্যালোচনা করব।
বিজ্ঞাপন
ফ্যাক্টরি সেটিংসে কীভাবে এক্সবক্স 360 রিসেট করবেন
উইন্ডোজ 10-এ একটি প্রিন্টার অপসারণ করতে আপনাকে অবশ্যই সাইন ইন করতে হবে প্রশাসনিক অ্যাকাউন্ট । আপনি কন্ট্রোল প্যানেল, সেটিংস, পাওয়ারশেল, প্রিন্টার পরিচালনা, ক্লাসিক প্রিন্টার্স ফোল্ডার, ডিভাইস ম্যানেজার বা পাওয়ার শেল ব্যবহার করে আপনার মুদ্রকটি সরিয়ে ফেলতে পারেন। আসুন এই পদ্ধতিগুলি পর্যালোচনা করা যাক।
আমরা সেটিংস দিয়ে শুরু করব। সেটিংস উইন্ডোজ 10 এর সাথে একত্রিত একটি ইউনিভার্সাল অ্যাপ্লিকেশনটি এটি প্রতিস্থাপনের জন্য তৈরি করা হয়েছে ক্লাসিক কন্ট্রোল প্যানেল উভয় টাচ স্ক্রিন ব্যবহারকারী এবং মাউস এবং কীবোর্ড ডেস্কটপ ব্যবহারকারীদের জন্য। এটি বেশ কয়েকটি পৃষ্ঠা নিয়ে গঠিত যা ক্লাসিক কন্ট্রোল প্যানেল থেকে উত্তরাধিকার সূত্রে প্রাপ্ত উইন্ডোজ 10 কনফিগার করতে নতুন বিকল্প নিয়ে আসে options প্রতিটি প্রকাশে, উইন্ডোজ 10 আরও এবং আরও বেশি ক্লাসিক বিকল্পগুলি সেটিংস অ্যাপ্লিকেশনে একটি আধুনিক পৃষ্ঠায় রূপান্তরিত হচ্ছে। এক পর্যায়ে, মাইক্রোসফ্ট ক্লাসিক নিয়ন্ত্রণ প্যানেলটিকে পুরোপুরি সরিয়ে ফেলতে পারে।
উইন্ডোজ 10 এ একটি প্রিন্টার অপসারণ করতে , নিম্নলিখিত করুন।
- খোলা সেটিংস অ্যাপ্লিকেশন ।

- ডিভাইসগুলিতে যান -> প্রিন্টার এবং স্ক্যানার।
- ডানদিকে আপনি যে প্রিন্টারে নাম পরিবর্তন করতে চান তাতে ক্লিক করুন এবং তারপরে বোতামটিতে ক্লিক করুনডিভাইস অপসারণ.

- অপারেশনটি নিশ্চিত করুন এবং আপনার কাজ শেষ হয়েছে।
কন্ট্রোল প্যানেল সহ একটি প্রিন্টার সরান
- ক্লাসিক খুলুন কন্ট্রোল প্যানেল অ্যাপ্লিকেশন
- কন্ট্রোল প্যানেল হার্ডওয়্যার এবং সাউন্ড ডিভাইস এবং মুদ্রকগুলিতে যান।

- আপনি যে মুদ্রকটি মুছতে চান তাতে ডান-ক্লিক করুন এবং নির্বাচন করুনডিভাইস অপসারণপ্রসঙ্গ মেনু থেকে।

- অপারেশন নিশ্চিত করুন।
মুদ্রক ফোল্ডার
সর্বোত্তমমুদ্রকফোল্ডারটি উইন্ডোজ 10 এ লুকানো আছে অনেক উন্নত ব্যবহারকারীদের জন্য এটি একটি পরিচিত জিইউআই সরবরাহ করে। আপনি যদি এই ফোল্ডারটি পছন্দ করেন তবে আপনি এটি আপনার মুদ্রকগুলি পরিচালনা করতে ব্যবহার করতে পারেন।
- রান ডায়ালগটি খোলার জন্য Win + R কীগুলি টিপুন। কমান্ড টাইপ করুন
শেল: প্রিন্টারফোল্ডাররান বাক্সে প্রবেশ করুন। - মুদ্রক ফোল্ডারে আপনি যে মুদ্রকটি মুছতে চান তার উপর ডান ক্লিক করুন এবং প্রসঙ্গ মেনু থেকে ডিভাইস সরান নির্বাচন করুন।

- অপারেশন নিশ্চিত করুন।
পরামর্শ: নিবন্ধটি দেখুন উইন্ডোজ 10 এ মুদ্রক ফোল্ডার শর্টকাট তৈরি করুন শেল সম্পর্কে আরও জানতে: প্রিন্টার্সফোল্ডার কমান্ড।
মুদ্রণ পরিচালনা ব্যবহার করে একটি মুদ্রক সরান
উইন্ডোজ 10 এ প্রিন্টার ম্যানেজমেন্ট এমএমসি স্প্যান-ইন অন্তর্ভুক্ত করে যা আপনার স্থানীয় এবং নেটওয়ার্ক প্রিন্টারগুলি পরিচালনা করতে বর্ধিত বিকল্প সরবরাহ করে। দেখা উইন্ডোজ 10 এ মুদ্রকগুলি ব্যাকআপ এবং পুনরুদ্ধার করুন । এটি একটি মুদ্রক অপসারণ করতে ব্যবহার করা যেতে পারে।
- কীবোর্ডে Win + R কী টিপুন এবং টাইপ করুন
printmanagement.mscরান বাক্সে প্রবেশ করুন।
- প্রিন্টার ম্যানেজমেন্টের বাম দিকে, নির্বাচন করুনপ্রিন্টার সার্ভারএবং এটি স্থানীয় মুদ্রণ সার্ভার আইটেমটিতে প্রসারিত করুন।

- ক্লিক করুনমুদ্রকবামদিকে আইটেম।
- স্ন্যাপ-ইন-এর মাঝের ফলকে আপনি যে মুদ্রকটি সরাতে চান তাতে ডান-ক্লিক করুন এবং নির্বাচন করুনমুছে ফেলাপ্রসঙ্গ মেনু থেকে।

- অপারেশন নিশ্চিত করুন।
ডিভাইস ম্যানেজার ব্যবহার করা হচ্ছে
- কীবোর্ডে Win + X কী একসাথে টিপুন এবং ডিভাইস পরিচালককে ক্লিক করুন।

পরামর্শ: আপনি পারেন উইন্ডোজ 10 এর উইন + এক্স মেনুটি কাস্টমাইজ করুন ।
- ডিভাইস ট্রিতে, আপনার প্রিন্টারের নীচে সন্ধান করুনমুদ্রণ সারি।
- এটিতে ডান ক্লিক করুন এবং নির্বাচন করুনডিভাইস আনইনস্টল করুনপ্রসঙ্গ মেনু থেকে।

- পরবর্তী সংলাপে, বোতামটিতে ক্লিক করুনআনইনস্টল করুনঅপারেশন নিশ্চিত করতে।

পাওয়ারশেল ব্যবহার করে একটি মুদ্রক সরিয়ে ফেলুন
- প্রশাসক হিসাবে পাওয়ারশেল খুলুন । পরামর্শ: আপনি পারেন প্রসঙ্গ মেনুতে 'প্রশাসক হিসাবে ওপেন পাওয়ারশেল' যুক্ত করুন ।
- নিম্নলিখিত কমান্ডটি টাইপ করুন বা অনুলিপি করুন:
গেট-প্রিন্টার | ফর্ম্যাট-সারণীর নাম, ভাগ করা হয়েছে
কমান্ডটি আপনার মুদ্রকগুলি এবং তাদের ভাগ করে নেওয়ার স্থিতি সহ একটি ছক মুদ্রণ করবে।
- নিম্নলিখিত কমান্ডটি টাইপ করুন:
মুদ্রক-মুদ্রক-নাম 'প্রিন্টারের নাম'। আপনি যে মুদ্রকটি মুছতে চান তার প্রকৃত নামের সাথে 'মুদ্রক নাম' অংশটি প্রতিস্থাপন করুন।
Printui.exe ব্যবহার করে
উইন্ডোজ 10 একটি বিশেষ সরঞ্জাম প্রিন্টই.এক্সই নিয়ে আসে যা একটি কমান্ড লাইন ব্যবহার করে একটি প্রিন্টার পরিচালনা করার ক্ষমতা সরবরাহ করে। এটি বিশেষত কার্যকর যখন আপনি লগইন স্ক্রিপ্ট বা একটি নির্ধারিত ইভেন্ট ব্যবহার করে ব্যবহারকারীদের একটি গ্রুপ থেকে একটি প্রিন্টার যুক্ত বা সরিয়ে ফেলেন।
কিভাবে একটি গ্রুপ পাঠ্য প্রেরণ
Printui.exe ব্যবহার করে একটি মুদ্রক সরাতে প্রশাসক হিসাবে কমান্ডটি কার্যকর করুন:
মুদ্রণ
আপনি মুদ্রণ করতে চান এমন প্রিন্টারের আসল নাম দিয়ে 'মাইক্রোসফ্ট প্রিন্টে পিডিএফ'-এ প্রতিস্থাপন করুন।
সম্পর্কে আরও জানতেprintui.exe, জনসংযোগessজিত+আরকীবোর্ডে কী এবং টাইপ করুন প্রিন্টুই /? রান বাক্সে প্রবেশ করুন।
আপনার লিঙ্গ পরিবর্তন কিভাবে জং


এটাই!
সম্পরকিত প্রবন্ধ:
- উইন্ডোজ 10-এ প্রিন্টারটির নতুন নাম দিন
- উইন্ডোজ 10 এ ভাগ করা মুদ্রক যুক্ত করুন
- উইন্ডোজ 10 এ একটি প্রিন্টার কীভাবে ভাগ করবেন
- উইন্ডোজ 10 এ মুদ্রকগুলি ব্যাকআপ এবং পুনরুদ্ধার করুন
- উইন্ডোজ 10-এ একটি শর্টকাট সহ প্রিন্টারের সারি খুলুন
- উইন্ডোজ 10 এ ডিফল্ট প্রিন্টার সেট করুন
- উইন্ডোজ 10 কে কীভাবে ডিফল্ট প্রিন্টারে পরিবর্তন করা যায় to
- উইন্ডোজ 10 এ প্রিন্টারের সারি খুলুন
- উইন্ডোজ 10 এ মুদ্রক ফোল্ডার শর্টকাট তৈরি করুন
- উইন্ডোজ 10-এ প্রিন্টার ক্যু থেকে স্টক চাকরী সাফ করুন
- উইন্ডোজ 10 এ ডিভাইস এবং প্রিন্টার শর্টকাট তৈরি করুন
- উইন্ডোজ 10 এ ডিভাইস এবং মুদ্রক প্রসঙ্গে মেনু যুক্ত করুন
- উইন্ডোজ 10 এ এই পিসিতে ডিভাইস এবং প্রিন্টার যুক্ত করুন