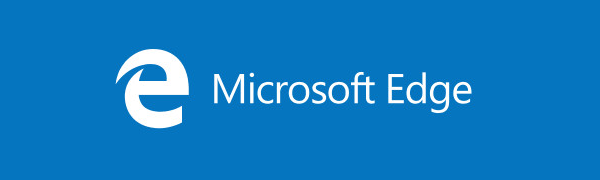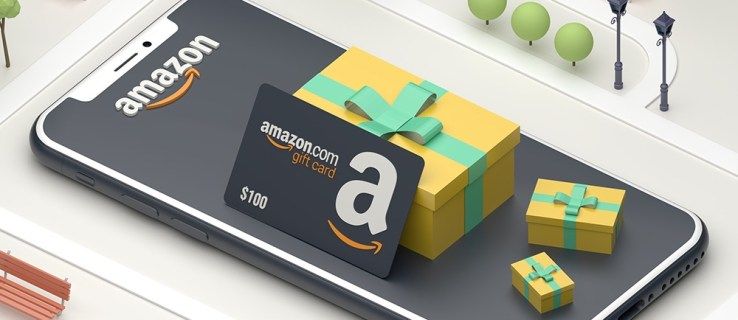যদি আপনার কম্পিউটার কখনও ম্যালওয়্যার দ্বারা সংক্রামিত হয়, কিন্তু আপনি কোথা থেকে জানেন না, এটি একটি অসমর্থিত সিকিউর বুটের কারণে হতে পারে। একটি অসমর্থিত সুরক্ষিত বুট স্থিতি আপনার Windows 8, 8.1, বা 10 স্টার্টআপের সময় আপনার পিসিকে দূষিত সফ্টওয়্যারের কাছে প্রকাশ করতে পারে এবং আপনাকে Windows 11 এ আপগ্রেড করা থেকে বাধা দিতে পারে।

নিরাপদ বুট বিভিন্ন কারণে অসমর্থিত হতে পারে। এই নিবন্ধে, আপনি সেগুলি কী এবং কীভাবে সেগুলি ঠিক করবেন তা খুঁজে পাবেন।
অসমর্থিত নিরাপদ বুট অবস্থার কারণ
আপনার কম্পিউটারের অপারেটিং সিস্টেম আপগ্রেড করার চেষ্টা করার সময় আপনার স্ক্রিনে 'নিরাপদ বুট অসমর্থিত/উপলব্ধ নয়/বন্ধ' দেখা নিম্নলিখিত কারণগুলির কারণে হতে পারে:
- আপনার পিসি ইউনিফাইড এক্সটেনসিবল ফার্মওয়্যার ইন্টারফেসে (UEFI) সেট করা থাকলেও আপনার সিকিউর বুট এবং ট্রাস্টেড প্ল্যাটফর্ম মডিউল (TPM) নিষ্ক্রিয় করা হয়েছে।
- আপনার বেসিক ইনপুট/আউটপুট সিস্টেম (BIOS) ভুলবশত লিগ্যাসি বুট মোডে সেট করা হয়েছে, পূর্বে অন্যান্য উইন্ডোজ অপারেটিং সিস্টেম সংস্করণ ব্যবহার করা হয়েছিল।
- আপনার বুট ডিস্কের পার্টিশন টেবিল মিথ্যাভাবে মাস্টার বুট রেকর্ড (MBR) এ সেট করা হয়েছে।
- আপনার কম্পিউটার UEFI এবং সিকিউর বুটের সাথে সামঞ্জস্যপূর্ণ নয়।
আপনার বর্তমান সমস্যার কারণ কোন সমস্যা তা বলা কঠিন, তাই আপনাকে বেশ কয়েকটি পরীক্ষা করতে হতে পারে। নিম্নলিখিত বিভাগগুলি আপনাকে দেখাবে, ধাপে ধাপে, কীভাবে প্রতিটি সম্ভাবনা পরীক্ষা করা যায় এবং অপরাধীটিকে ঠিক করা যায়।
কথায় কথায় একটি ফাঁকা পৃষ্ঠা মুছে ফেলা যায়
কীভাবে সুরক্ষিত বুটের অবস্থা পরীক্ষা করবেন এবং BIOS-এ এটি সক্ষম করবেন
আপনার প্রথম পদক্ষেপ নিশ্চিত করবে যে নিরাপদ বুট সত্যিই অক্ষম করা হয়েছে। এমনকি আপনার উইন্ডোজ আপগ্রেড করার চেষ্টা করার আগে আপনি এটি করতে চাইতে পারেন কারণ কিছু ম্যালওয়্যার এমন ভান করতে পারে যে সিকিউর বুট সক্ষম না থাকলেও এটি সক্ষম হয়েছে।
নিরাপদ বুট চালু আছে কিনা তা এখানে দেখুন:
- রান ডায়ালগ বক্স শুরু করতে আপনার কীবোর্ডের উইন্ডো এবং 'R' কী টিপুন।

- '
msinfo32' এ টাইপ করুন।
- 'সিস্টেম তথ্য' উইন্ডো খুলতে 'ঠিক আছে' ক্লিক করুন।

- বাম প্যানেলে 'সিস্টেম সারাংশ' খুলুন।

- ডান প্যানেলে 'সিকিউর বুট স্টেট' খুঁজুন।

যদি 'নিরাপদ বুট স্টেট' এর পাশে 'অসমর্থিত' বা 'বন্ধ' বলে, তাহলে এই পদক্ষেপগুলি চালিয়ে যান:
- একই সাথে 'সেটিংস' উইন্ডো চালু করতে উইন্ডো এবং 'I' কী টিপুন।

- 'আপডেট এবং নিরাপত্তা' এ যান।

- 'পুনরুদ্ধার' এ নেভিগেট করুন।

- 'উন্নত স্টার্টআপ' বিভাগে, 'এখনই পুনরায় চালু করুন' টিপুন।

একবার আপনার পিসি পুনরায় চালু হলে, এটি BIOS-এ প্রবেশ করবে। নিম্নলিখিত পদক্ষেপগুলির সাথে এগিয়ে যান:
আমার ফোনটি ক্লোন করা আছে কিনা তা কীভাবে পরীক্ষা করবেন
- 'সমস্যা সমাধান' এ ক্লিক করুন।

- 'উন্নত স্টার্টআপ' মেনুতে, 'উন্নত বিকল্পগুলি' টিপুন।

- 'UEFI ফার্মওয়্যার সেটিংস' এ ক্লিক করুন।

- আপনার কম্পিউটারের UEFI Bios-এ স্যুইচ করতে 'রিস্টার্ট' টিপুন।

- 'BIOS সেটআপ' এ ক্লিক করুন এবং বাম প্যানেলে 'সিকিউর বুট' এ যান।

- 'নিরাপদ বুট সক্ষম করুন' টিপুন কর্মটি নিশ্চিত করুন।

- বিকল্পটি সক্ষম হয়ে গেলে আপনার কম্পিউটার পুনরায় চালু করুন এবং নিরাপদ বুট সক্ষম করা আছে কিনা তা পরীক্ষা করুন।
মনে রাখবেন যে এই ধাপগুলি প্রতিটি মাদারবোর্ডের সাথে পরিবর্তিত হতে পারে। আপনি যদি উপরের পদক্ষেপগুলি থেকে কোনও বিকল্প খুঁজে না পান তবে আপনার কম্পিউটার প্রস্তুতকারকের ম্যানুয়ালটিতে নির্দেশাবলী খুঁজুন।
কীভাবে TPM সমর্থন সক্ষম করবেন
আপনার পিসিতে উইন্ডোজ 11 ইনস্টল করা কিছু নির্দিষ্ট সমাধান সহ TPM চিপ ছাড়াই সম্ভব। কিন্তু আপনি যদি এখনই সমস্যাটির সমাধান না করেন তবে এটি আপনাকে বিরক্ত করতে ফিরে আসতে পারে।
আপনার কম্পিউটারে TPM সমর্থন কীভাবে সক্ষম করবেন তা এখানে:
- একই সময়ে উইন্ডো এবং 'R' কী টিপে আবার রান ডায়ালগ বক্স খুলুন।

- '
tpm.msc' এ টাইপ করুন।
- 'ঠিক আছে' ক্লিক করুন।

- 'TPM ব্যবস্থাপনা' উইন্ডোতে 'অ্যাকশন' ট্যাবে যান।

- 'TPM প্রস্তুত করুন...' নির্বাচন করুন

- আপনার পিসি রিস্টার্ট করুন এবং দেখুন অসমর্থিত সিকিউর বুট এখন চালু আছে কিনা।
কিভাবে BIOS মোড UEFI এ স্যুইচ করবেন
যেমন উল্লেখ করা হয়েছে, 'সিকিউর বুট অসমর্থিত' সমস্যার একটি সম্ভাব্য কারণ হল আপনার পিসির BIOS লিগ্যাসি বুট মোডে সেট করা আছে। এই দুটি মোডের মধ্যে পার্থক্য হল তারা বুট টার্গেট সনাক্ত করার পদ্ধতিতে।
যাইহোক, নতুন সংস্করণ হিসাবে, UEFI স্টার্টআপের সময় বুট কিট এবং রুটকিটগুলির বিরুদ্ধে সিস্টেমকে সুরক্ষিত করতে আরও নিরাপদ এবং ভাল। এটি আপনার কম্পিউটার বুট করার ক্ষেত্রেও দ্রুততর, প্রসারিত প্রোগ্রাম ক্ষমতা অফার করে এবং আরও ভাল কর্মক্ষমতা এবং মাপযোগ্যতা রয়েছে।
লিগ্যাসি থেকে UEFI তে BIOS মোড পরিবর্তন করতে, নিম্নলিখিতগুলি করুন:
- রান কমান্ড বক্স খুলতে উইন্ডোজ এবং 'R' কী টিপুন।

- '
msinfo32' লিখুন।
- 'সিস্টেম তথ্য' উইন্ডো দেখতে আপনার কীবোর্ডে 'এন্টার' টিপুন।

- 'সিস্টেম সারাংশ' নির্বাচন করুন।

- ডান প্যানেলে BIOS মোড 'উত্তরাধিকার' এ সেট করা আছে কিনা তা পরীক্ষা করুন।

- যদি আপনার BIOS 'লেগেসি' এ সেট করা থাকে, তাহলে আপনাকে আবার আপনার কম্পিউটার 'পুনরায় চালু' করতে হবে।

- কম্পিউটার চালু হয়ে গেলে, BIOS সেটআপ উইন্ডো খুলতে F1/F2/F3/F10/F12 এবং হয় 'Esc' বা 'মুছুন' কী টিপুন।

- 'বুট' ট্যাবে যেতে ডান তীর কী টিপুন এবং 'UEFI/BIOS বুট মোড' এ ক্লিক করুন।

- 'এন্টার' নির্বাচন করুন।

- 'UEFI বুট মোড' নির্বাচন করতে আপনার কীবোর্ডের উপরে এবং নীচের তীর কী টিপুন।

- ক্রিয়াটি নিশ্চিত করতে এবং উইন্ডো থেকে প্রস্থান করতে 'F10' কী এবং 'এন্টার' ক্লিক করুন।

- আপনার পিসি আবার রিস্টার্ট করুন এবং আপনার BIOS UEFI তে সেট করা আছে কিনা এবং সিকিউর বুটের সমস্যাটি ঠিক করা হয়েছে কিনা তা পরীক্ষা করুন।
আবারও, এই ক্রিয়াটি সম্পন্ন করার পদক্ষেপগুলি আপনার জন্য আলাদা হতে পারে। আপনি যদি টিউটোরিয়াল চলাকালীন যেকোনো সময়ে নিজেকে হারিয়ে ফেলেন, তাহলে আপনার কম্পিউটার প্রস্তুতকারকের ম্যানুয়ালটি পরীক্ষা করা ভাল।
কিভাবে পার্টিশন স্টাইল GPT এ পরিবর্তন করবেন
আপনার BIOS কে UEFI তে পরিবর্তন করার পাশাপাশি, আপনাকে আপনার পার্টিশন টেবিলকে MBR থেকে GUID পার্টিশন স্টাইল (GPT) তে স্যুইচ করতে হবে। কিন্তু আপনি এটি করার আগে, আপনাকে বুট ডিস্কটি GPT-তে সেট করা আছে কিনা তা পরীক্ষা করতে হবে।
আপনার বুট ডিস্কের পার্টিশন শৈলী কীভাবে পরীক্ষা করবেন তা এখানে:
- উইন্ডো এবং 'R' কী টিপে রান ডায়ালগ বক্স খুলুন।

- '
diskmgmt.msc' এ টাইপ করুন।
- 'ডিস্ক ব্যবস্থাপনা' উইন্ডো খুলতে 'ঠিক আছে' ক্লিক করুন।

- হার্ড ডিস্ক ড্রাইভে রাইট-ক্লিক করুন এবং প্রসঙ্গ মেনু থেকে 'বৈশিষ্ট্য' নির্বাচন করুন।

- পপ-আপে 'ভলিউম' ট্যাবে যান।

- 'পার্টিশন স্টাইল' 'মাস্টার বুট রেকর্ড (MBR)' কিনা তা পরীক্ষা করুন।

এখন, আপনি এই পদক্ষেপগুলি সহ এটিকে GPT-তে পরিবর্তন করতে এগিয়ে যেতে পারেন:
- আপনার কম্পিউটার মেনুতে 'অনুসন্ধান' বাক্সে, '
cmd' টাইপ করুন।
- 'প্রশাসক হিসাবে চালান' এ ক্লিক করুন।

- 'কমান্ড প্রম্পট' উইন্ডোতে '
mbr2gpt /convert /disk: n /allowfullOS' টাইপ করুন।
- আপনার কীবোর্ডে 'এন্টার' টিপুন এবং রূপান্তর সম্পূর্ণ হওয়ার জন্য অপেক্ষা করুন।

- প্রক্রিয়া শেষ হওয়ার পরে, আপনার কম্পিউটার রিবুট করুন এবং দেখুন সুরক্ষিত বুট সমস্যাটি ঠিক হয়েছে কিনা।
উইন্ডোজ 11 ইনস্টল করার জন্য ন্যূনতম সিস্টেমের প্রয়োজনীয়তাগুলি কী কী?
আপনার বর্তমান সিস্টেমকে Windows 11 এ আপগ্রেড করার আগে অবশ্যই বেশ কিছু প্রয়োজনীয়তা পূরণ করতে হবে।
আপনার ফোনটি আনলক করা আছে কিনা তা কীভাবে দেখুন
- আপনার সিস্টেমটি হতে হবে Windows 10 যেটি সংস্করণ 2004 বা নতুন।
- আপনার পিসির প্রসেসর অবশ্যই 1 GHz বা দ্রুততর হতে হবে, একটি সামঞ্জস্যপূর্ণ 64-বিট প্রসেসরে দুই বা তার বেশি কোর সহ।
- আপনার কম্পিউটারের RAM 4 GB হতে হবে এবং স্টোরেজ কমপক্ষে 64 GB হতে হবে।
- আপনার সিস্টেম ফার্মওয়্যার অবশ্যই UEFI এবং সিকিউর বুট সক্ষম হতে হবে।
- আপনার সিস্টেমের TPM সংস্করণ 2.0 হতে হবে।
- আপনার কম্পিউটারের গ্রাফিক কার্ড অবশ্যই ডাইরেক্টএক্স 12 বা তার পরবর্তী WDDM 2.0 ড্রাইভারের সাথে সামঞ্জস্যপূর্ণ হতে হবে।
- আপনার কম্পিউটারের ডিসপ্লে 720p হতে হবে।
FAQs
আমি যদি সিকিউর বুট ছাড়াই Windows 11 ইন্সটল করি তাহলে কি হতে পারে?
সিকিউর বুট ছাড়াই উইন্ডোজ 11 ইনস্টল করা সম্ভব কিন্তু সিস্টেম অস্থিরতার কারণ হতে পারে। তাছাড়া, আপনি Microsoft থেকে আপডেট পাওয়ার অধিকারী নাও হতে পারেন কারণ আপনার সিস্টেম আর সমর্থিত হবে না।
একটি সহজ উইন্ডোজ আপগ্রেডের জন্য নিরাপদ বুট ঠিক করুন
আপনার কম্পিউটারকে Windows 11 এ আপগ্রেড করা কঠিন হতে পারে যখন আপনার ঝুঁকি থাকে যেমন অসমর্থিত সিকিউর বুট। সৌভাগ্যবশত, পেশাদার সাহায্য ছাড়াই আপনি এই সমস্যাটি সমাধান করতে পারেন এমন অনেক উপায় রয়েছে। যাইহোক, যদি আপনি এই নিবন্ধের পদক্ষেপগুলি নিয়ে কোনও সমস্যার সম্মুখীন হন, তাহলে আপনার পিসির ম্যানুয়ালটিতে যান বা Microsoft সহায়তার সাথে যোগাযোগ করুন।
আপনি কি ইতিমধ্যে আপনার অসমর্থিত সুরক্ষিত বুট ঠিক করার চেষ্টা করেছেন? উপরের ধাপগুলোর কোনটি আপনার জন্য কাজ করেছে? আমাদেরকে নিচের মন্তব্য ঘরে বলুন।