কম্পিউটার আপনাকে আপনার অভিজ্ঞতা কাস্টমাইজ করার জন্য প্রচুর বিকল্প অফার করে। এর মধ্যে রয়েছে থিম পরিবর্তন করা, মেনু পুনর্গঠন করা, একটি ফন্ট বেছে নেওয়া ইত্যাদি। যদিও এই বিকল্পগুলি আপনি যে অপারেটিং সিস্টেম ব্যবহার করছেন তার উপর নির্ভর করে, সেগুলির বেশিরভাগই আপনাকে আপনার সবচেয়ে পছন্দের দেখার মোড নির্বাচন করতে সক্ষম করে। আপনার কীবোর্ডে এক বা দুটি বোতাম টিপে, আপনি পূর্ণ-স্ক্রীনে যেতে পারেন এবং আরও দৃশ্যমানতা পেতে পারেন।

আপনি যদি জানতে চান কিভাবে একটি শর্টকাট ব্যবহার করবেন এবং পূর্ণ-স্ক্রীনে যাবেন, আপনি সঠিক জায়গায় এসেছেন। এই নিবন্ধটি চারটি ভিন্ন অপারেটিং সিস্টেমের জন্য পূর্ণ-স্ক্রীন কীবোর্ড শর্টকাটগুলি কভার করবে এবং কেন তারা কাজ নাও করতে পারে তার কারণ ব্যাখ্যা করবে৷
ফুল-স্ক্রিন কীবোর্ড শর্টকাট উইন্ডোজ 10
Windows 10-এ পূর্ণ-স্ক্রীনে যাওয়ার জন্য দুটি কীবোর্ড সংমিশ্রণ রয়েছে। আপনি কোনটি ব্যবহার করবেন তা নির্ভর করে আপনি যে অ্যাপ বা প্রোগ্রামটি চালাচ্ছেন তার উপর।
কীভাবে স্থায়ীভাবে স্ন্যাপচ্যাট কথোপকথন মুছবেন
বেশিরভাগ অ্যাপ এবং গেমের জন্য, আপনি স্ট্যান্ডার্ড ব্যবহার করতে পারেন Alt+Enter সংমিশ্রণ একই সাথে দুটি বোতাম টিপুন এবং ধরে রাখুন এবং আপনার অ্যাপ/গেম স্বয়ংক্রিয়ভাবে পূর্ণ-স্ক্রীনে চলে যাবে। আপনি যদি পূর্ণ-স্ক্রীন মোড থেকে প্রস্থান করতে চান তবে একই সমন্বয় ব্যবহার করুন।
ব্রাউজারে পূর্ণ-স্ক্রীন মোডে স্যুইচ করা একটু ভিন্ন। এই ক্ষেত্রে, আপনার কম্পিউটারের উপর নির্ভর করে কীবোর্ড শর্টকাট হল F11 বা Fn+F11। পূর্ণ-স্ক্রীন মোড অ্যাড্রেস বার এবং এটির উপরের সবকিছু লুকিয়ে রাখবে, যাতে আপনি আপনার সামগ্রীতে ফোকাস করতে পারেন। পূর্ণ-স্ক্রীন মোড থেকে প্রস্থান করতে একই শর্টকাট ব্যবহার করুন।
আপনি যদি উভয় শর্টকাট চেষ্টা করে থাকেন এবং এখনও পূর্ণ-স্ক্রীন মোডে যেতে না পারেন তবে আপনাকে অন্য উপায় চেষ্টা করতে হবে। কিছু অ্যাপ এবং গেম এই শর্টকাট সমর্থন করে না, তাই আপনাকে তাদের স্ক্রিন সেটিংস অ্যাক্সেস করতে হবে। পূর্ণ-স্ক্রীন মোডকে প্রায়ই 'ডিসপ্লে মোড' বা 'স্ক্রিন মোড' বলা হয়।
অবশেষে, সচেতন থাকুন যে কিছু অ্যাপ এবং প্রোগ্রাম ফুল-স্ক্রিন মোডে দেখা যাবে না। এই ধরনের ক্ষেত্রে, এটি পরিবর্তন করার জন্য আপনি কিছু করতে পারেন না।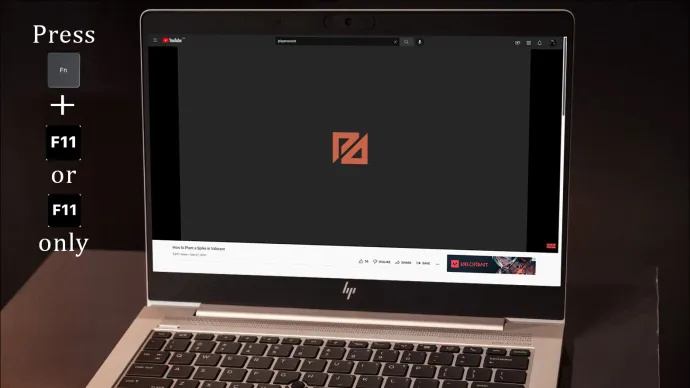
ফুল-স্ক্রিন কীবোর্ড শর্টকাট ম্যাক
আপনি যদি বিভ্রান্তিগুলিকে অবরুদ্ধ করতে এবং নির্দিষ্ট সামগ্রীতে ফোকাস করতে চান তবে আপনার ম্যাকের পূর্ণ-স্ক্রীন মোড ব্যবহার করা একটি ভাল ধারণা হতে পারে। আপনি যদি এটি করার একটি দ্রুত এবং সহজ উপায় খুঁজছেন তবে আপনি এটি ব্যবহার করতে পারেন Cmd+Ctrl+F কীবোর্ড শর্টকাট। মনে রাখবেন এই শর্টকাট কাজ করার জন্য আপনাকে প্রোগ্রাম বা অ্যাপের মধ্যে থাকতে হবে। আপনি পূর্ণ-স্ক্রীন মোড থেকে প্রস্থান করার জন্য একই শর্টকাট ব্যবহার করতে পারেন।
যদি কীবোর্ড শর্টকাট কাজ না করে, আপনি অ্যাপ বা প্রোগ্রামের উপরের-বাম কোণে সবুজ বৃত্ত টিপে চেষ্টা করতে পারেন। আপনি অ্যাপের মেনুতে 'দেখুন' বিকল্পটি অ্যাক্সেস করতে পারেন এবং 'সম্পূর্ণ স্ক্রীনে প্রবেশ করুন' নির্বাচন করতে পারেন।
মিশ্র বাস্তবতা পোর্টাল সরান
কিছু অ্যাপের পূর্ণ-স্ক্রিন মোড নেই মনে রাখা গুরুত্বপূর্ণ। যদি আপনি কোণে সবুজ বৃত্ত দেখতে না পান এবং পূর্ণ-স্ক্রীন বিকল্পটি ধূসর হয়ে যায় তবে এটি এমন হতে পারে।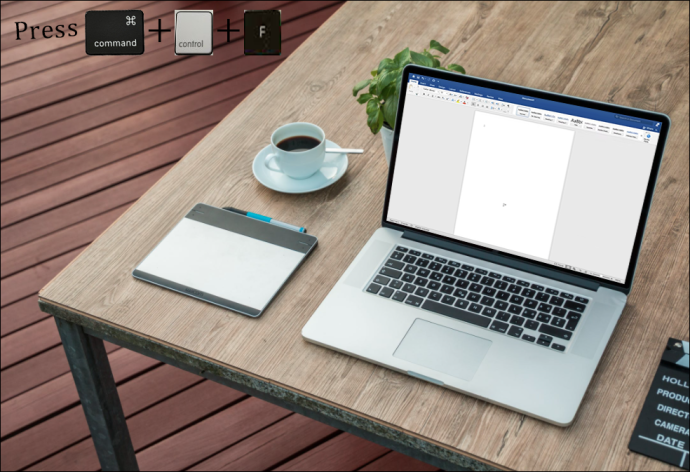
পূর্ণ-স্ক্রীন কীবোর্ড শর্টকাট Chromebook
ক্রোমবুকগুলি বিভিন্ন শর্টকাট সহ আসে যা আপনি অনেক দ্রুত কাজগুলি করতে ব্যবহার করতে পারেন৷ Chromebooks-এ পূর্ণ-স্ক্রীনে যাওয়া সহজ হতে পারে না কারণ আপনাকে শুধুমাত্র একটি বোতাম ব্যবহার করতে হবে। এটি একটি ছোট স্ক্রীন এবং দুটি তীর সহ কীবোর্ডের উপরের সারিতে বাম দিক থেকে পঞ্চম বোতাম।
বোতাম টিপানোর আগে, নিশ্চিত করুন যে আপনি যে প্রোগ্রাম বা অ্যাপটি পূর্ণ স্ক্রীন দেখতে চান তার মধ্যে আছেন। আপনি যখন পূর্ণ-স্ক্রীন মোড থেকে প্রস্থান করতে চান তখন একই বোতাম ব্যবহার করুন।
মনে রাখবেন এই বোতামটি আপনার Chromebook-এর প্রতিটি অ্যাপ, প্রোগ্রাম বা গেমের জন্য কাজ করবে না। এর কারণ তাদের মধ্যে কিছু পূর্ণ-স্ক্রীন মোড নাও থাকতে পারে। যাইহোক, কীটি কাজ করছে না বা অ্যাপটি পূর্ণ-স্ক্রীনে যেতে পারে না তা পার্থক্য করা কঠিন। এই ধরনের ক্ষেত্রে, আমরা একটি ব্রাউজার খোলার এবং পূর্ণ-স্ক্রীন বোতাম ব্যবহার করার পরামর্শ দিই। যদি এটি কাজ করে, তাহলে আপনি যে অ্যাপটি পূর্ণ-স্ক্রীনে দেখার চেষ্টা করছেন তার এই বিকল্পটি নেই।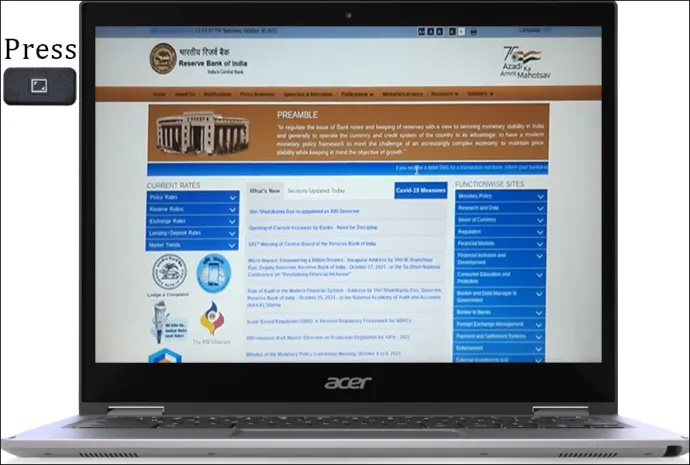
আপনার ফেসবুকটি কেউ স্ট্যাক করছে কিনা তা কীভাবে জানবেন
ফুল-স্ক্রিন কীবোর্ড শর্টকাট লিনাক্স
লিনাক্স ব্যবহারকারীরা টিপে দ্রুত একটি অ্যাপ, প্রোগ্রাম বা গেম পূর্ণ-স্ক্রীন করতে পারেন F11 . যখনই আপনি পূর্ণ-স্ক্রীন মোড থেকে প্রস্থান করতে চান, তখনই আবার একই বোতাম টিপুন।
কখনও কখনও, আপনি লক্ষ্য করতে পারেন যে আপনি F11 বোতাম টিপেছেন কিন্তু কিছুই হয়নি। আপনার মনে যে প্রথম চিন্তা আসে তা হল বোতামটি কাজ করা বন্ধ করে দিয়েছে। যাইহোক, এটি সাধারণত হয় না। যথা, সমস্ত অ্যাপ্লিকেশান এবং প্রোগ্রামগুলিতে পূর্ণ-স্ক্রীন মোড থাকে না এবং আপনি যদি একটিতে এসে থাকেন তবে এটিকে পূর্ণ-স্ক্রীন করতে আপনি কিছুই করতে পারবেন না।
সমস্যাটি বোতাম বা অ্যাপে আছে কিনা তা আপনি দ্রুত দুবার চেক করতে পারেন। একটি প্রোগ্রাম চালু করুন যার জন্য আপনি নিশ্চিত যে এটিতে একটি পূর্ণ-স্ক্রীন মোড রয়েছে এবং F11 টিপুন। এটি কাজ করলে, আপনি নিশ্চিত করেছেন যে অ্যাপটি পূর্ণ-স্ক্রীনে যেতে পারবে না।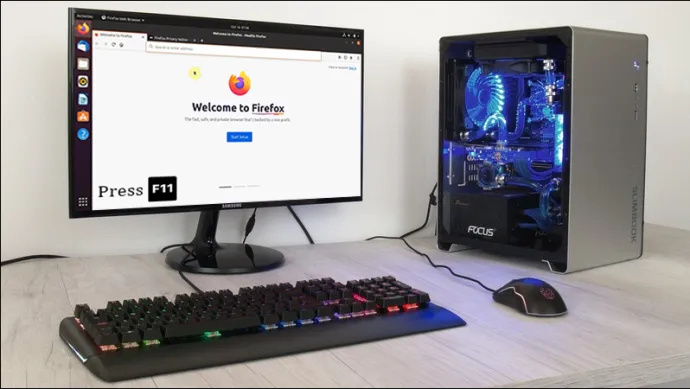
পূর্ণ পর্দা উপভোগ করুন
আপনি যদি অনেক কিছু করে থাকেন, তাহলে ফোকাস থাকা খুবই চ্যালেঞ্জিং হতে পারে। একাধিক ট্যাব, প্রোগ্রাম, অ্যাপস এবং বিজ্ঞপ্তিগুলি আপনাকে আপনার কাজগুলি থেকে বিভ্রান্ত করতে পারে এবং উত্পাদনশীলতা হ্রাস করতে পারে। সৌভাগ্যবশত, আপনি আপনার কম্পিউটারে পূর্ণ-স্ক্রীন মোড ব্যবহার করে আপনার ফোকাস পুনরুদ্ধার করতে পারেন। একটি সাধারণ কীবোর্ড শর্টকাট দিয়ে, আপনি বিভ্রান্তি দূর করতে পারেন এবং আপনি যা করছেন তাতে মনোনিবেশ করতে পারেন।
আপনি কি প্রায়ই আপনার কম্পিউটারে পূর্ণ-স্ক্রীন মোড ব্যবহার করেন? আপনি কি কখনও এটা সঙ্গে সমস্যা হয়েছে? নীচের মন্তব্য বিভাগে আমাদের বলুন।









